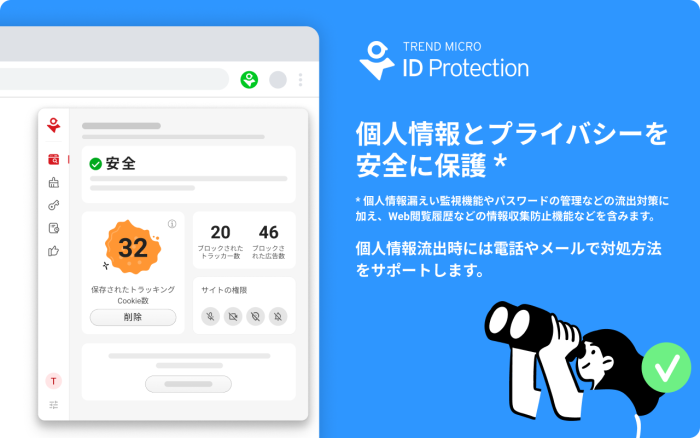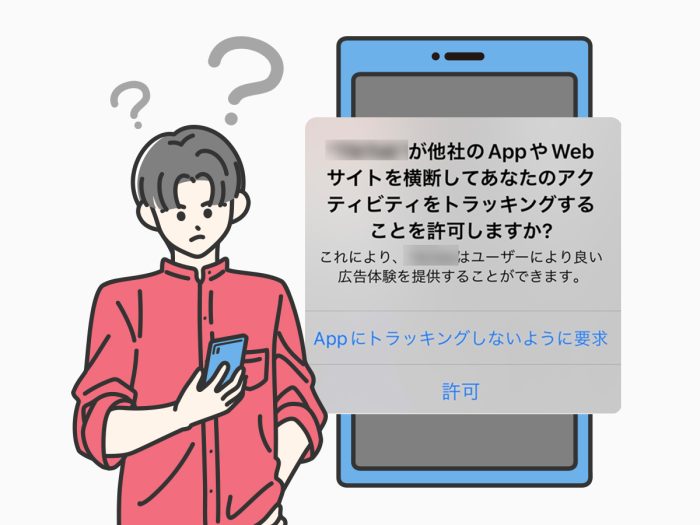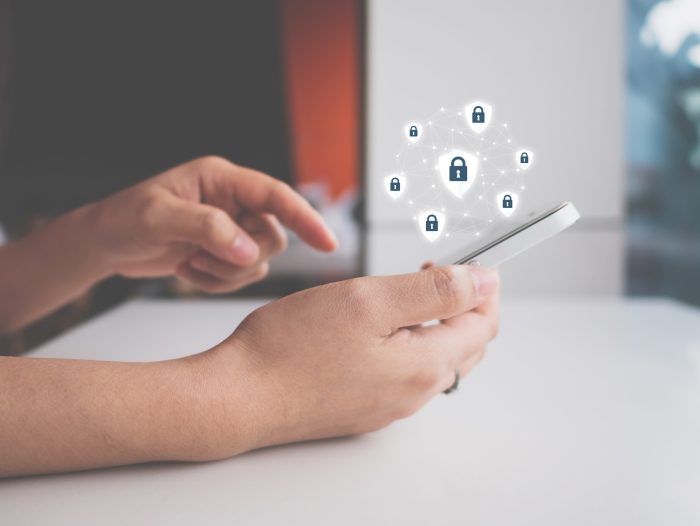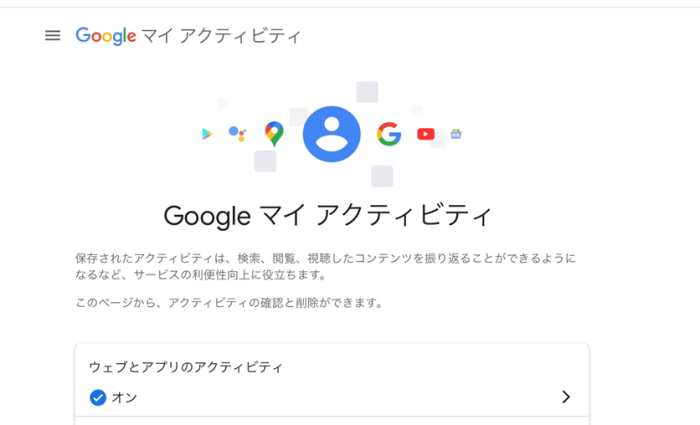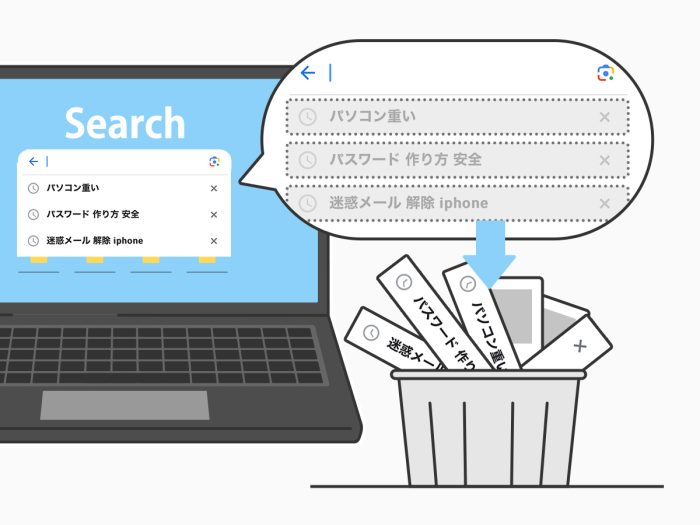
Google検索を利用しているときに、検索履歴の削除方法がわからず困っていませんか?
検索履歴で再び同じキーワードで検索できたり、以前に検索したページを確認できたりなど便利な面もありますが、サービス側に行動を見られているように感じるかもしれません。
この記事ではGoogleの検索履歴についての基礎知識や削除する方法を端末別に紹介します。
※Googleアカウントへのログイン状況によって検索履歴を削除する場所は複数あるのでご注意ください。
※本記事は2023年8月10日時点の情報を参照しています。
目次
Google検索履歴に関する基礎知識
この章では、Googleの検索履歴を削除するにあたって知っておきたい基礎知識を紹介します。検索履歴が保存される場所・情報などに触れるので、削除する前にお読みください。
Google検索履歴が保存されている場所
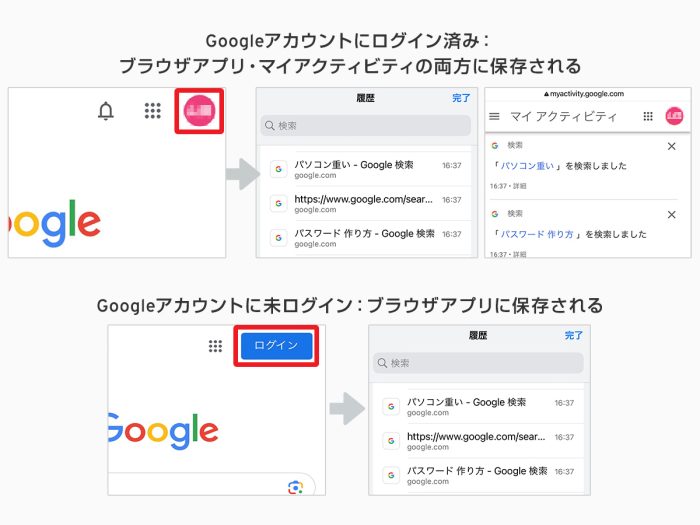
Googleの検索履歴は、Googleアカウントにログインしているかどうかで保存場所が異なります。
Google アカウントにログインしている場合、検索履歴はGoogleアカウントの「マイ アクティビティ」※に保存されています。
※マイ アクティビティ:Googleアカウント上でユーザが自分の行動履歴を確認できる機能のこと。
【参考情報】
Googleアカウントの「検索履歴」|Google マイ アクティビティ
さらに検索履歴は、Googleアカウントへのログイン状態に関係なく、パソコンやスマホで使っているブラウザアプリ(Google Chrome・Safariなど)の「履歴」の中にも保存されています。
なお、Chromeならシークレットモード、Safariならプライベートブラウズモードを使うと、検索履歴がブラウザアプリに保存されることはありません。
Googleの検索履歴に含まれる情報とその活用例
Googleアカウントに保存される検索履歴には、検索したキーワード・閲覧したページが含まれます。
検索履歴は、ユーザ自身が過去閲覧したキーワードやページにすぐにアクセスするためだけでなく、サービス側の使い勝手向上のためにも活用されています。
Googleの場合、ユーザに合ったサービスを提供するために過去の検索履歴をもとにして検索結果を最適化し、よりユーザの関心に近いもの表示するようにしています。
例えばYouTubeのトップページには、検索履歴をもとにユーザが関心を示しそうな動画が並ぶようになります。
Googleアカウントの検索履歴を削除するとどうなる?
Googleアカウントの検索履歴を削除すると、それらの検索結果をもとにした最適化は行われません。
保存されている検索履歴は一度削除してしまうと元に戻すことはできないので、注意してください。
また、Googleアカウントの検索履歴を削除した場合でも、パソコンやスマホでブラウザを使っている場合には、ブラウザ中にも検索履歴が残っています。
ブラウザに保存された検索履歴を削除する方法は以下で説明しています。
【参考情報】
ブラウザやアプリなどデバイスに保存されているGoogle検索履歴を削除する方法
Googleアカウントに保存されている検索履歴を削除する方法
Googleアカウントに保存されている検索履歴の削除方法は以下のとおりです。
スマートフォンの場合 ※クリックすると詳細な手順が表示されます
- ブラウザアプリで「Google マイ アクティビティ」の検索履歴にアクセスし、「削除」をタップする。(Googleアカウントへのログインを求められます)
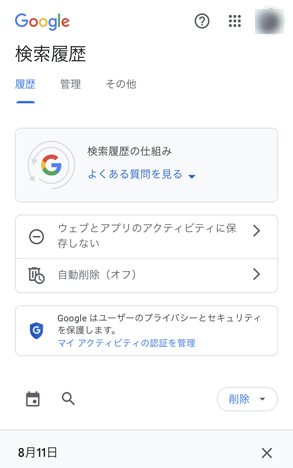
- 削除したい期間を選択する。
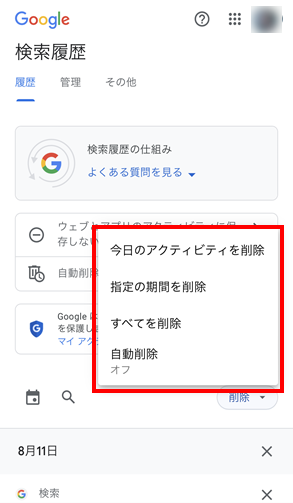
- 今日のアクティビティを削除:当日利用した検索履歴が削除されます。
- 指定の期間を削除:日付を設定して履歴を削除したい範囲を選択し、「次へ」をクリックする。
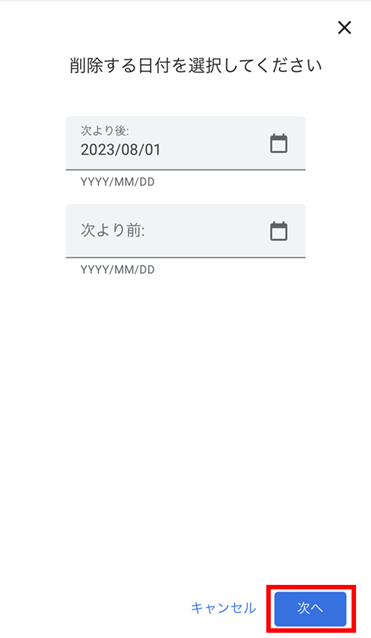
削除したいサービスにチェックが入っていることを確認して「次へ」をクリックする。
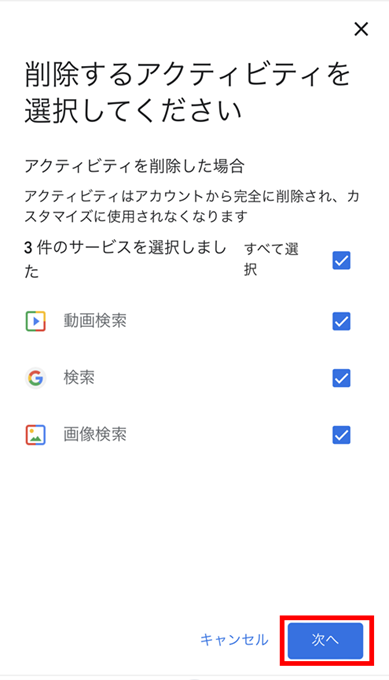
削除されるアクティビティを確認して問題なければ、「削除」をクリックする。
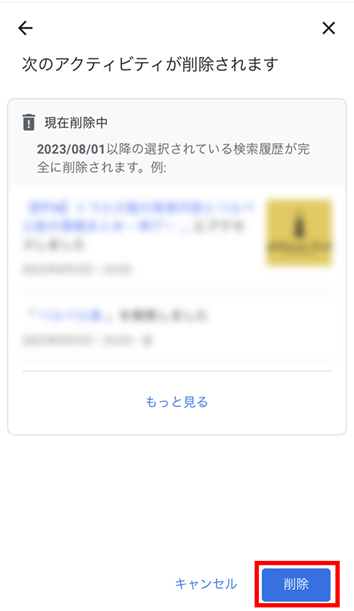
- すべての期間を削除:削除したいサービスにチェックが入っていることを確認して「次へ」をクリックする。
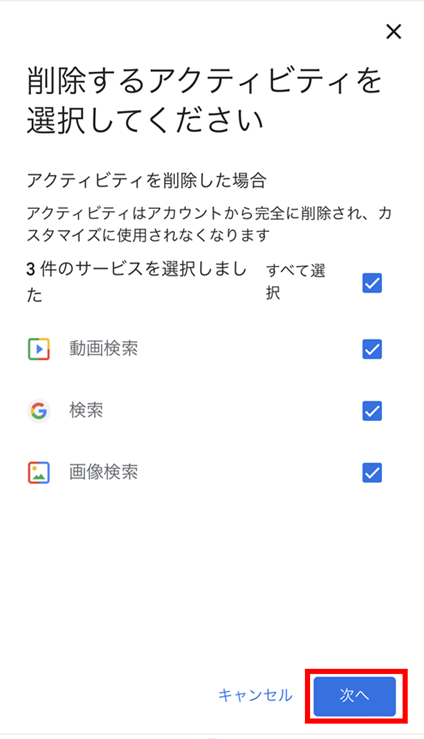
削除されるアクティビティを確認して問題なければ「削除」をクリックする。
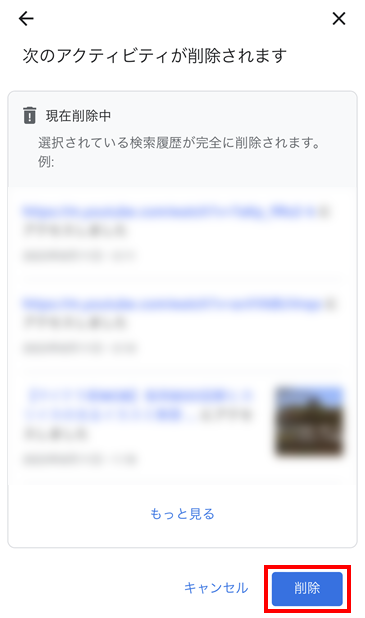
- 削除が完了したら「OK」をクリックして画面を閉じる。
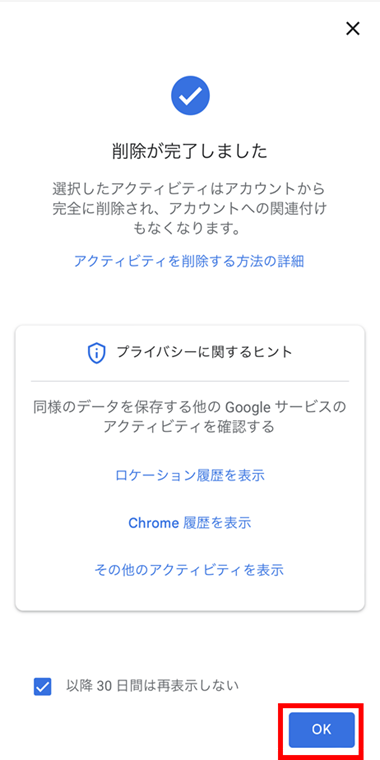
※自動で検索履歴を削除する設定を有効にしたい場合は、こちらを参照してください。
パソコンの場合 ※クリックすると詳細な手順が表示されます
- 「Google マイ アクティビティ」の検索履歴にアクセスし、「削除」を開く。(Googleアカウントへのログインを求められます)
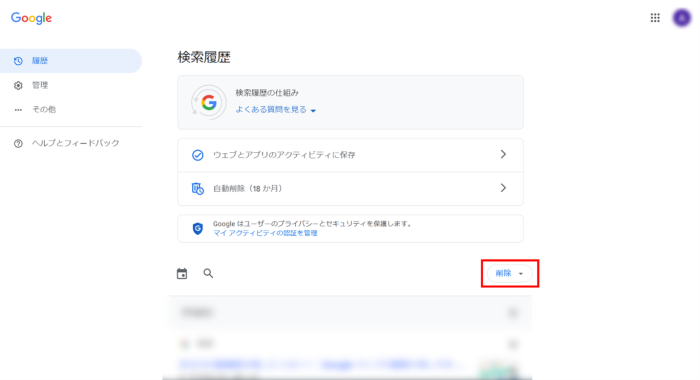
- 削除したい期間を選択する。
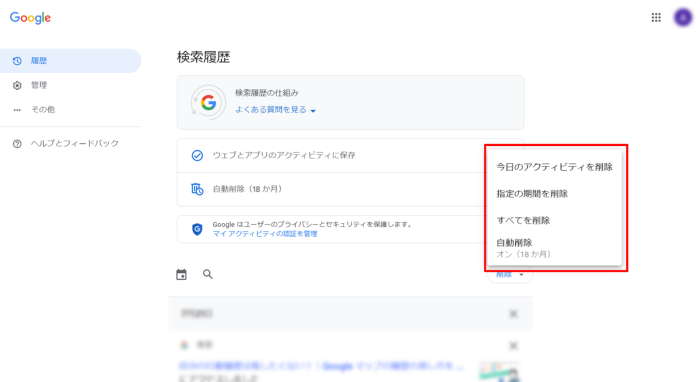
- 今日のアクティビティを削除:当日利用した検索履歴が削除されます。
- 指定の期間を削除:日付を設定して履歴を削除したい範囲を選択し、「次へ」をクリックする。
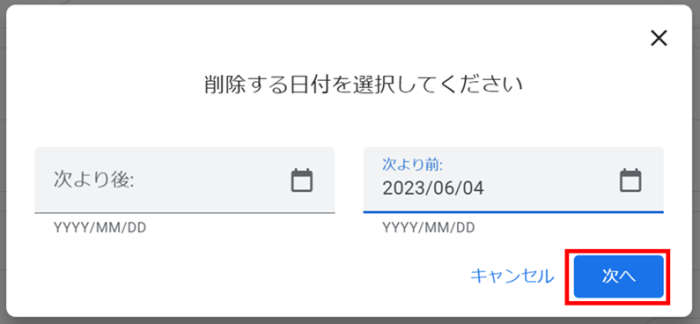
削除されるアクティビティを確認して問題なければ、「削除」をクリックする。
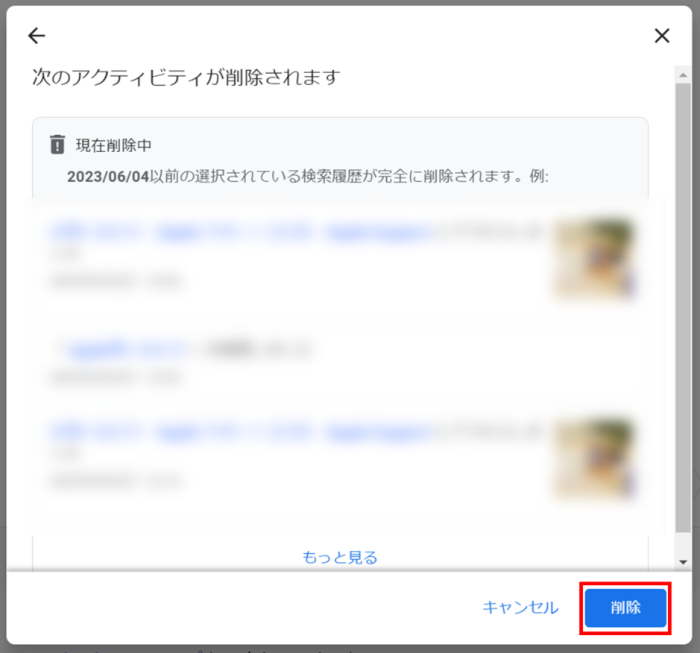
- すべての期間を削除:削除したいサービスにチェックが入っていることを確認して「次へ」をクリックする。
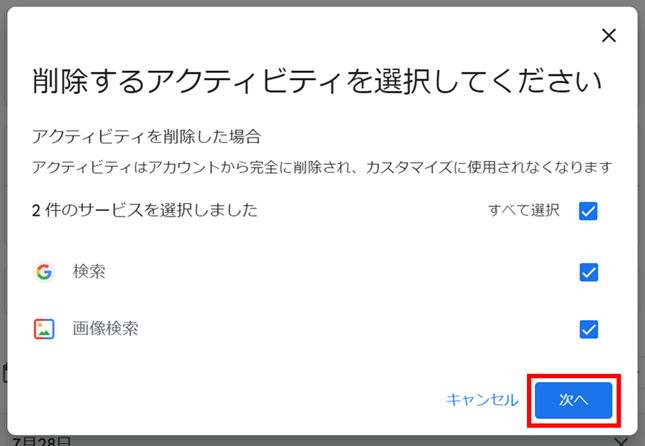
- 削除が完了したら「OK」をクリックして画面を閉じる。
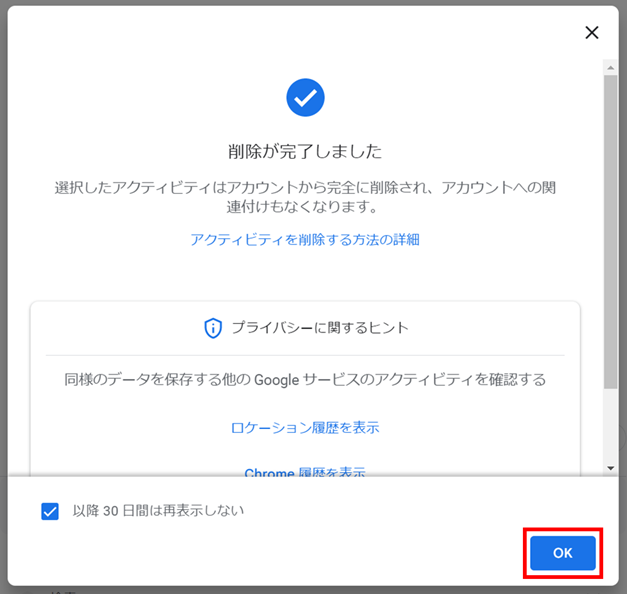
※自動で検索履歴を削除する設定を有効にしたい場合は、こちらを参照してください。
ブラウザやアプリなどデバイスに保存されているGoogle検索履歴を削除する方法
パソコンやスマホでブラウザを使っている場合には、ブラウザにページの閲覧履歴としての検索履歴が残っています。ブラウザやアプリの閲覧履歴を削除する方法は以下のとおりです。
Chromeの閲覧履歴(検索履歴を含む閲覧データ)を削除する
スマートフォンの場合 ※クリックすると詳細な手順が表示されます
- Chrome アプリを開き、「その他アイコン」をタップする。
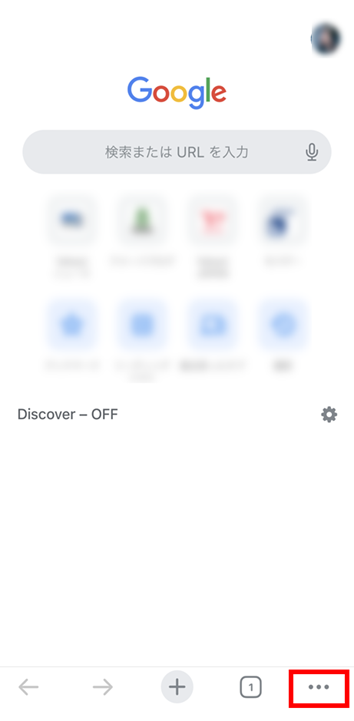
※デバイスやOSによって、アイコンの位置が異なる場合があります。
- 「履歴」を開く。
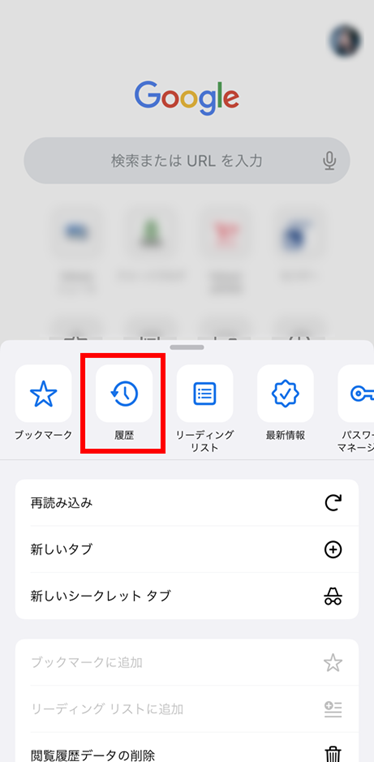
- 「閲覧履歴データの削除」をタップする。
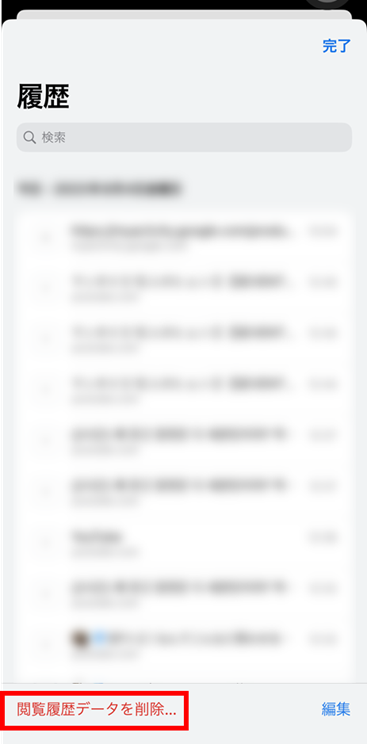
- 「期間」を開き、履歴を削除する期間を選択する。
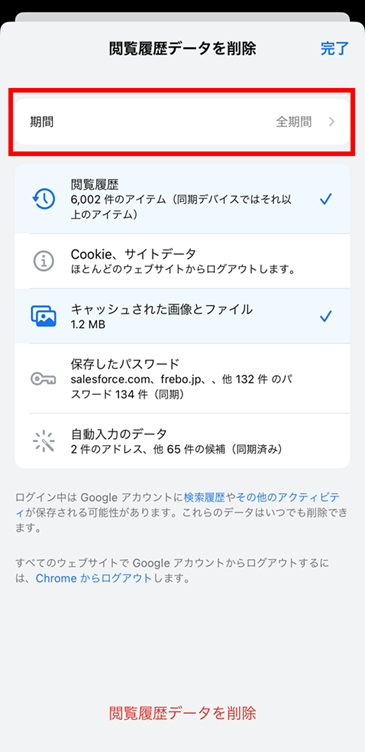
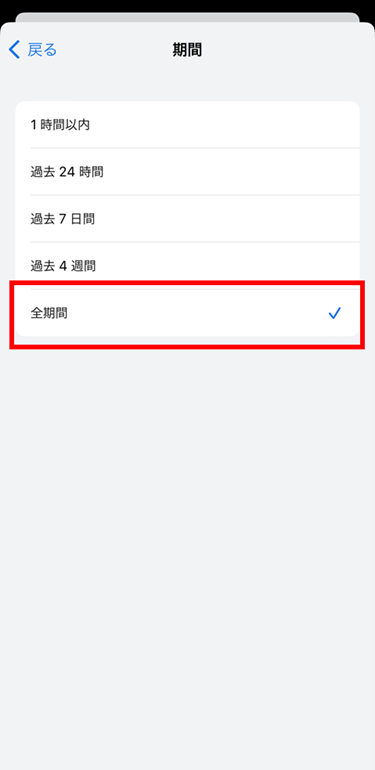
- 「閲覧履歴」にチェックが入っていることを確認し、「閲覧履歴データを削除」をタップする。
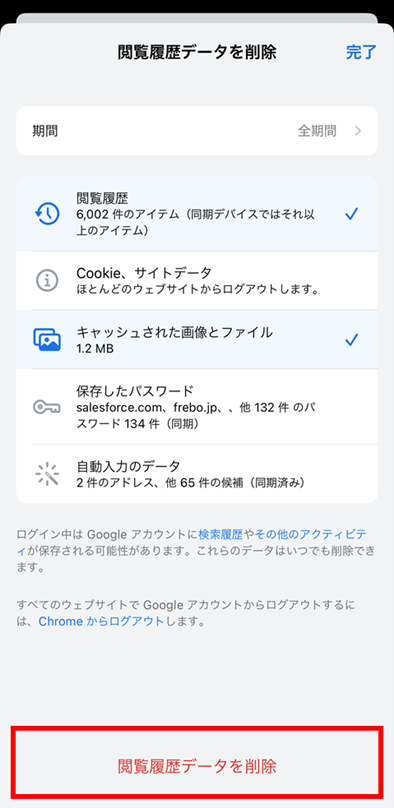
Chrome以外のブラウザ(Safariなど)を利用している場合は、使っているブラウザのヘルプページを参照し、手順を確認してください。
パソコンの場合 ※クリックすると詳細な手順が表示されます
- Chrome を開き、右上の「その他アイコン」をクリックする。
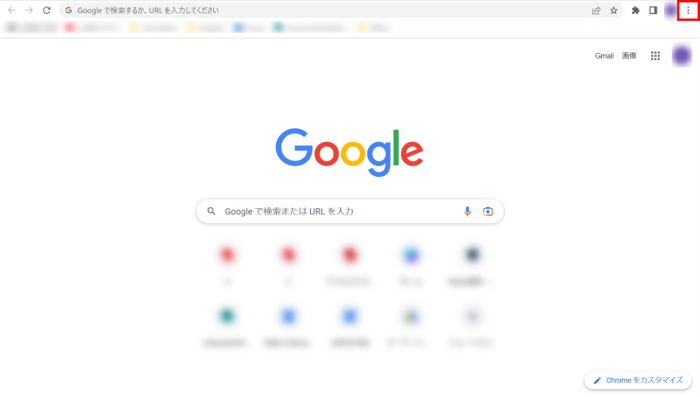
- 「履歴」を開き、再度「履歴」をクリックする。
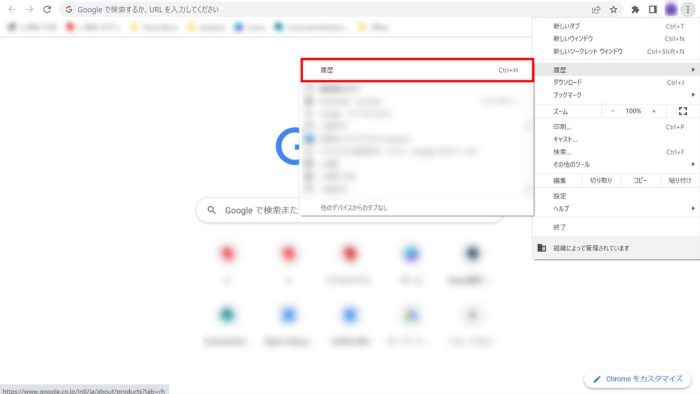
- 左のメニューから「閲覧履歴データの削除」をクリックする。
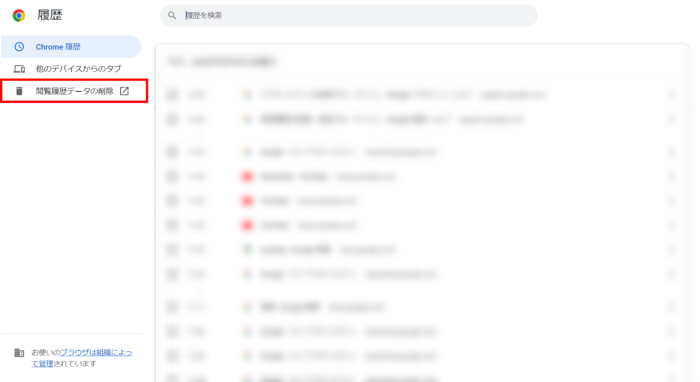
- 履歴を削除する期間を選択する。
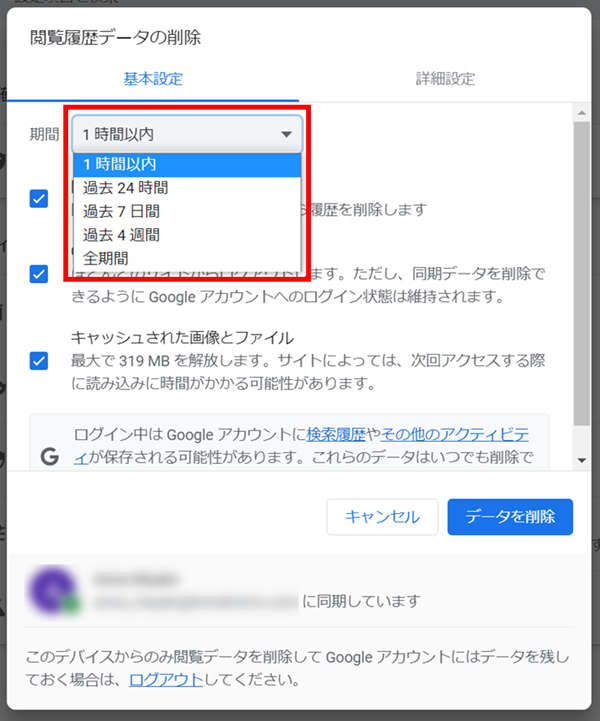
- 「閲覧履歴」にチェックが入っていることを確認し、「データを削除」をクリックする。
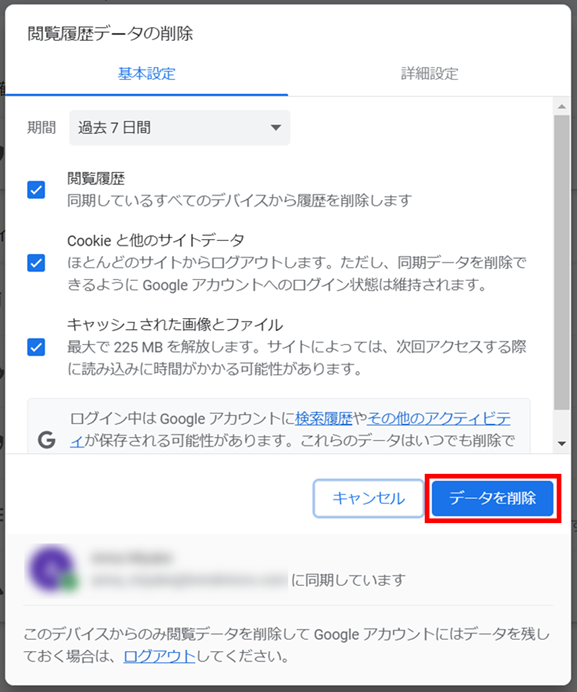
GoogleアプリやGoogle検索バーから検索履歴を削除する
Google アプリ、あるいはGoogle 検索バー(Androidのホーム画面にある検索バー)からも検索履歴を削除することができます。手順は以下のとおりです。
Google アプリ/Google 検索バーの検索履歴の削除手順 ※クリックすると詳細な手順が表示されます
- 「Google 検索バー」もしくは「Googleアプリ」の「検索バー」をタップする。
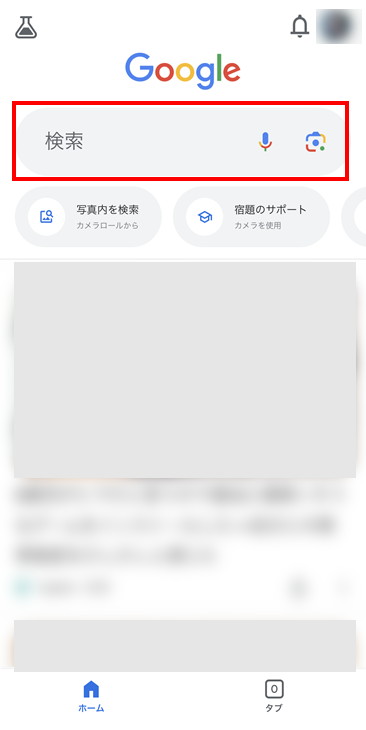
- 「履歴の管理」をタップする。
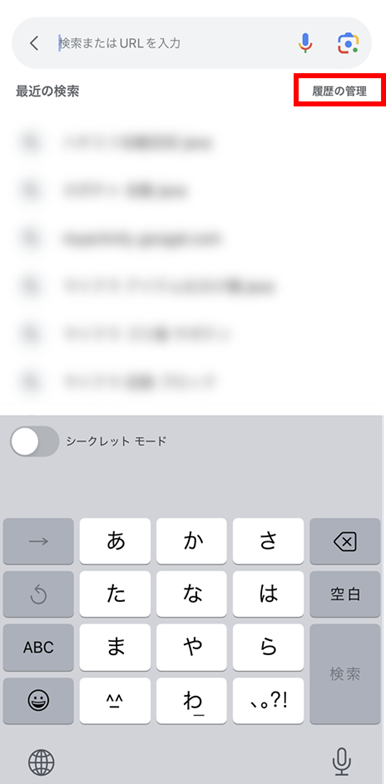
- Google アカウントの「検索履歴」に移動するので「削除」をタップ
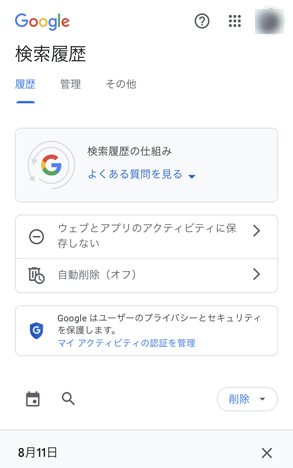
- 削除したい期間を選択する。
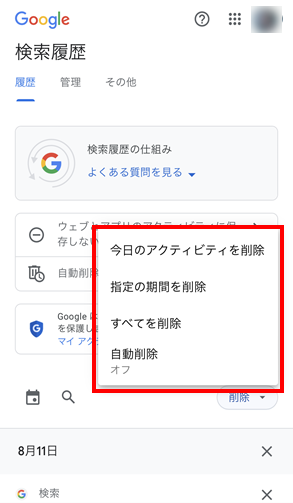
- 今日のアクティビティを削除:当日利用した検索履歴が削除されます。
- 指定の期間を削除:日付を設定して履歴を削除したい範囲を選択し、「次へ」をクリックする。
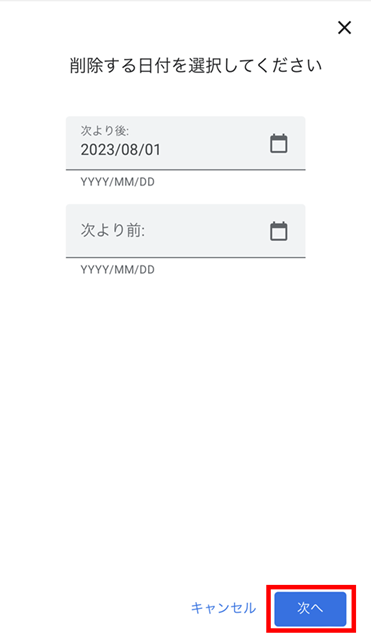
削除したいサービスにチェックが入っていることを確認して「次へ」をクリックする。
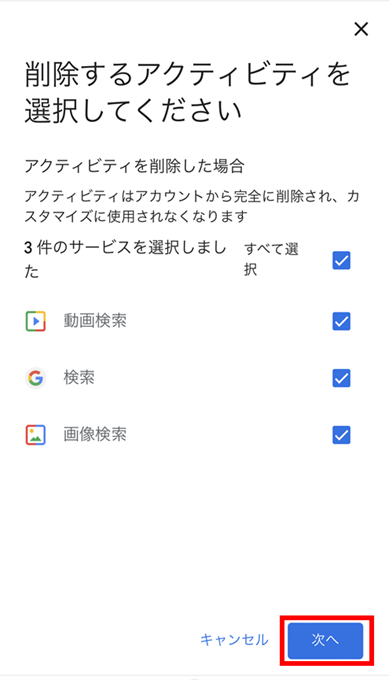
削除されるアクティビティを確認して問題なければ、「削除」をクリックする。
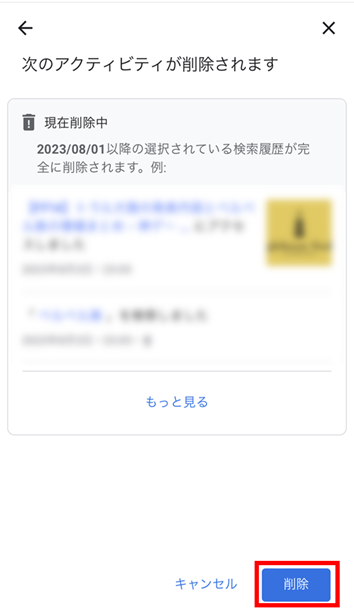
- すべての期間を削除:削除したいサービスにチェックが入っていることを確認して「次へ」をクリックする。
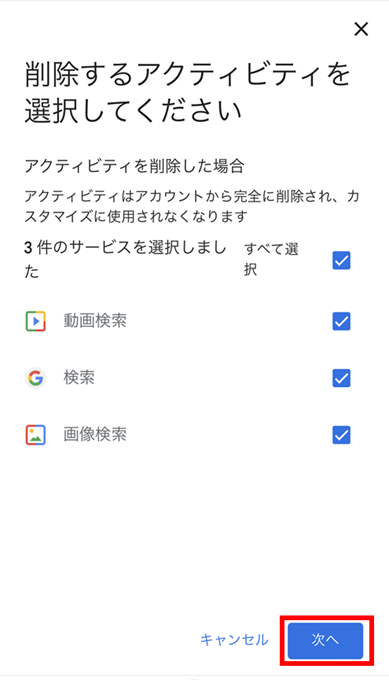
削除されるアクティビティを確認して問題なければ「削除」をクリックする。
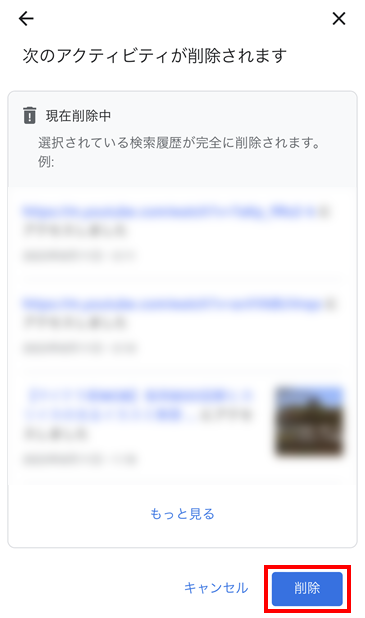
- 削除が完了したら「OK」をクリックして画面を閉じる。
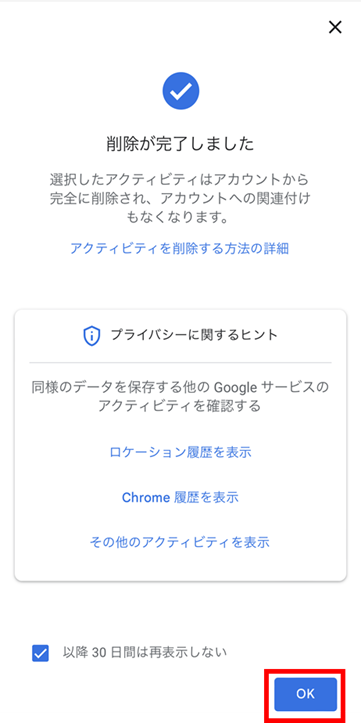
削除されたはずのGoogle検索履歴が残っているとき
マイアクティビティのGoogle検索履歴を削除しても、他のデバイスでGoogleのアプリ(Chromeなど)やGoogleアカウントにログイン済みのブラウザを使用した際に、検索履歴が表示されていることがあります。これはマイ アクティビティ上のデータがデバイスに反映されるまでに多少時間差があることが原因です。
ブラウザアプリを使用している場合は、キャッシュとCookie※を削除することで、マイアカウントのGoogle検索履歴の削除が反映されることがあります。
※Cookie:Webサイトで入力したアカウント情報や、通販サイトのカート内に入れた商品などの情報を一時的にブラウザに保存しておくデータのこと
【参考情報】
キャッシュと Cookie の消去|Google アカウントヘルプ
Googleの検索履歴に基づいて表示される広告を防ぎたい場合は?
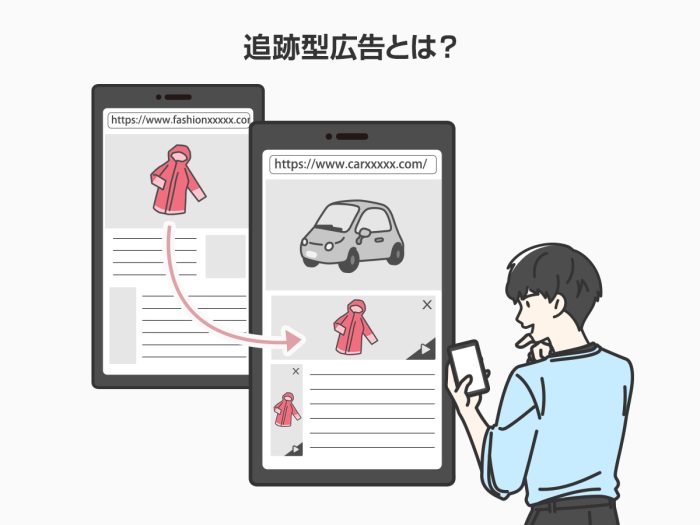
インターネットを利用していると、最近のアクセス履歴や検索履歴に関連した広告が表示されることがあります。実際にGoogleはユーザのアクセス履歴や検索履歴、視聴した動画などをデータを基に、よりユーザの興味関心に沿った広告を配信する仕組みを持っており、このような広告を追跡型広告と呼びます。
自分の興味関心に沿った広告が配信されることで便利だと感じる人もいますが、自分の行動が監視されていて不安に感じる人もいるかもしれません。
ご自身のプライバシーを守りたい場合は、追跡型広告による情報収集を防ぐツールの利用を検討しましょう。
トレンドマイクロ ID プロテクション(iOS/iPadOS/Android/Chrome/Edge)は、あなたの個人情報やパスワードを安全に管理し、不正アクセスや情報流出による被害を未然に防ぎます。
また追跡型広告に利用されるWeb閲覧履歴など、広告主や攻撃者による情報収集を防止することで、お客さまのプライバシーを守ります。
・インターネット利用時のプライバシーの保護

トレンドマイクロ ID プロテクションのその他の機能
※クリックして詳細を見る
・SNSアカウントのプライバシー保護
SNSアカウント(Google/Facebook/Instagram)に不正利用があった場合に、お客さまのメールに通知したり※1、アカウントのプライバシー設定が安全であるかチェックしたりできます。※2
※1 すべての不正利用を検知することを保証するものではありません。Google および Facebook、Instagramが対象です。
※2 Windows および Mac のブラウザ拡張機能でのみご利用いただけます。


・個人情報漏えい監視
メールアドレス、クレジットカード情報などの個人情報がインターネットやダークウェブに流出していないかを常時監視できます。

・情報流出時の対処支援
モニタリングしている個人情報の流出が確認された場合、セキュリティアドバイザーによりメール・電話にて対処方法の支援を受けることができます。
・パスワード管理
IDやパスワードを安全に記憶し、一括管理。最高レベルの暗号化方式であるAES 256bitでデータを保護します。パスワードを簡単かつ安全に生成することも可能です。


・危険なWebサイトを警告
閲覧しているWebサイトが個人情報を盗む不正サイトでないか確認し、不正サイトと判定した場合に警告します。Chrome および Edge のブラウザ拡張機能でのみご利用いただけます。(Windows/Macデバイスのみ対応)

トレンドマイクロ ID プロテクション(iOS/iPad OS/Android)無料体験版
トレンドマイクロ ID プロテクション(Chrome/Edge 拡張機能)無料体験版
Google検索履歴の役割や注意点を理解して削除しよう
Google検索は多くの人が毎日、当たり前のように使っているサービスの一つで、検索履歴はユーザ一人ひとりの興味や関心を反映しています。
しかし、検索履歴が残るのは便利な一方で、自分の個人的な興味や関心を把握されているような不安感にもつながります。ぜひこの記事でGoogle検索履歴の削除方法や注意点を理解し、より安心してインターネットを活用してください。
同じカテゴリの人気記事
無料体験版のご紹介
パソコンやスマホのセキュリティ対策が気になるときは・・・
まずは30日間、無料体験してみませんか?
スマホ・タブレットをお使いのお客さま
(Android/iOS/iPadOS)
パソコンをお使いのお客さま
(Windows/MacOS)
- ※無料体験版をご利用の際は、クレジットカードの登録不要!
- ※30日無料体験版は、無料体験期間終了後、自動で有償版に切り替わることはございません。
- ※Windows版とMac版ではご利用いただける機能が異なります。詳しくは機能一覧をご覧ください。
- TREND MICRO、およびウイルスバスターはトレンドマイクロ株式会社の登録商標です。
- 「Android」、「Google Play」はGoogle LLCの商標です。
- 「iOS」、「iPadOS」、「MacOS」、「App Store」はApple inc. の商標です。
- 「Microsoft」はMicrosoft Corporation の商標です。
 ウイルスバスター無料体験版はこちら
ウイルスバスター無料体験版はこちら