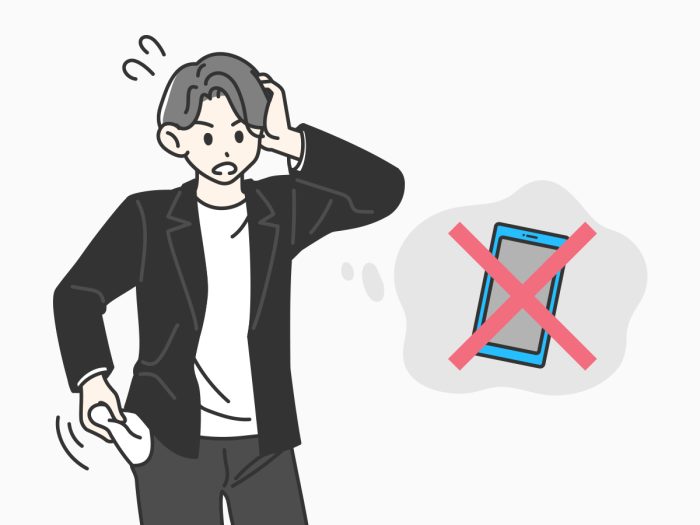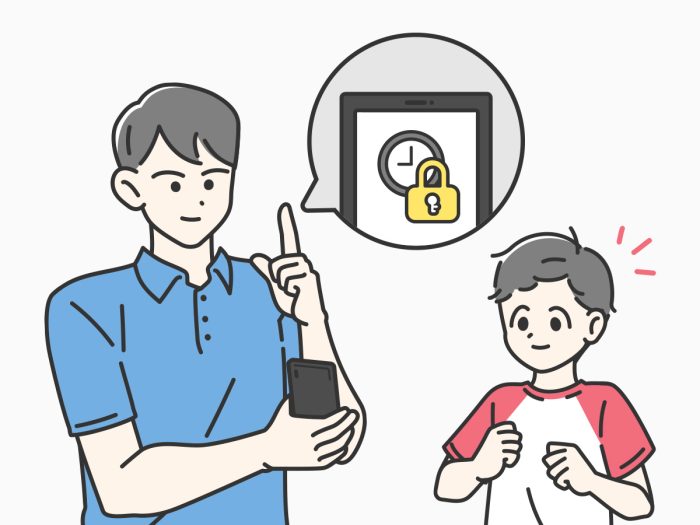Windows10のパソコンを使用していて、「動作が重いなぁ」と感じることはありませんか?
この記事ではWindows10のパソコンの動作が重くなる原因とパソコンの動作が重くなったときの対処法を解説します。
パソコンの動作が重いと、ネットの閲覧に時間がかかるなど困ってしまうので、パソコンを快適に使うために適切な対処法を把握しておきましょう。
※本記事は2023年3月20日時点の情報を参照にしています。
Windows10のパソコンが重くなる原因
「パソコンの動作が重い」と言っても、使用している機種や利用環境、起動しているプログラムなどによってパソコンが重くなる原因には様々な要因が考えられます。
以下で、よくあるパソコンの動作が重くなる原因をいくつか紹介します。
パソコンの性能不足
パソコンは、搭載しているパーツの性能により、同時に扱えるデータ量が異なります。
また、アプリによっては動作要件といった最低限必要なパーツ性能が定められています。
高性能なパーツが必要なアプリを使用したり、アプリを複数起動したりすると、パソコンの性能によっては動作が停止したり、重くなったりする可能性があります。
お使いのパソコンの性能は、以下の手順で確認することができます。
1. タスクバー左端の「スタート(Windowsマーク)」を開きます。
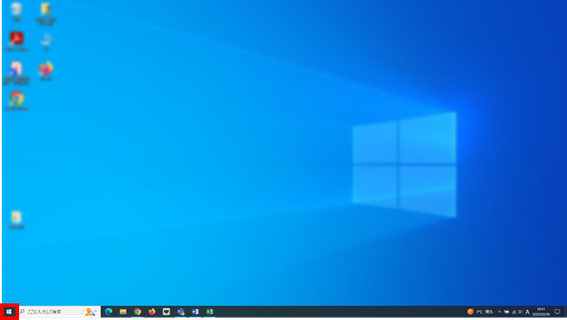
2. スタートメニュー内左側の「設定(歯車マーク)」を開きます。
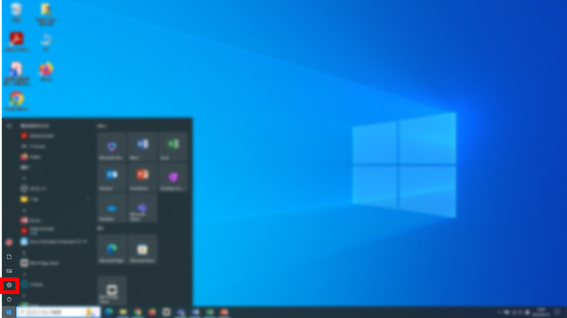
3. 「システム」を開きます。
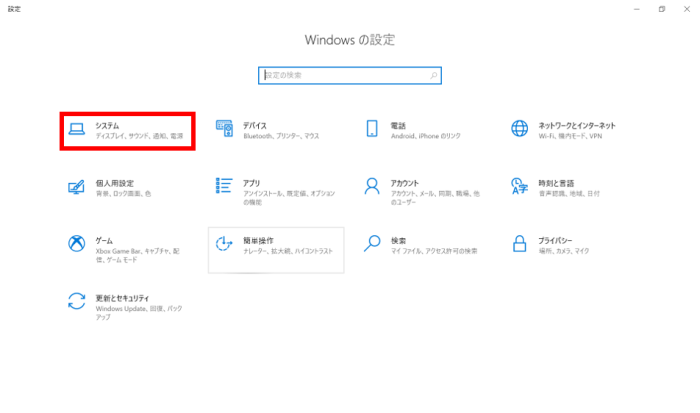
4. 左側メニューの一番下にある「詳細情報」を開きます。

5. 「プロセッサ※1」と「実装RAM※2」が、使用しているアプリの動作要件を満たしているかどうか確認してください。
※1:プロセッサ(CPU)は、パソコンで計算処理を行う部分です。CPUの性能が良いと、データの処理速度が速くなります。
※2:実装RAM(メモリ)は、データやプログラムを一時的に記憶する部分です。メモリの容量が大きいと、同時に複数のデータ処理を行っても動作が遅くなりづらくなります。
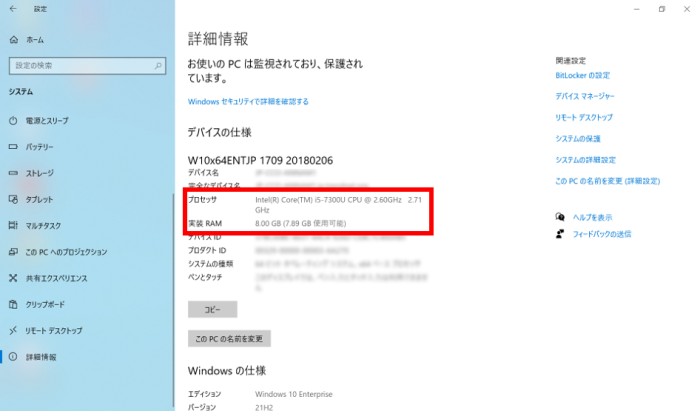
CPU・メモリの空き容量が不足している
パソコンで何か処理を行う際には、CPUとメモリ(RAM)を使用しています。
これらの性能・容量はお使いのパソコンによって異なりますが、複数のアプリを起動しているとCPUとメモリの容量を消費し続けるため、パソコンの動作が重くなる要因となります。
アプリによっては、バックグラウンドで起動しているアプリもあるため、目に見えないところで複数の処理が発生している可能性もあります。
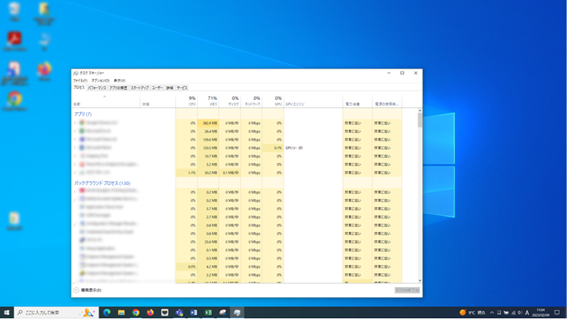
不要なデータが溜まっている
長くパソコンを利用していると、データが徐々にストレージに蓄積されていきます。 蓄積されているファイルが多いほど、データの読み書きの処理に時間がかかり、パソコンの動作が遅くなる要因になります。
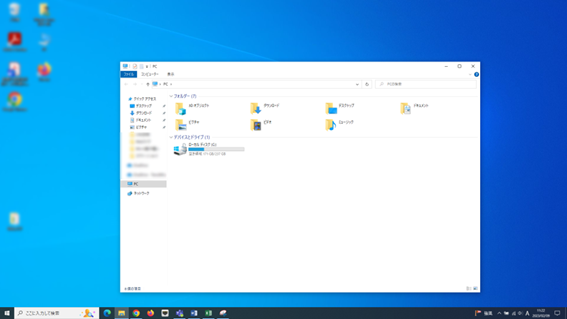
パソコンがウイルスに感染している
パソコンの性能に問題がなく、不要なアプリの終了や不要なデータの削除を行っても動作が重く感じる場合は、パソコンがウイルスに感染している可能性も考えられます。
以下の記事を参考にパソコンがウイルスに感染しているかどうか確認しましょう。
パソコンの内部に熱が蓄積されている
排熱のためのファン付近にほこりがついていたり、暑い日に長時間稼働させ続けたりするとパソコンの内部に熱がこもって処理速度が落ちてしまうことがあります。
部屋の温度や、パソコンのファン周りにほこりが付いていないか確認しましょう。
不用意にパソコンを分解したり、無理にほこりを取ろうとしたりすると、本体の故障につながる恐れがあるため、具体的な掃除手順はメーカーの公式サポートを参照してください。
Windows10のパソコンの動作を軽くする方法
パソコンの動作が重い原因は複数考えられるため、ひとつのトラブルシューティングを行っただけでは改善しない可能性も考えられます。
ここでは、パソコンが重いと感じた時に実践できる様々な対処法を簡単なものから順番に解説していきます。
不要なブラウザのページを閉じる
不要なブラウザのページを閉じることは、簡単にできる応急処置のひとつです。
インターネットを使っていて、サイトを開くときに新しいタブやウィンドウで開くことがあります。
タブやウィンドウを複数開いていると、その分メモリを使用するので、パソコンの動作が遅く感じる場合があります。
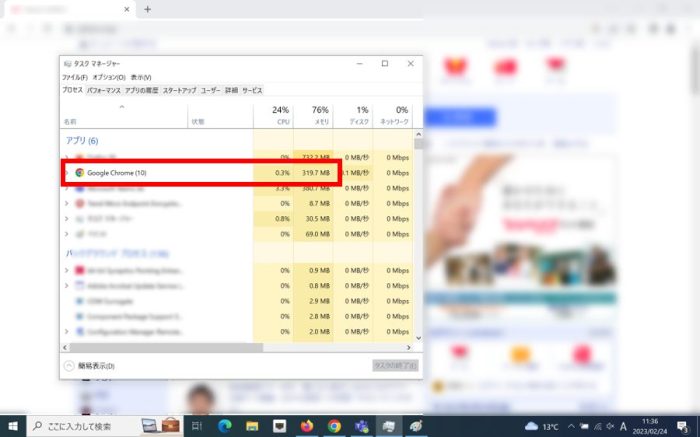
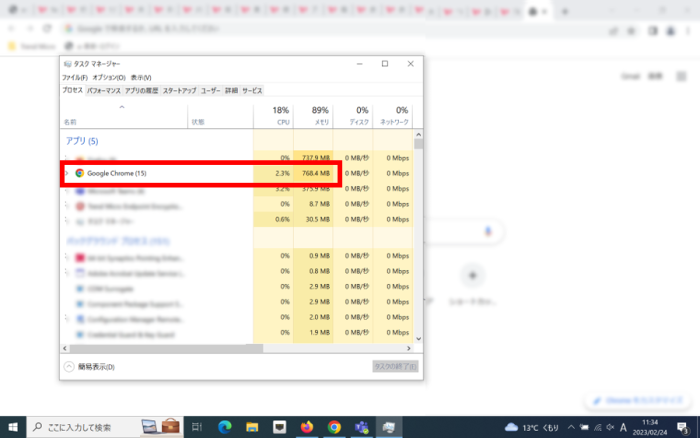
不要なアプリを終了する
パソコンが重くなったときには、不要なプログラムを終了することも有効です。
いくつもプログラムを起動するだけでCPUの使用率が高くなり、動作が遅くなる要因になる場合があります。
また、認識できていないプログラムがバックグラウンドで起動していることもあるので、実行中のプログラムを確認して、不要なものは終了させておきましょう。
1. 画面下のタスクバーを右クリックし、タスクマネージャーを選択します。
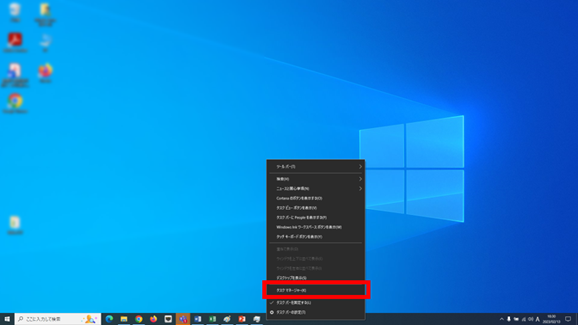
2. 終了したいプログラムを右クリックし、タスクの終了を選択します。
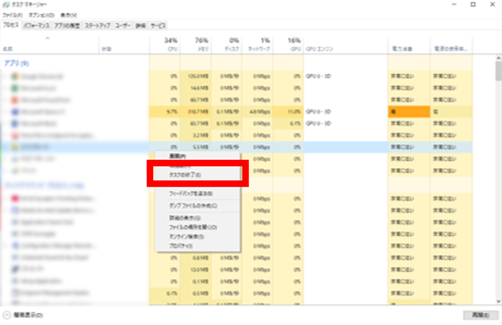
パソコンを再起動する
不要なブラウザを閉じる、不要なプログラムを終了してもパソコンの動作が重い場合には、パソコンの再起動をすることで動作が改善する場合があります。
また、パソコンを長時間使用し続けていると知らないうちに動作が重くなってくる可能性があります。
続けて使う必要がない場合は、こまめに電源を切ってパソコンを休ませてあげましょう。
Windowsをアップデートする
Windowsのバージョンが古いと、使っているアプリやブラウザに対応できずに動作が重くなることがあります。
Windowsでは、定期的な機能更新プログラムと不定期の品質更新プログラムの配信が実施されているため、Windowsアップデートを実施して常に最新の状態にしておくことが大切です。
また、自動でWindowsアップデートができるように設定されていると、更新プログラムをインストールしている間はパソコンが重くなります。
作業中のアップデートを避けたい場合は、アップデート時間を夜間にずらすなどの設定を行うことも有効です。
【参考情報】
Microsoft サポート|Windows Update:よくあるご質問
不要なデータを整理する(ディスクのクリーンアップ)
パソコンを長期間利用していると、不要なデータがたまってきます。
その場合はディスクの「クリーンアップ」によってそれらのデータを削除することで、読み込み速度の改善が期待できます。
1. デスクトップ画面左下の「スタート(Windowsマーク)」をクリックし、「エクスプローラ」を開きます。
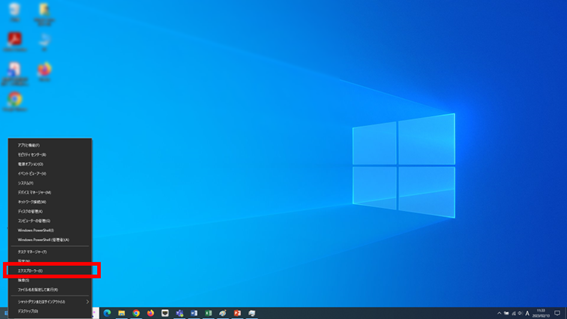
2. 画面左のナビゲーションウィンドウから「PC」をクリックした後、「デバイスとドライブ」にある「ローカルディスク」を選択します。
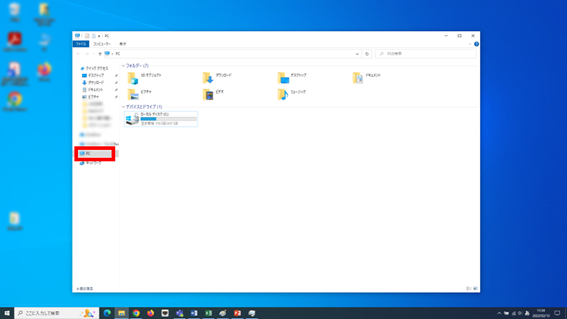
3. 画面上部の「ドライブツール」を開き、「クリーンアップ」をクリックします。
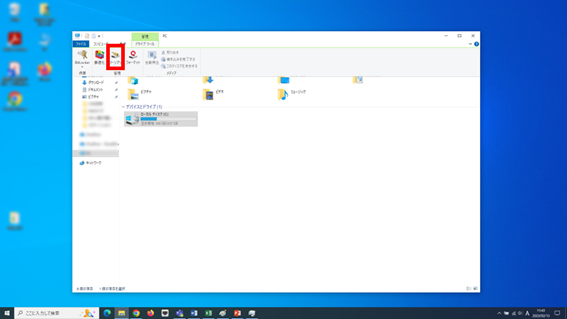
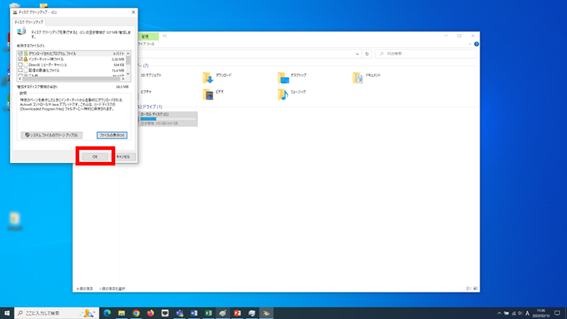
不要なアプリのアンインストール
インストールしているアプリの数が多くなると、それだけストレージの容量を圧迫します。
パソコンが重い場合には、不要なアプリをアンインストールして整理することも有効です。
1. タスクバー左端の「スタート(Windowsマーク)」を開きます。
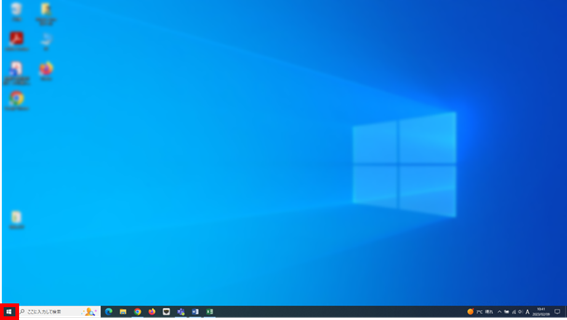
2. スタートメニュー内左側の「設定(歯車マーク)」を開きます。
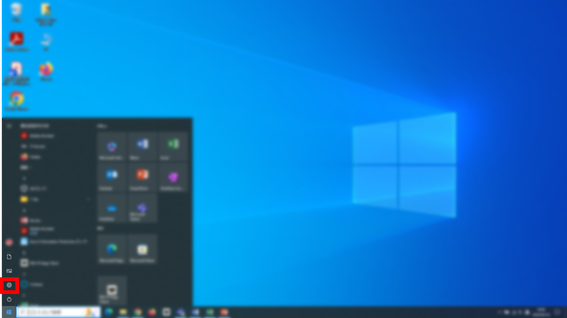
3. 「アプリ」を開きます。
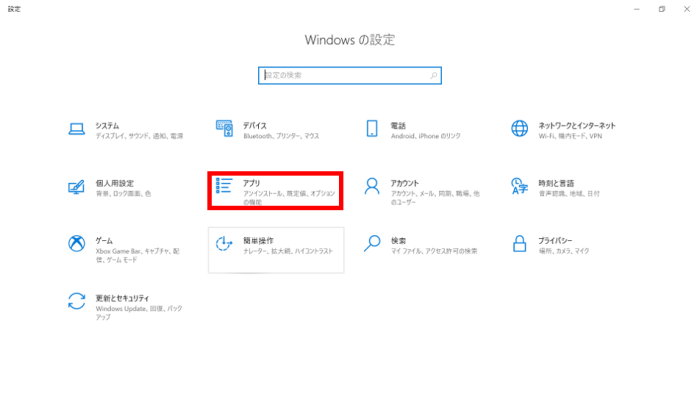
4. 画面左のナビゲーションメニューから「アプリと機能」を開きます。
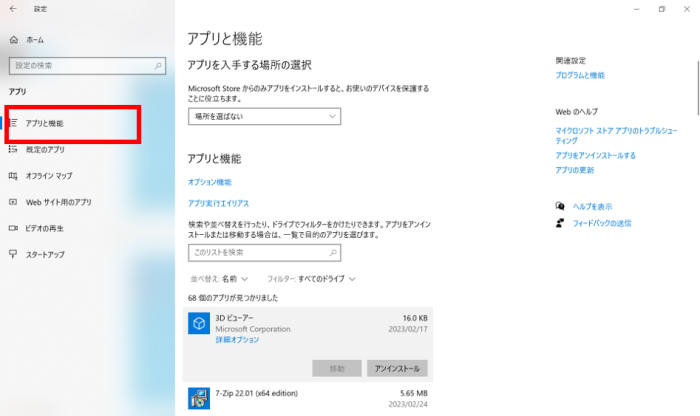
5. アンインストールしたいアプリを選択し、「アンインストール」をクリックします。
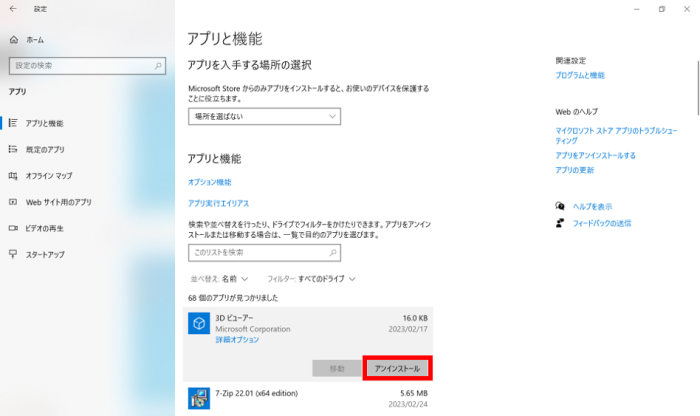
【参考情報】
Microsoft サポート|Windowsでアプリとプログラムをアンインストールまたは削除する
設定を見直す(スタートアッププログラム、パフォーマンスプラン)
パソコンの動作を軽くするために、一時的なトラブルシューティングだけではなく設定を見直すことも大切です。
スタートアッププログラムの確認
パソコンを起動する際に自動的に実行されるように設定されているアプリが多いと、起動に時間がかかる、バックグラウンドで起動しているアプリが増えるなど、パソコンの動作が遅くなる原因になる可能性があります。
以下の手順で、スタートアッププログラムの確認をしてみましょう。
1. タスクバー左端の「スタート(Windowsマーク)」を開きます。
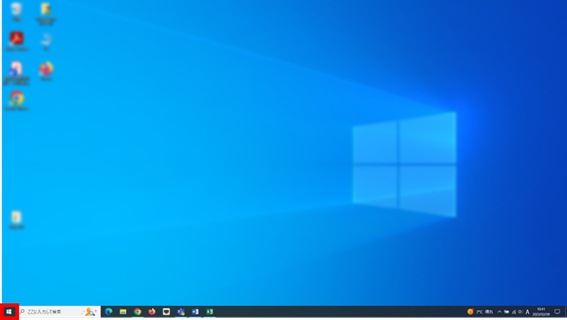
2. スタートメニュー内左側の「設定(歯車マーク)」を開きます。
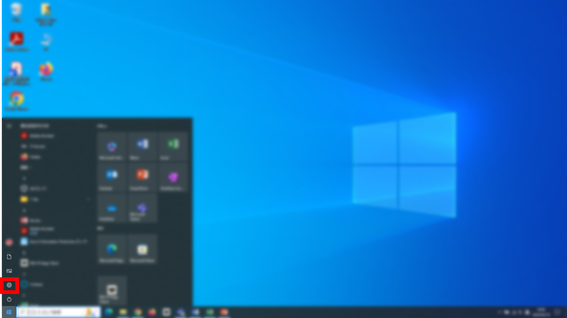
3. 「アプリ」を開きます。
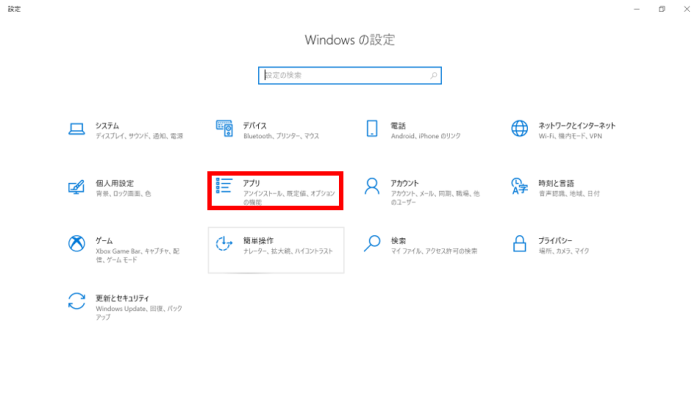
4. 画面左のナビゲーションメニューから「スタートアップ」を開き、アプリ一覧からパソコン起動時に自動で起動したくないアプリをオフにします。
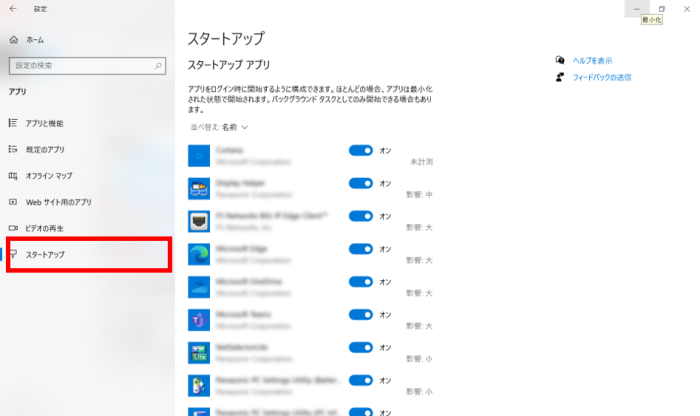
パフォーマンスプランの設定を確認する
パソコンのバッテリーを長持ちさせるために、一部パフォーマンスを制限して動作させる電源プランがあります。
この設定を有効にしていると、パソコン上で複数の処理を行う際に動作が遅くなる場合があります。
バッテリーに余裕があり、パソコンの処理を優先したい場合は、電源プランが最適なものになっているか確認してみましょう。
1. デスクトップ画面左下の「スタートボタン(Windowsマーク)」を右クリックし、「電源オプション」を開きます。
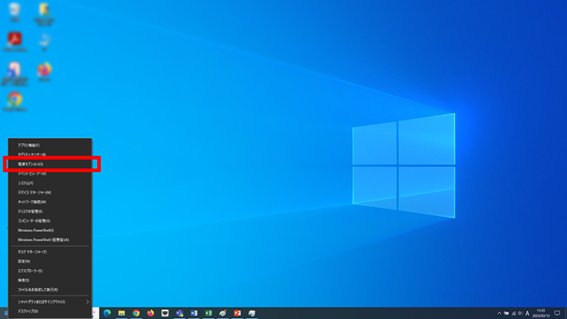
2. 画面右側の「電源の追加設定」を開きます。
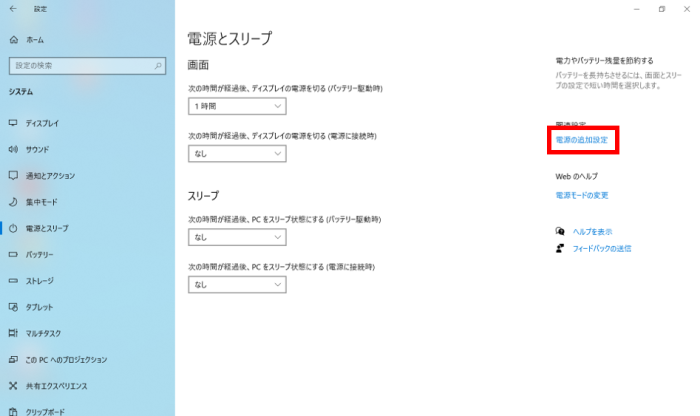
3. 「高パフォーマンス」プランを選択します。
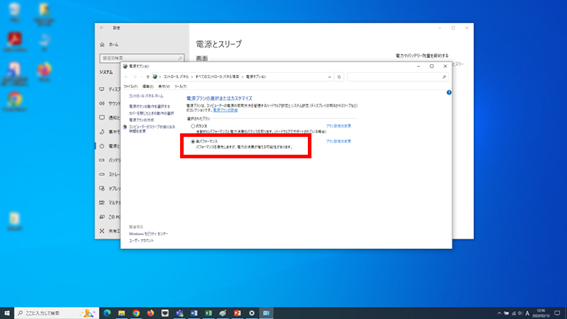
パソコンのメーカーに問い合わせる
上記いずれの対処法でも改善しない場合は、お使いのパソコンの本体に異常がある可能性があります。メーカーの公式サポートに問い合わせを行ってください。
【参考情報】
Lenovo|PC製品サポート
hp|HPカスタマーサポート
Dell|サポートへようこそ
ASUS|ASUSサポート
富士通(FCCL)|FMVサポート
NEC LAVIE|サポート情報
東芝 Dynabook|dynabookサポート
Microsoft Surface|Microsoftサポート
パソコンの状態に気を配り、快適に使いましょう
パソコンの動作が重くなる原因には様々な要因が考えられます。
ひとつの対処法だけで改善しない場合もあるため、お使いのパソコンの環境やご利用方法に合わせて対処法を複数試してみましょう。
それでも改善が見込めない場合や操作に不安を感じる場合は、無理に自分だけで解決しようとせず、パソコンのメーカー公式サポートへ相談してみましょう。
同じカテゴリの人気記事
無料体験版のご紹介
パソコンやスマホのセキュリティ対策が気になるときは・・・
まずは30日間、無料体験してみませんか?
スマホ・タブレットをお使いのお客さま
(Android/iOS/iPadOS)
パソコンをお使いのお客さま
(Windows/MacOS)
- ※無料体験版をご利用の際は、クレジットカードの登録不要!
- ※30日無料体験版は、無料体験期間終了後、自動で有償版に切り替わることはございません。
- ※Windows版とMac版ではご利用いただける機能が異なります。詳しくは機能一覧をご覧ください。
- TREND MICRO、およびウイルスバスターはトレンドマイクロ株式会社の登録商標です。
- 「Android」、「Google Play」はGoogle LLCの商標です。
- 「iOS」、「iPadOS」、「MacOS」、「App Store」はApple inc. の商標です。
- 「Microsoft」はMicrosoft Corporation の商標です。
 ウイルスバスター無料体験版はこちら
ウイルスバスター無料体験版はこちら