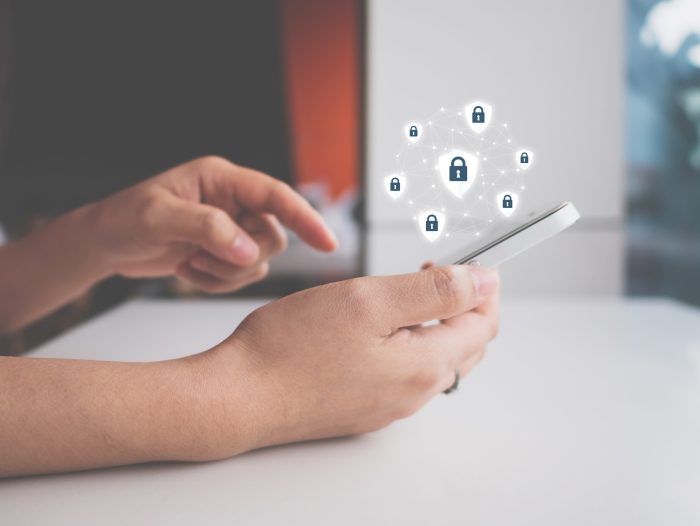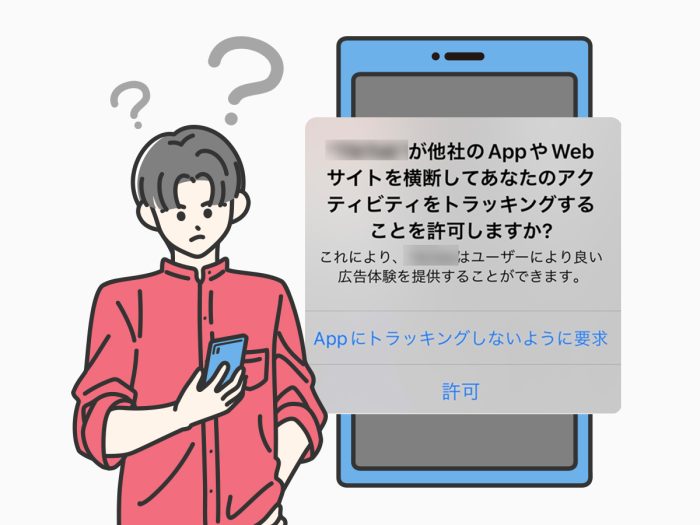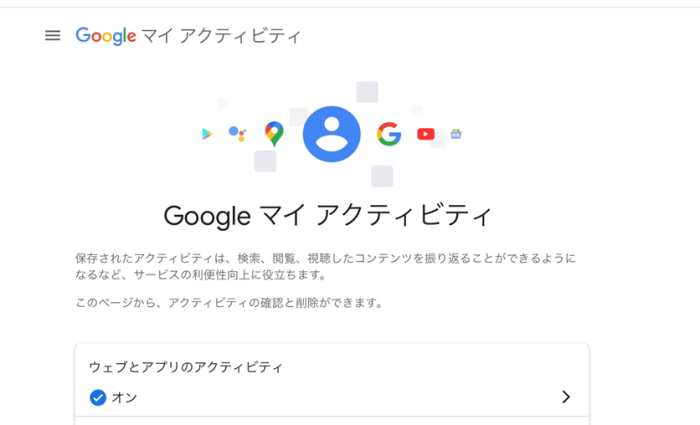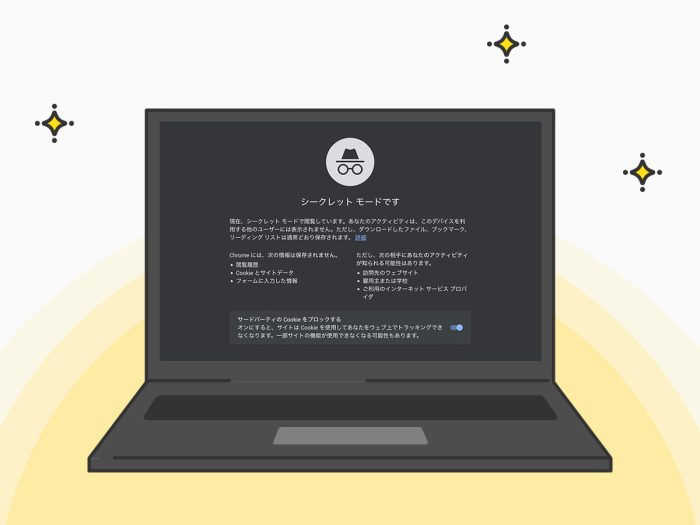
Google Chrome(以下Chrome)には「シークレットモード」と呼ばれる機能が用意されています。 しかし、その名称を聞いたことはあっても、具体的な内容までは知らないという人もいるのではないでしょうか。この記事では、シークレットモードがどのように役に立つのかをはじめ、機能と使い方、利用の際の注意点を解説します。
※本記事は2023年5月1日時点の情報を基に作成しています。
Google Chromeのシークレットモードとは
シークレットモードとは、Chromeでアクセスしたサイトなどの閲覧履歴を残さずに使える機能です。
シークレットモードでアクセスした閲覧履歴やフォームに入力した情報は、閲覧中は記録されますが、シークレットモードを終了すると削除され、Chrome上には保存されません。
【参考情報】
Chromeのシークレットブラウジングの仕組み
シークレットモードのときにGoogle Chromeに保存されない情報
シークレットモードを終了すると、以下の情報はChromeには保存されずに削除されます。そのため、他のユーザが同じデバイスを使用した際にこれらの情報を知られることはありません。
・閲覧履歴
・Cookie※ と「サイトデータ」
・フォームに入力した情報
・Cookie、位置情報、カメラとマイクなどWebサイトに許可した権限
※Webサイトで入力したアカウント情報や、通販サイトのカート内に入れた商品などの情報を一時的にブラウザに保存しておくデータのこと
【参考情報】
サイトの権限設定を変更する
Chromeのシークレットブラウジングの仕組み
匿名でインターネットに接続できるわけではない
シークレットモードはChromeに閲覧履歴が保存されない機能ですが、インターネットに匿名で接続できるわけではありません。
そのため、GmailなどのWebサービスにログインしたときのアカウント情報(ID、パスワード)や、位置情報などを以下の相手に知られる可能性があります。
・アクセス先のWebサイト(サイト上で使用されている広告やリソースを含む)
・ログインしたWebサイト
・雇用主、学校、または使用するネットワークの管理運営元
・利用しているインターネットサービスプロバイダ
・GoogleやYahoo!、Bingなどの検索エンジン
【参考情報】
Chromeのシークレットブラウジングの仕組み
シークレットモードの役に立つ使い方
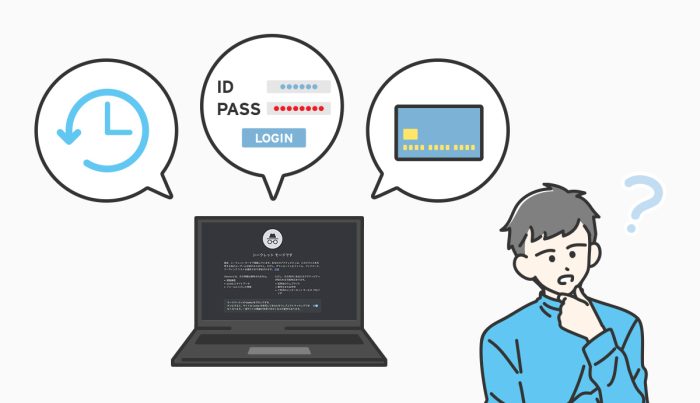
それではシークレットモードはどのようなときに使うと便利なのでしょうか。
例えば、以下のような場合に、シークレットモードが役に立ちます。
・他のユーザに閲覧履歴を知られることなく、1台のデバイスを複数人で使用できる
・Cookie や「サイトデータ」が保存されないため、SNSやWebサービスを別アカウントで同時に利用できる
・閲覧履歴やCookie、位置情報などに基づいた広告が表示されなくなる(広告自体は表示されます)
Google Chromeのシークレットモードの起動と終了方法
Chromeのシークレットモードを起動・終了する方法をパソコン、スマートフォン(以下、スマホ)のOS※別に紹介します。
※OS(オペレーティングシステム)=WindowsやiOSなどのパソコンやスマホを動かす土台となるソフトウェアのこと
パソコンの場合
<シークレットモードの起動方法>
①「Chrome」を開きます。
②右上の「その他アイコン」をクリックします。
③「新しいシークレット ウィンドウ」をクリックします。
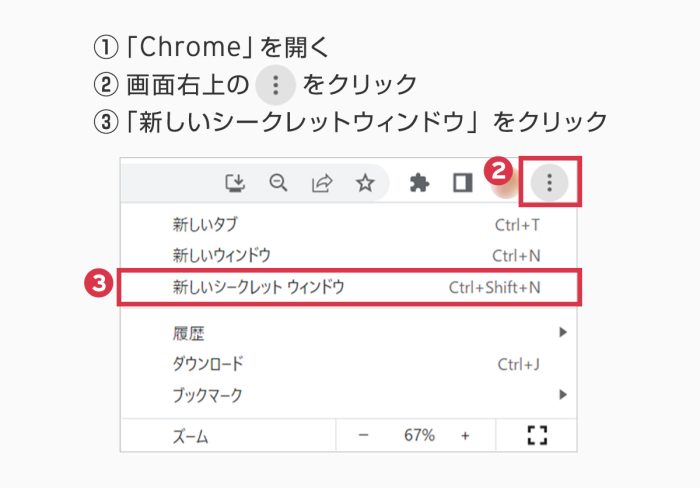
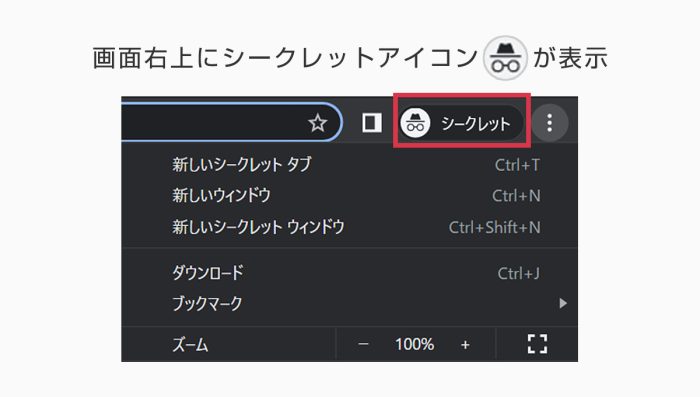
シークレットモードになっていると、開いたウィンドウの上部の隅に「シークレット アイコン」が表示されています。
※Windows、Linux、Chrome OSの場合は、「Ctrl+Shift+n」、Macの場合「⌘+shift+n」のショートカットキーでも起動できます。
<シークレットモードの終了方法>
①開いている「シークレット ウィンドウ」を選択します。
②Windows、Chrome OSの場合は右上の「閉じる」をクリック、Macの場合は左上の「閉じる」をクリックしてウィンドウを閉じます。
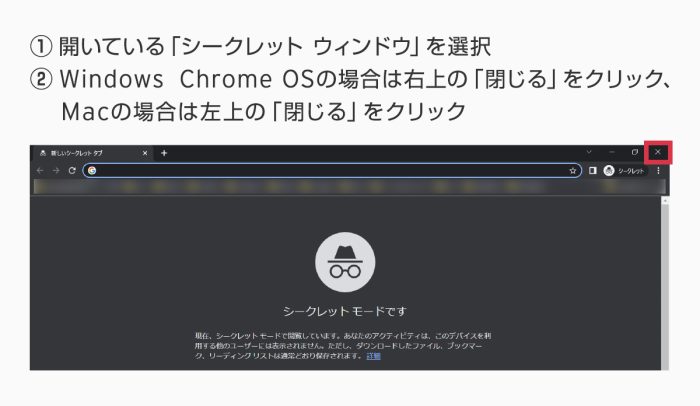
シークレット アイコンの右上に表示されている数字は、開いているシークレットウィンドウの数です。シークレットモードを終了するには、すべてのシークレット ウィンドウを閉じます。
【参考情報】
シークレットブラウジング
Androidの場合
<シークレットモードの起動方法>
①「Chrome」アプリを開きます。
②アドレスバーの右の「その他のアイコン」をタップします。
③「新しいシークレット タブ」をタップします。
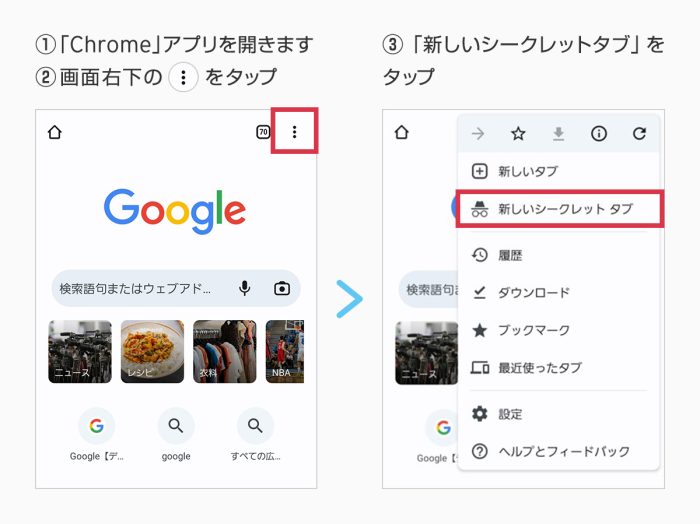
シークレットモードが有効化されていると、開いたウィンドウの左上に「シークレット アイコン」が表示されています。
<シークレットモードの終了方法>
①「Chrome」アプリを開きます。
②右上の「タブの切り替えアイコン」をタップします。
③左にスワイプして、「シークレット タブ」を表示させます。
④閉じたいタブの右上にある「閉じる」をタップします。
複数のシークレットタブが開かれている場合は、すべてのタブを閉じることでシークレットモードが終了します。
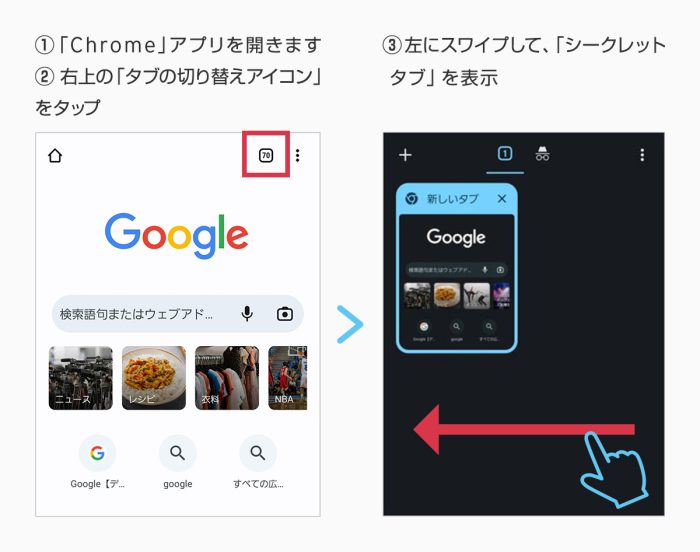
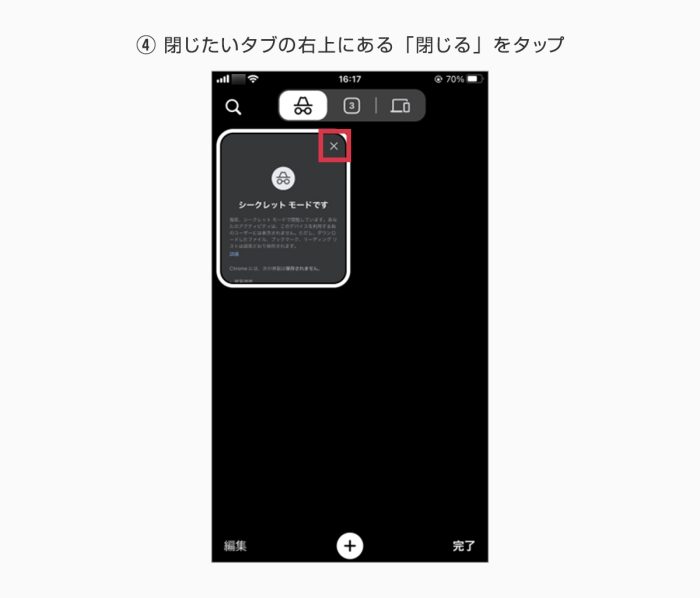
iOSの場合
<シークレットモードの起動方法>
①「Chrome」アプリを開きます。
②右下にある「その他アイコン」をタップします。
③「新しいシークレット タブ」をタップします。
シークレットモードになっていると、開いたウィンドウの左上に「シークレット アイコン」が表示されています。
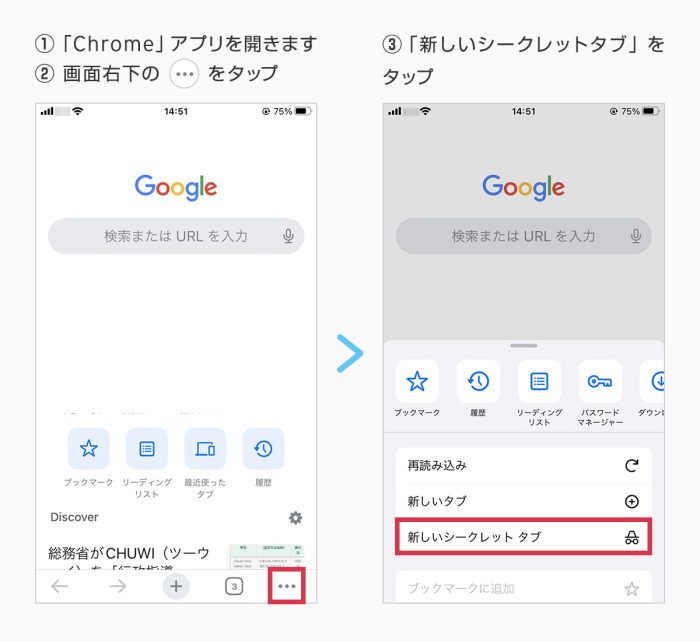
<シークレットモードの終了方法>
①「Chrome」アプリを開きます。
②下部にある「タブの切り替えアイコン」をタップします。
③右にスワイプして、「シークレット タブ」を表示させます。
④閉じたいタブの右上にある「閉じる」をタップします。
複数のシークレットタブが開かれている場合は、すべてのタブを閉じることでシークレットモードが終了します。
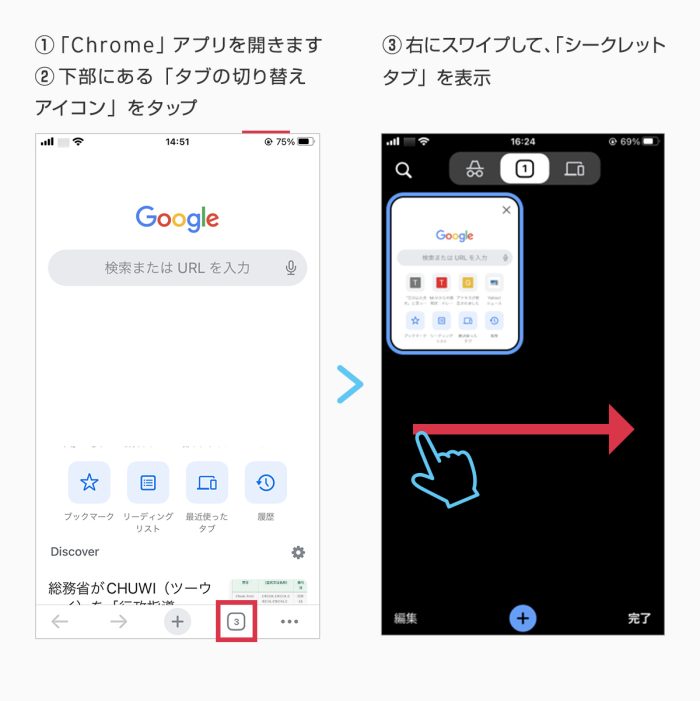
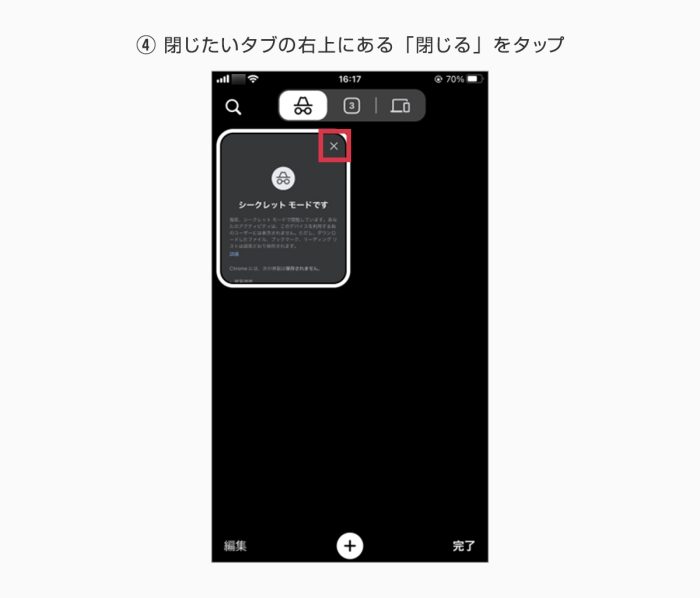
Google Chromeのシークレットモード利用時の注意点
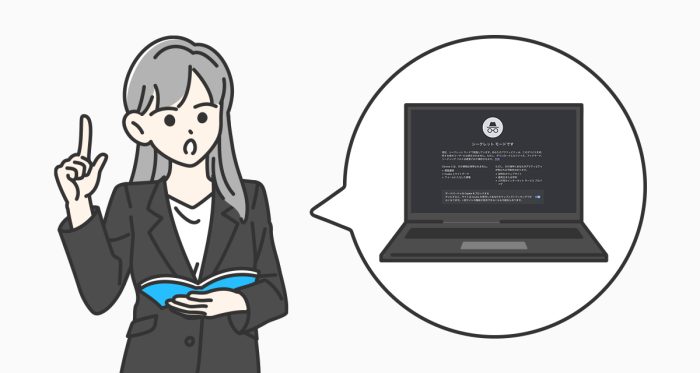
シークレットモードを使用する際には、以下の点に注意しましょう。
●シークレットモードでダウンロードしたファイルは保存される
シークレットモードを使用してダウンロードしたファイルは、パソコンのフォルダ内に保存されます。
そのため、同じデバイスを使用しているユーザはそのファイルを開いたり、閲覧できたりします。
●シークレットモードで登録したブックマークは保存される
シークレットモードを使用している際にブックマークしたページはChromeに保存されます。
●シークレットモードを終了すると再度閲覧できない
閲覧履歴はシークレットモードを終了すると削除されます。そのため、一度終了すると履歴をたどった閲覧ができなくなります。
●シークレットモードと通常のChromeウィンドウを間違えないようにする
Chromeの通常モードとシークレットモードを間違えないようにするため、ウィンドウの上部に「シークレット アイコン」が表示されていることを確認しましょう。
●既に保存されているパスワードなどの情報はシークレットモードを利用している人には見られてしまう
通常モードの使用時はクレジットカード情報やパスワード、連絡先などの情報がChromeに保存されます。シークレットモードの利用中のユーザは、既に保存されているこれらの情報を見ることができます。
また、Chromeには、ログインせずに利用ができる「ゲストモード」が用意されています。ゲストモードで使用すると、Chromeのプロフィールが表示されず、終了後は閲覧履歴やCookie、サイトデータがパソコンから削除されるため、Chromeを本人以外の人が使う場合にこちらを活用しましょう。
【参考情報】
ゲストとして Chrome を使用する
Google Chromeの「シークレットモード」で快適にインターネットを利用しましょう
Chromeの閲覧履歴や入力情報などを残さず利用するためには、シークレットモードを利用しましょう。匿名でインターネットに接続できるわけではありませんが、1台の端末を複数人で共有することにプライバシー上の心配がある場合は、シークレットモードを活用しましょう。
同じカテゴリの人気記事
無料体験版のご紹介
パソコンやスマホのセキュリティ対策が気になるときは・・・
まずは30日間、無料体験してみませんか?
スマホ・タブレットをお使いのお客さま
(Android/iOS/iPadOS)
パソコンをお使いのお客さま
(Windows/MacOS)
- ※無料体験版をご利用の際は、クレジットカードの登録不要!
- ※30日無料体験版は、無料体験期間終了後、自動で有償版に切り替わることはございません。
- ※Windows版とMac版ではご利用いただける機能が異なります。詳しくは機能一覧をご覧ください。
- TREND MICRO、およびウイルスバスターはトレンドマイクロ株式会社の登録商標です。
- 「Android」、「Google Play」はGoogle LLCの商標です。
- 「iOS」、「iPadOS」、「MacOS」、「App Store」はApple inc. の商標です。
- 「Microsoft」はMicrosoft Corporation の商標です。
 ウイルスバスター無料体験版はこちら
ウイルスバスター無料体験版はこちら