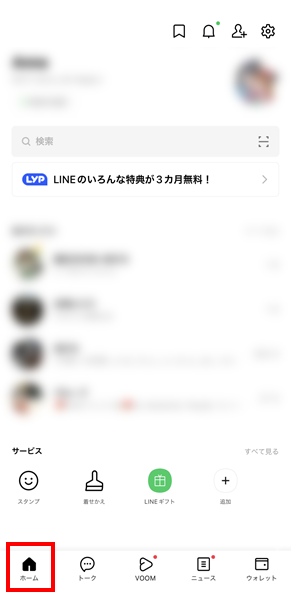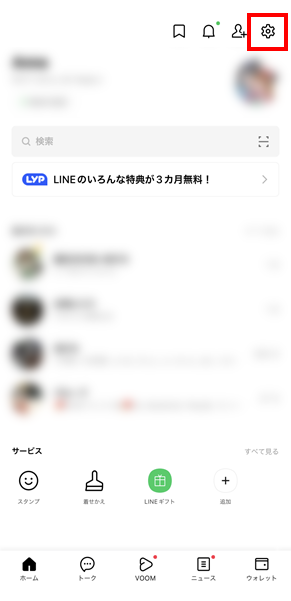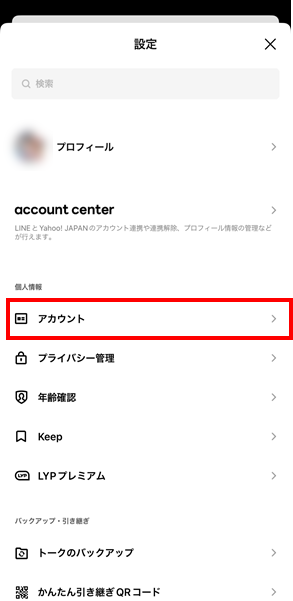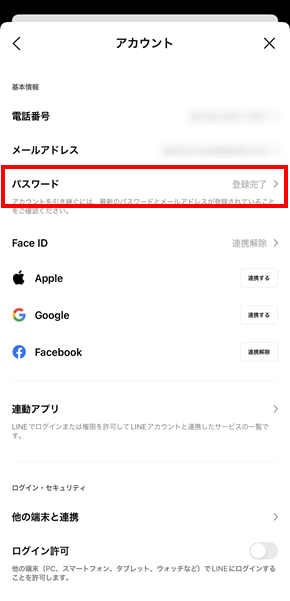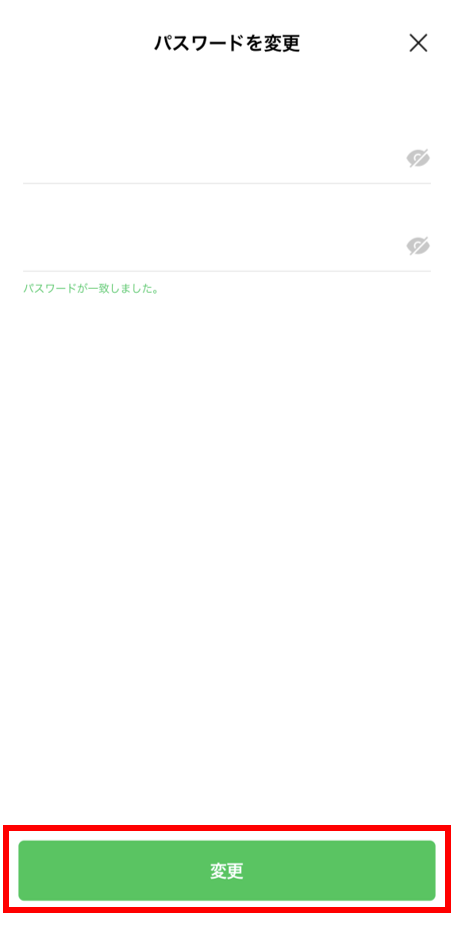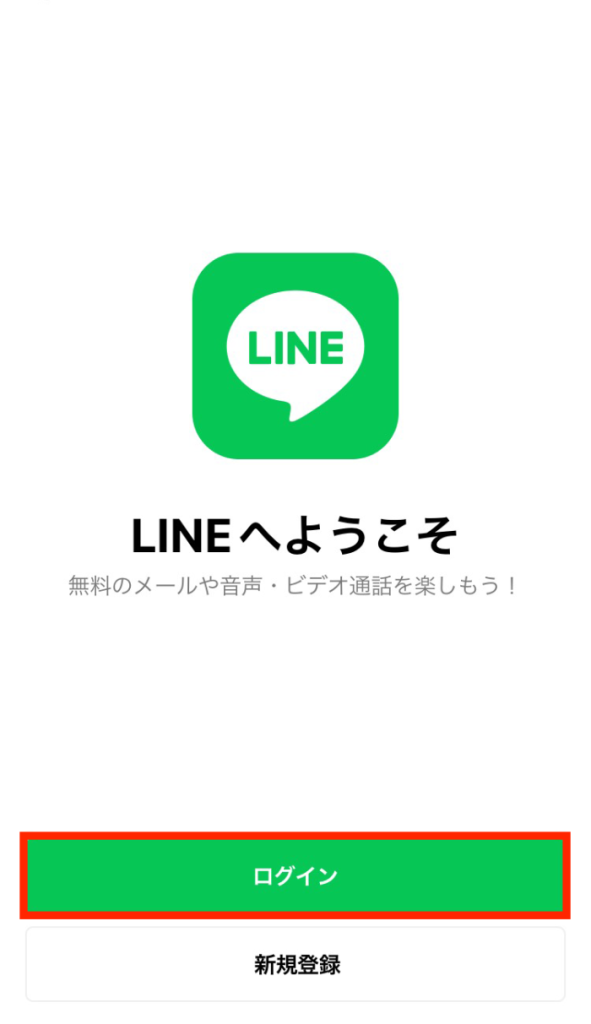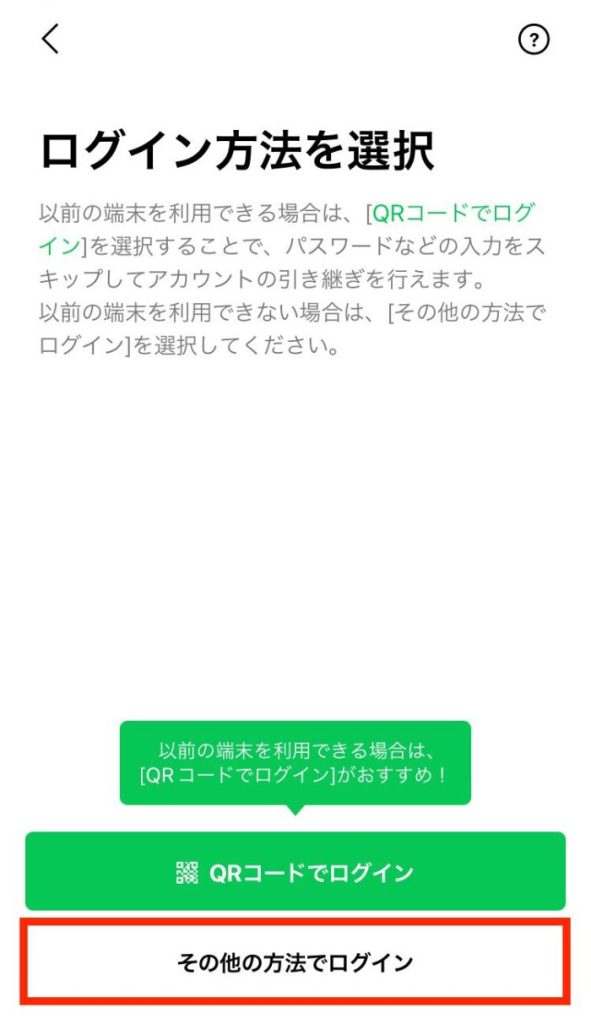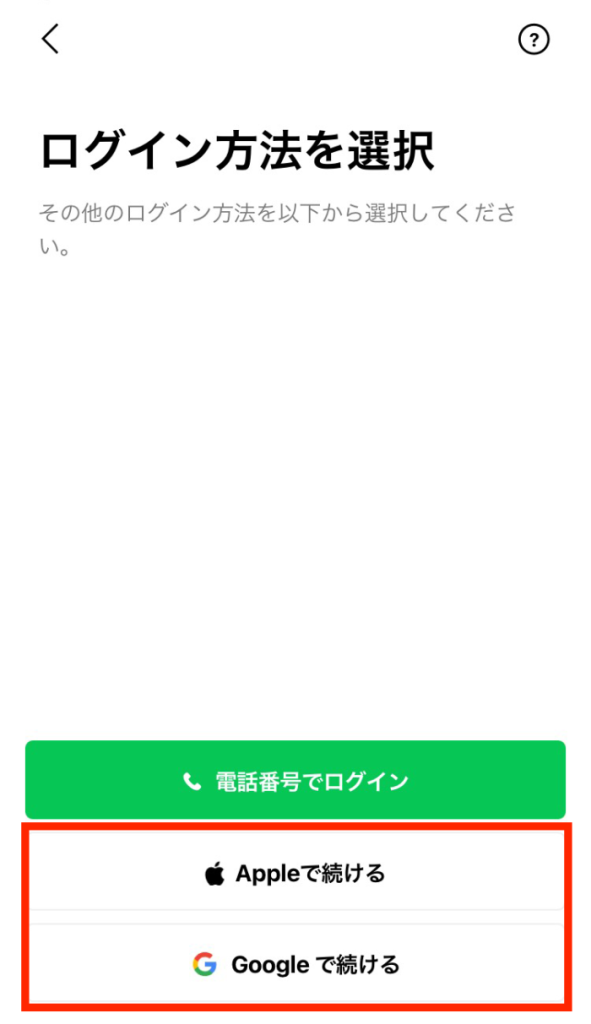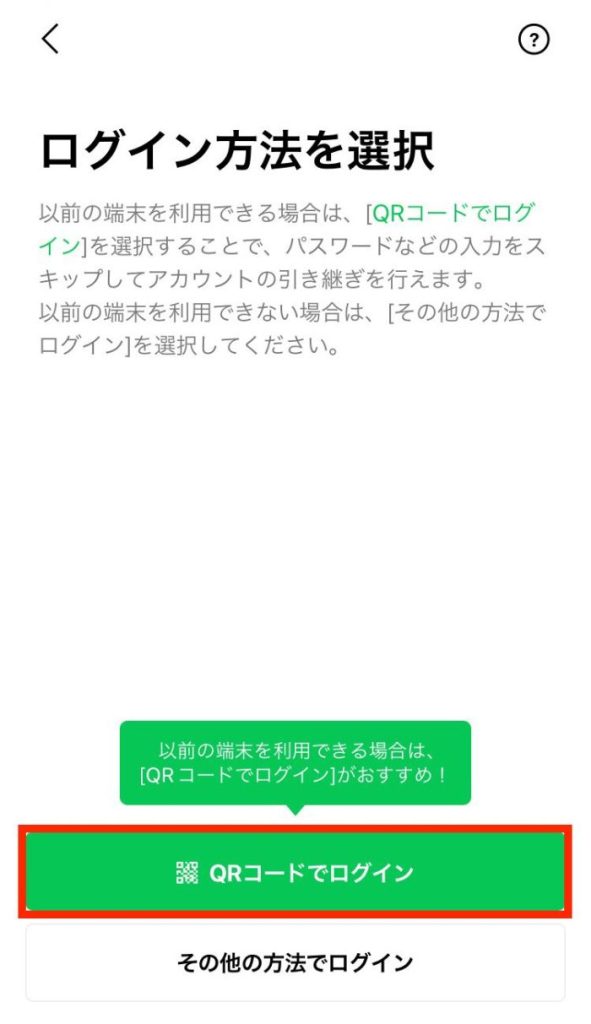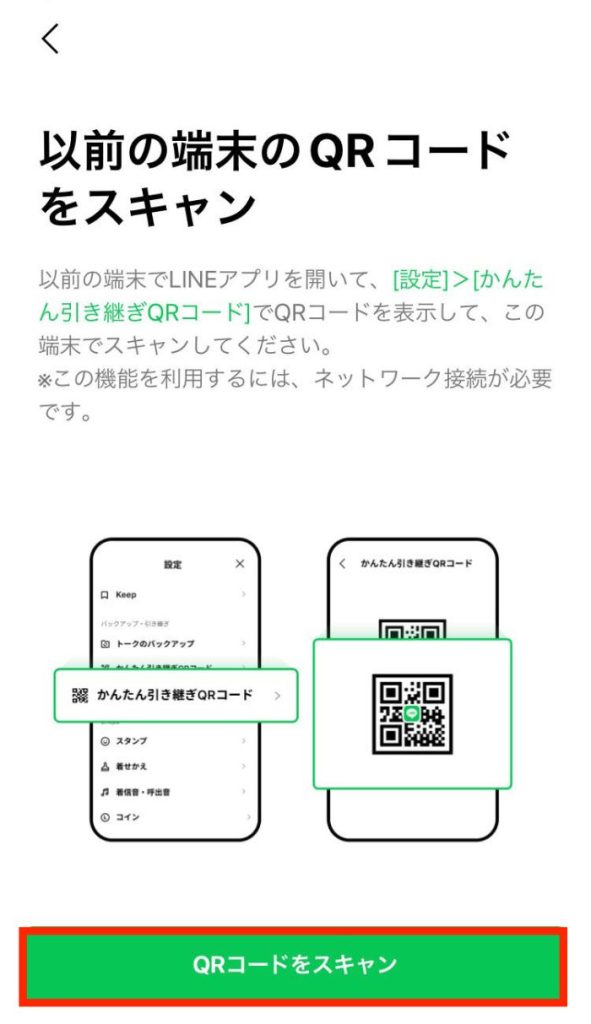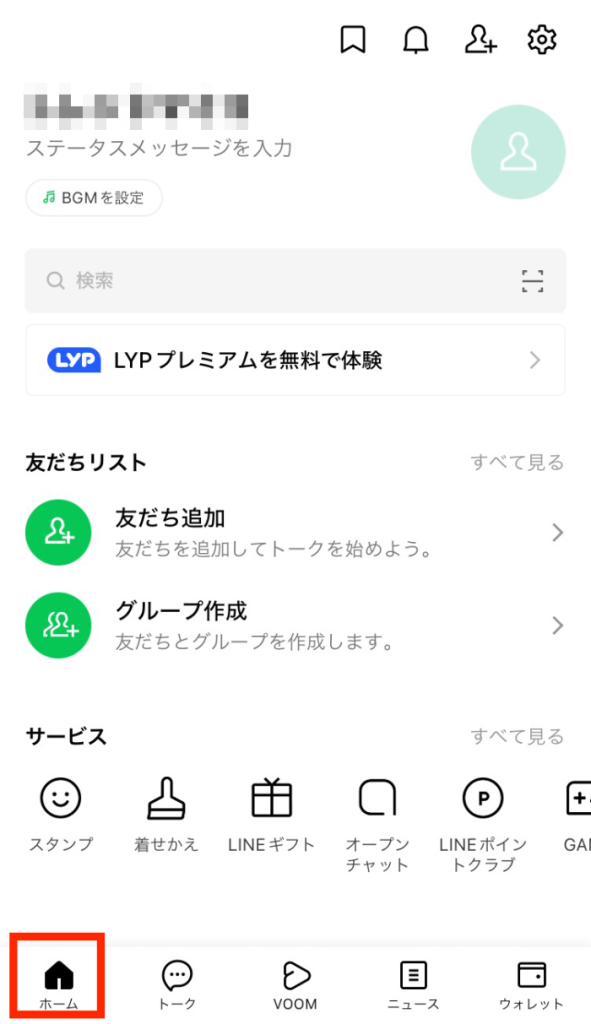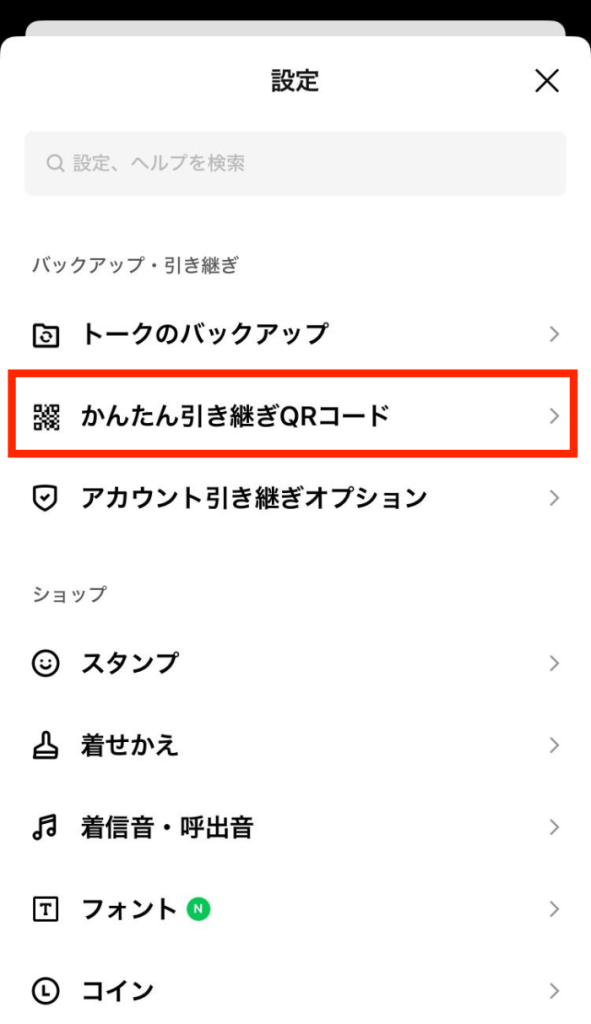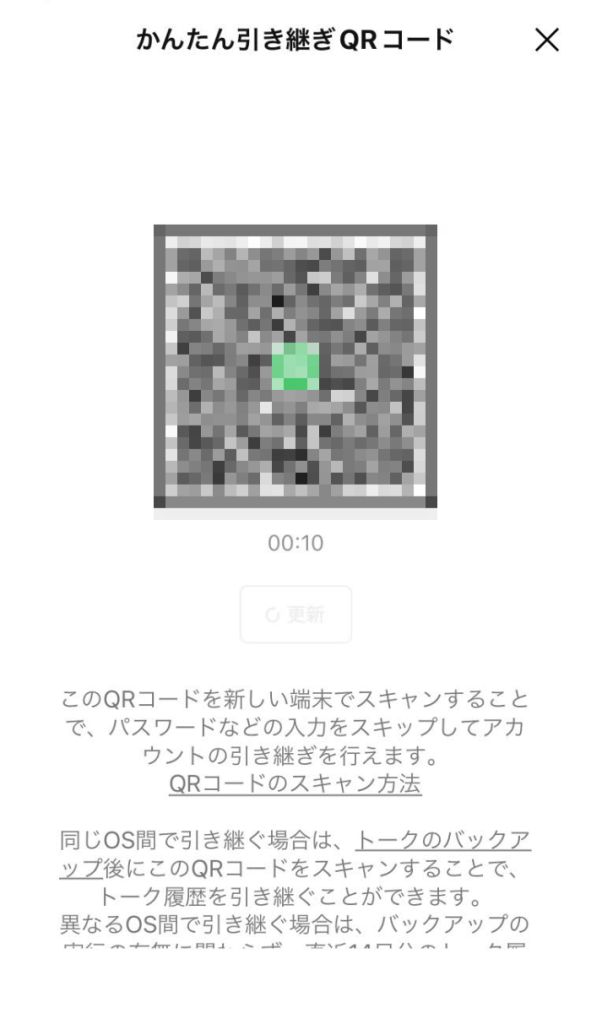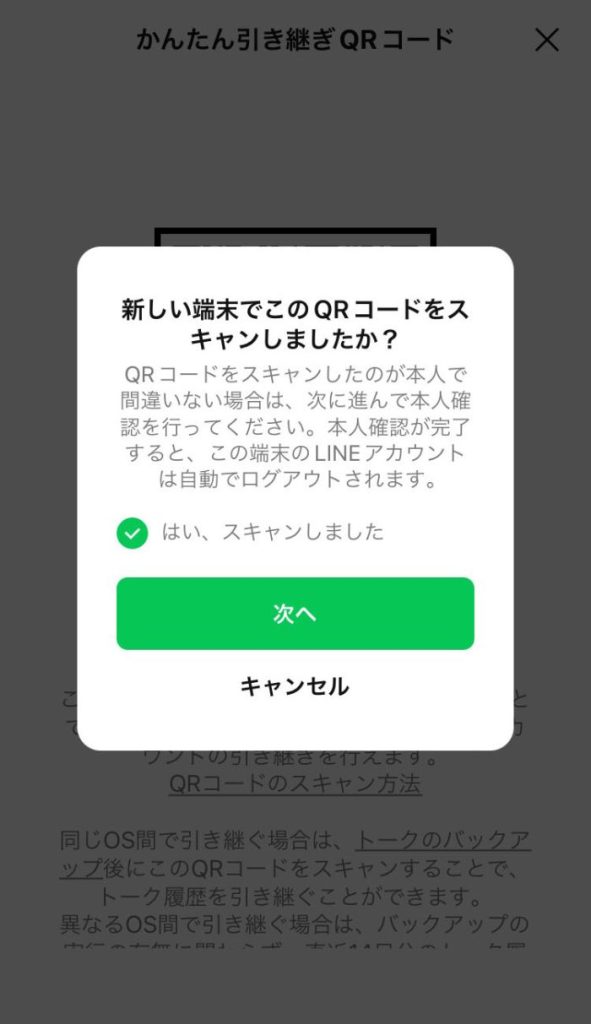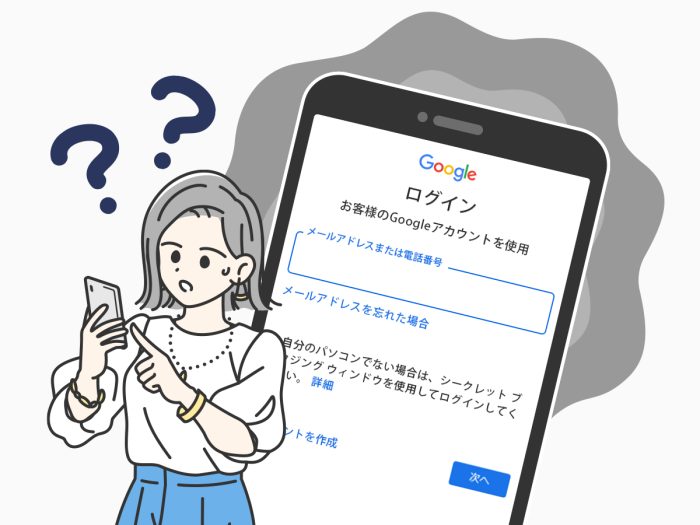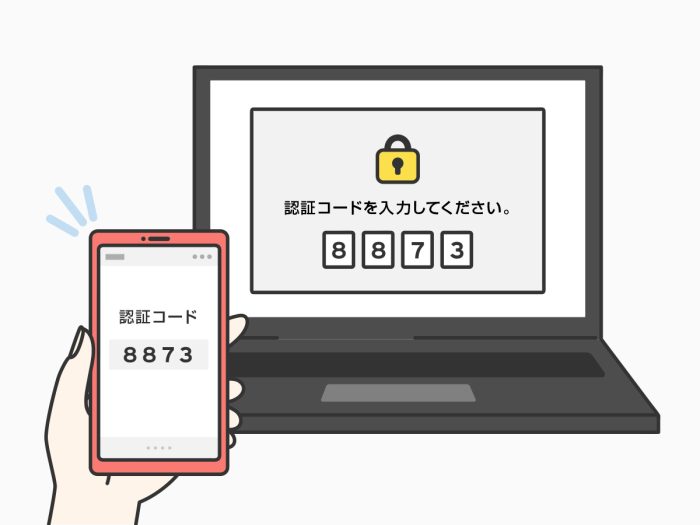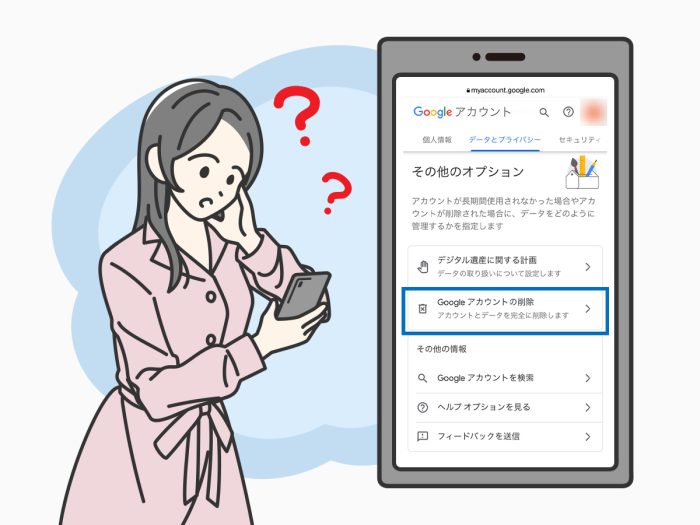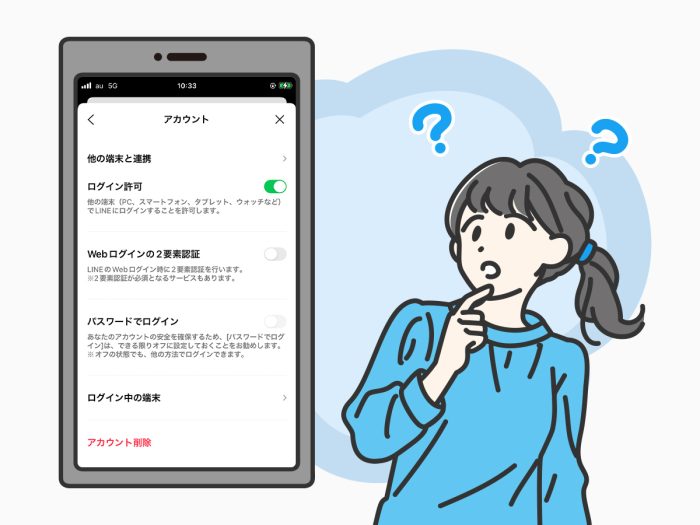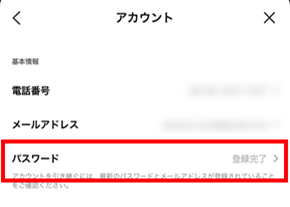
LINEのパスワードを忘れてしまったことでログインできずに困っていませんか?
本記事では、LINEのパスワードを忘れてしまった場合の対処法について解説します。
LINEのパスワードはスマートフォン(以下スマホ)の機種変更の際などにも必要になるため、忘れてしまった場合にどのように復旧したらよいか把握しておきましょう。
目次
- LINEのパスワードとは?パスコードとの違いに注意
- LINEのパスワードやパスコードを確認する方法はない
- LINEのパスワードを忘れた場合の対処法
- LINEのパスワードを再設定できないときの対処法
- LINEのパスワードを忘れても困らないための対策
- LINEのパスコードを忘れた場合の対処法
- LINEのパスコードを忘れても困らないための対策
- LINEのパスワードやログインに関してよくある質問
- LINEに登録したアドレスとパスワードを両方忘れた場合にログインする方法はありますか?
- LINEにパスワードを設定していない場合にログインする方法はありますか?
- FacebookのアカウントでLINEにログインできますか?
- 別の端末でログインするとLINEのトーク履歴は引き継がれますか?
- LINEに登録している情報を常に最新にしておきましょう
LINEのパスワードとは?パスコードとの違いに注意
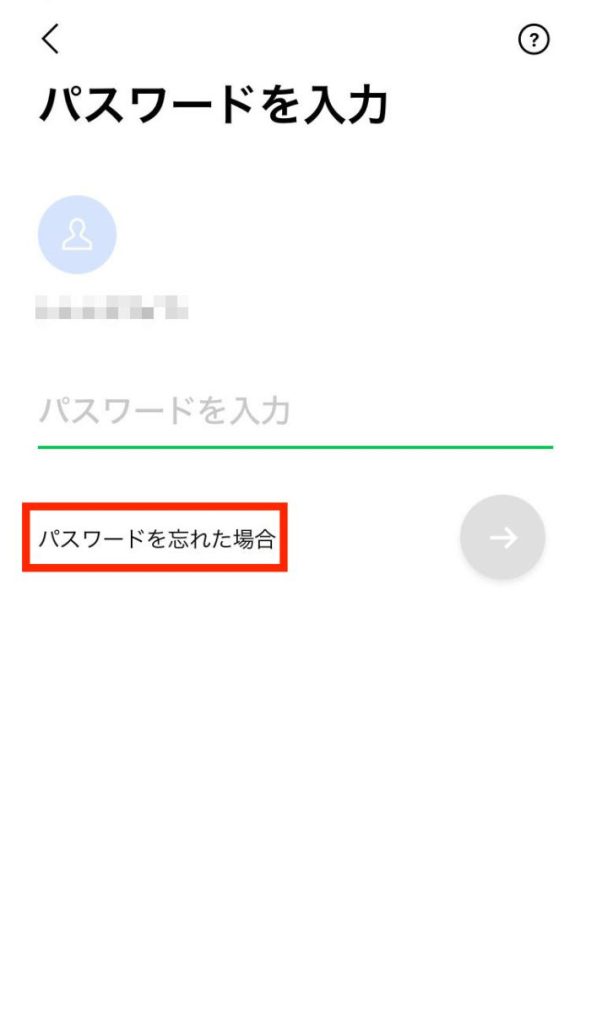
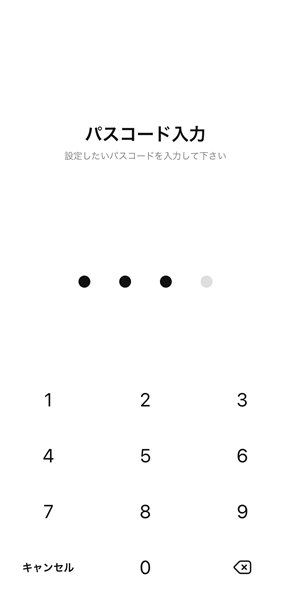
LINEのパスワードは、LINEアカウントを作成するときに設定する英数字6桁以上の文字列です。
機種変更の際やLINEアプリをアンインストールしてしまった際などに同一のアカウントを使いたい場合は、このLINEアカウントとパスワードが必要になります。
LINEには、パスワードとは別にパスコードを設定できるようになっています。
LINEのパスコードは、数字4桁の暗証番号を設定することで、LINEアプリを他人に勝手に開かれるのを防ぐための機能です。
パスコードを忘れてしまってLINEアプリが開けない場合は、こちらを参照してください。
LINEのパスワードやパスコードを確認する方法はない
LINEのアカウントにログインするためのパスワードや、アプリのロックを解除するためのパスコードをLINEアプリ上で確認する方法はありません。
もしLINEのパスワードを忘れた場合は、パスワードを変更・再設定するか、他の方法でログインを試みましょう。
LINEのパスコードを忘れた場合は、パソコンやiPadでログインするか、LINEアプリを再インストールしてください。
【参考情報】
LINE | 登録情報の管理
LINEのパスワードを忘れた場合の対処法
LINEのパスワードを忘れた場合、ログインしているスマホがあるかないかで対処法が異なります。
LINEにログインしているスマホがある場合は、ログイン設定を見直しましょう。
パスワードを変更(再設定)するなどで簡単にログインできる可能性があります。
LINEにログインしているスマホがない場合は、パスワードを再設定しましょう。
LINEアカウントにメールアドレスを登録していれば、再設定したパスワードでログインできます。
LINEにログインしているスマホがある場合:ログイン設定を見直す
LINEにログインしているスマホがある場合は、以下の3つの対処法のいずれかを行いましょう。
パスワードを忘れたまま放置しているのは危険なので、特に事情がない限りはパスワードを変更(再設定)するのがおすすめです。
簡単にログインしたい場合は、連携済みのアカウント、もしくはQRコードでログインしてください。
なお、トーク履歴のバックアップを取っていない場合は、すでにLINEにログインしているスマホで必ずバックアップを取っておきましょう。
- パスワードを変更(再設定)する
-
LINEにログインしている場合は、現在のパスワードを覚えていなくてもアプリ内で新しいパスワードを設定できます。
LINEアプリでパスワードを変更(再設定)する手順は、以下のとおりです。
LINEアプリでパスワードを変更(再設定)する ※クリックして開く
STEPLINEアプリを開き、「ホーム」をタップする STEP歯車マークをタップする
STEP歯車マークをタップする STEP「アカウント」をタップする
STEP「アカウント」をタップする STEP「パスワード」を開き、スマホのロックを解除する
STEP「パスワード」を開き、スマホのロックを解除する STEP新しいパスワードと確認用のパスワードを入力し、「変更」をタップする
STEP新しいパスワードと確認用のパスワードを入力し、「変更」をタップする
新しいパスワードを設定する際は、以下の記事を参考に安全で覚えやすいパスワードを設定しましょう。
【関連記事】
パスワードの変更(再設定)が完了したら、新しいパスワードでログインしましょう。
【参考情報】
LINE | パスワードの登録・変更方法 - 連携済みのアカウントでログインする
-
連携済みのサービスアカウント(Apple ID/Google)※がある場合は、該当のアカウントでのログインが可能です。
登録しているアカウントを選択してログインを行ってください。連携済みのアカウントでログインする手順は、以下のとおりです。
連携済みのアカウントでLINEにログインする手順※クリックして開く
STEPログイン画面を開く STEP「その他の方法でログイン」をタップする
STEP「その他の方法でログイン」をタップする STEP連携しているサービスアカウントを選択して認証する
STEP連携しているサービスアカウントを選択して認証する
この連携サービスを使えばパスワードを忘れても簡単にログインできますが、連携サービス自体がいつか終了する可能性もあります。※
そのため、ログインできたとしてもパスワードを忘れたまま放置しておくのは危険です。ログイン後にパスワードは変更(再設定)しておきましょう。
※Facebookとの連携機能は2024年1月14日に終了
- QRコードを使用してログインする
-
LINEアカウントを引き継ぐ際は、QRコードでのログインも可能です。
QRコードを使用してログインする手順は以下のとおりです。
QRコードを使用してログインする ※クリックして開く
STEP新たにログインしたいスマホでログイン画面を開く STEP「QRコードでログイン」をタップする
STEP「QRコードでログイン」をタップする STEP「QRコードをスキャン」をタップする
STEP「QRコードをスキャン」をタップする
カメラが起動するので、次の手順からは既にログインしている端末を操作してください。引き継ぎ用のQRコードを表示します。
STEP既にログインしているスマホで「ホーム画面をタップする」 STEP歯車マークをタップする
STEP歯車マークをタップする STEP下にスクロールして「かんたん引き継ぎQRコード」をタップする
STEP下にスクロールして「かんたん引き継ぎQRコード」をタップする STEP表示されたQRコードを、新たにログインしたいスマホのカメラで読み込む
STEP表示されたQRコードを、新たにログインしたいスマホのカメラで読み込む STEP既にログインしているスマホで本人認証を行う
STEP既にログインしているスマホで本人認証を行う
この方法でも簡単にLINEにログインできますが、パスワードを忘れたままにしておくのは不便です。
ログイン後にパスワードは変更(再設定)しておきましょう。【参考情報】
LINEにログインしているスマホがない場合:パスワードを再設定する
LINEにログインしているスマホがない場合は、パスワードを再設定する必要があります。
パスワードを再設定する手順は、以下のとおりです。
LINEアプリでパスワードを再設定する ※クリックして開く
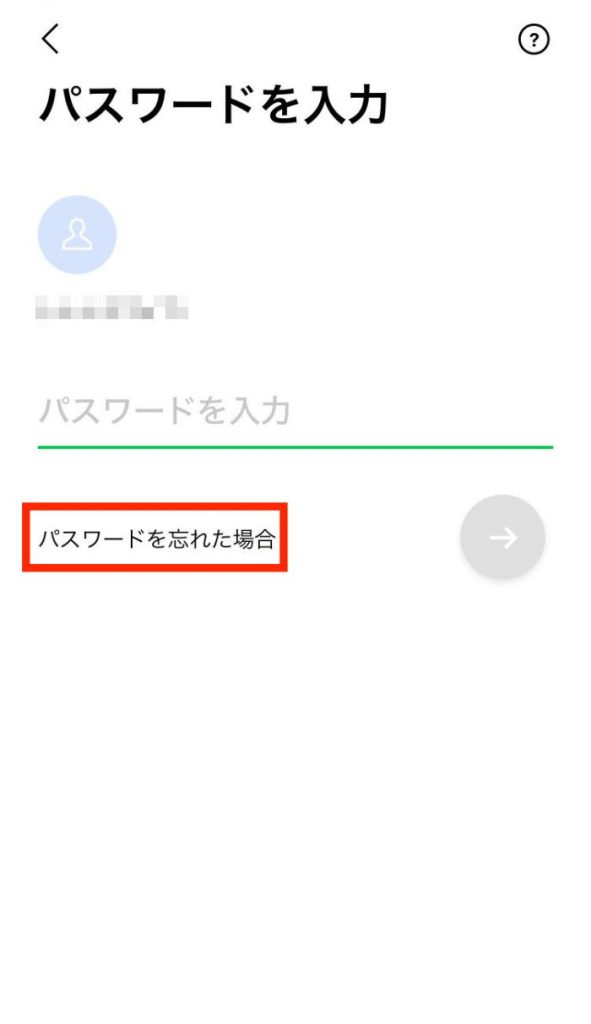
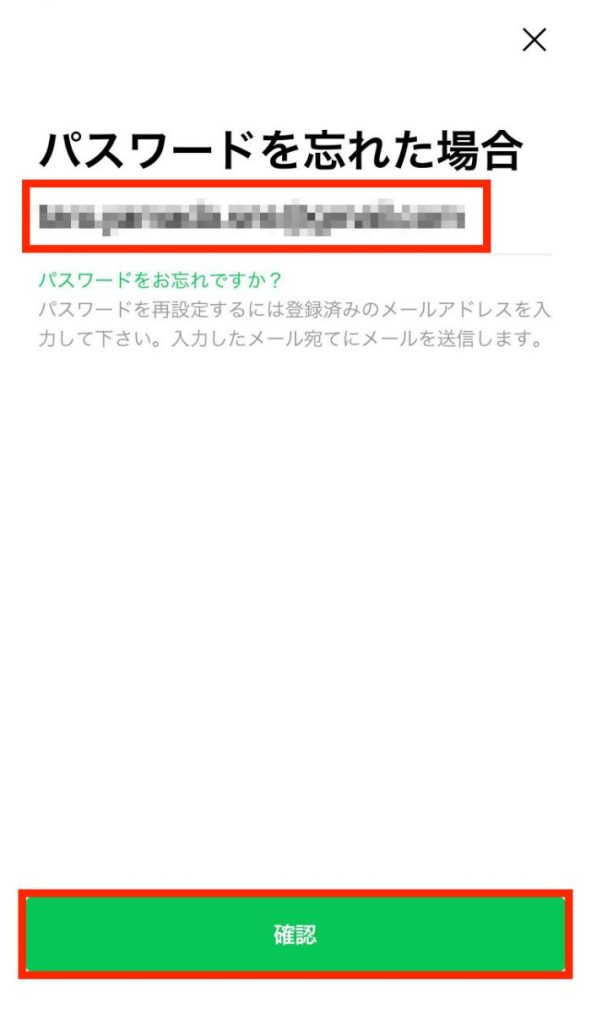
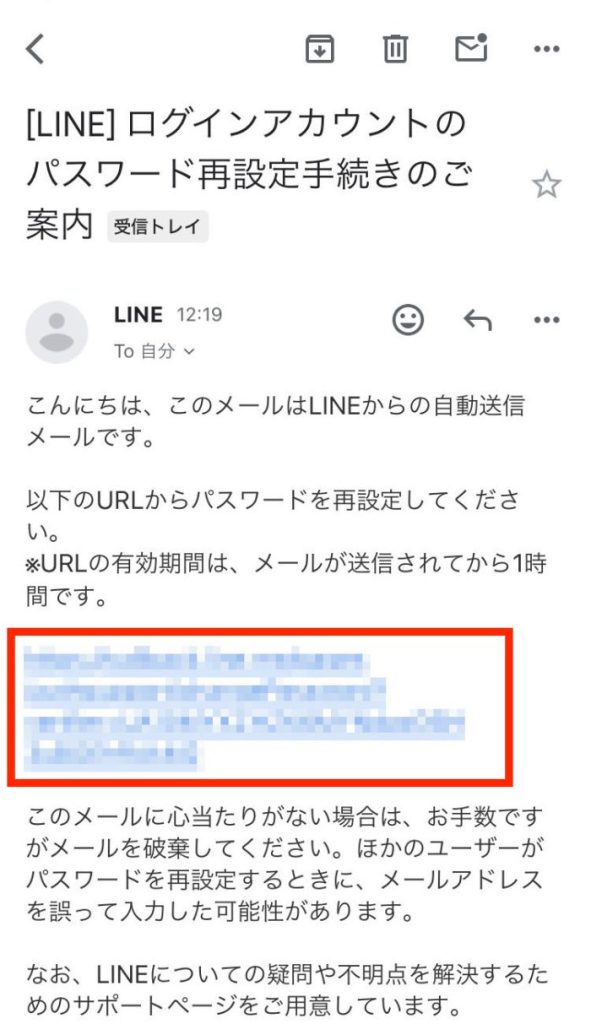
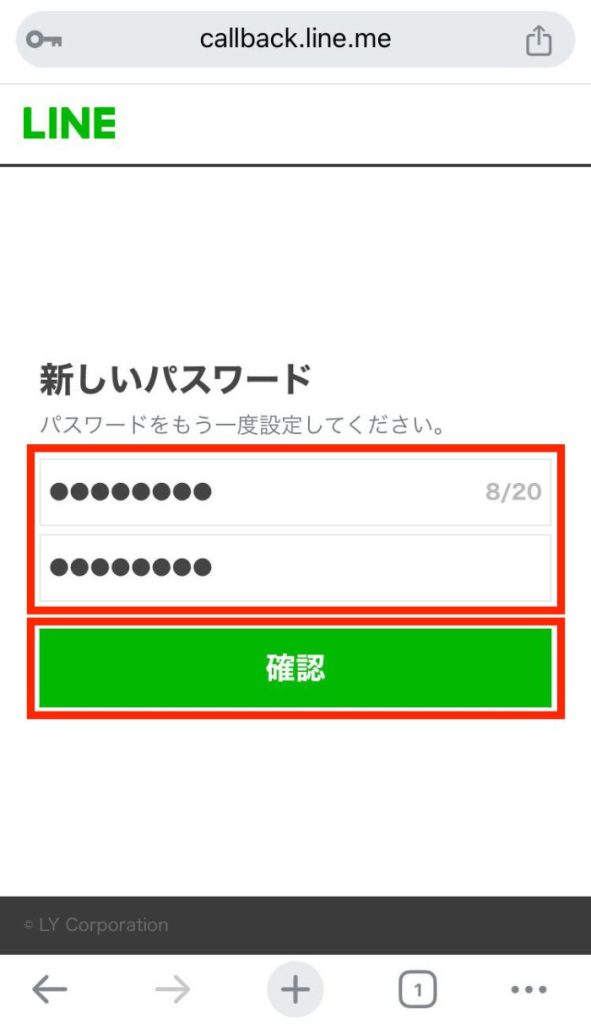
新しいパスワードを設定する際は、以下の記事を参考に安全で覚えやすいパスワードを設定しましょう。
【関連記事】
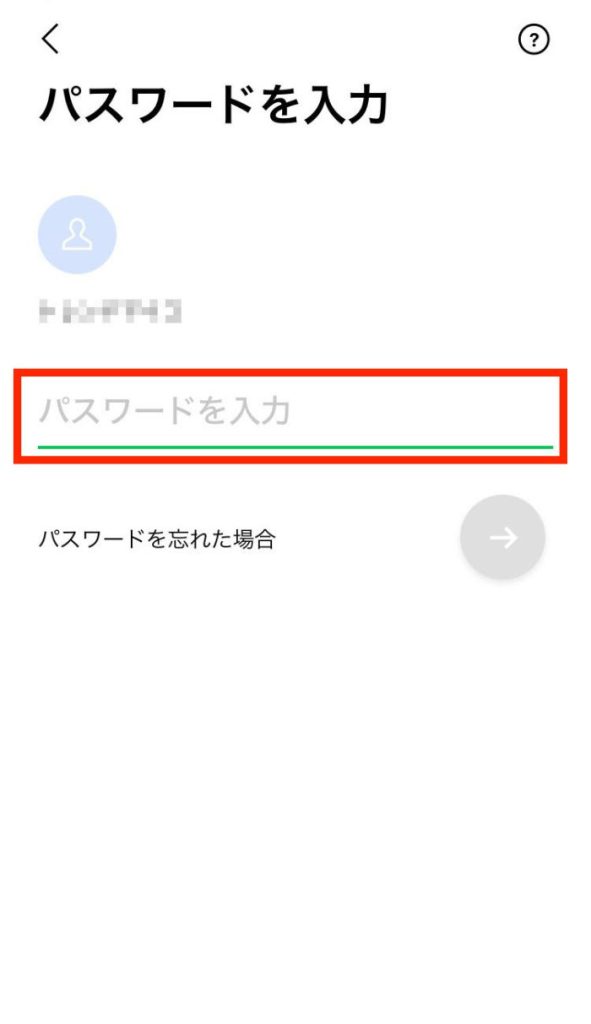
なお、バックアップを取っていない場合はトーク履歴がすべて削除されてしまいます。
すでにLINEにログインしているスマホを使えばバックアップを取れるので、本当に用意できないか再度確認してから行いましょう。
LINEのパスワードを再設定できないときの対処法
上記の方法でLINEのパスワードを再設定できないときは、様々な原因が考えられます。
以下の状況ごとにパスワードを再設定できないときの原因と対処法を紹介するので、参考にしてみてください。
LINEに登録したメールアドレスを忘れた、もしくは登録していない場合
LINEのパスワードを再設定するためには、アカウントに登録しているメールアドレスの入力が必要です。
そのため、アカウントに登録しているメールアドレスがわからない、もしくはメールアドレスを登録していない場合はパスワードは再設定できません。
心当たりのあるメールアドレスをすべて試してもパスワードを再設定できない場合は、アカウントを作り直しましょう。
パスワードを再設定するURLが書かれたメールが届かない場合
パスワードを再設定するURLが書かれたメールが届かない場合は、迷惑メールフォルダに振り分けられている可能性があります。
迷惑メールフォルダに振り分けられていた場合は、今後同じようなメールが迷惑メールフォルダに振り分けられないよう、以下の記事を参考に迷惑メールフィルターの設定を見直しましょう。
迷惑メールフィルター解除手順※クリックして開く
【フリーメールアドレス】
Gmailの迷惑メールフィルター設定を解除する方法
Yahoo!メールの迷惑メールフィルター設定を解除する方法
Outlookの迷惑メールフィルター設定を解除する方法
iCloudメールの迷惑メールフィルター設定を解除する方法
【携帯キャリアメールアドレス】
docomo/ahamo | メールの設定確認(迷惑メール対策など)
au | 迷惑メールフィルター設定(@au.com/@ezweb.ne.jp)
SoftBank | 迷惑フィルターの設定
楽天モバイル | その他のフィルター設定(楽メール)
Y!mobile | 「Q. [MMS]迷惑メールが届く場合の対処方法を教えてください。」
UQ mobile | メールサービス設定方法/迷惑メールフィルター
登録したメールアドレスが使えない場合
LINEのパスワードを再設定するためには、アカウントに登録したメールアドレス宛にコードを送信する必要があります。
そのため、アカウントに登録したメールアドレスが何らかの理由で使えない場合は、アカウントを作り直すか、再度メールアカウントへのログインを試すしかありません。
メールアカウントのパスワードを忘れたなどの理由でログインできない場合は、以下の記事を参考にメールアカウントにログインできないか試してみましょう。
【関連記事】
もしメールアカウントを削除してしまった場合や、アカウントを停止されてしまった場合は、一定期間内であれば復旧できる可能性があります。
使っていたアカウントが復旧可能かどうかは、各メールサービスに問い合わせてみてください。
LINEのパスワードを忘れても困らないための対策
万が一LINEのパスワードを忘れてしまった場合でも困らないために、以下の対策をしておきましょう。
すべての対策を適切にしていれば、パスワードを思い出せなくても困ることはありません。
パスワードを適切に管理する
LINEのパスワードを忘れてもすぐに参照できるように、パスワードは適切に管理しましょう。
主なパスワード管理方法として以下が挙げられます。
特におすすめなのはパスワード管理アプリ・ソフトの利用です。
トレンドマイクロ ID プロテクションは、パスワードの安全な管理機能を備えたアプリです。
アプリに保存したパスワードを呼び出して、キーボードで文字を入力せずに簡単にログインすることができます。
また推測されにくいパスワードを自動で生成できるため、パスワードの使いまわしを防ぐことが可能です。
以下のアプリストアより、無料でダウンロードしましょう。
トレンドマイクロ ID プロテクション無料体験版

・トレンドマイクロ ID プロテクションの「パスワード管理機能」


トレンドマイクロ ID プロテクションのその他の機能
※クリックして詳細を見る
・個人情報漏えい監視
メールアドレス、クレジットカード情報などの個人情報がインターネットやダークウェブに流出していないかを常時監視できます。

・情報流出時の対処支援
モニタリングしている個人情報の流出が確認された場合、セキュリティアドバイザーによりメール・電話にて対処方法の支援を受けることができます。
・SNSアカウントのプライバシー保護
SNSアカウント(Google/Facebook/Instagram)に不正利用があった場合に、お客さまのメールに通知したり※1、アカウントのプライバシー設定が安全であるかチェックしたりできます。※2
※1 すべての不正利用を検知することを保証するものではありません。Google および Facebook、Instagramが対象です。
※2 Windows および Mac のブラウザ拡張機能でのみご利用いただけます。


・インターネット利用時のプライバシーの保護
追跡型広告に利用されるWeb閲覧履歴など、広告主や攻撃者による情報収集を防止することで、お客さまのプライバシーを守ります。

・危険なWebサイトを警告
閲覧しているWebサイトが個人情報を盗む不正サイトでないか確認し、不正サイトと判定した場合に警告します。Chrome および Edge のブラウザ拡張機能でのみご利用いただけます。(Windows/Macデバイスのみ対応)
その他の管理方法と比較したい方は、以下の記事を参照してください。
【関連記事】
メールアドレスを登録する
メールアドレスが登録されていないと、LINEのパスワードは再設定できません。
パスワードを忘れた場合に備え、メールアドレスは必ず登録しておきましょう。
LINEアカウントにメールアドレスを登録する手順は以下のとおりです。
メールアドレスの登録手順※クリックして開く
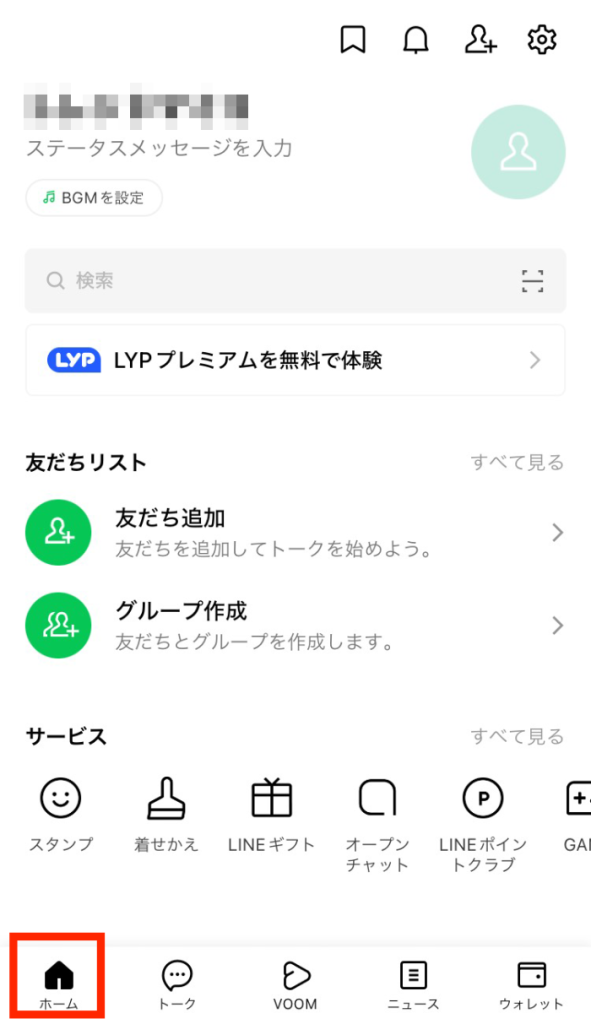
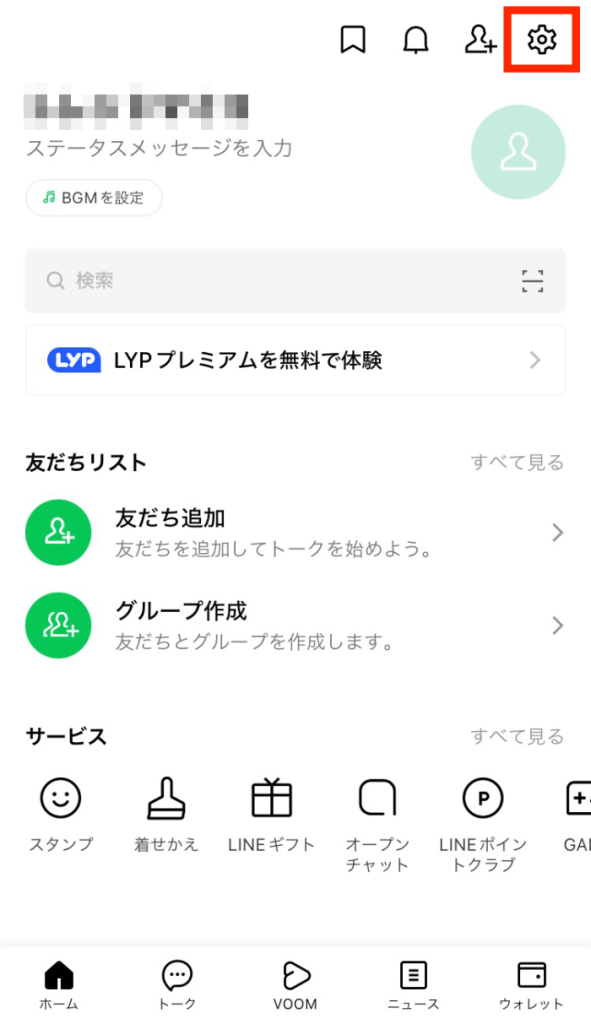
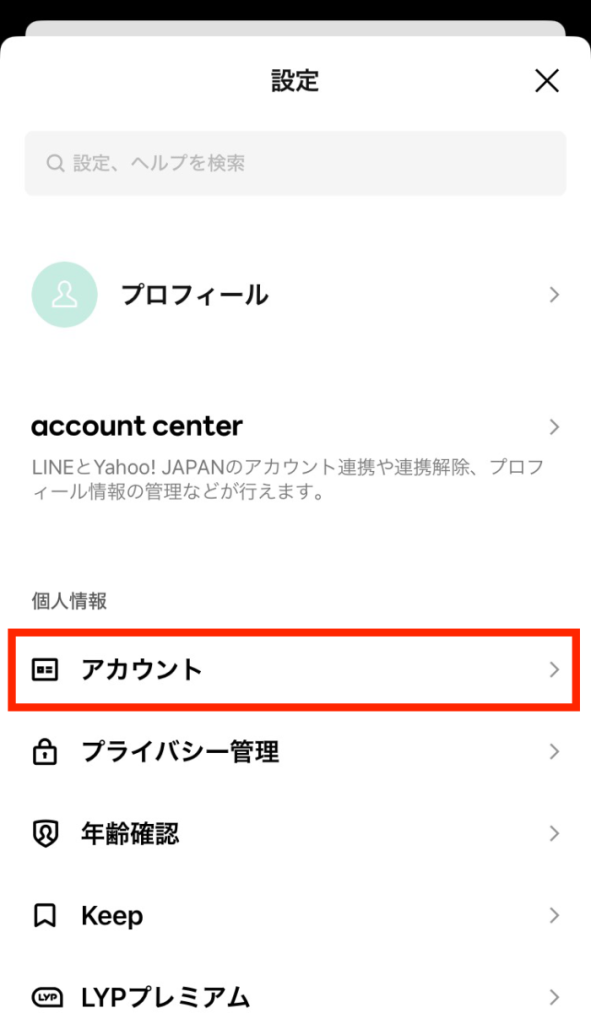
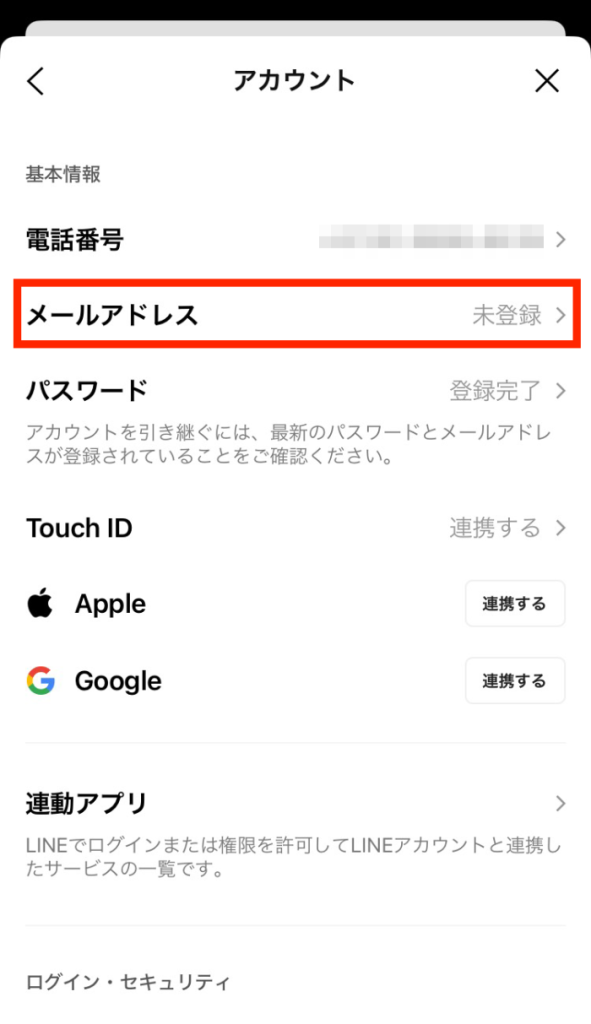
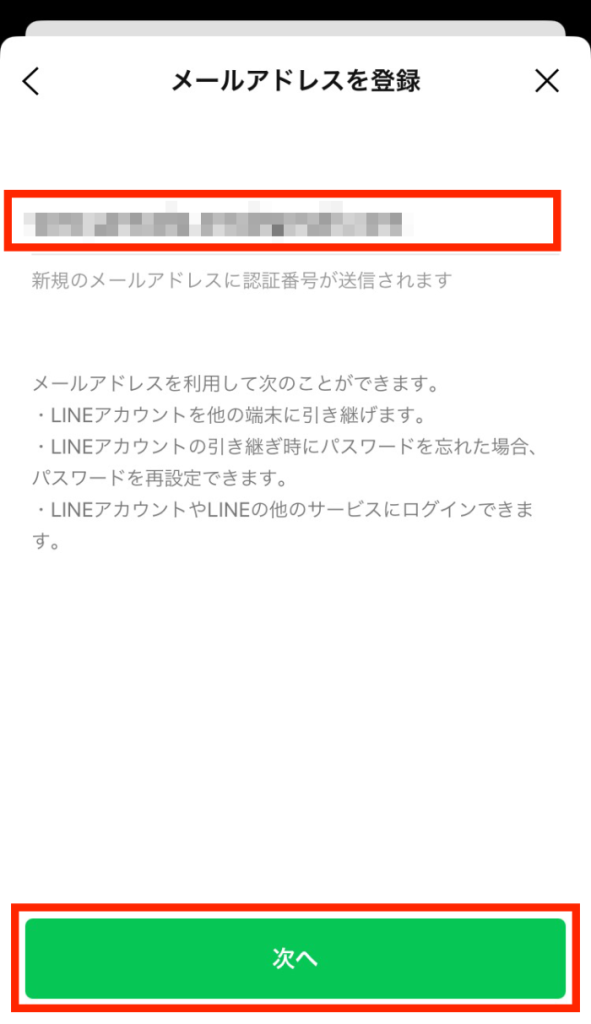
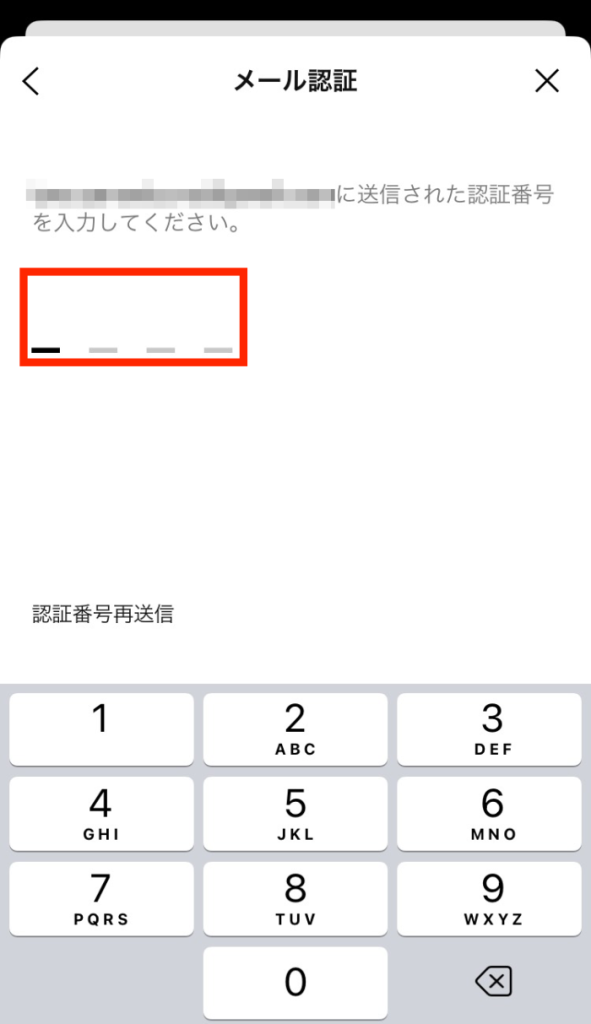
この設定が完了すると、メールアドレスを使用してパスワードを再設定できるようになります。
GoogleアカウントやApple IDと連携する
LINEアカウントをGoogleアカウントやApple IDと連携しておけば、LINEにログイン済みの端末とこれらのアカウントを使用してLINEにログインできます。※
※Facebookとの連携機能は2024年1月14日に終了しました。
ログインできる手段は多い方が便利なので、GoogleアカウントやApple IDをお持ちの場合は連携しておきましょう。
GoogleアカウントやApple IDと連携する手順は以下のとおりです。
GoogleアカウントやApple IDとの連携手順※クリックして開く
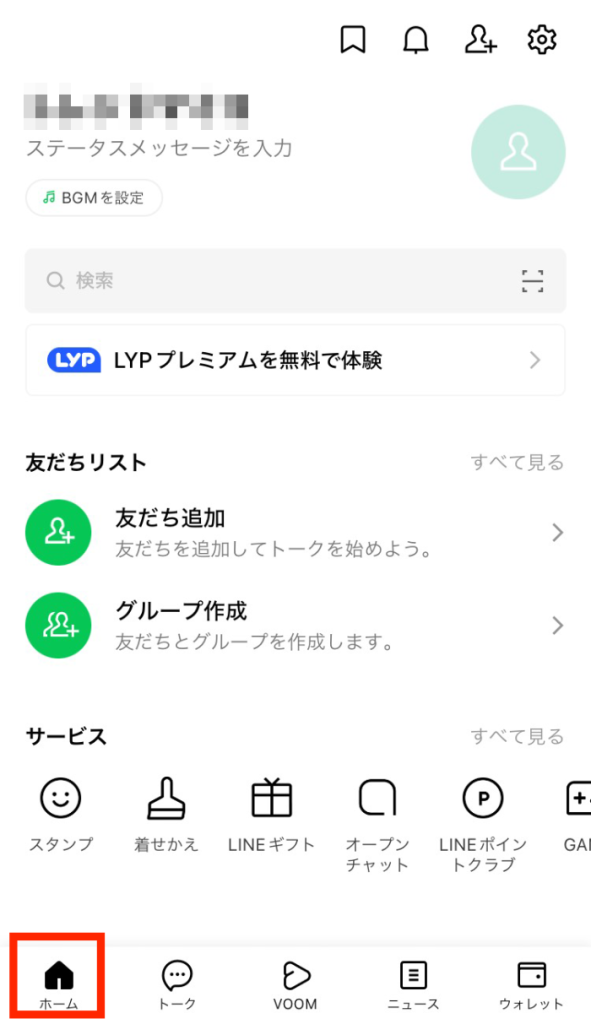
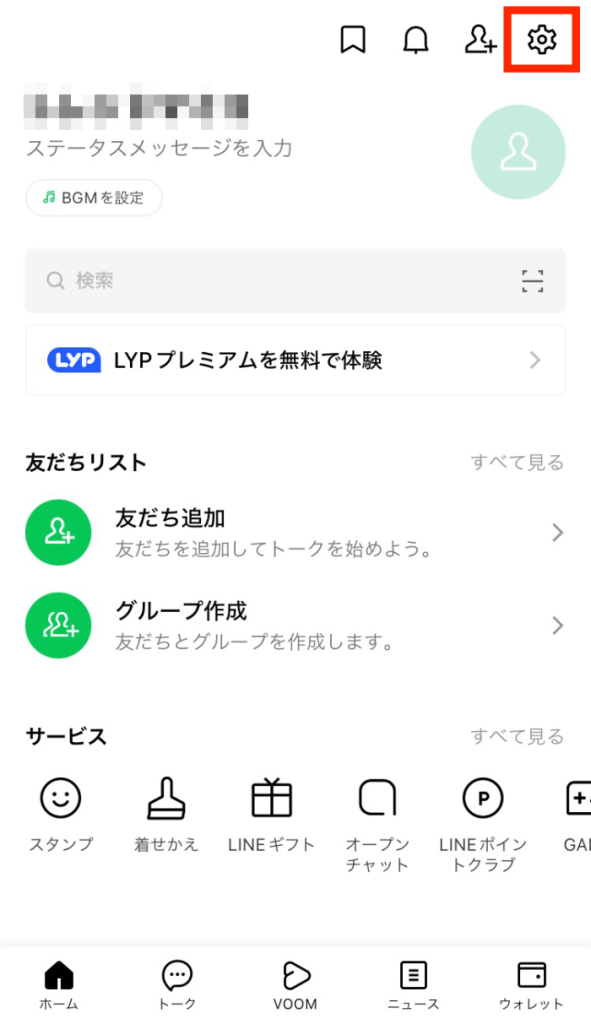
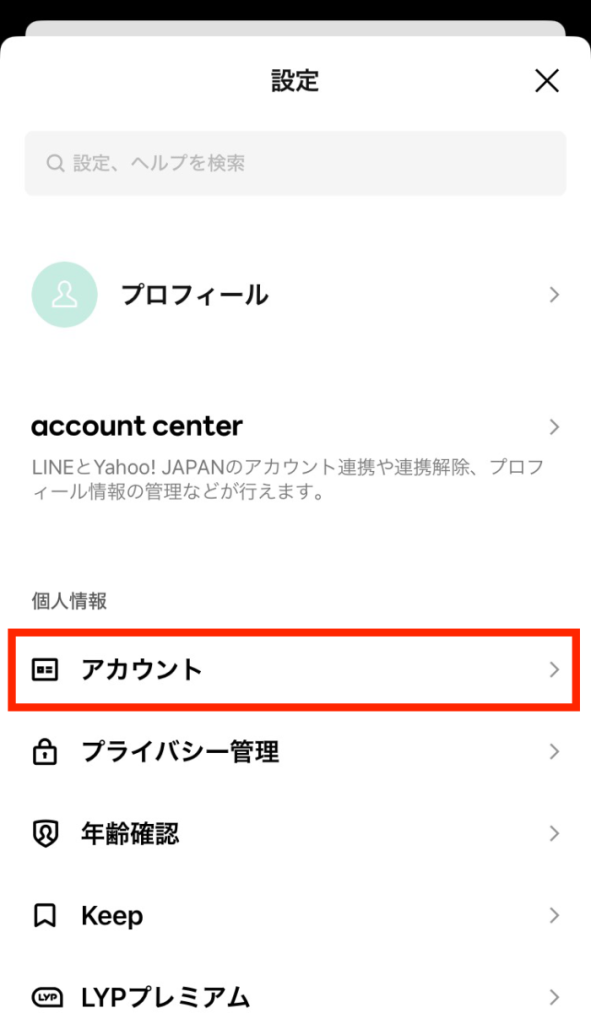
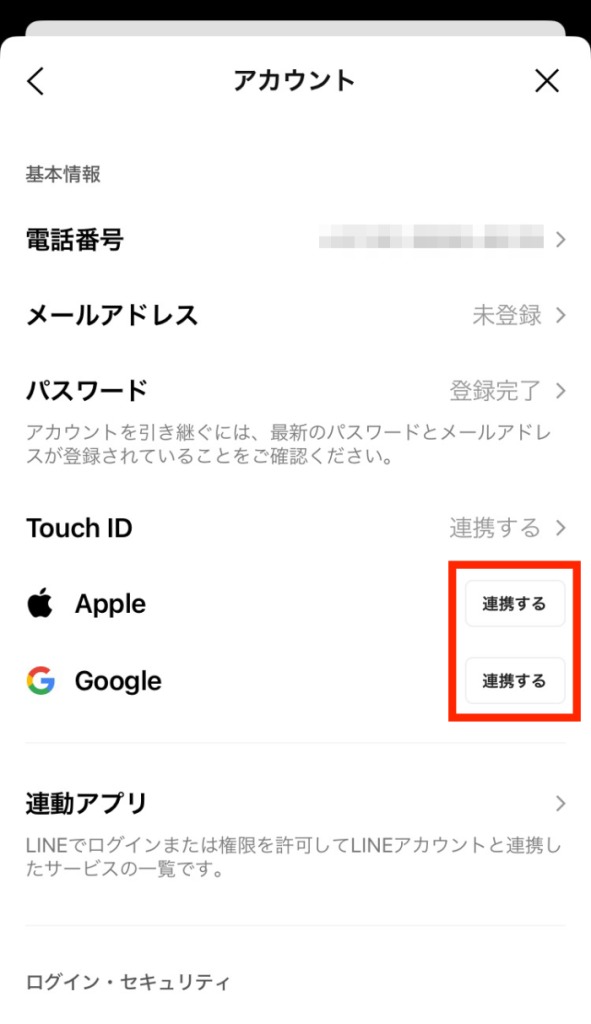
この設定が完了すると、LINEにログイン済みの端末と、連携したサービスアカウントの2つを使用してLINEにログインできるようになります。
ただし、連携機能が突然終了する可能性もあるため、この機能に頼りすぎないようにしましょう。
LINEのパスコードを忘れた場合の対処法
LINEのパスコードを忘れた場合の対処法は以下の2つです。
過去にパソコンやiPadでLINEにログインしたことがあり、かつ急いで確認したいトークなどがある場合は、これらの端末でLINEにログインしましょう。
どうしてもパスコードを思い出せない場合は、LINEアプリを再インストールする必要があります。
パソコンやiPadでLINEにログインする
過去にパソコンやiPadでLINEにログインしたことがある場合は、同じパソコンやiPadであればLINEにログイン可能です。
パソコンやiPadでトーク履歴のバックアップやアカウントの引き継ぎはできませんが、トーク履歴は同期されているので、すぐに確認できます。
もし急いで確認したいトークなどがある場合は、パスコードを思い出すまで一旦この方法でLINEにログインしましょう。
なお、初めてパソコンやiPadでLINEにログインする場合はスマホ版のLINEで認証が必要になるので、ログインできません。
【参考情報】
LINE | パソコンでLINEを利用する
LINEアプリを再インストールする
どうしてもパスコードを思い出せない場合は、一度LINEアプリをアンインストールしてから再インストールすることで、パスコードの設定を解除できます。
ただし、トーク履歴のバックアップを取っていないとLINEアプリをアンインストールした時点でトーク履歴が消えてしまうので、注意してください。
パスコードを再設定する手順は、以下のとおりです。
LINEのパスコードを再設定する ※クリックして開く
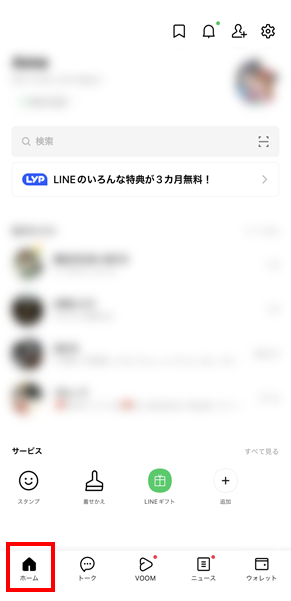
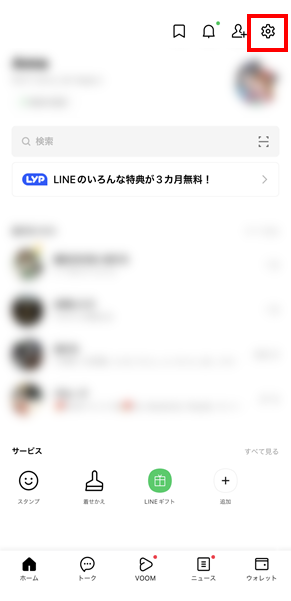
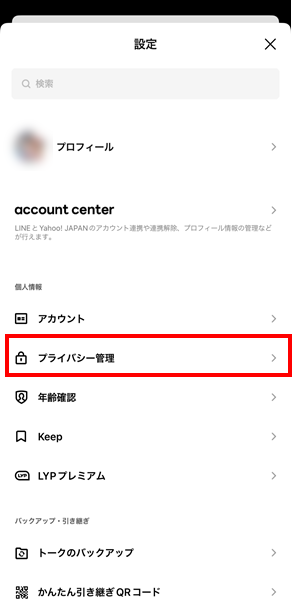
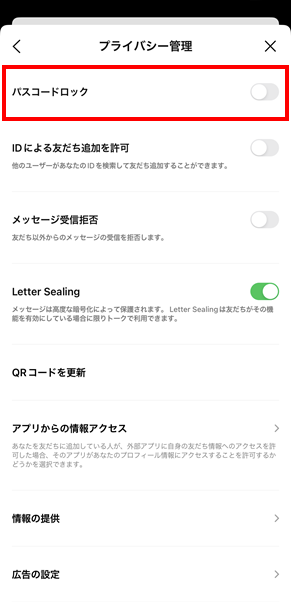
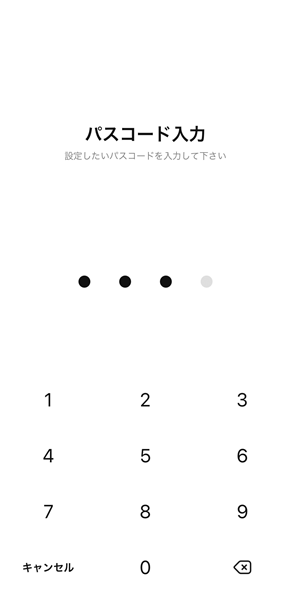
この設定が完了すると、新たに設定したパスコードでLINEアプリを開けるようになります。
LINEのパスコードを忘れても困らないための対策
万が一LINEのパスコードを忘れてしまった場合でも困らないために、以下の対策をしておきましょう。
すべての対策を適切にしていれば、パスコードを思い出せなくても困ることはありません。
パスコードを適切に管理する
LINEのパスワードを忘れてもすぐに参照できるように、パスワードは適切に管理しましょう。
主なパスワード管理方法として以下が挙げられます。
パスワード管理アプリ・ソフトにパスコードを直接保存する機能はありませんが、メモ帳代わりに使うことで安全にパスコードを管理できます。
それぞれの管理方法を比較したい方は、以下の記事を参照してください。
【関連記事】
パソコンやiPadを持っている場合は一度ログインしておく
パソコンやiPadでスマホ版と同じLINEアカウントに一度ログインすると、トーク履歴が同期されます。
そのため、パソコンやiPadをお持ちの場合は、一度LINEにログインしておきましょう。
もしLINEのパスコードを忘れてスマホのアプリを開けなくても、パソコンやiPadさえあればトーク履歴をすぐに確認できるようになります。
なお、Androidタブレットだとスマホ版のLINEと同期できないので、注意しましょう。
【参考情報】
LINE | パソコンでLINEを利用する
トーク履歴の自動バックアップをONにする
LINEのパスコードをどうしても思い出せなくなった場合、アプリを再インストールするのが最終手段となります。
しかし、トーク履歴のバックアップを取っていない場合、アプリをアンインストールした時点でトーク履歴は消えてしまいます。
LINEのバックアップを取る手順は、以下のとおりです。
トーク履歴の自動バックアップをONにす ※クリックして開く
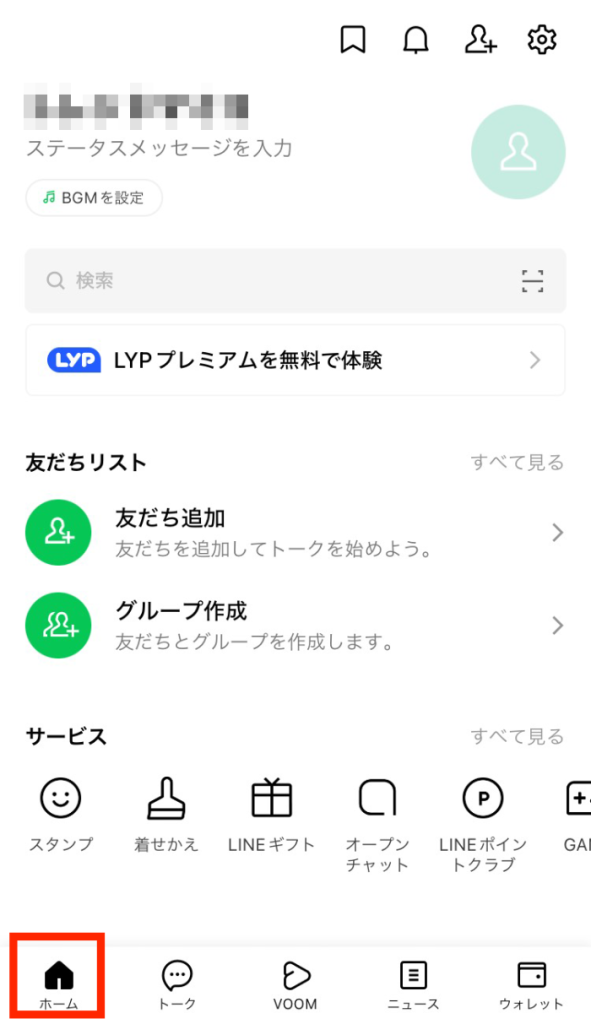
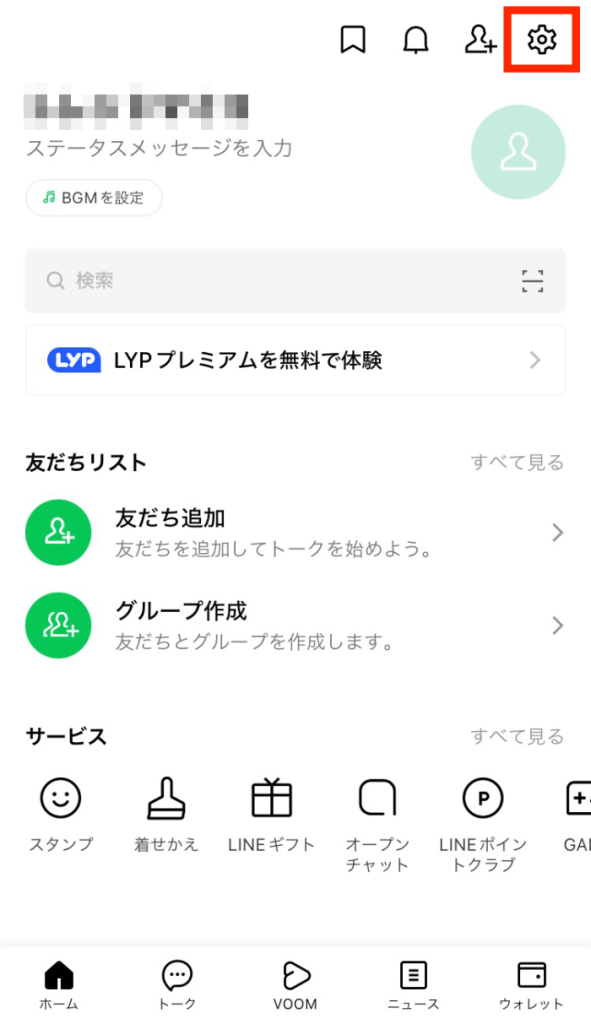
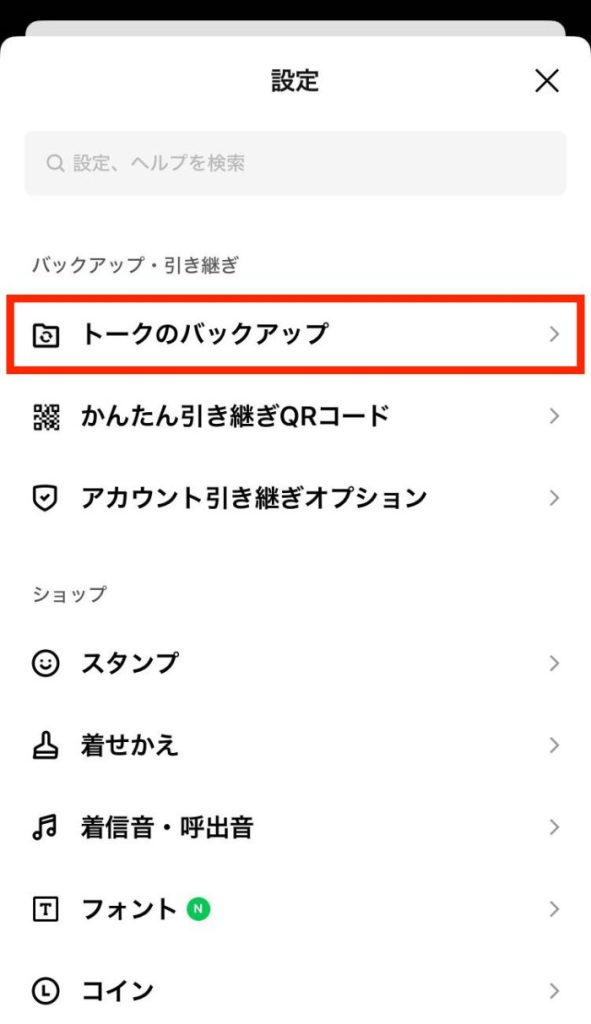
※すでにバックアップがある場合はこの画面が表示されないので、STEP6に進んで自動バックアップの頻度を確認しましょう。
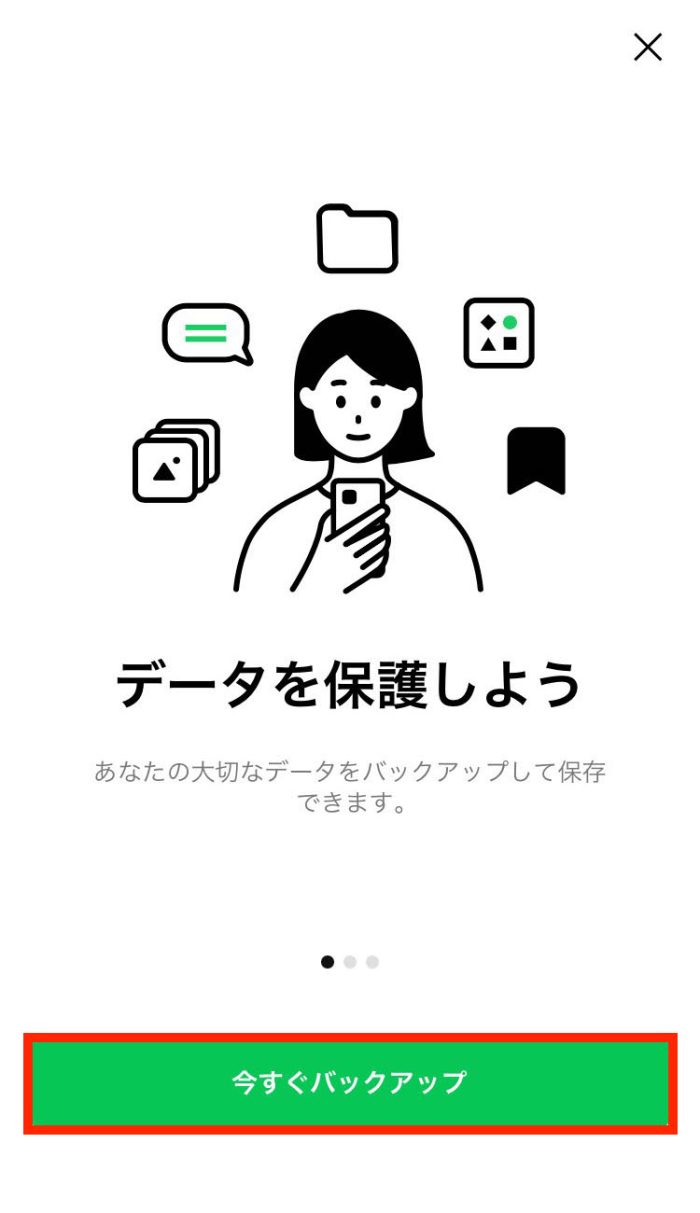
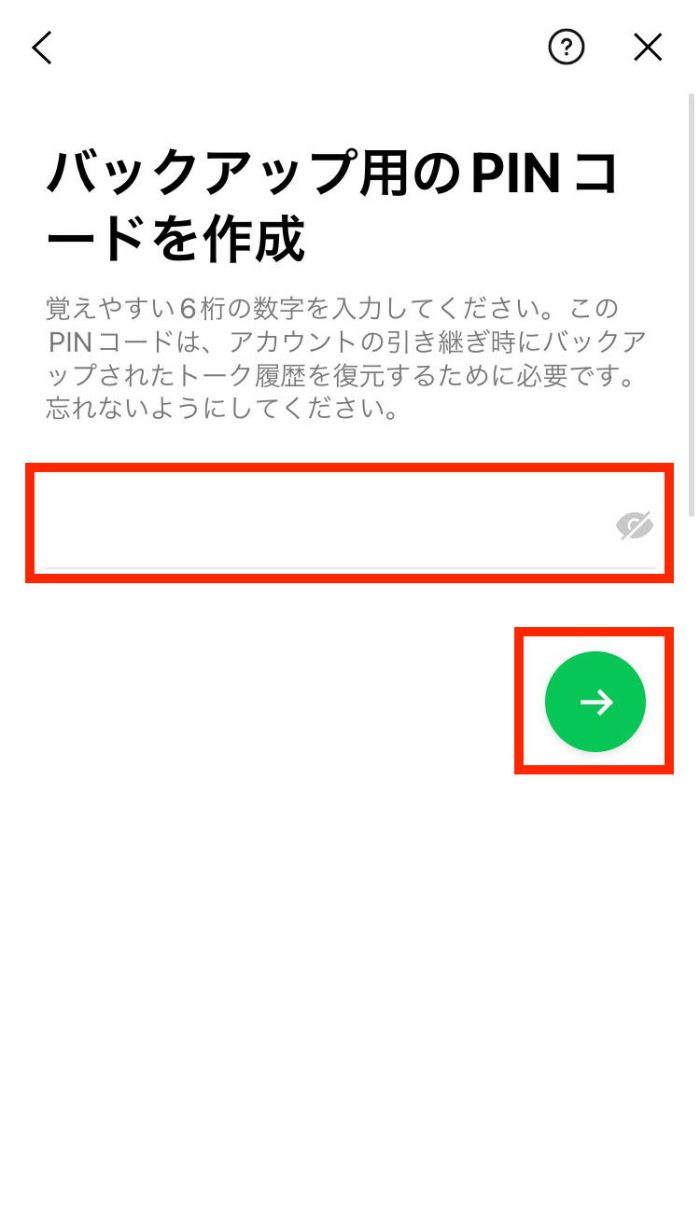
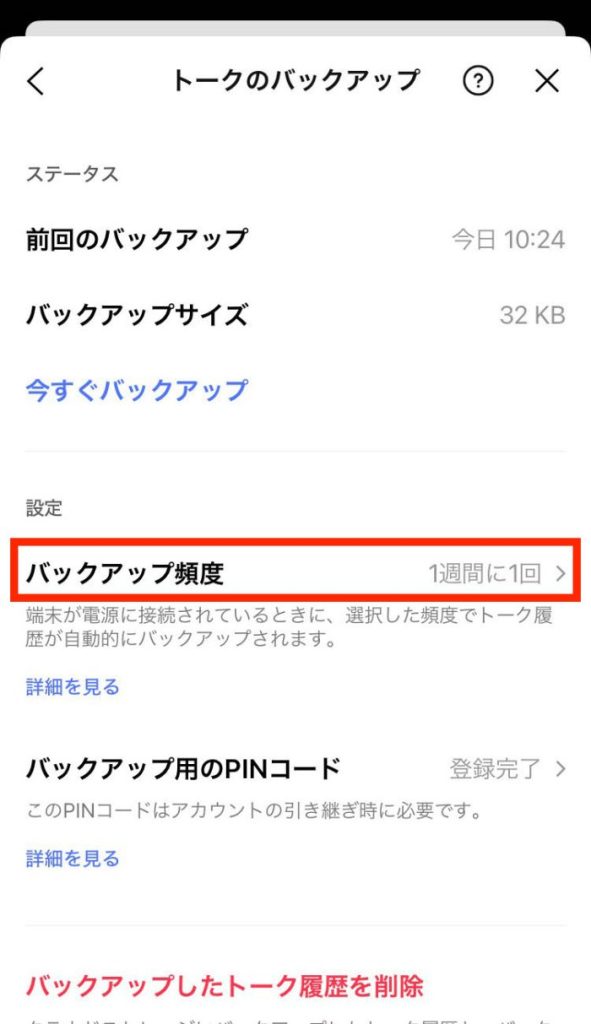
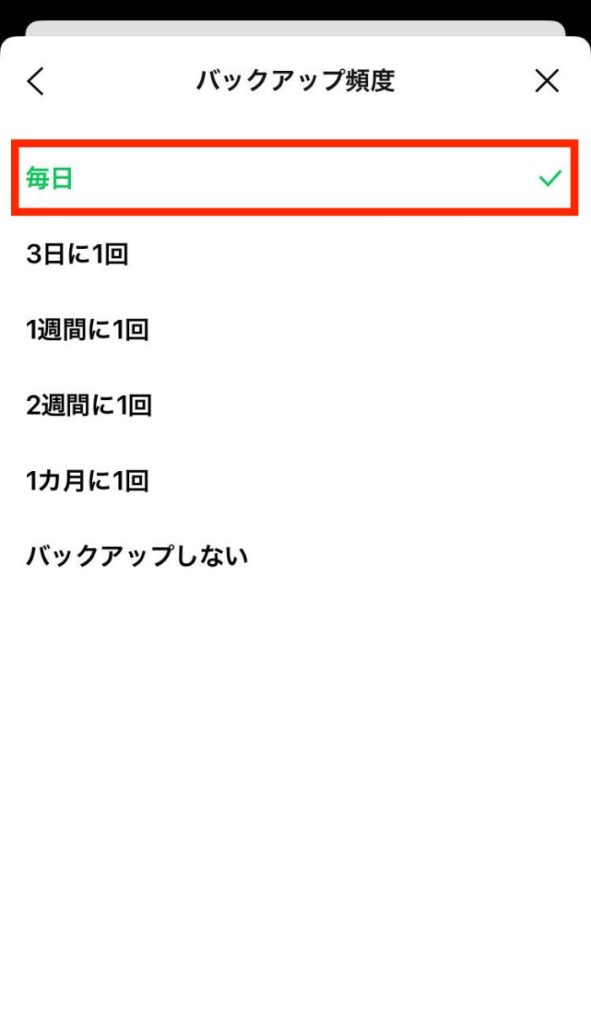
突然LINEの引き継ぎが必要になっても問題ないように「毎日」に設定するのがおすすめです。
万が一アプリをアンインストールすることになってもトーク履歴を復元できるように、自動バックアップをONにしておきましょう。
【参考情報】
LINE | トーク履歴のバックアップ方法
LINEのパスワードやログインに関してよくある質問
ここからは、LINEのパスワードやログインに関してよくある疑問について説明します。
LINEに登録したアドレスとパスワードを両方忘れた場合にログインする方法はありますか?
LINEに登録したメールアドレスとパスワードを両方忘れた場合、すでにLINEにログインしている端末がない限りログインはできません。
すでにLINEにログインしている端末がある場合は、パスワードを変更(再設定)するか、他の方法でログインを試みることができます。
詳しくはこちらを参照してください。
LINEにパスワードを設定していない場合にログインする方法はありますか?
パスワードを設定していないLINEアカウントでログインしようとすると、その場で新たにパスワードを設定するよう案内されます。
新たなパスワードを設定すると、そのままログインできます。
FacebookのアカウントでLINEにログインできますか?
2024年1月14日で「Facebookアカウントを利用したLINEアカウントの引き継ぎやFacebookアカウント連携」機能の提供を終了しました。
そのため、FacebookのアカウントでLINEにログインはできません。
別の端末でログインするとLINEのトーク履歴は引き継がれますか?
LINEのトーク履歴が引き継がれるかどうかは、以下の通りデバイスやOSの状況によって異なります。
- 同じOS※(Android→Android/iPhone→iPhone)間でアカウントを引き継ぐ場合
-
「かんたん引き継ぎQRコード」を利用することで、直近14日間のトーク履歴を自動的に引き継ぐことができます。
15日以上のトーク履歴を引き継ぎたい場合は、事前にトーク履歴をバックアップする必要があります。 - 異なるOS※(Android→iPhone/iPhone→Android)間でアカウントを引き継ぐ場合
-
「かんたん引き継ぎQRコード」を利用することで、直近14日間のトーク履歴のみ自動的に引き継ぐことができます。
15日以上のトーク履歴を引き継ぐことはできません。 - パソコンやiPadでスマホ版と同じアカウントにログインする場合
-
パソコン版LINEではLINEのサーバーに保存されているトーク履歴が表示されるのに対して、スマホ版LINEではスマホ本体に保存されているトーク履歴が表示されます。
この保存先の違いにより、スマホ版LINEのトーク履歴とパソコン版LINEのトーク履歴は一致しない場合があります。
※OS(オペレーティングシステム)=WindowsやiOSなどのパソコンやスマホを動かす土台となるソフトウェアのこと
機種変更の際にトーク履歴をすべて引き継ぎたい場合は、事前のバックアップが必要です。
手動でバックアップを取ることもできますが、自動バックアップをONにしておくと便利です。
【参考情報】
LINE | 「公式」LINEあんぜん引き継ぎガイド
LINE | トーク⋅通話⋅通知
LINEに登録している情報を常に最新にしておきましょう
現在、LINEアカウントへの電話番号の登録が必須になったことで、LINEへログインする際も電話番号があれば簡単に元のアカウントにログインできるようになっています。
LINEのパスワードは、LINEアカウントにログインした状態であれば簡単に再設定することができるため、同じアカウントへログインするための電話番号や連携アカウントなどの登録情報や紐づけを最新に保っておくことが重要です。
登録している情報が最新かどうかを定期的に確認し、ログインオプションのいずれかでLINEにログインできるようにしておきましょう。
同じカテゴリの人気記事
無料体験版のご紹介
パソコンやスマホのセキュリティ対策が気になるときは・・・
まずは30日間、無料体験してみませんか?
スマホ・タブレットをお使いのお客さま
(Android/iOS/iPadOS)
パソコンをお使いのお客さま
(Windows/MacOS)
- ※無料体験版をご利用の際は、クレジットカードの登録不要!
- ※30日無料体験版は、無料体験期間終了後、自動で有償版に切り替わることはございません。
- ※Windows版とMac版ではご利用いただける機能が異なります。詳しくは機能一覧をご覧ください。
- TREND MICRO、およびウイルスバスターはトレンドマイクロ株式会社の登録商標です。
- 「Android」、「Google Play」はGoogle LLCの商標です。
- 「iOS」、「iPadOS」、「MacOS」、「App Store」はApple inc. の商標です。
- 「Microsoft」はMicrosoft Corporation の商標です。
 ウイルスバスター無料体験版はこちら
ウイルスバスター無料体験版はこちら