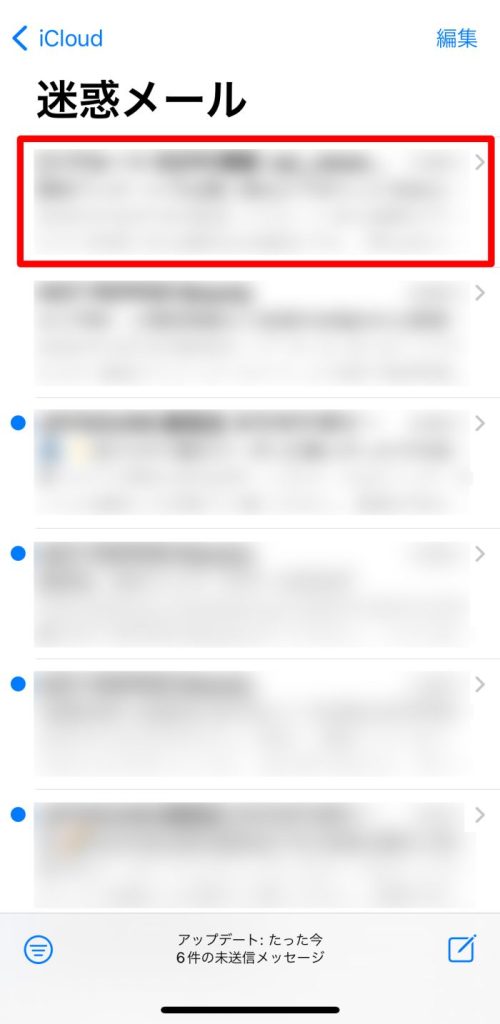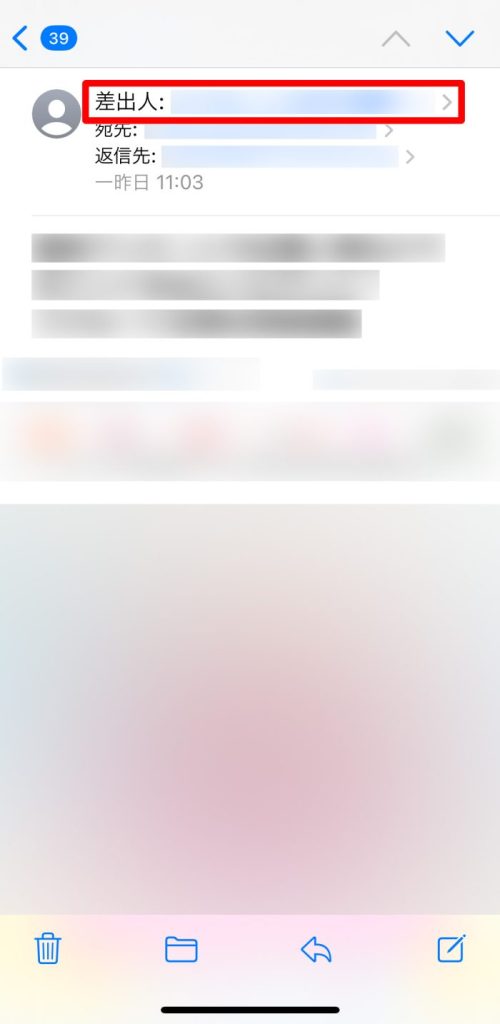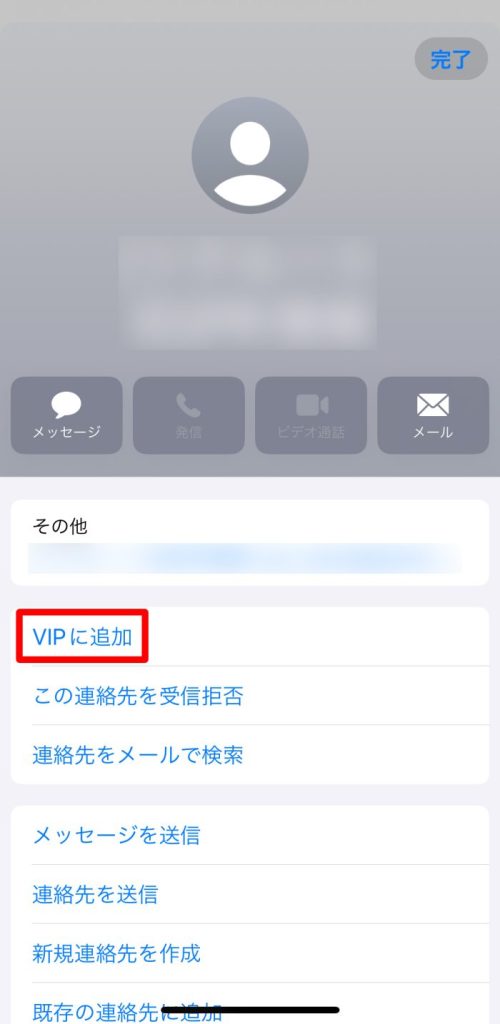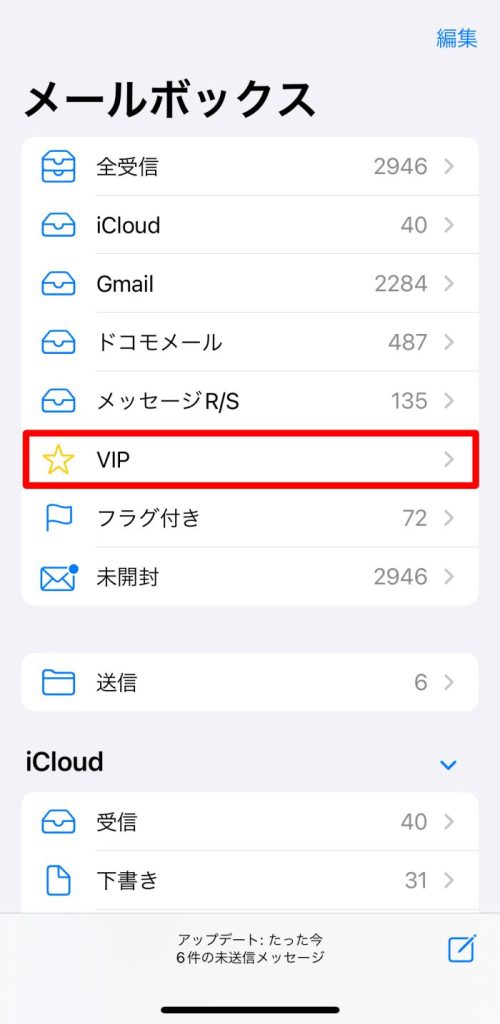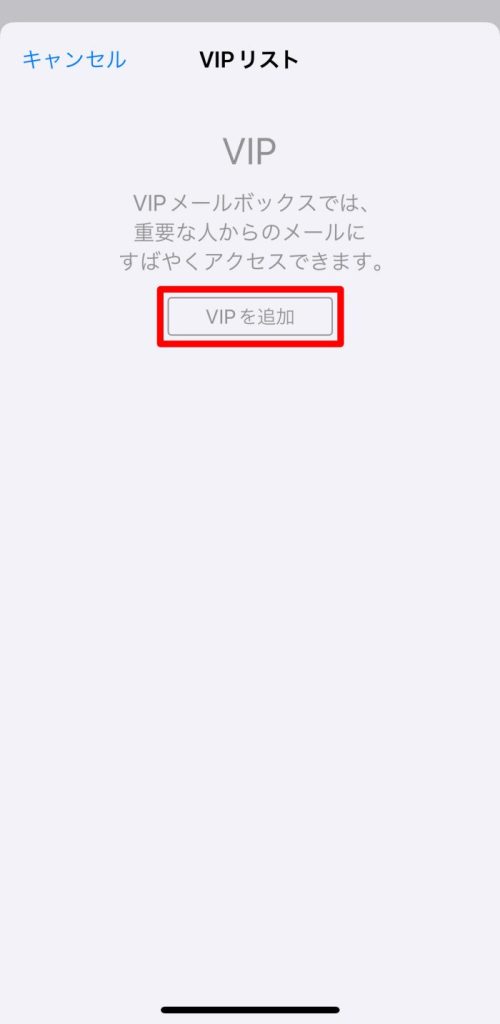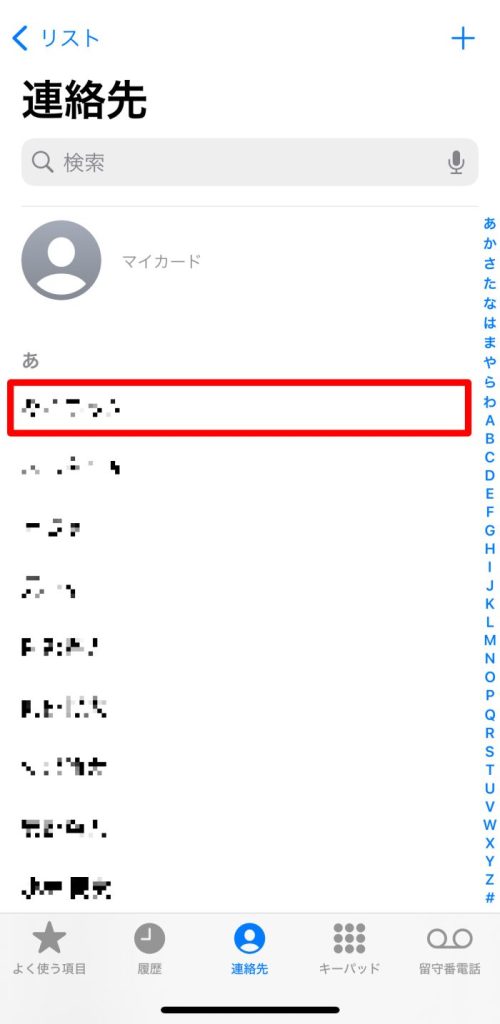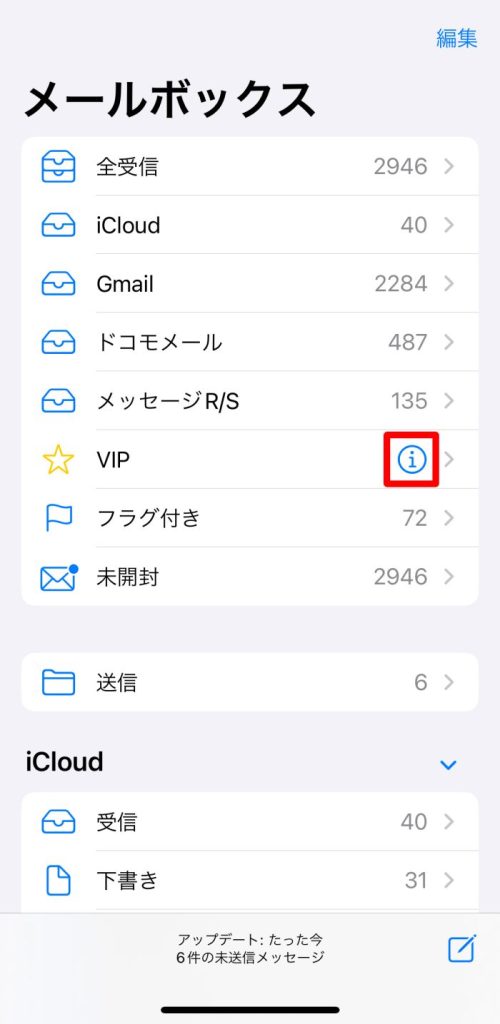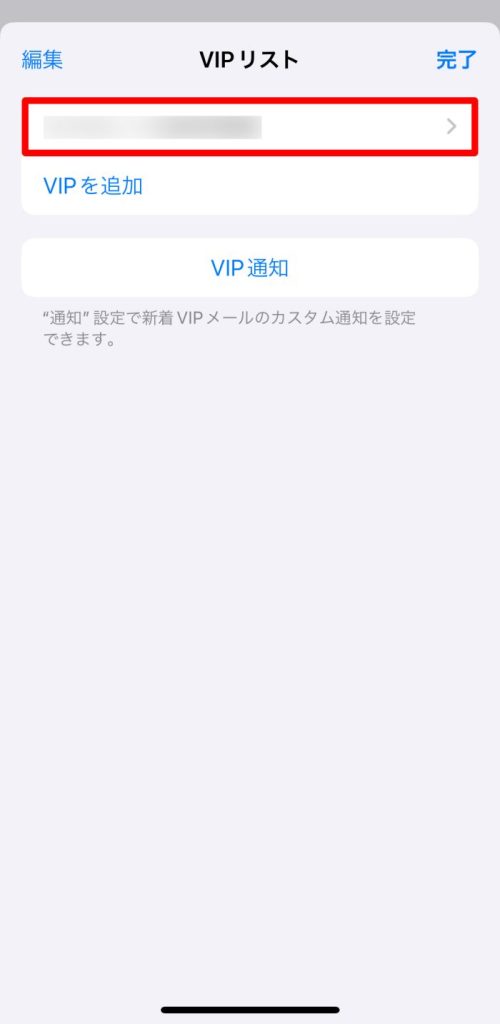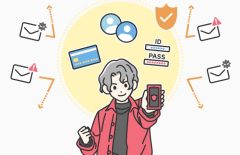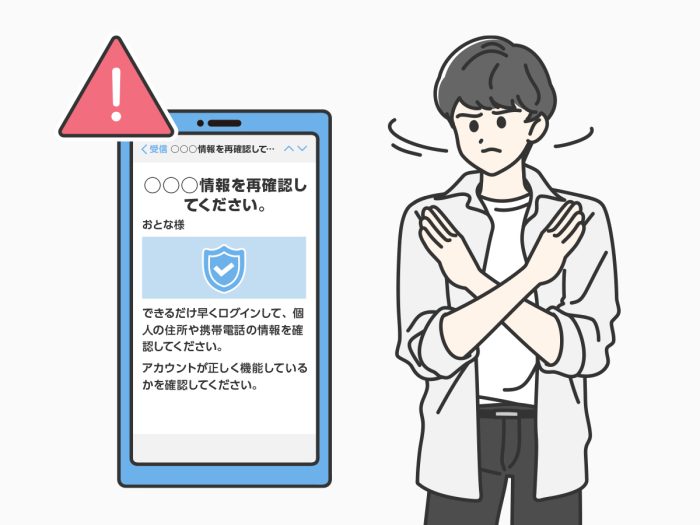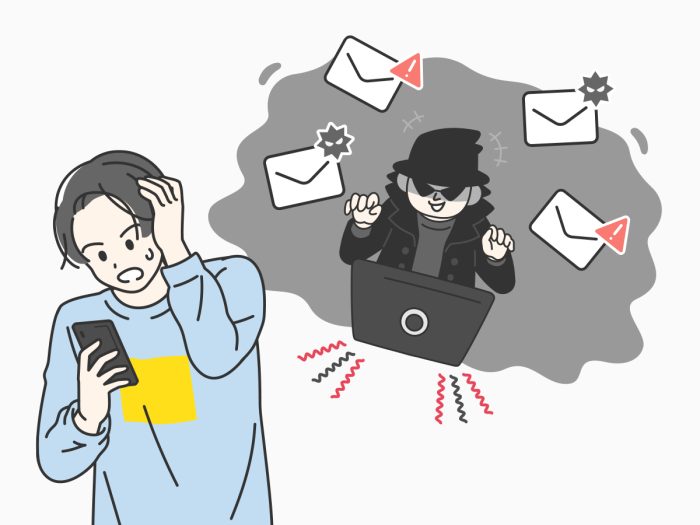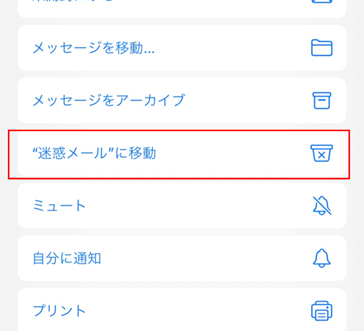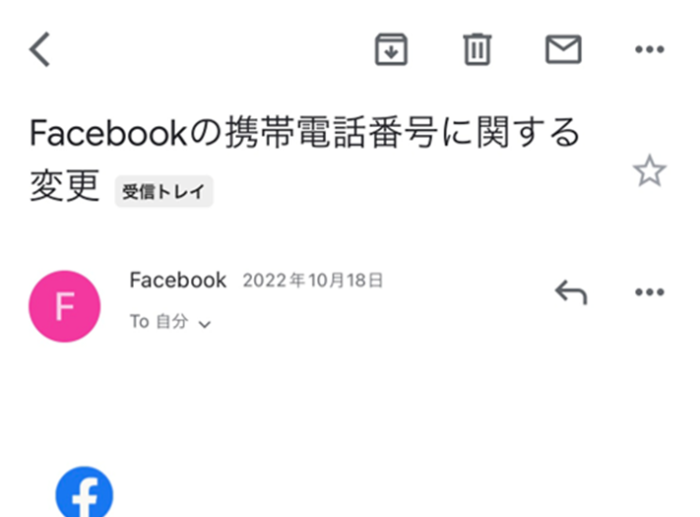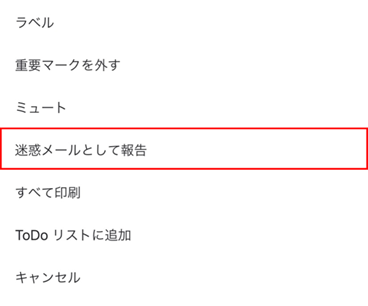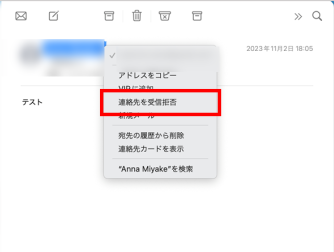
iPhoneやMacで使える「~@icloud.com」のメールアドレスに迷惑メールが届いたり、正規のメールが迷惑メールフォルダに振り分けられたりなどで困っていませんか?
iCloudメールサービスでは迷惑メールを開かないようにするための設定や、メールアドレスの流出を防ぐための機能があります。
そこで、この記事ではiCloudメールサービスを安全に使うために迷惑メールフォルダの振り分けや受信拒否設定、またiCloudメール専用機能を紹介します。
※本記事は2024年4月18日時点の情報を基に作成しています。
iCloudメールで迷惑メールの設定をする方法
iCloudメールで迷惑メールをブロックするには2つの方法があります。
ここではiPhone・Mac別にそれぞれの設定方法を説明します。
類似の迷惑メールを自動で迷惑メールフォルダに振り分ける設定方法
1つ目の方法は、特定の差出人からのメールとそのメールに類似するものをまとめて迷惑メールとして振り分ける機能です。
iCloudメールでは、迷惑メールとして振り分けたいメールを選択して「”迷惑メール”に移動」をすることで、特定の差出人からのメールとその類似のメールを迷惑メールとして振り分けることができます。
iPhoneとMacで設定手順が異なるため、お使いの端末の設定方法をご確認ください。
iPhoneで迷惑メールの振り分けを設定する ※クリックして開く
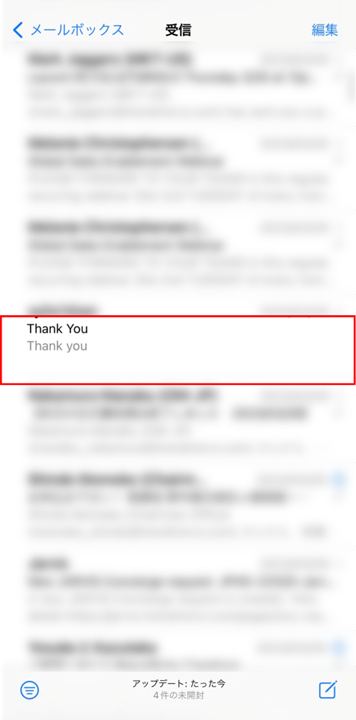
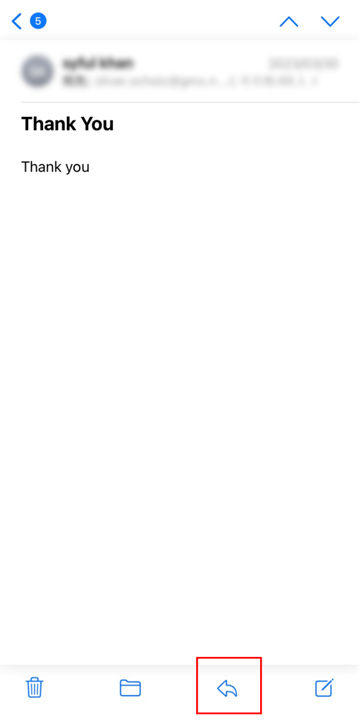
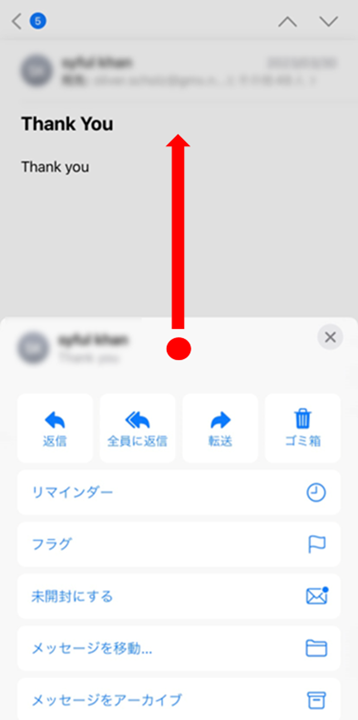
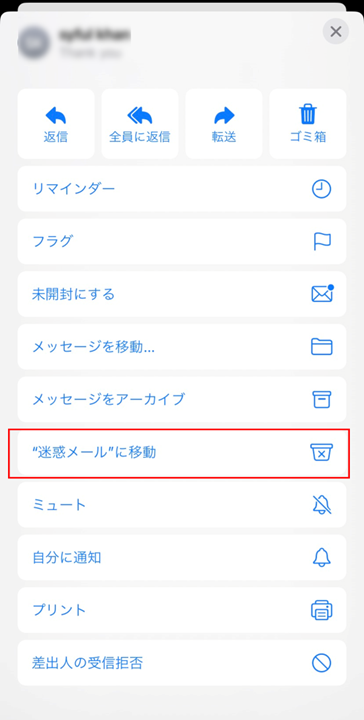
Macで迷惑メールの振り分けを設定する ※クリックして開く
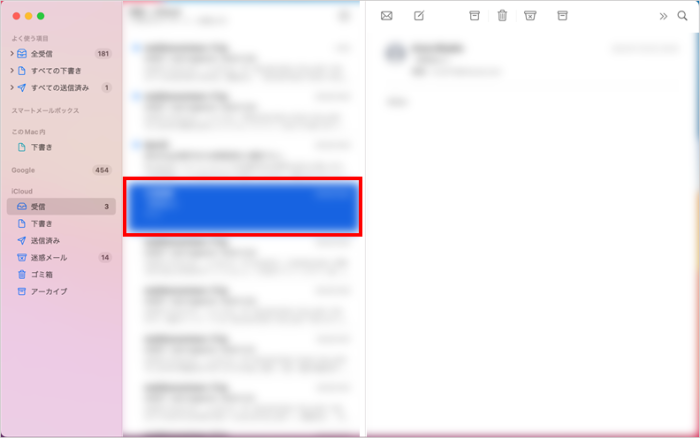
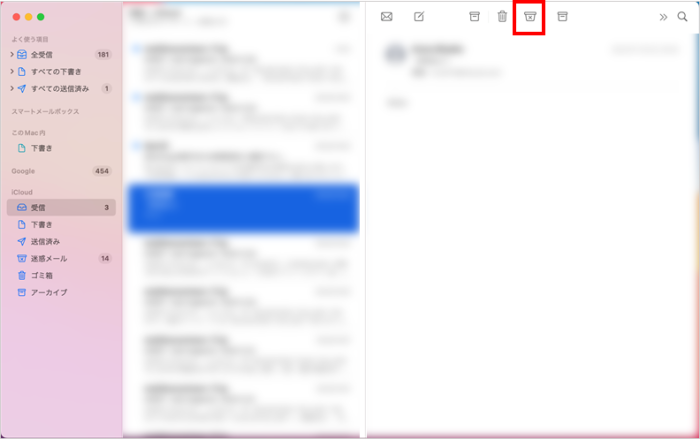
特定の差出人からのメールを受信拒否設定する方法
2つ目の方法は、特定の差出人を受信拒否する機能です。
iCloudメールでは、「差出人の受信拒否」をすることで、指定した差出人から届くメールを「ごみ箱に入れる」か「受信に残す」かを選ぶことができます。
標準では「ゴミ箱に入れる」が設定されているため、振り分け先を変更したい場合は、「受信拒否差出人オプションを設定する」をご確認ください。
ここでは受信拒否の設定方法をiPhoneとMac別に紹介します。
iPhoneで特定の差出人からのメール受信を拒否する ※クリックして開く
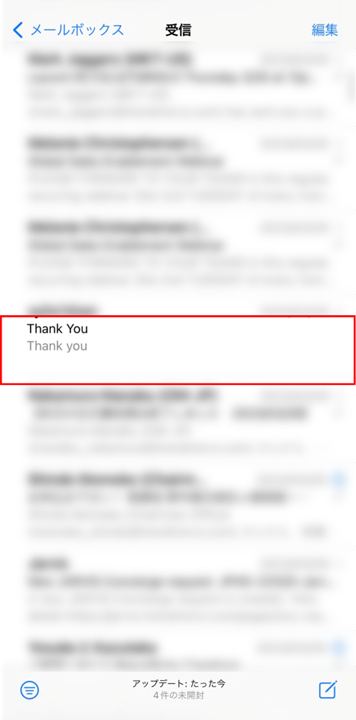
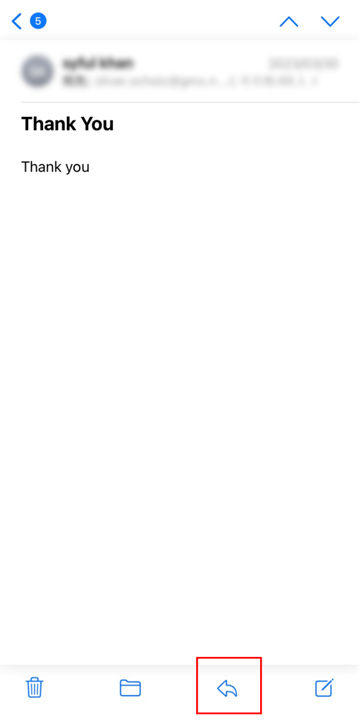
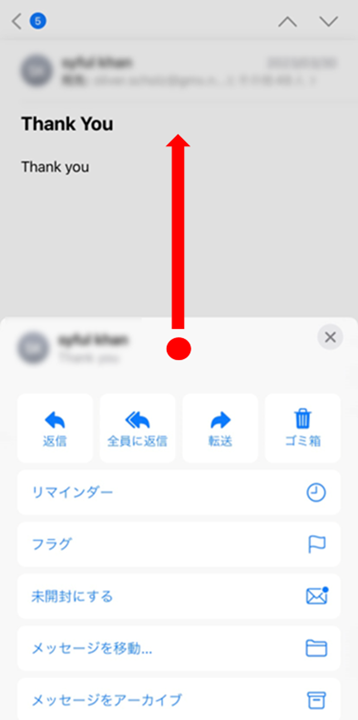
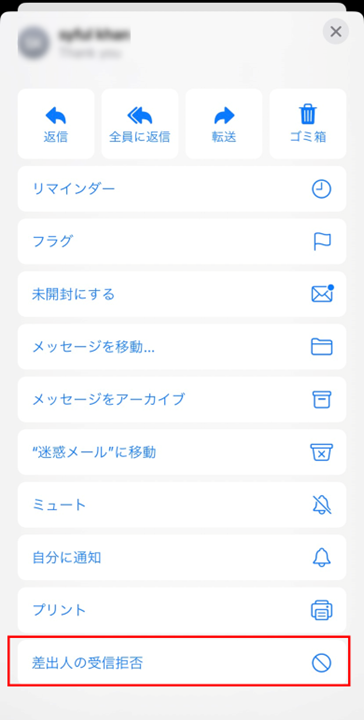
Macで特定の差出人からのメール受信を拒否する ※クリックして開く
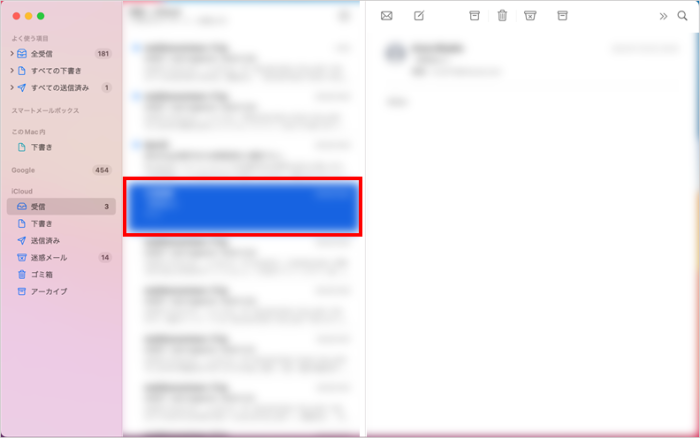
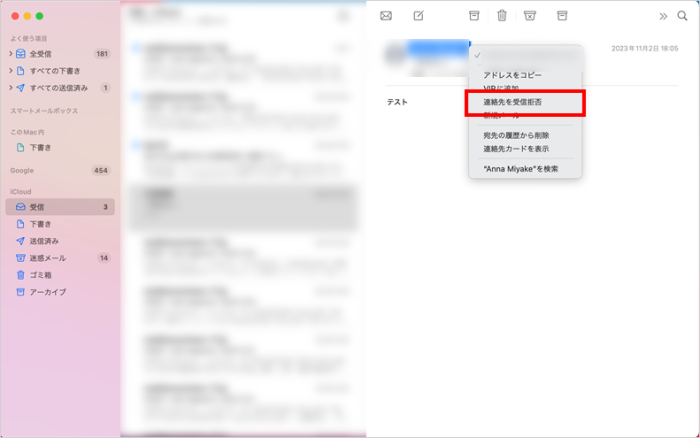
受信拒否設定が機能しない場合は、受信拒否差出人のオプションがオフになっている可能性があるため、受信拒否設定を確認しましょう。
iCloudメールで迷惑メールの設定を解除する方法
iCloudメールの迷惑メール設定を解除する方法は、前述の迷惑メール設定方法によって異なります。
受信したいメールが意図せず迷惑メールに設定されてしまったり、ごみ箱に振り分けられたりした人は、以下どちらかを確認のうえ解除方法をお試しください。
- 迷惑メールのフィルター設定を解除する方法(クリックして設定方法を見る)
-
自分で迷惑メールのフィルター設定をした人や、設定していないのに迷惑メールフォルダにメールが振り分けられる人はフィルター設定を解除する方法をご確認ください。
- 特定の差出人からのメール受信拒否設定を解除する方法(クリックして設定方法を見る)
-
特定の差出人を受信拒否設定した人や、メールがごみ箱に入ってしまう人は受信拒否設定を解除する方法をご確認ください。
迷惑メールのフィルター設定を解除する方法
迷惑メールをフィルター設定で振り分けている場合は、「迷惑メール」ボックスからメールを別の受信ボックスに移動することで、迷惑メールへの振り分けを解除することができます。
以下の手順を参考に迷惑メールへの振り分けを解除してください。
iPhoneで迷惑メールの振り分け設定を解除する ※クリックして開く
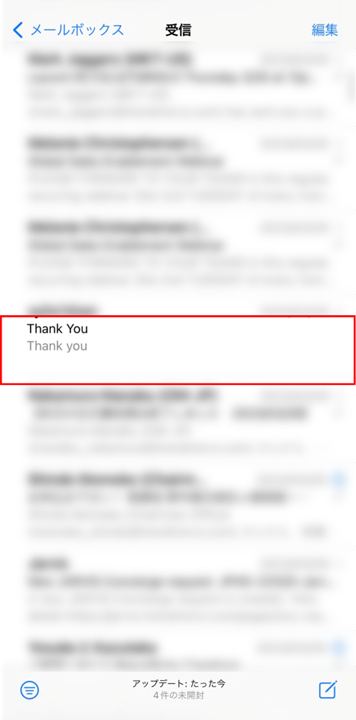
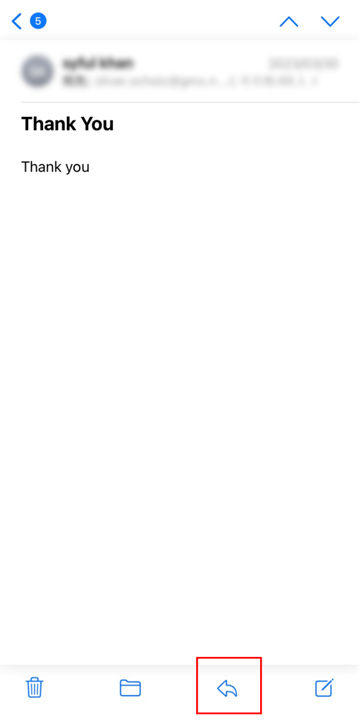
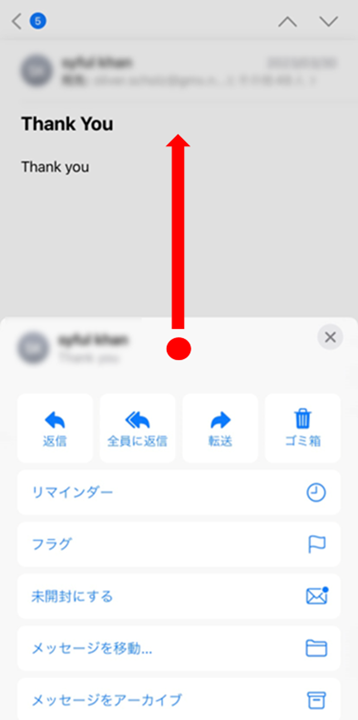
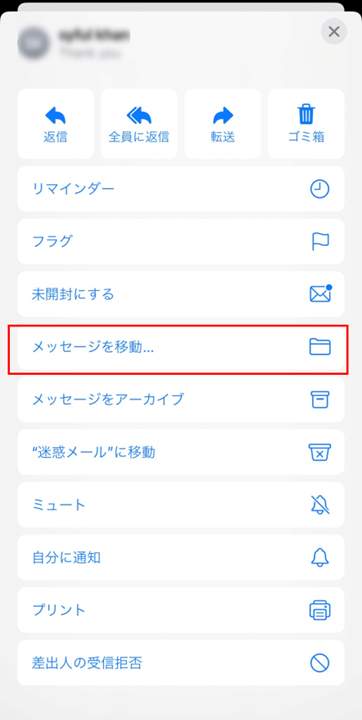
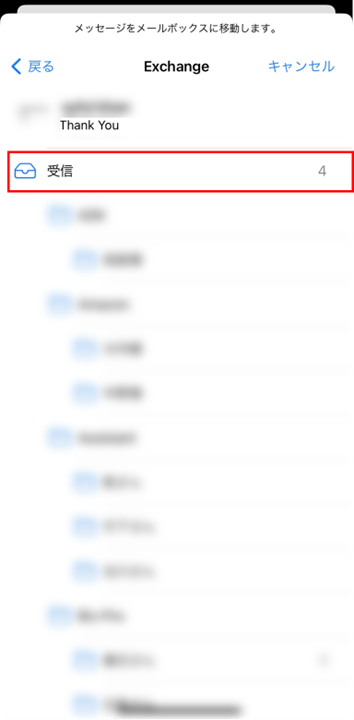
Macで迷惑メールの振り分けを解除する ※クリックして開く
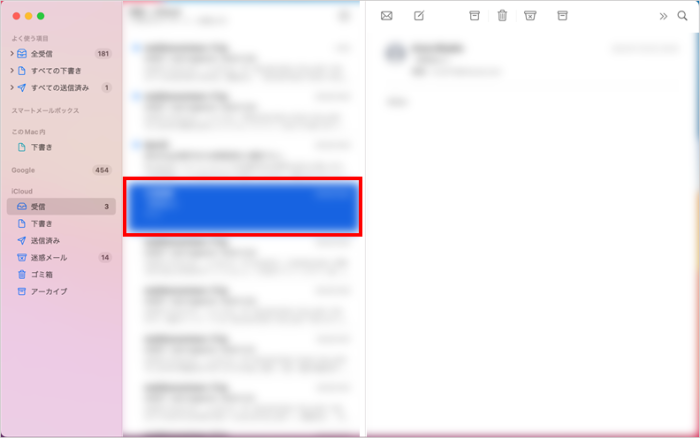
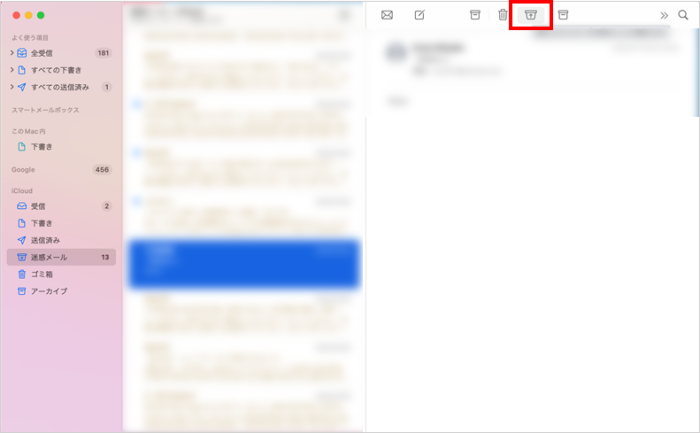
特定の差出人からのメール受信拒否設定を解除する方法
iClouldメールで意図しない差出人を受信拒否してしまった場合でも、「差出人からの受信拒否」を解除することで、通常通り受信ボックスでメールを確認することができます。
以下の手順に沿って、差出人の受信拒否を解除してください。
iPhoneで特定の差出人の受信拒否設定を解除する ※クリックして開く
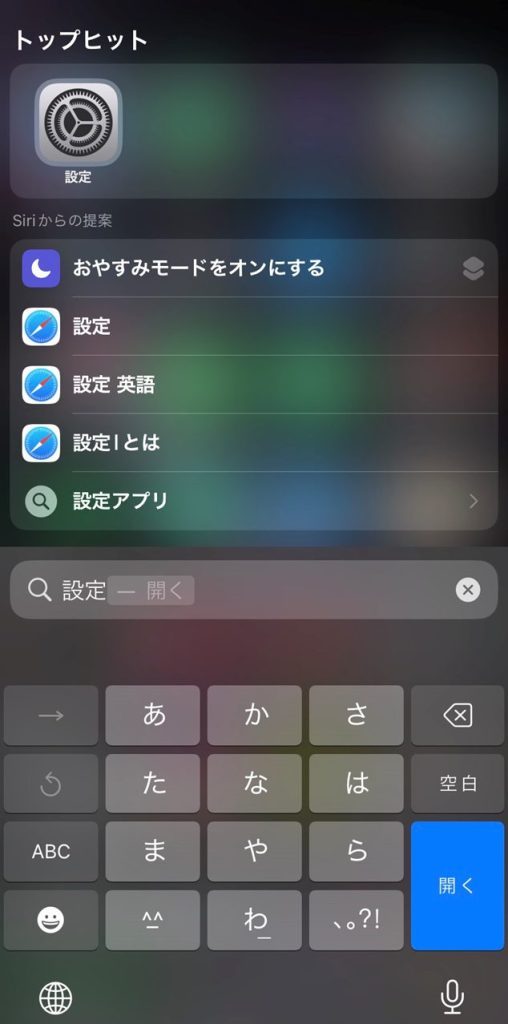
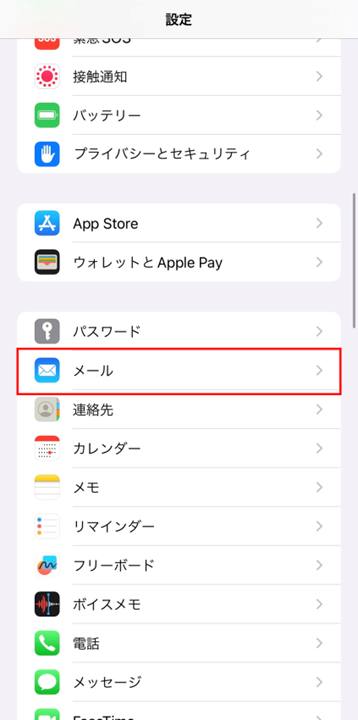
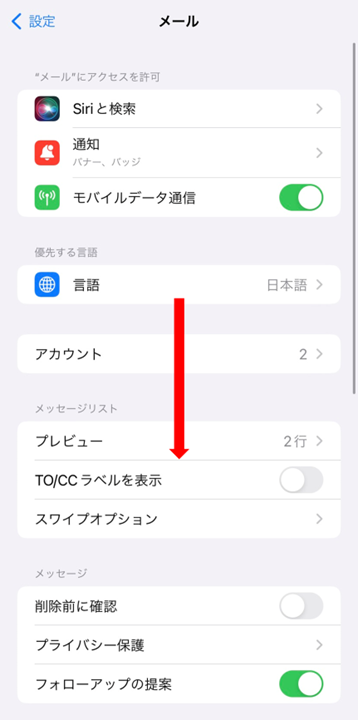
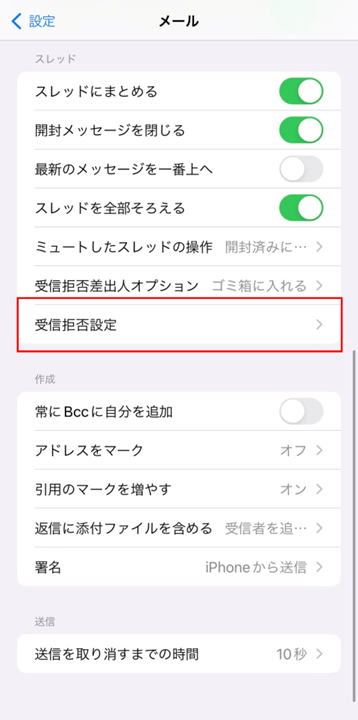
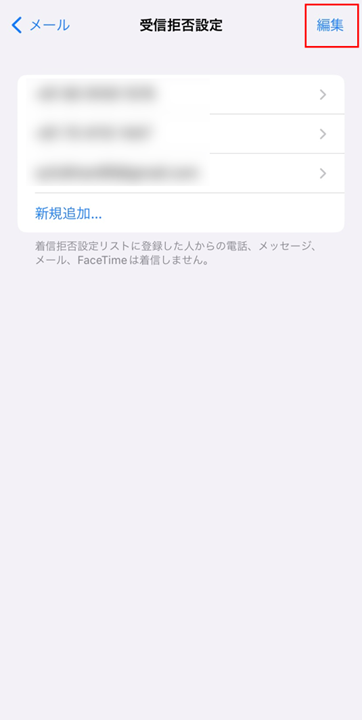
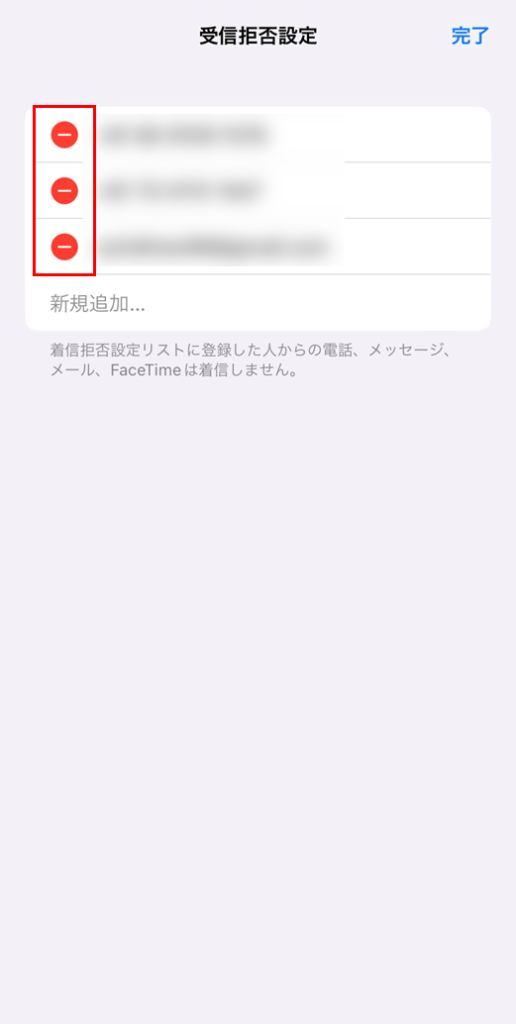
Macで特定の差出人の受信拒否設定を解除する ※クリックして開く
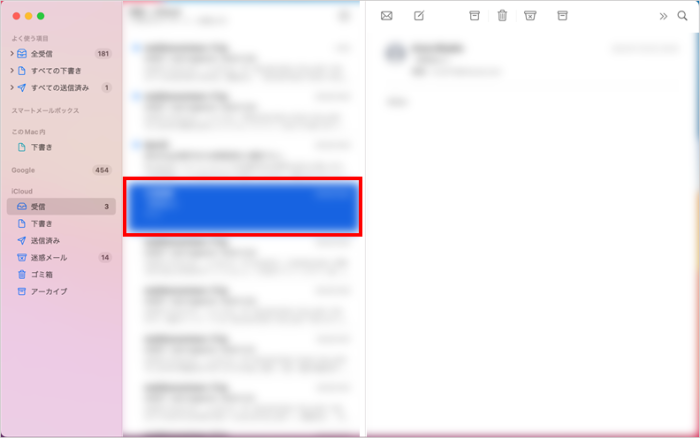
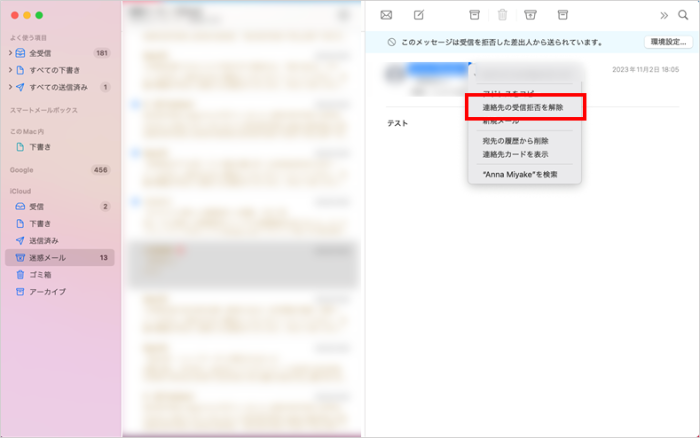
iCloudメールに届くメールが迷惑メールフォルダやゴミ箱に入ってしまう時の対処法
iCloudメールで登録したサービスからメールが届かず、迷惑メールフォルダやごみ箱に振り分けられていたことはありませんか?
メールが意図せず受信ボックス以外に入ってしまう場合は以下の対処法を試しましょう。
なお、①の方法が一番簡単に迷惑メールフォルダへの振り分け設定を解消できるので、①を試してから他の2つを確認することをおすすめします。
迷惑メールの設定を見直す
まず初めに迷惑メールの設定を見直しましょう。
多くの場合、迷惑メールフォルダに振り分けられたメールは受信ボックスに移動する、もしくは特定の差出人の受信拒否設定を解除することで、迷惑メールの振り分け設定を解除できます。
詳しい手順については、こちらからご確認ください。
フィルター設定で迷惑メールフォルダ以外に振り分ける
Macでルールを追加したり、ブラウザでiCloudを開き、新しく振り分けルールを設定したりすることで、迷惑メールフォルダに入ってしまうメールを指定のフォルダに振り分けることができます。
iPhoneのメールアプリからは設定ができないため、Mac版のアプリもしくはiCloud.comから進めましょう。
Macで迷惑メールフォルダ以外に振り分ける設定を追加する ※クリックして開く
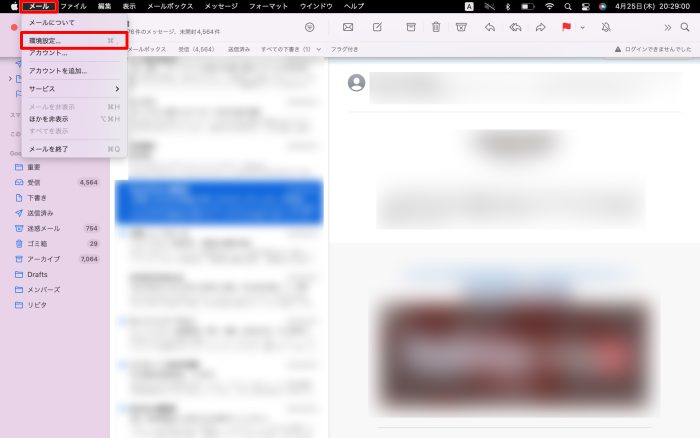
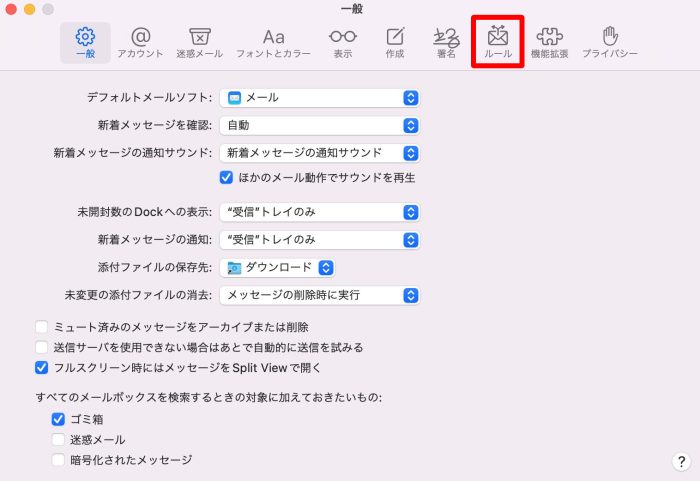
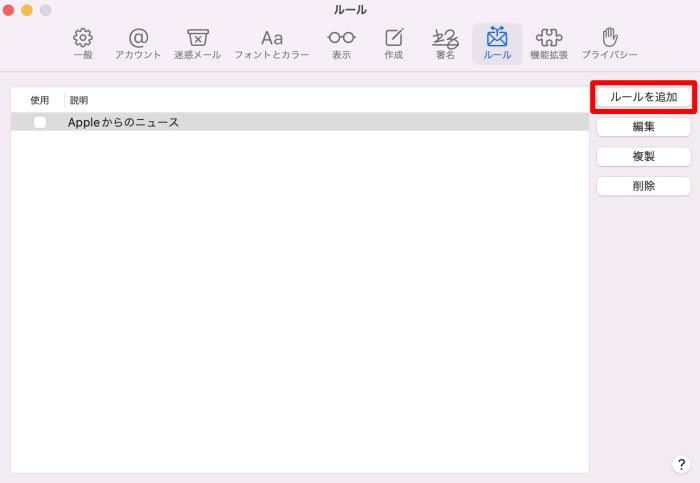
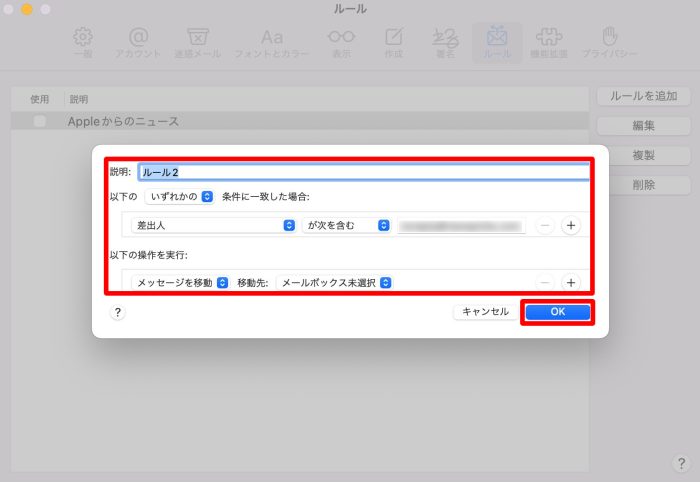
iCloud.comで迷惑メールフォルダ以外に振り分ける設定を追加する ※クリックして開く
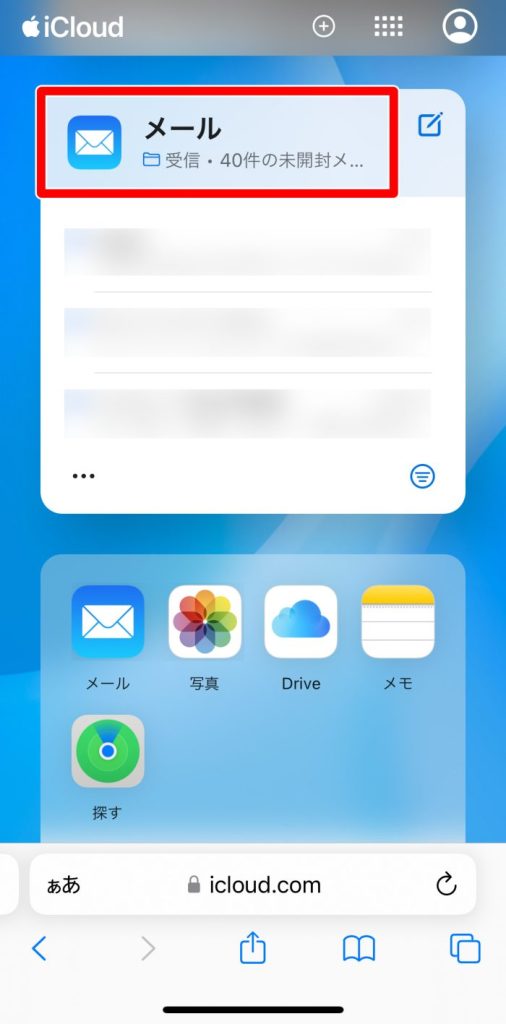
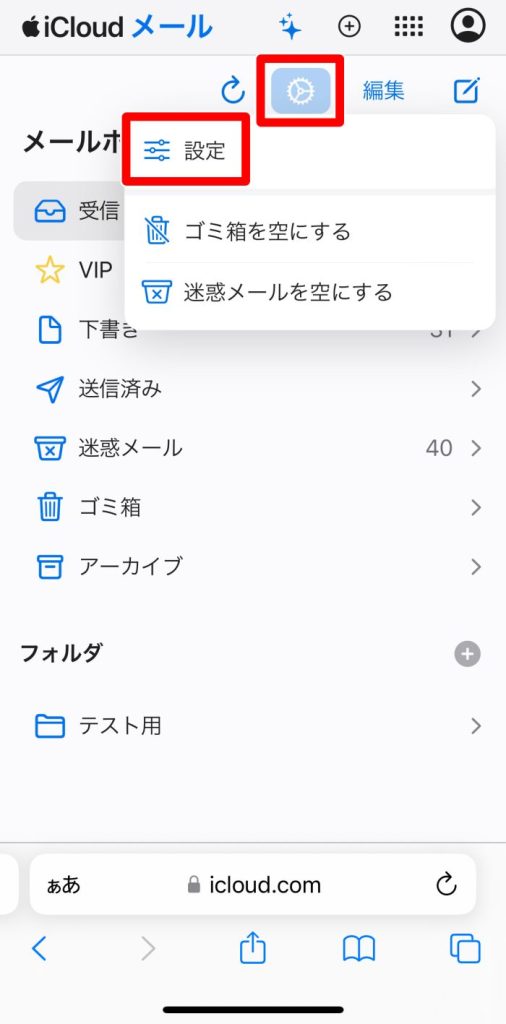
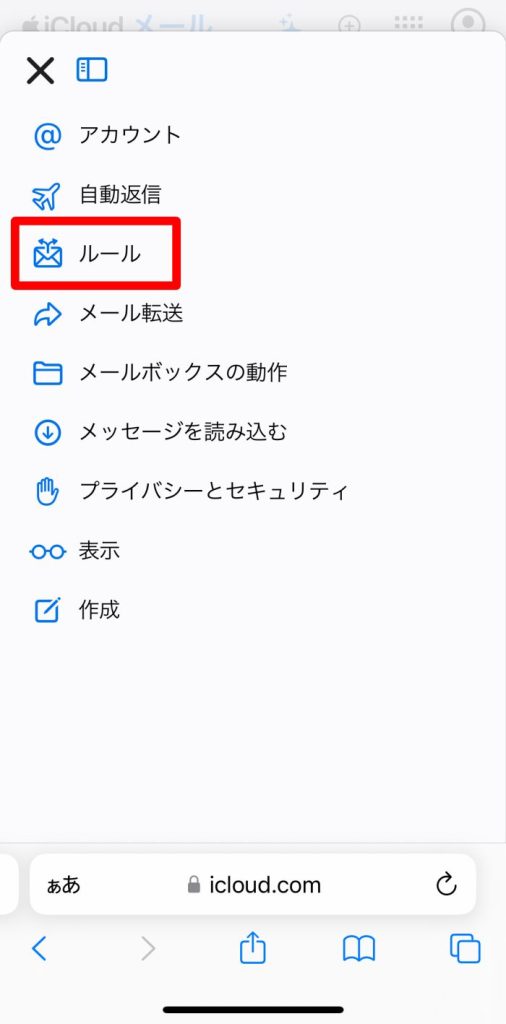
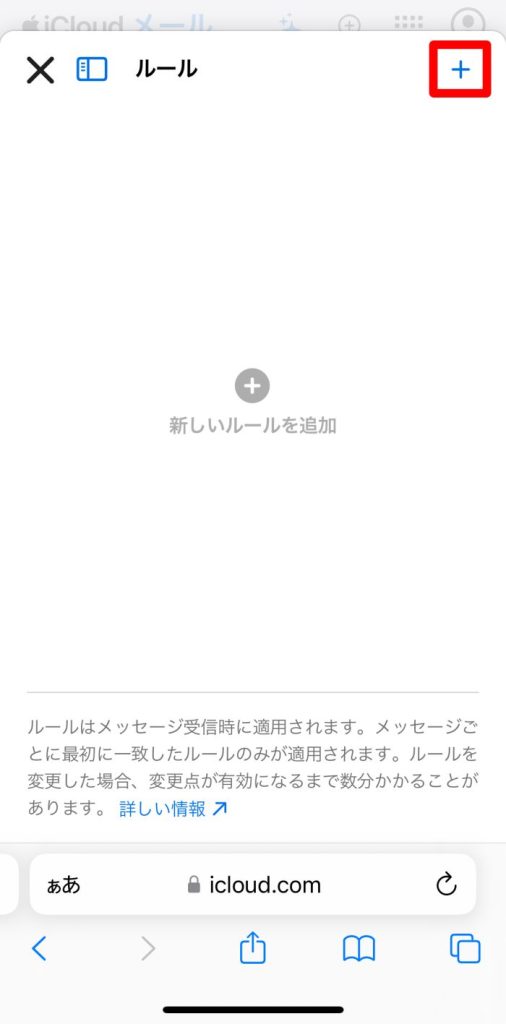
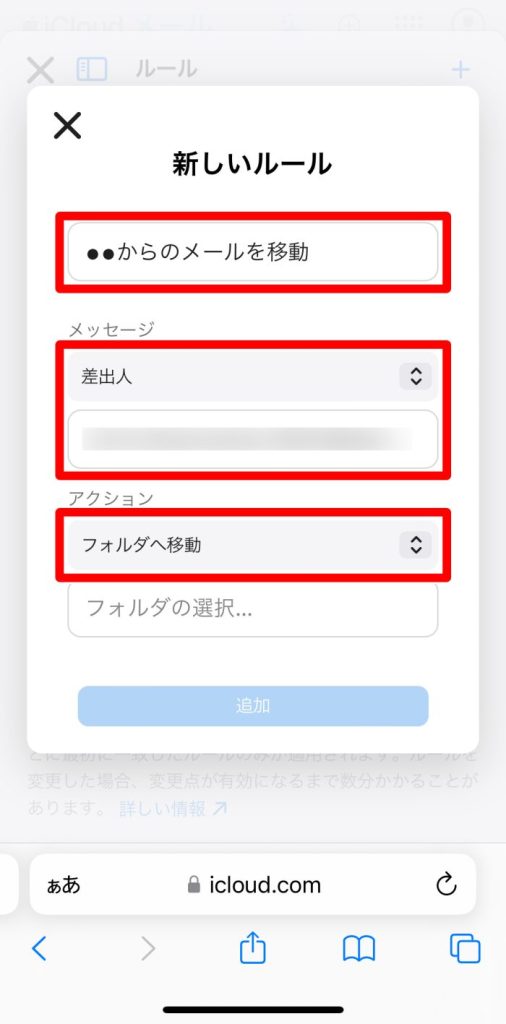
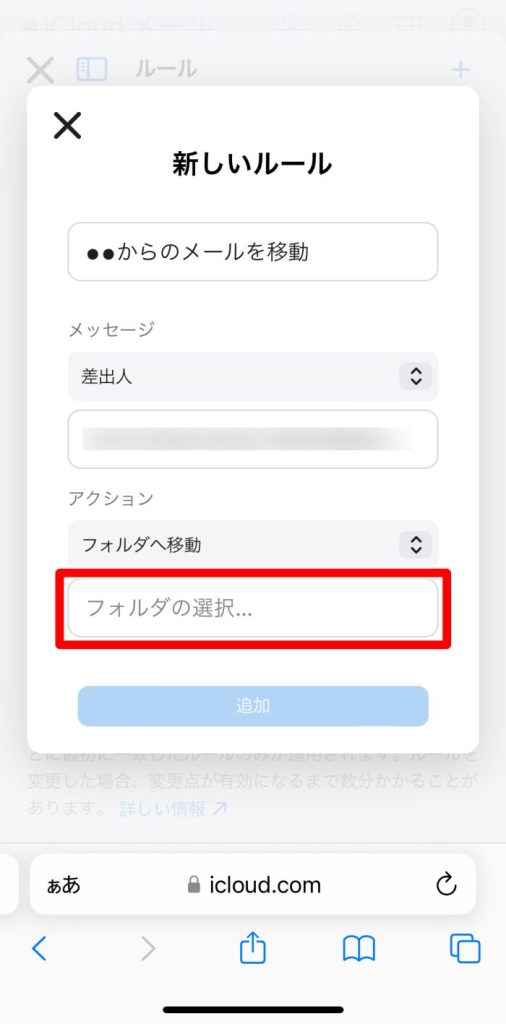
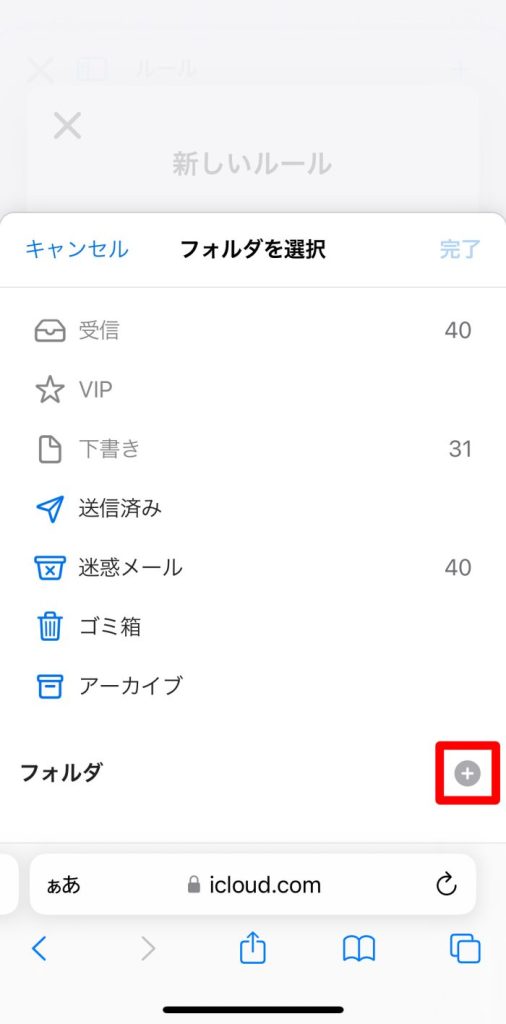
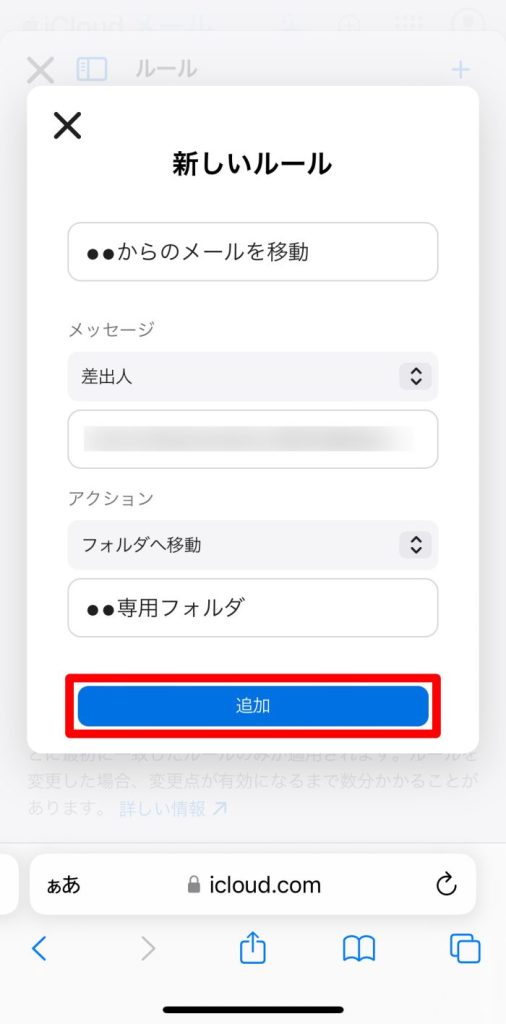
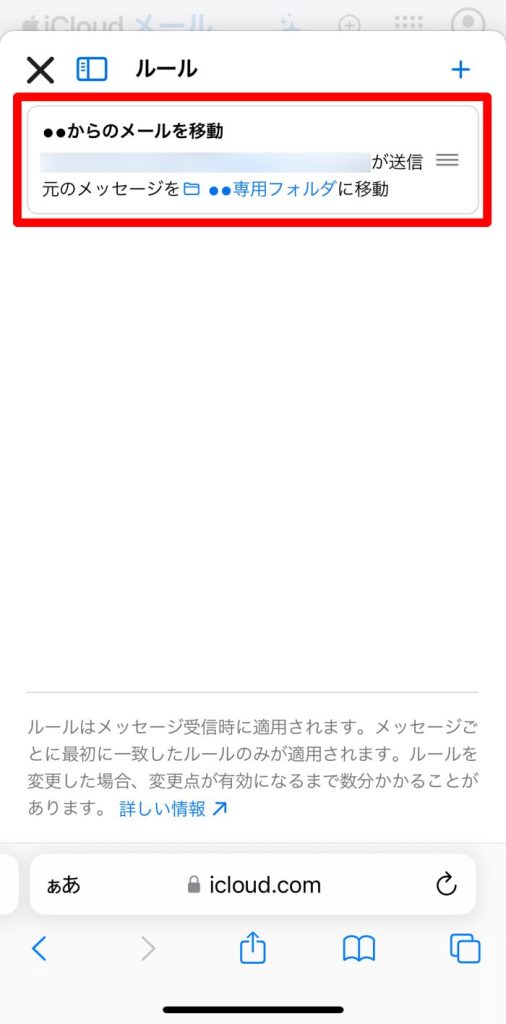
iPhoneメールアプリでもiCloudメールで作成したフォルダが表示され、設定したルールに従ってメールが振り分けられます。
【参考情報】
Apple | iCloud.comの「メール」でフィルタリングルールを設定する
「VIP」機能を利用する
iCloudメールのVIP機能を使うことで、特定の差出人からのメールが迷惑メールフォルダに振り分けられることを防ぐことができます。
VIP機能とはメールアプリに標準搭載されている機能です。
VIPリストに特定の差出人を追加すると、リスト追加前に受信していたメールは迷惑メールフォルダとVIPフォルダの両方に振り分けられます。
ただし、リスト追加後に届いたメールはVIPフォルダのみに振り分けられるため、他の振り分けと併用ができません。
iPhoneでVIPリストに特定の差出人を追加する手順 ※クリックして開く
- パターン1 受信したメールから追加する
-
STEPiCloudメールの[迷惑メールフォルダ]をタップします。
 STEPVIPリストに追加したいメールをタップします。
STEPVIPリストに追加したいメールをタップします。 STEP[差出人]をタップします。
STEP[差出人]をタップします。 STEP[VIPに追加する]をタップします。
STEP[VIPに追加する]をタップします。
- パターン2 連絡先から追加する
-
VIPリストに追加したい差出人を連絡先に登録済みの場合は、以下手順でも設定できます。
STEPiPhoneメールアプリのメールボックスにある[VIP]をタップします。 STEP[VIPを追加]をタップします。
STEP[VIPを追加]をタップします。 STEP設定したい連絡先をタップします。
STEP設定したい連絡先をタップします。
VIPリストに追加した連絡先を確認したい場合は、以下をご参照ください。
STEPiPhoneメールアプリのVIPフォルダにあるアイコンをタップします。 STEPVIPリストに追加済みの連絡が表示されます。
STEPVIPリストに追加済みの連絡が表示されます。
MacでVIPリストに特定の差出人を追加する手順 ※クリックして開く
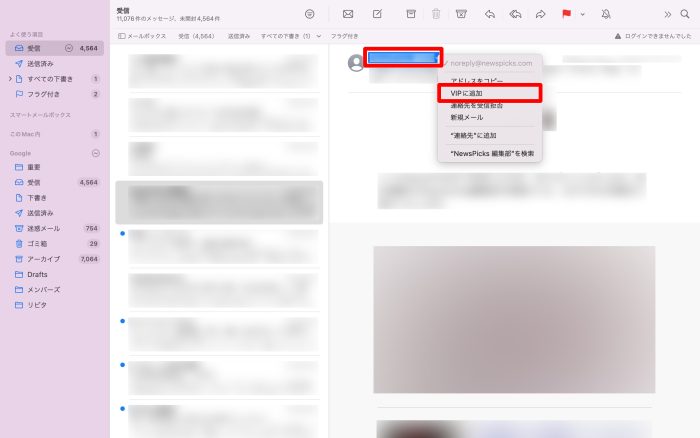
【参考情報】
Apple | 「VIP」メールボックスの使い方
iCloudメールをより安全に使うための追加設定
iCloudメールを安全に使用するために、iCloudメールサービスには迷惑メールの受信やメールアドレスの流出を減らすための機能があります。
標準で設定されているものもありますが、使用できていないものやオフになっているものがないか確認してみましょう。
プライバシー保護設定をオンにする
iCloudメールのプライバシー保護設定をオンにすると、メールに関わる受信者のアクションを送信者が確認することが難しくなります。
一般的に、一部のメール形式では受信者がメールを開封したかどうかを送信者が知ることができます。
迷惑メール送信者は、メールが開封されたことでメールアドレスが有効であると判断し、さらに迷惑メールを送信してくるかもしれません。
そのため、プライバシー設定をオンにして、万が一メールを開封しても開封情報が送信者に届かないようにしましょう。
プライバシー保護設定は標準でオンになっていますが、改めて確認しオフの場合は以下手順で設定しましょう。
iPhoneの場合 ※クリックして開く
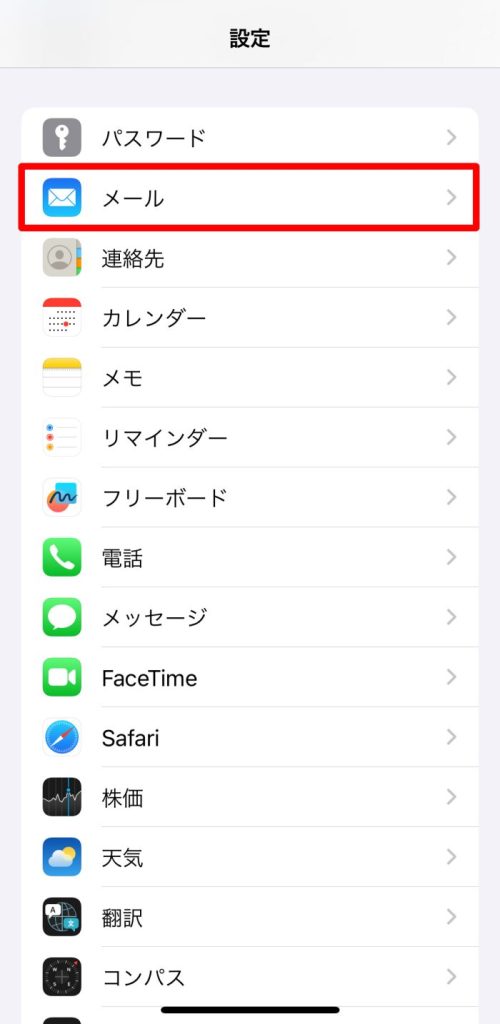
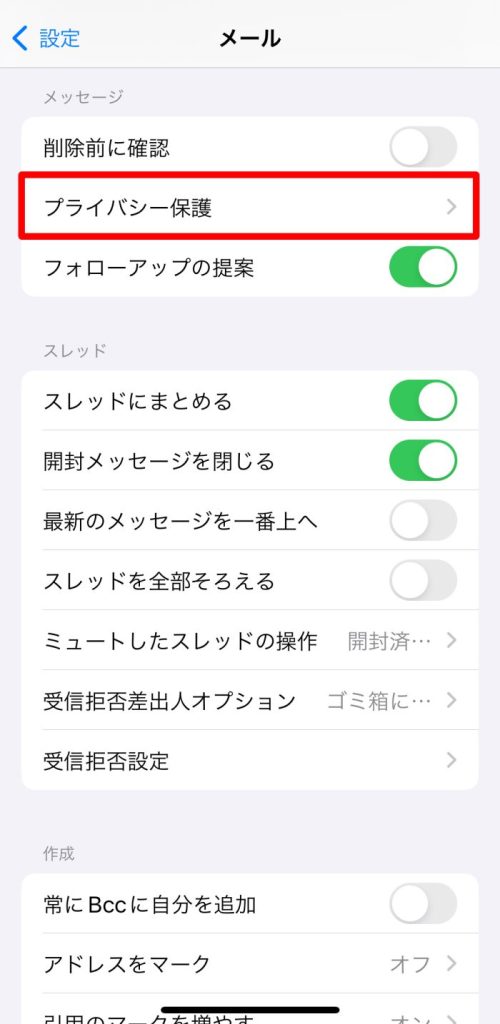
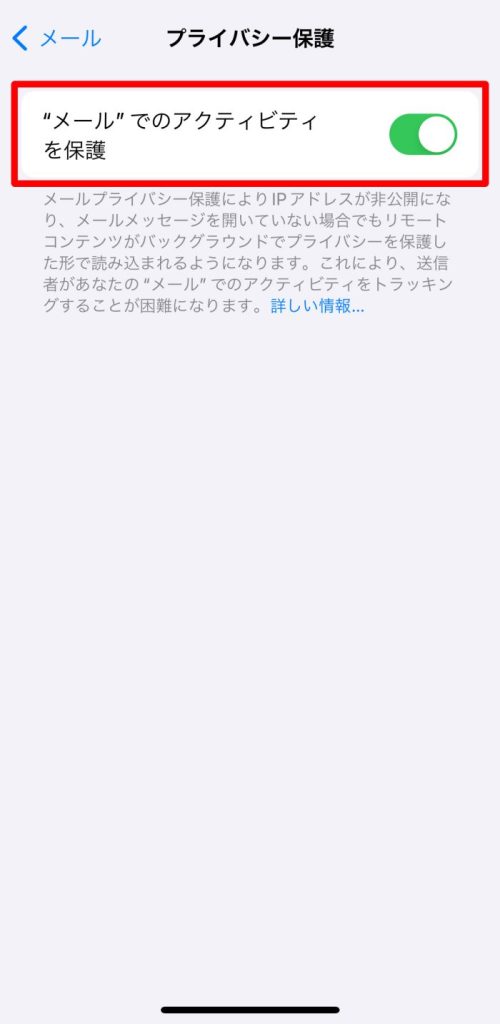
Macの場合 ※クリックして開く
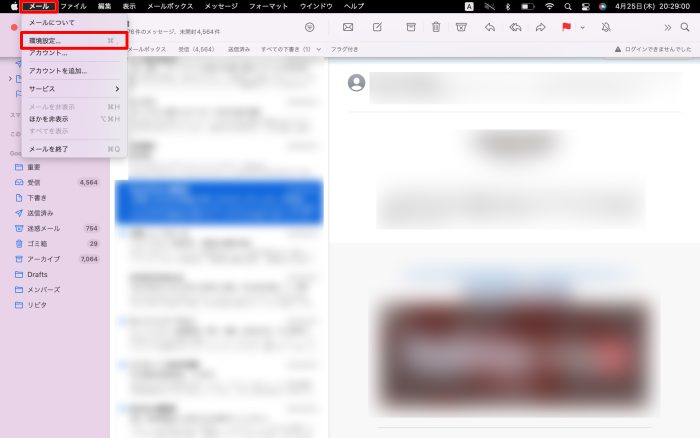
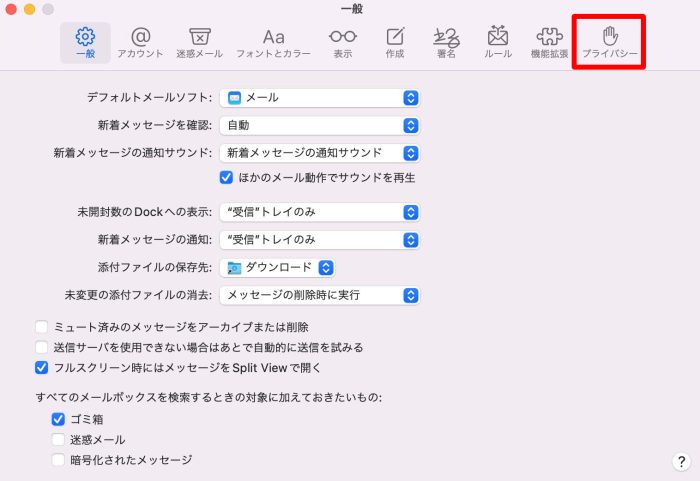
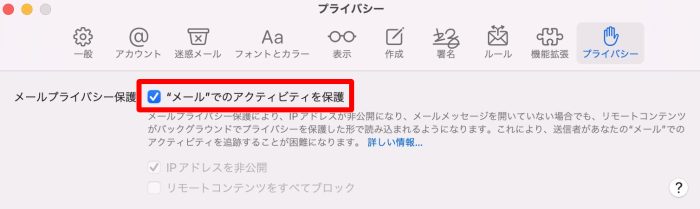
iCloud.comの場合 ※クリックして開く
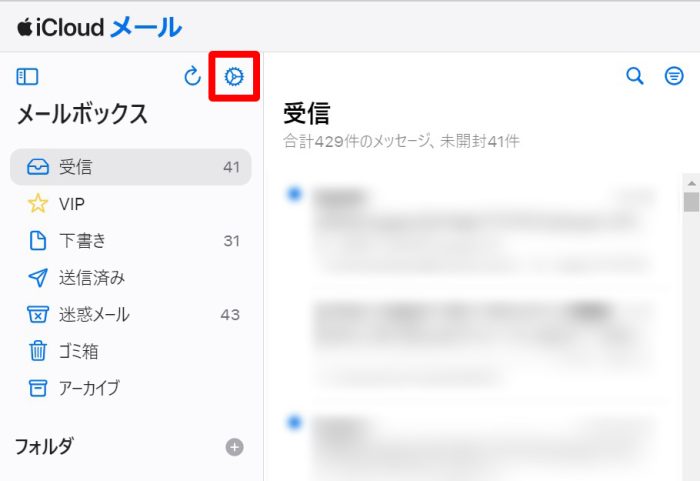
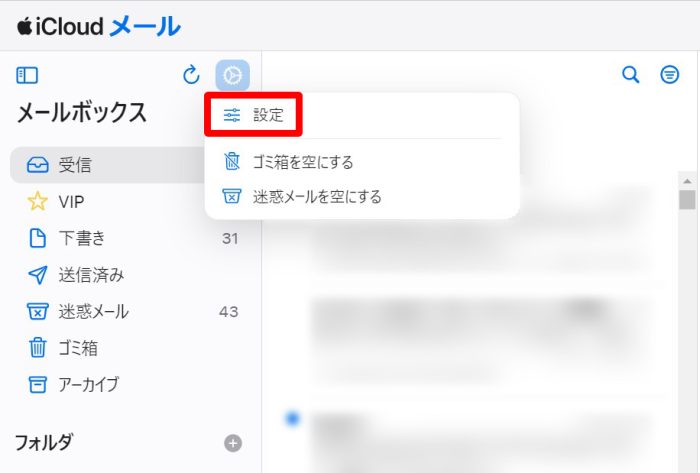
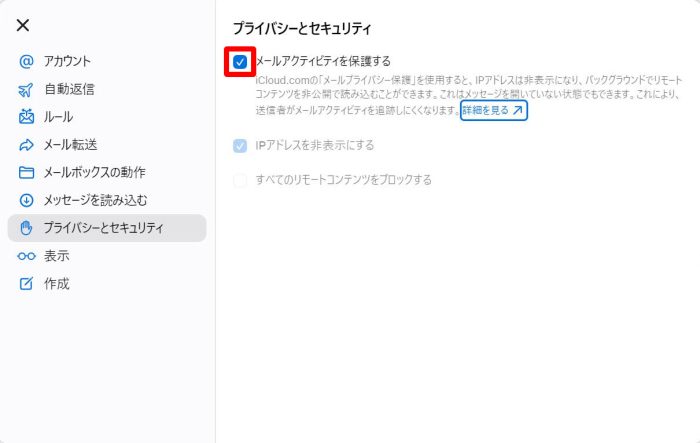
【参考情報】
Apple | メールプライバシー保護の設定を調整する
Apple | iPhoneでメールプライバシー保護を使用する
受信拒否差出人オプションを設定する
受信拒否を設定した差出人からのメールは、「ゴミ箱に入れる」か「受信に残す」かを選択できます。
ゴミ箱に振り分けられたメールは30日後に削除されるため、受信拒否を設定したメールを開くことなく削除したい人におすすめです。
一方、振り分け先として「受信に残す」を選択した場合は、メールが届くと受信フォルダに振り分けられますが、届いたメールに「停止」マークが表示されます。
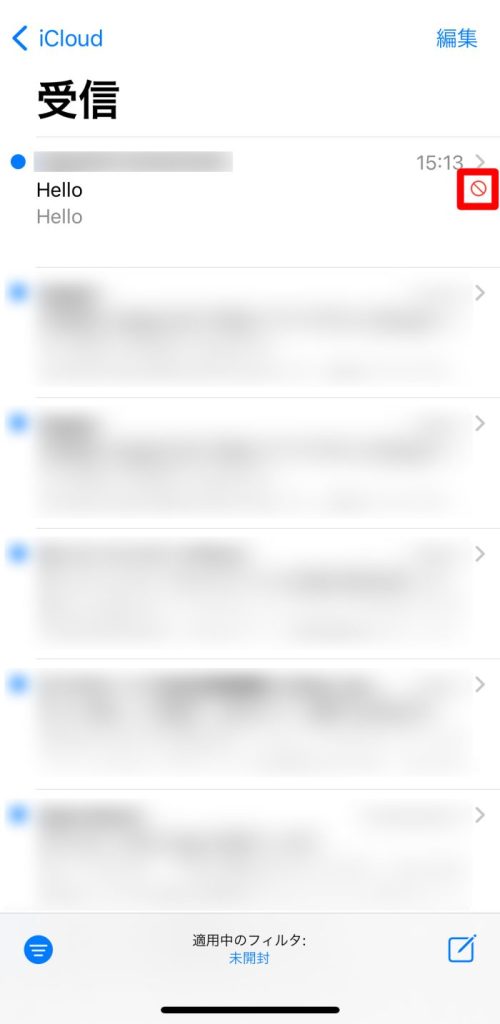
受信拒否設定をした差出人からのメールの振り分け先の確認や変更については、以下手順をご確認ください。
iPhoneで受信拒否設定の振り分け先を確認する場合 ※クリックして開く
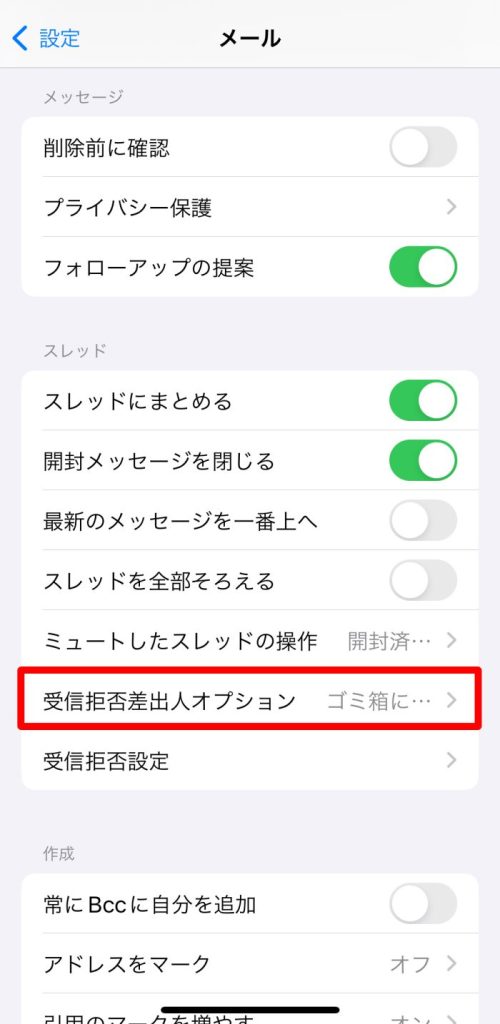
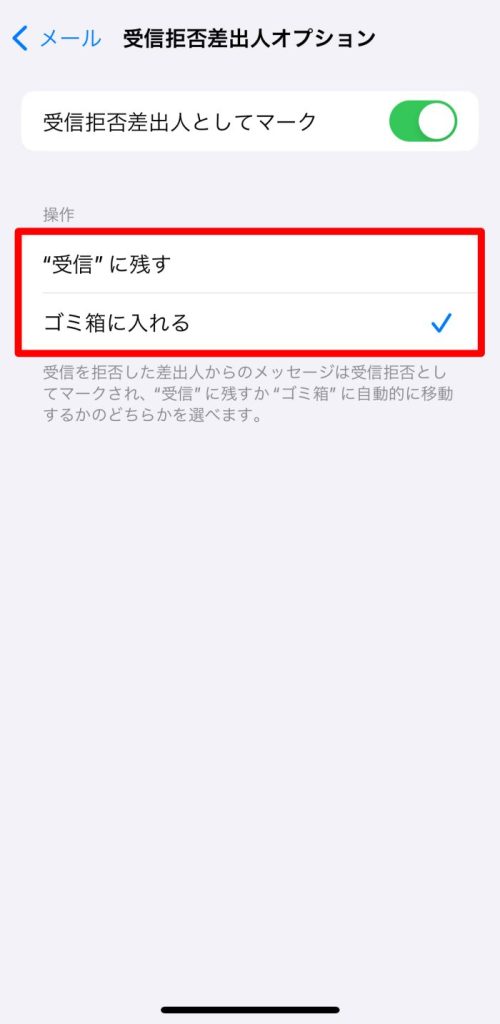
Macで受信拒否設定の振り分け先を確認する場合 ※クリックして開く
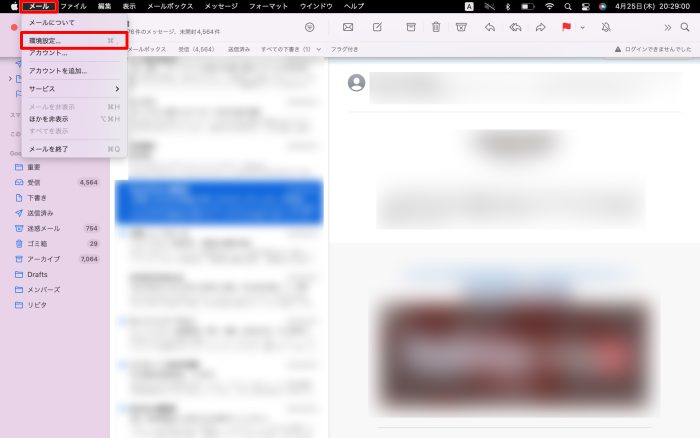
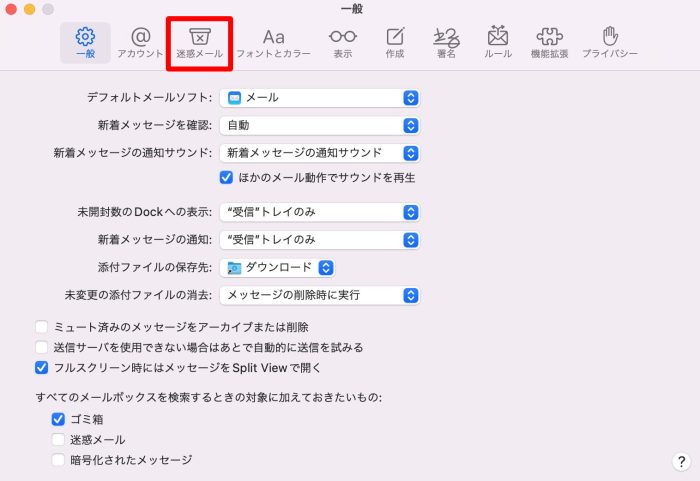
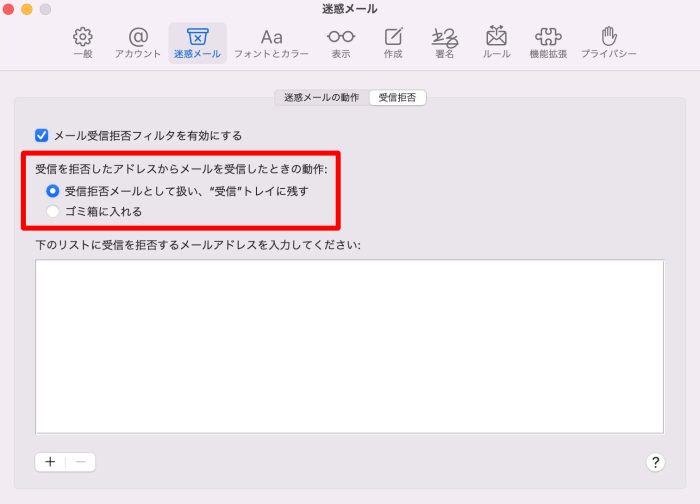
メールエイリアス機能を使用する
iCloudのメールエイリアス※機能を使うことで、iCloudメールアドレス自体は共有しなくてもiCloudメールでの送受信ができます。
メールエイリアスとは
メールエイリアスとは代替メールアドレス機能のことです。
メインのアドレスとは別に仮のメールアドレスを設定し、仮のアドレスを使ってメールの送受信をすることで、実際のメールアドレスは共有せずにメールのやり取りを行います。
メールエイリアスを設定することで、iCloudのメインアドレスは家族や友人にのみ共有し、Webサービスなどにはメールエイリアスを登録するなど、使い分けることができます。
また、サービスごとに登録するメールエイリアスを変更することで、迷惑メールが届いた場合に、どのメールエイリアス宛てに届いたのかがわかります。
そのため、どこのサービスでメールアドレスが流出したかを絞り込むことも可能です。
iCloudの場合は最大3つのメールエイリアスが作成できます。
メールエイリアス宛てに送られてきたメールは、メインのiCloudアドレス同様に受信ボックスに届きます。
iCloudのメールエイリアス作成方法については、以下をご確認ください。
iPhoneでメールエイリアスを作る ※クリックして開く
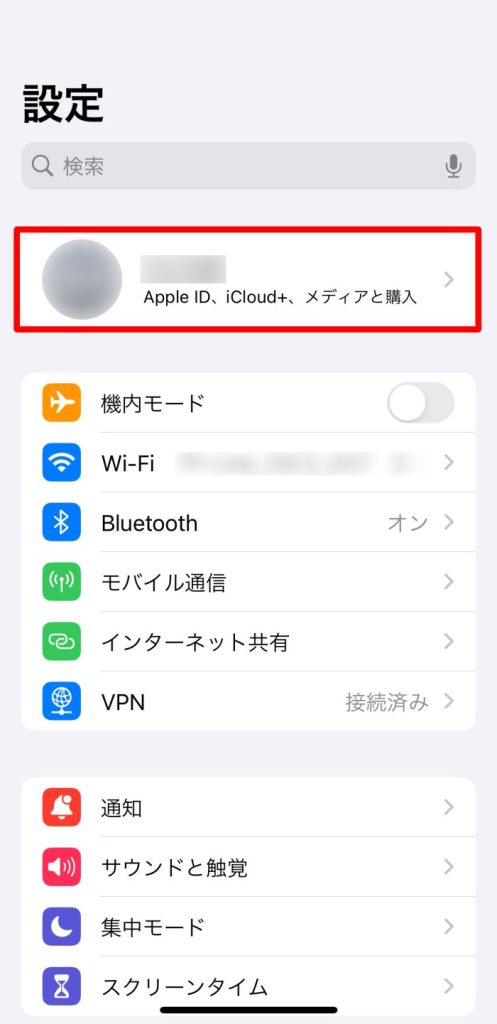
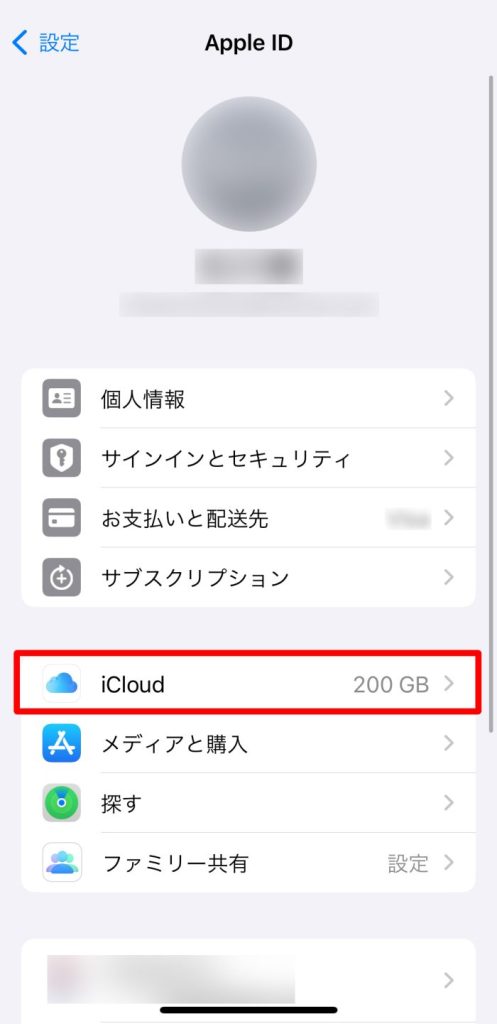
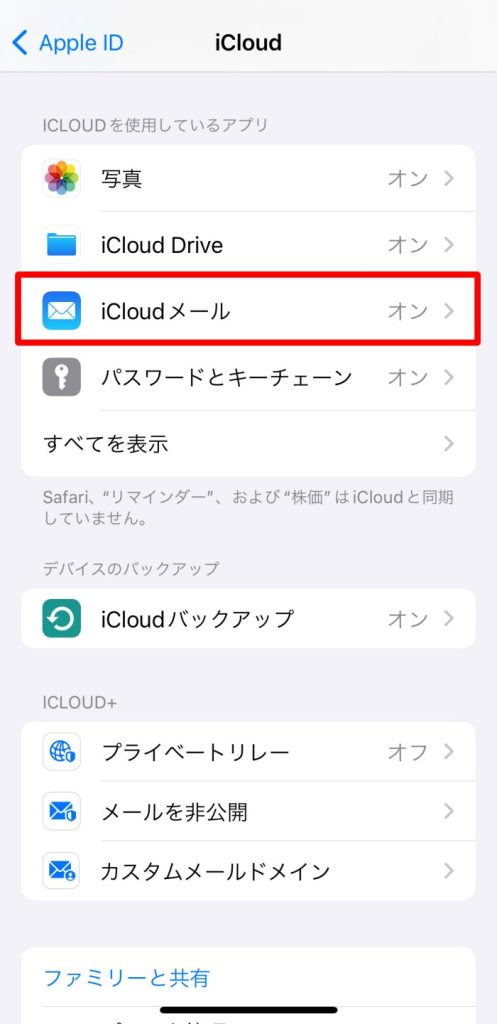
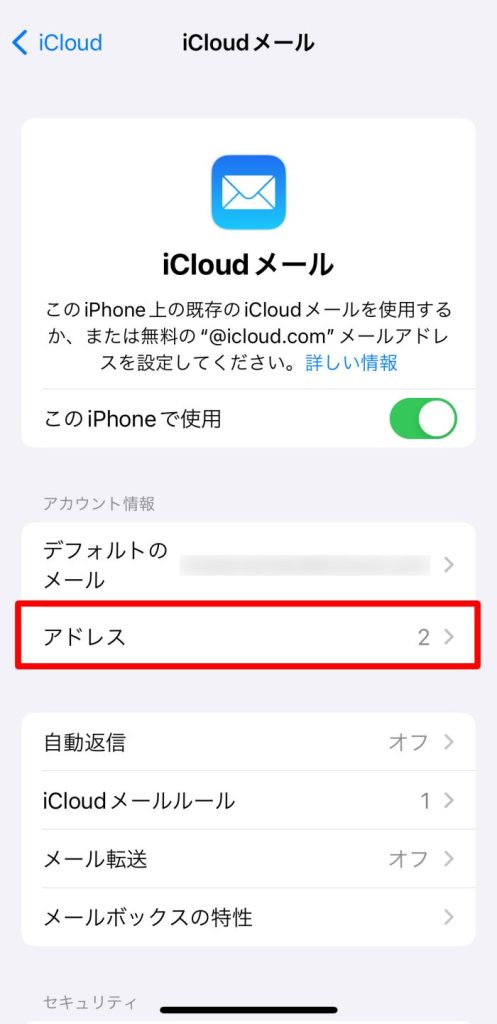
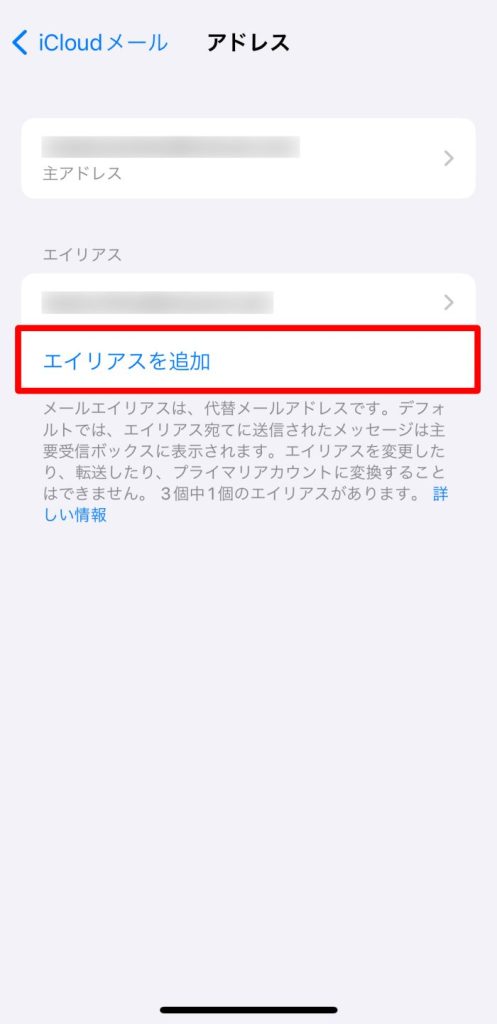
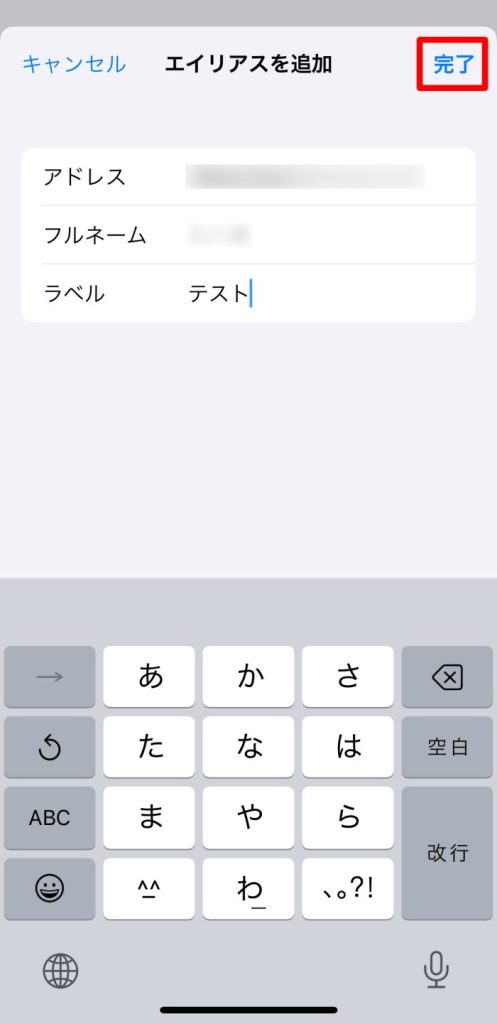
Macのメールでメールエイリアスを作る ※クリックして開く
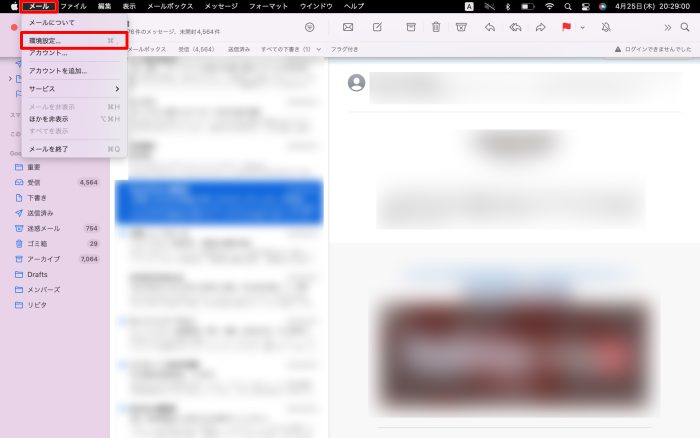
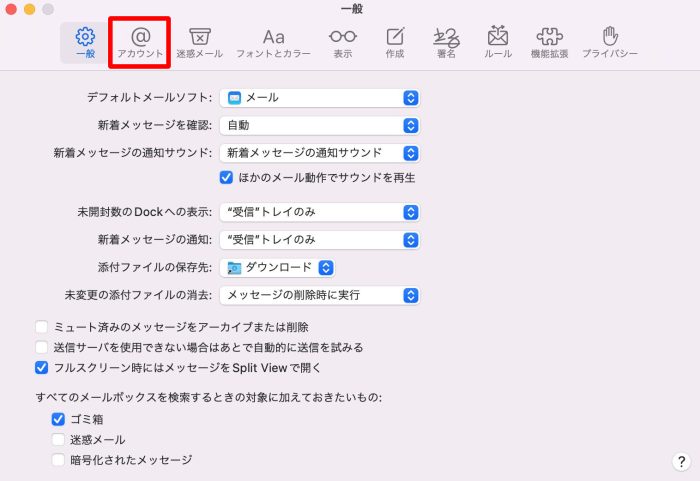
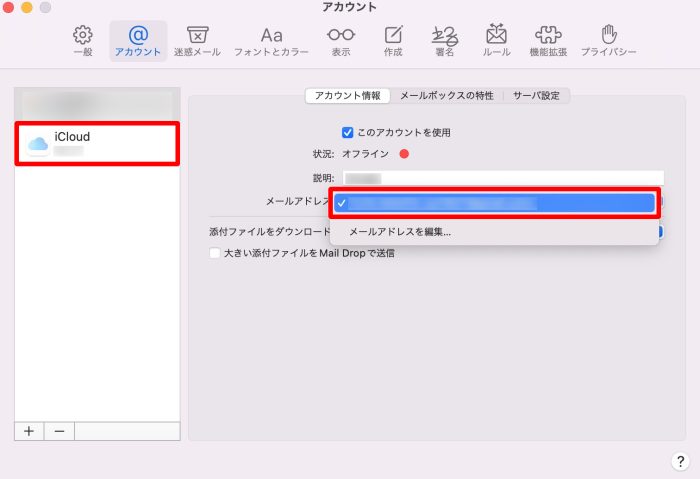
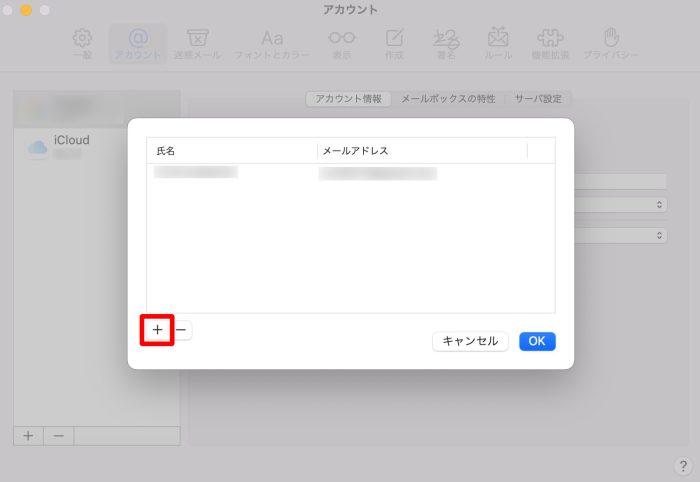
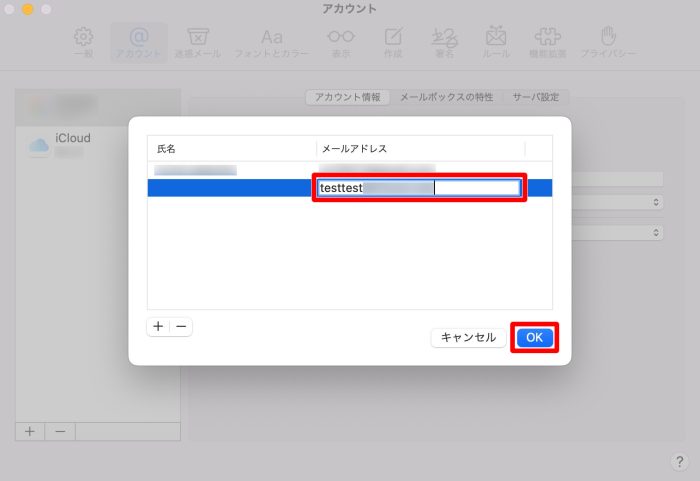
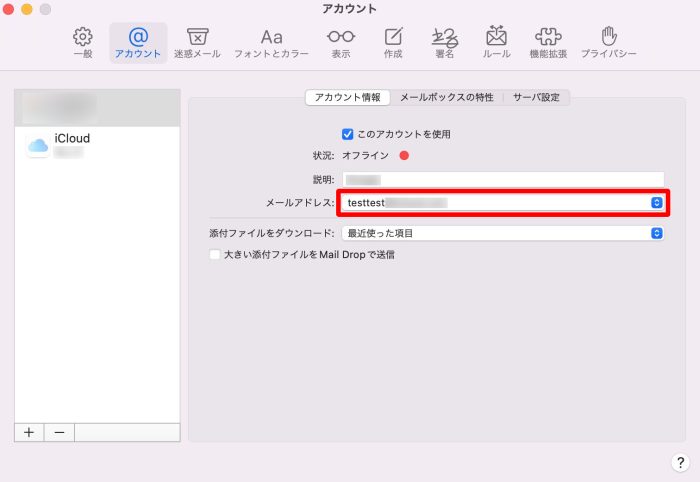
iCloud.comでメールエイリアスを作る ※クリックして開く
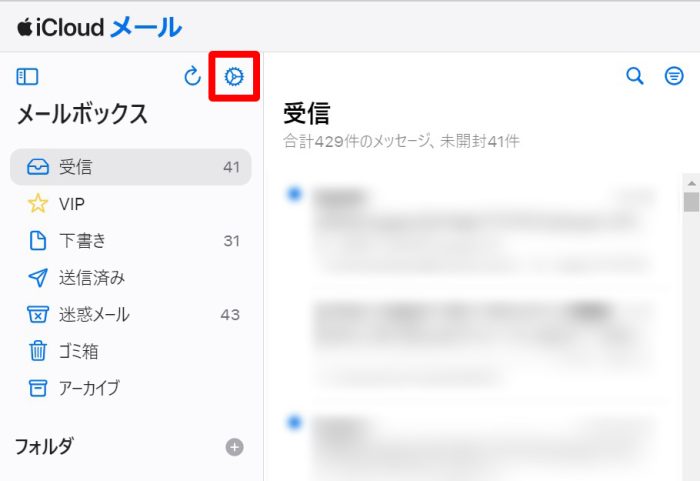
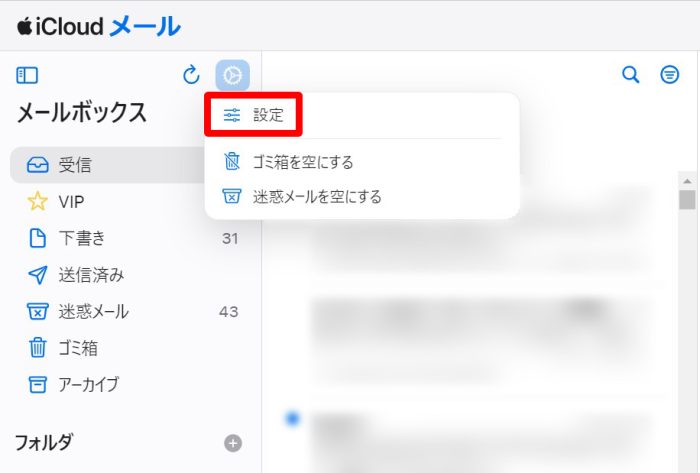
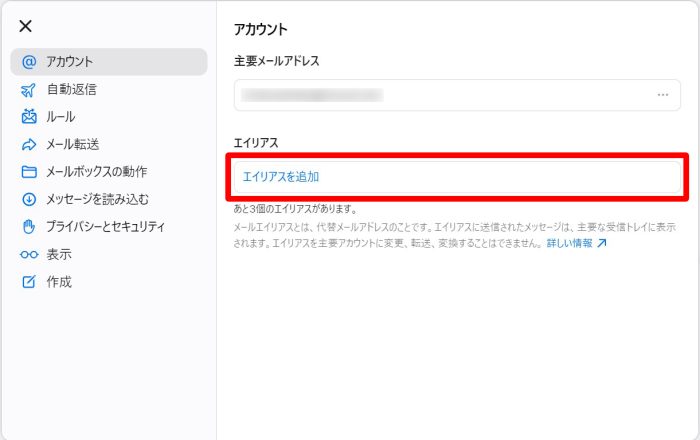
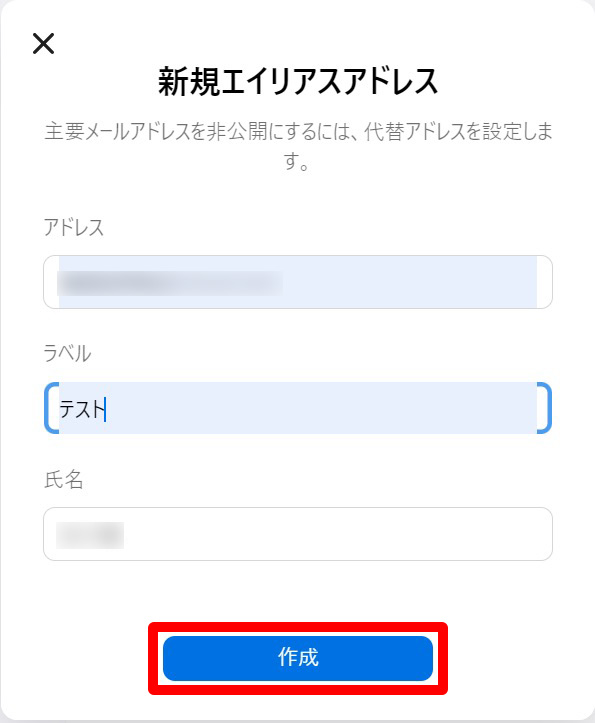
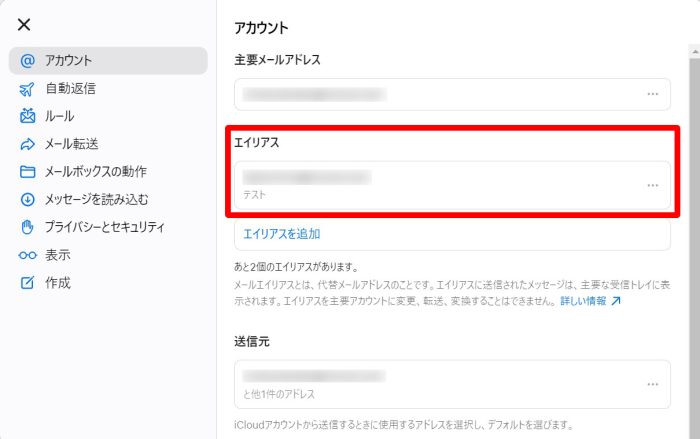
【参考情報】
Apple | iCloud.comでiCloudメールのメールエイリアスを追加および管理する
Apple | iCloudメールのメールエイリアスとは何ですか?
「メールを非公開」の設定をする(iCloud+専用)
「iCloud+」と呼ばれるiCloudのサブスクリプションサービスに登録すると、実際のメールアドレスとは別のメールアドレスを作ることができます。
このような機能をiCloud+では「メールを非公開」機能として紹介しています。
「メールを非公開」を設定すると、Webサービスなどでメールアドレスの登録を求められた場合も異なるメールアドレスを登録することができ、実際のiCloudメールアドレスはWebサービス側に教えることなくサービス登録やメールの受信が可能です。
※その他の「iCloud+」のサービスについてはこちらをご参照ください。
「iCloud+」でメールアドレスの非公開設定をする手順は以下をご確認ください。
【参考情報】
Apple | iCloud+の「メールを非公開」をすべてのデバイスで設定および使用することができます。
Apple IDや各種メールアカウントへの不正ログインに備える
iCloudメールを安全に使うためには、Apple IDやiCloudで使用するメールアドレスが悪意のある第三者に渡らないよう対策が必要です。
各対策の詳しい内容は以下で確認しIDやメールアドレスの流出を防ぎましょう。
【関連記事】
iCloudメールの機能以外の迷惑メール対策
前述までは迷惑メールを防ぐ機能としてiCloudメール独自の機能を紹介しましたが、携帯キャリアやセキュリティ対策ソフトが提供している迷惑メール対策もおすすめです。
迷惑メールを開くだけで被害を受ける可能性は低いですが、迷惑メールからフィッシングサイトに誘導され金銭的な被害を受けたり、ウイルスなどの不正プログラムに感染させられたりする恐れがあります。
怪しいメールが届いたら開かず削除しましょう。
また、迷惑メールの受信を防ぐ対策や、届いても被害を防ぐ対策は以下記事で確認しましょう。
【関連記事】
iCloudメールの迷惑メールフォルダに勝手にメールが振り分けられる理由
iCloudメールは、Apple独自の判定ルールによって迷惑メールではない「正規のメール」かどうかが判断されます。
そのため、基準を満たしていないメールは、自分で設定をしていなくても自動で迷惑メールフォルダに振り分けられてしまうことがあります。
もし正規のメールが迷惑メールフォルダに振り分けられている場合は「iCloudメールで迷惑メールの設定を解除する方法」から受信ボックスに振り分けられるよう設定しましょう。
迷惑メールフォルダに振り分けられないメールを送るためには
前述のとおりiCloudのメールアドレス宛のメールは判定ルールを満たしていない場合、迷惑メールフォルダに振り分けられてしまいます。
そのため、送信者は自分が送ったメールが迷惑メールフォルダに振り分けられないよう注意が必要です。
個人ユーザからのメールは受信者が本記事で紹介した迷惑メール設定をしていなければ、問題なく受信ボックスに届きます。
一方、メルマガ配信者やサービス提供者など、大量にメールを送る送信者の場合はApple公式ページのガイドラインを確認したうえでメールを送りましょう。
Apple公式ページでは、メール送信者向けに「メール配信に同意している人だけにメールを送る」「差出人やメールアドレスは同じものを使う」などの案内が出されています。
迷惑メールフォルダに振り分けられないために、iCloudメール宛てにメールを送るときは、以下メール送信者向けの確認事項を参照してから送付しましょう。
【参考情報】
Apple | メールを一括配信する場合のベストプラクティスは?
なぜ自分のiCloudメールアドレス宛に迷惑メールが届くのか
迷惑メールを送る悪意のある第三者は、以下に挙げられる手口でメールアドレスを入手します。
企業やサービスによる漏えいを除き、自分で対策することでメールアドレスの流出を防げます。
以下記事を参考にメールアドレスが知られる理由を確認し、迷惑メールが届くのを防ぐぎましょう。
【関連記事】
自分のメールアドレスの流出をチェックするには?
※クリックしてチェック方法を見る
お使いのメールアドレスの流出が気になる場合は、メールアドレスの流出有無を調べてみましょう。
メールアドレスの流出を確認できるサービスとして、トレンドマイクロは、ウイルスバスター チェック!を無料で提供しています。
このLINE公式アカウントと友だちになってメニューからメールアドレスを入力すると、そのメールアドレスとそれに紐づく他の個人情報がインターネット上に流出しているかどうかを簡単に調べることができます。
ウイルスバスター チェック!(無料)
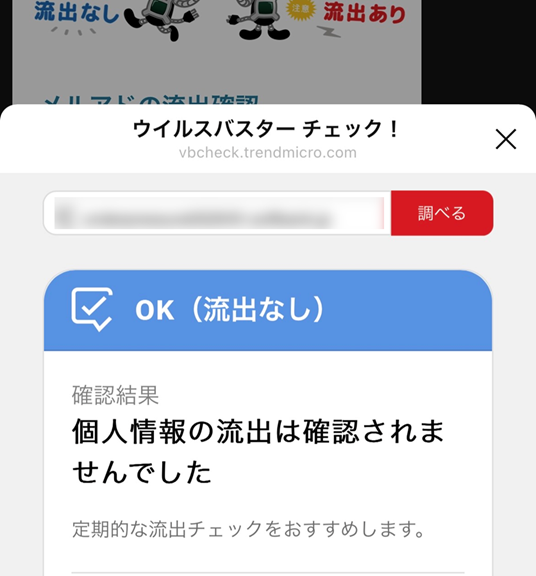
以下の「友だち追加はこちら」をタップするとLINEアプリが起動します。
パソコンをお使いの場合は友達追加用のQRコードがポップアップ表示されます。
もし自分のメールアドレスが流出していたら?
※クリックして対処方法を見る
メールアドレスが流出している場合、悪意のある第三者があなたのメールアドレスを知っている状態のため、今後も迷惑メールが届き続けるおそれがあります。
またお使いのSNSや通販サイトのアカウントに推測されやすいパスワードを使用していると、流出したメールアドレスと推測されたパスワードを使って不正ログインをされる危険があります。
万が一不正ログインをされると、アカウントに登録している個人情報やデータの流出や、通販サイトでの勝手な注文やSNSのなりすまし投稿などの被害につながる可能性があり、事前の予防策が必要です。
【トレンドマイクロの個人情報保護アプリのご紹介】
トレンドマイクロ ID プロテクションは、個人情報流出による被害を防ぐアプリです。
メールアドレス、クレジットカード情報などの個人情報流出の有無を常時監視し、万が一流出を確認した場合、セキュリティアドバイザーがメール・電話にて対処方法を支援します。
※ 情報の流出や不正利用時の対処支援は問題解決のご支援を行うためのもので、問題解決を保証するものではありません。
以下のアプリストアより、無料でダウンロードしましょう。
トレンドマイクロ ID プロテクション無料体験版
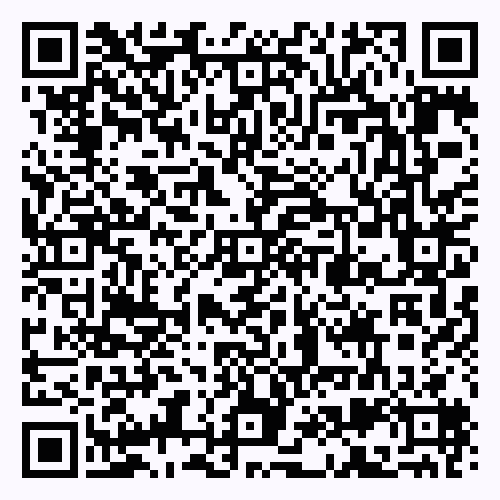

・トレンドマイクロ ID プロテクションの「個人情報漏えい監視機能」
メールアドレス、クレジットカード情報などの個人情報がインターネットやダークウェブに流出していないかを常時監視できます。

・情報流出時の対処支援
モニタリングしている個人情報の流出が確認された場合、セキュリティアドバイザーによりメール・電話にて対処方法の支援を受けることができます。
・パスワード管理
IDやパスワードを安全に記憶し、一括管理。最高レベルの暗号化方式であるAES 256bitでデータを保護します。パスワードを簡単かつ安全に生成することも可能です。


・SNSアカウントのプライバシー保護
SNSアカウント(Google/Facebook/Instagram)に不正利用があった場合に、お客さまのメールに通知したり※1、アカウントのプライバシー設定が安全であるかチェックしたりできます。※2
※1 すべての不正利用を検知することを保証するものではありません。Google および Facebook、Instagramが対象です。
※2 Windows および Mac のブラウザ拡張機能でのみご利用いただけます。


・インターネット利用時のプライバシーの保護
追跡型広告に利用されるWeb閲覧履歴など、広告主や攻撃者による情報収集を防止することで、お客さまのプライバシーを守ります。

・危険なWebサイトを警告
閲覧しているWebサイトが個人情報を盗む不正サイトでないか確認し、不正サイトと判定した場合に警告します。Chrome および Edge のブラウザ拡張機能でのみご利用いただけます。(Windows/Macデバイスのみ対応)
iCloudメールに関するよくある質問
ここではiCloudメールの設定に関してよくある質問を紹介します。
迷惑メールフォルダはどこで確認できますか?
iCloudの迷惑メールフォルダはiPhoneメールアプリ内で確認できます。
以下画像を参考にiPhone、Macでメールアプリをご確認ください。
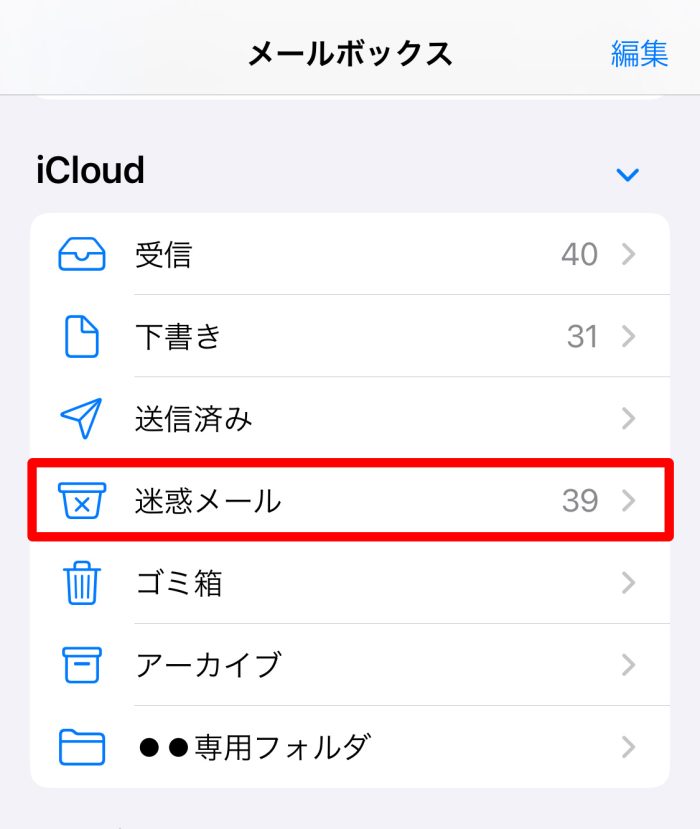
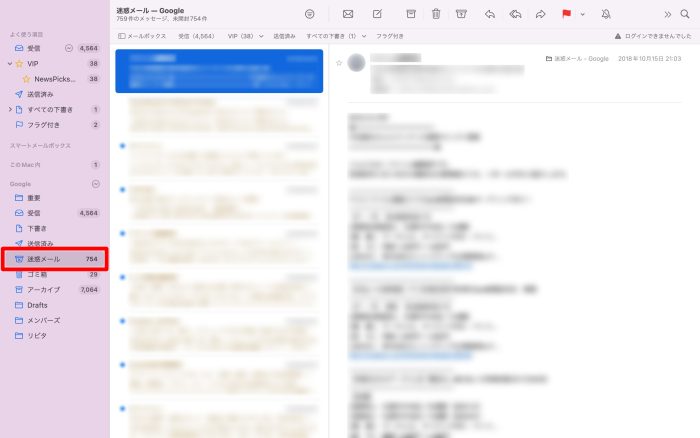
iCloudの迷惑メールフォルダに入ったメールは何日で削除されますか?
迷惑メールフォルダに振り分けられたメールは、受信してから30日後に自動的に削除されます。
そのため、正規のメールが振り分けられてしまった場合は受信ボックスに届くように設定したり、迷惑メールフォルダの振り分け設定を解除したりしましょう。
【参考情報】
Apple | iCloud.comの「メール」で迷惑メールを管理する
iCloudのメールアドレスを受信拒否をすると相手にバレますか?
iCloudメールを使用している場合、iCloudメールアドレス宛に迷惑メールなどを送ってくる特定の送信者のアドレスを受信拒否設定することができます。
なお、iCloudメールで送信者のアドレスを受信拒否設定しても、送信者側が使っているメールサービスにかかわらず、受信拒否したことが送信者に伝わることはありません。
大量に届くメールやフィッシング詐欺が疑われるメールなどは、こちらの方法から受信拒否リストに追加しましょう。
【参考情報】
Apple | 電話番号、連絡先、メールアドレスを着信拒否する
メールアプリの設定やiCloud専用機能を使って迷惑メールの受信を防ごう
iCloudメール宛に迷惑メールが届いても、迷惑メールフォルダへの振り分けや受信拒否設定を使えば、誤って迷惑メールを開くことを減らせます。
また、iCloudメールには迷惑メールの受信数の削減や、メールアドレスの流出を防ぐ機能もあります。
今回紹介したiCloud専用機能やその他の迷惑メール対策も確認して、迷惑メールによる被害を受けないように対策しましょう。
同じカテゴリの人気記事
無料体験版のご紹介
パソコンやスマホのセキュリティ対策が気になるときは・・・
まずは30日間、無料体験してみませんか?
スマホ・タブレットをお使いのお客さま
(Android/iOS/iPadOS)
パソコンをお使いのお客さま
(Windows/MacOS)
- ※無料体験版をご利用の際は、クレジットカードの登録不要!
- ※30日無料体験版は、無料体験期間終了後、自動で有償版に切り替わることはございません。
- ※Windows版とMac版ではご利用いただける機能が異なります。詳しくは機能一覧をご覧ください。
- TREND MICRO、およびウイルスバスターはトレンドマイクロ株式会社の登録商標です。
- 「Android」、「Google Play」はGoogle LLCの商標です。
- 「iOS」、「iPadOS」、「MacOS」、「App Store」はApple inc. の商標です。
- 「Microsoft」はMicrosoft Corporation の商標です。
 ウイルスバスター無料体験版はこちら
ウイルスバスター無料体験版はこちら