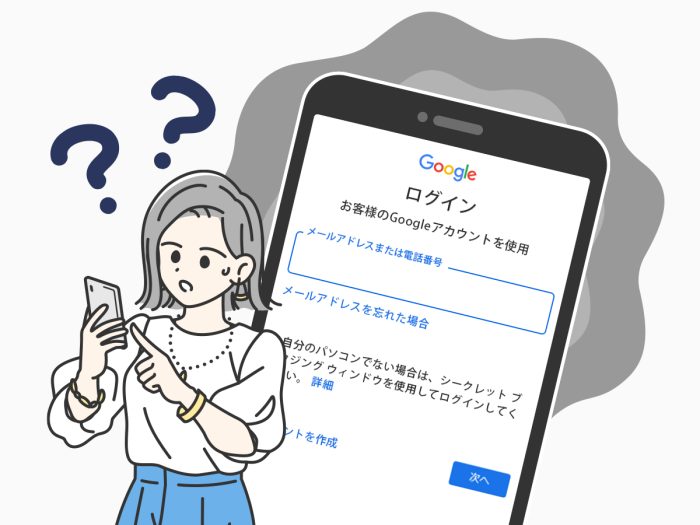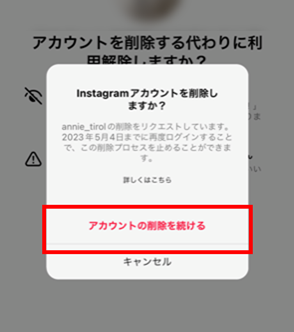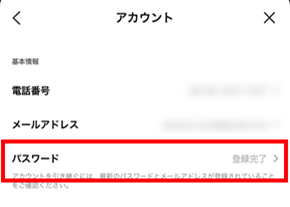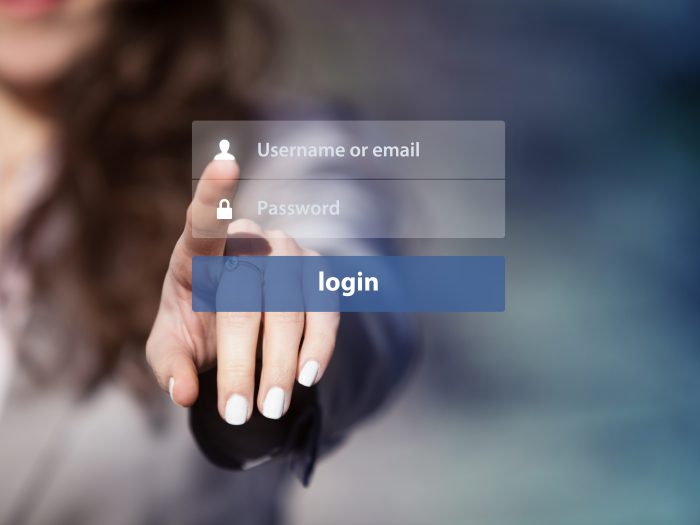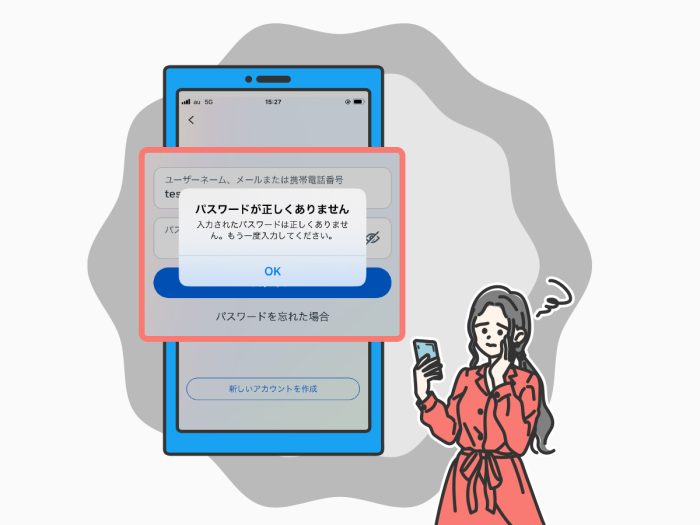
Instagramのパスワードを忘れてしまい、ログインできずに困ったことはありませんか?
複数のインターネットサービスのアカウントを利用していると、パスワードを思い出せないことがあります。
本記事ではInstagramのパスワードのリセット(再設定)方法や、ログインしている状態でのパスワード変更方法を解説します。
Instagramのパスワードを忘れた場合に確認する方法
Instagramのパスワードを忘れてしまった場合、Instagram内でパスワードを確認する方法は2024年2月現在ありません。
しかし、過去にアプリやブラウザでInstagramにログインしていた場合、お使いのデバイスやブラウザのパスワード管理ツールにパスワードが保存されている可能性があります。
iPhoneでInstagramのパスワードを確認する
iPhoneでInstagramにログインしたことがある場合は、標準のパスワード管理機能である「iCloudキーチェーン」にパスワードが保存されている可能性があります。
「iCloudキーチェーン」に保存されているパスワードは以下の手順で確認できます。
iCloudキーチェーンに保存されているパスワードを確認する手順※クリックして開く
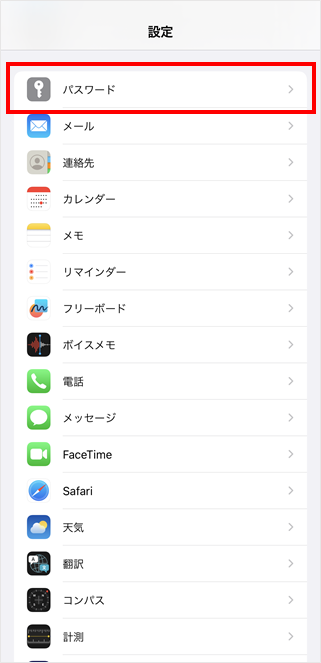
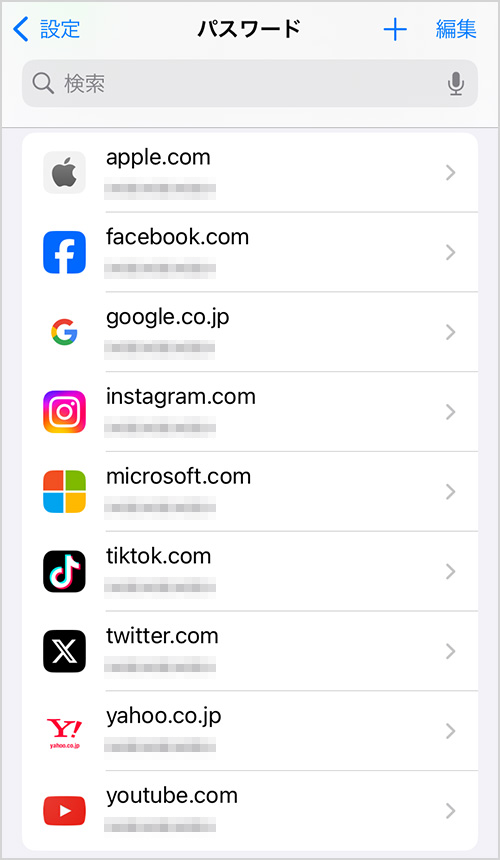
【参考情報】
Apple | iPhoneで保存済みのパスワードやパスキーを調べる
AndroidでInstagramのパスワードを確認する
AndroidでInstagramにログインしたことがある場合は、標準のパスワード管理機能である「Googleパスワードマネージャー」にパスワードが保存されている可能性があります。
「Googleパスワードマネージャー」に保存されているパスワードは以下の手順で確認できます。
Googleパスワードマネージャーに保存されているパスワードを確認する手順※クリックして開く
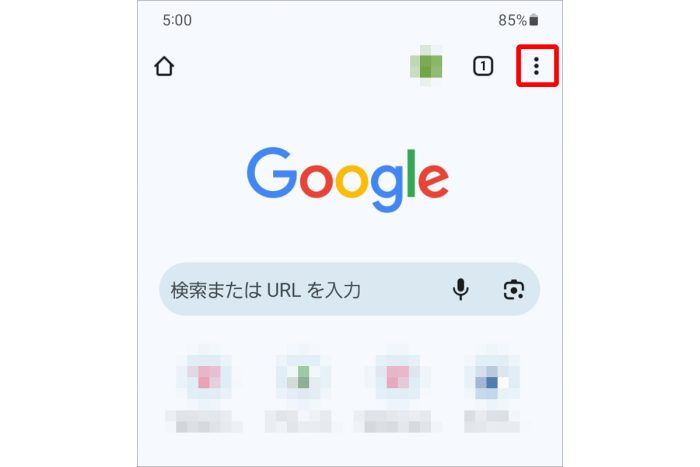
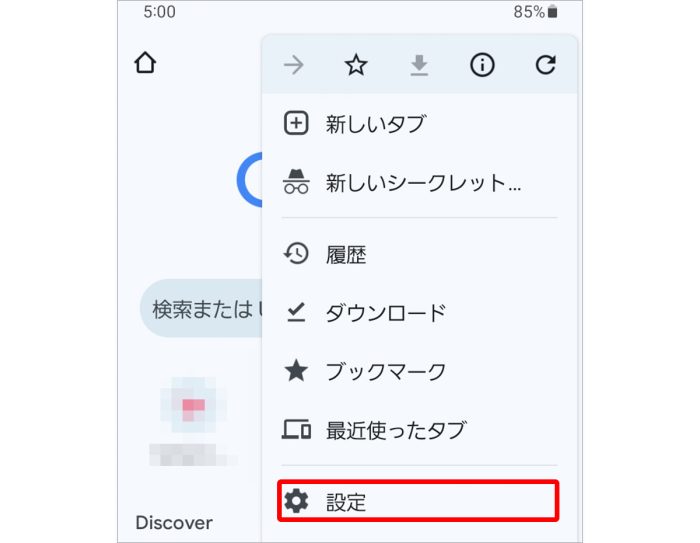
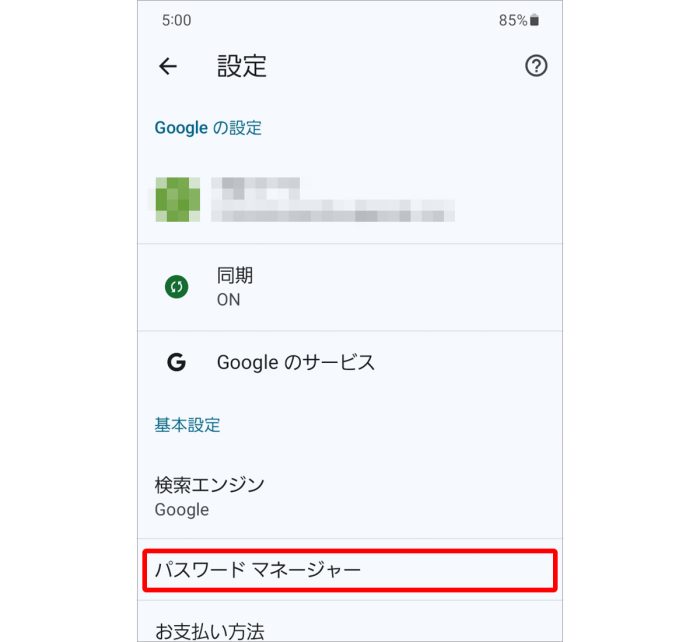
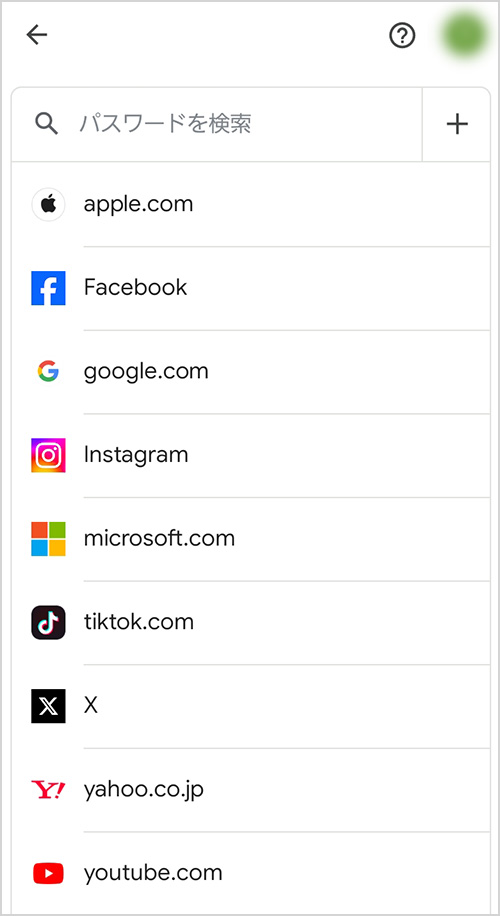
【参考情報】
Google | パスワードを管理する
パソコンでInstagramのパスワードを確認する
パソコンのブラウザでInstagramにログインしたことがある場合、お使いのブラウザにパスワードが保存されている可能性があります。
代表的なブラウザであるChromeとEdgeに保存されているパスワードは以下の手順で確認できます。
Chromeに保存されているパスワードを確認する手順※クリックして開く
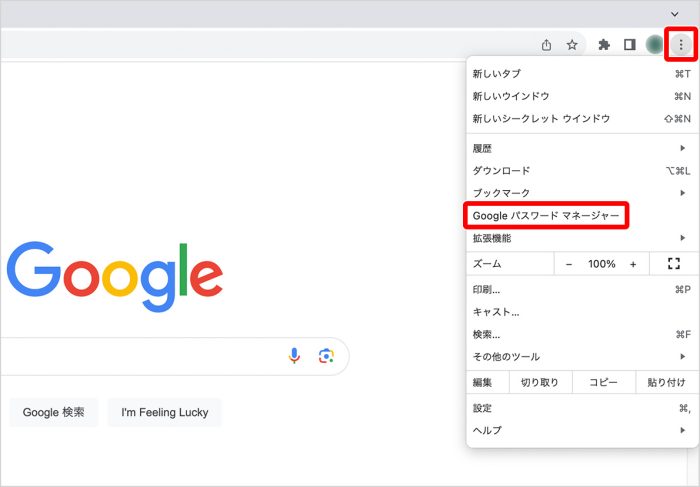
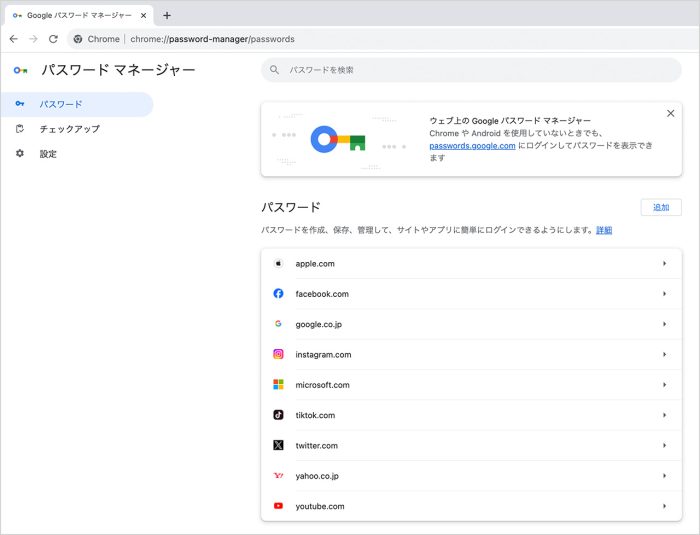
Edgeに保存されているパスワードを確認する手順※クリックして開く
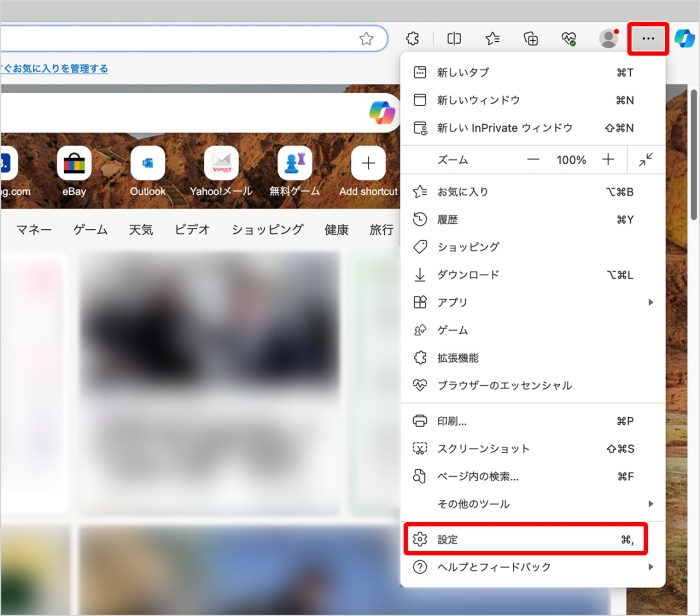
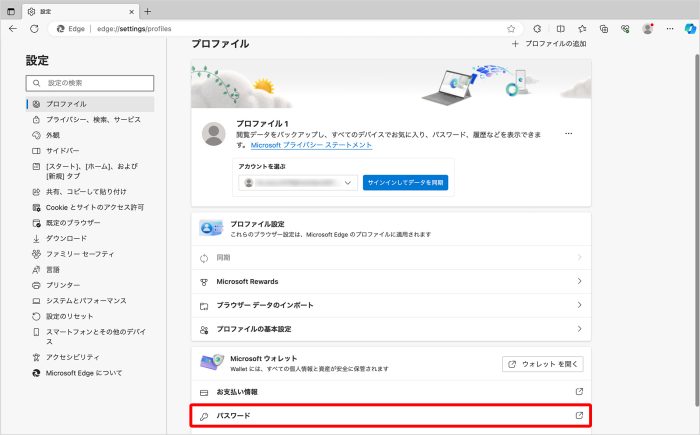
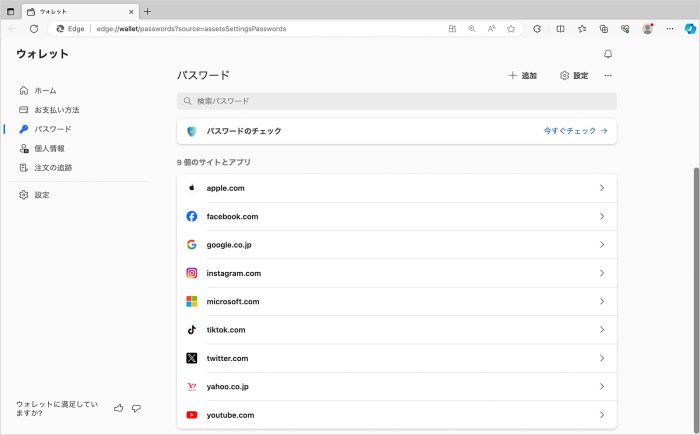
【参考情報】
Google | パスワードを管理する
Microsoft | Microsoft Edge でパスワードを保存または削除する
パスワードなしでInstagramにログインする方法
Instagramはパスワードなしでも、メールアドレス、電話番号、ユーザネーム、Facebookアカウントを利用してログインできます。
スマートフォン(以下スマホ)のOS※(iPhone/Android)やパソコンによって、手順が異なります。
それぞれ利用中のデバイスに対応した手順をご確認ください。
※OS(オペレーティングシステム)=WindowsやiOSなどのパソコンやスマホを動かす土台となるソフトウェアのこと
なお、パスワードをリセット(再設定)してからログインしたい方は「パスワードをリセット(再設定)する方法」を、ログインできていてパスワードを変更したい方は「パスワードを変更する方法」をご覧ください。
iPhoneのInstagramアプリにログインする場合
iPhoneを使用している場合、メールアドレス、電話番号、ユーザネームのいずれかを使って、パスワードなしでログインできます。
まずは以下の手順を参考に、お使いのInstagramアカウントを特定する必要があります。
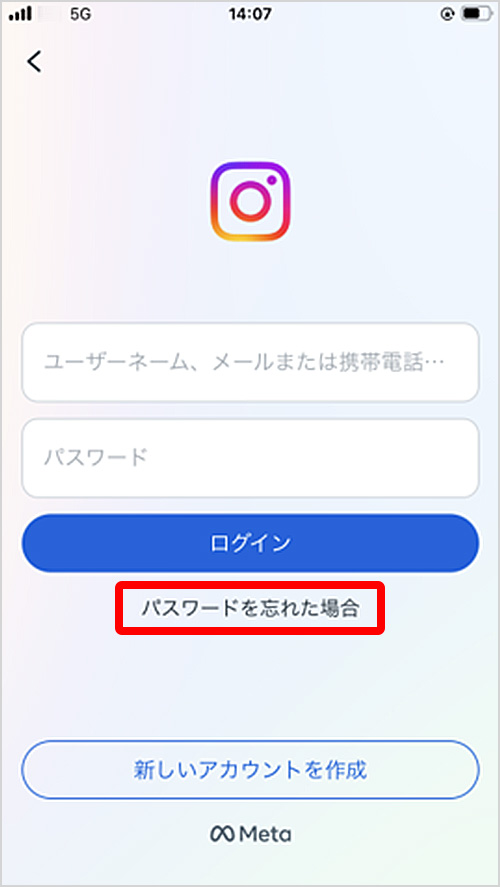
※電話番号を利用する場合は「携帯電話番号で検索」をタップした後、電話番号を入力し、「アカウントを検索」をタップします。
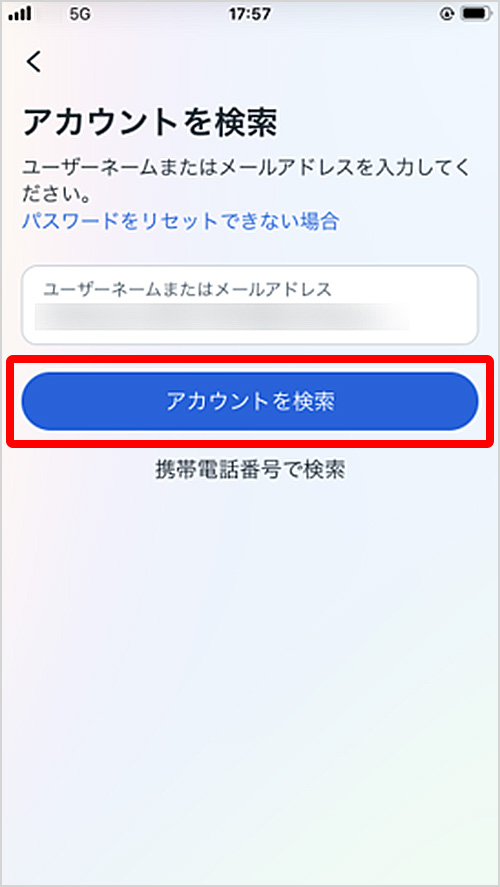
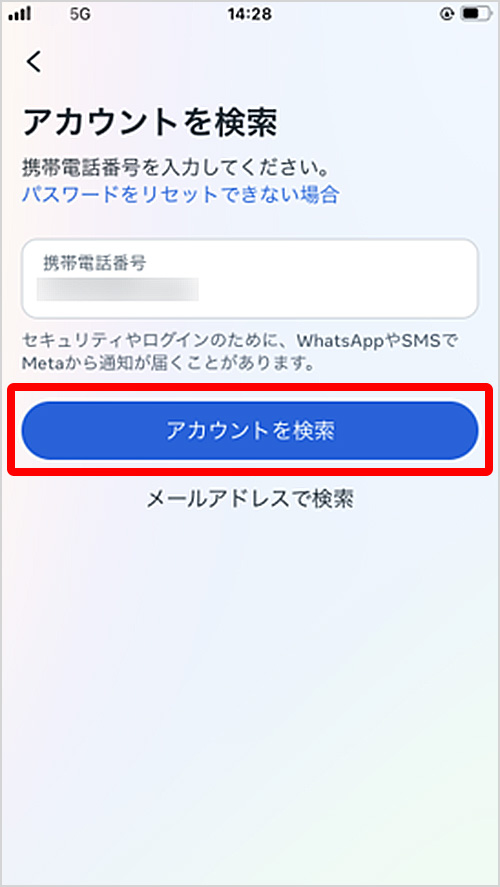
メールアドレスを入力した場合(クリックして開く)
入力したアドレス宛に届いたメールから「パスワードなしでログイン」をタップするとログインできます。
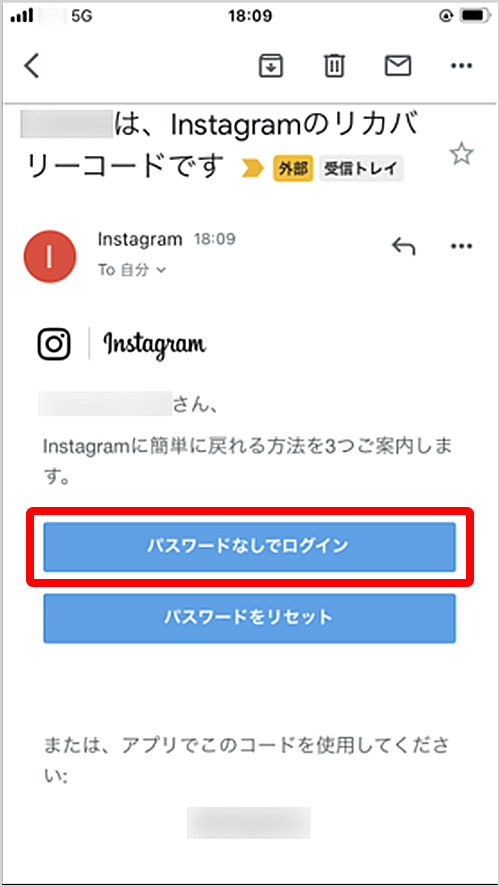
電話番号を入力した場合(クリックして開く)
SMS(ショートメッセージ)にメッセージが届き、メッセージ内のリンクからログインできます。
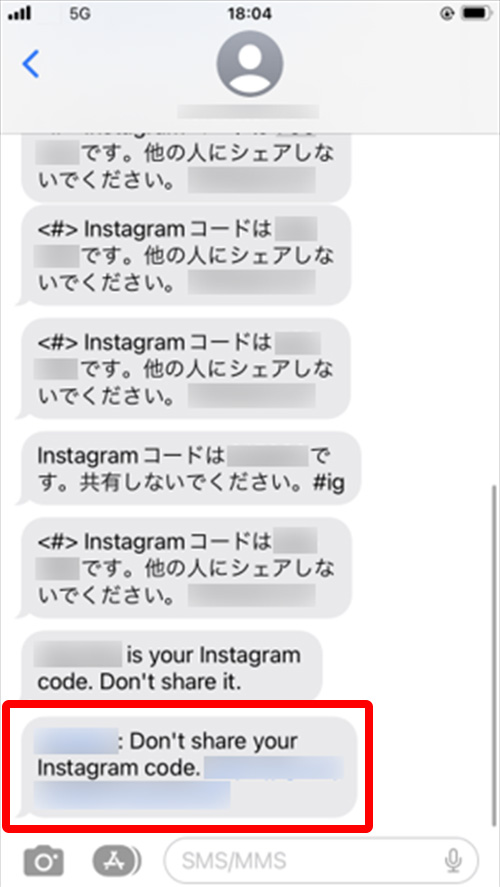
ユーザネームを入力した場合(クリックして開く)
デバイスにログイン履歴が残っている場合は、ユーザネームを入力後、「次へ」ボタンからログインできる場合があります。
履歴が残っていない場合は、メールもしくはSMSでコードやリンクを使ってログインできます。
メールを選択した場合は「メールアドレスを入力した場合」、SMSを選択した場合は「電話番号を入力した場合」の手順をご確認ください。
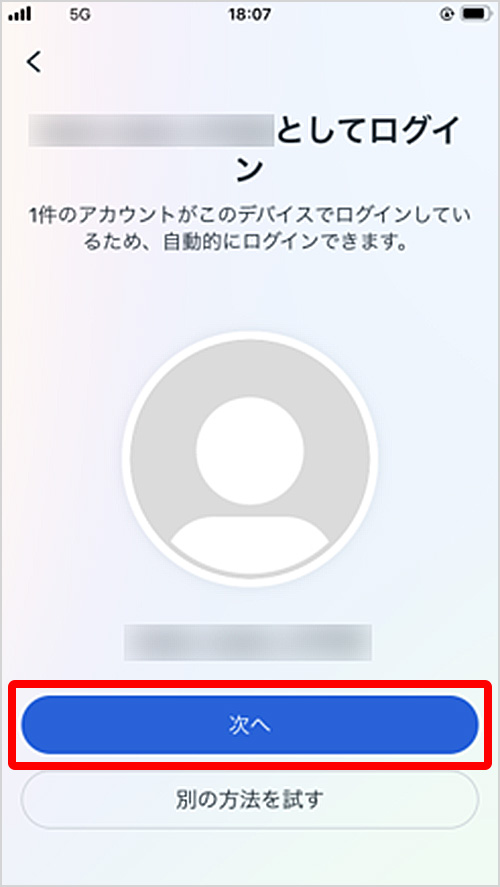
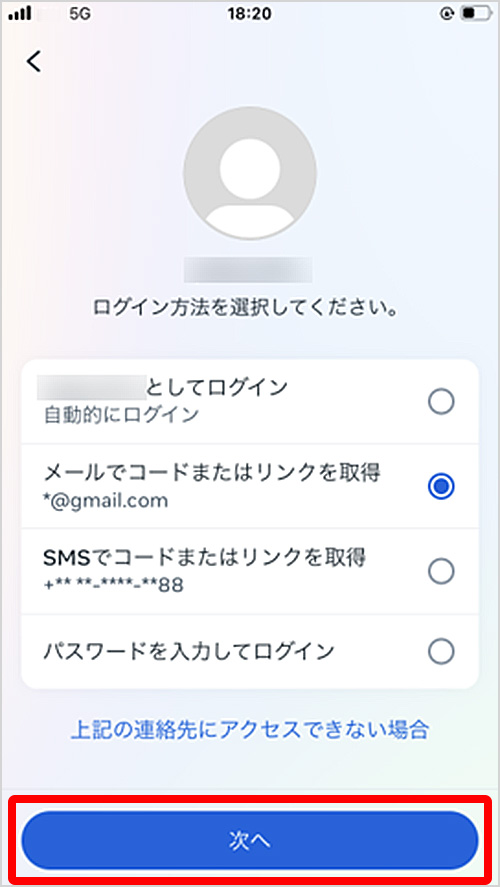
AndroidのInstagramアプリにログインする場合
Androidを使用している場合、メールアドレス、ユーザネームのどちらかを使って、パスワードなしでログインできます。
まずは以下の手順を参考に、利用中のInstagramアカウントを特定する必要があります。
※電話番号を使うと、パスワードの再設定に進みます。
詳しくは「AndroidのInstagramアプリでパスワードをリセット(再設定)する」をご覧ください。
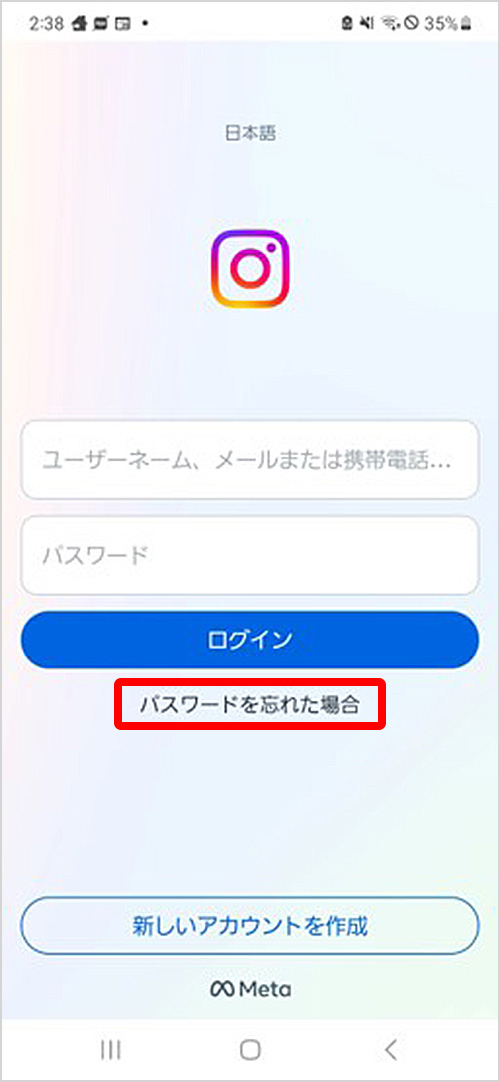
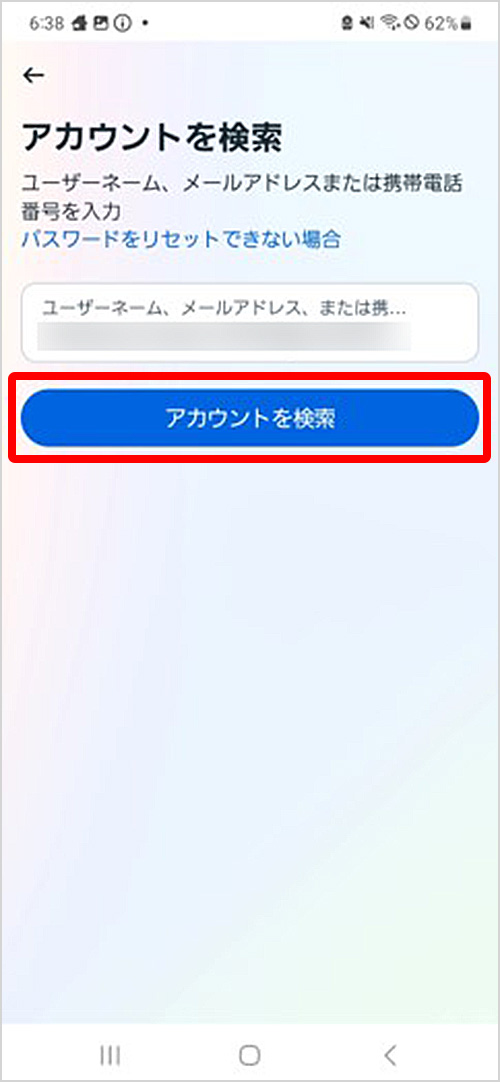
メールアドレスを入力した場合(クリックして開く)
入力したアドレス宛に届いたメールから「●●としてログイン」をタップするとログインできます。
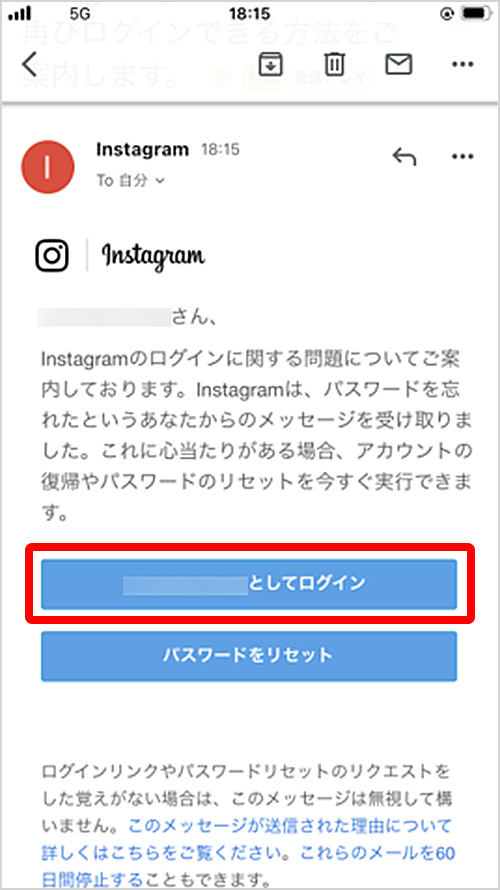
ユーザネームを入力した場合(クリックして開く)
デバイスにログイン履歴が残っている場合は、ユーザネームを入力後、「次へ」ボタンからログインできる場合があります。
履歴が残っていない場合は、メールでリンクやコードを受け取りログインすることができます。
メールを選択した場合は「メールアドレスを入力した場合」を参考にログインしてください。
SMSを選択した場合はパスワードのリセット(再設定)に進みます。
詳しくは「AndroidのInstagramアプリでパスワードをリセット(再設定)する場合」をご確認ください。
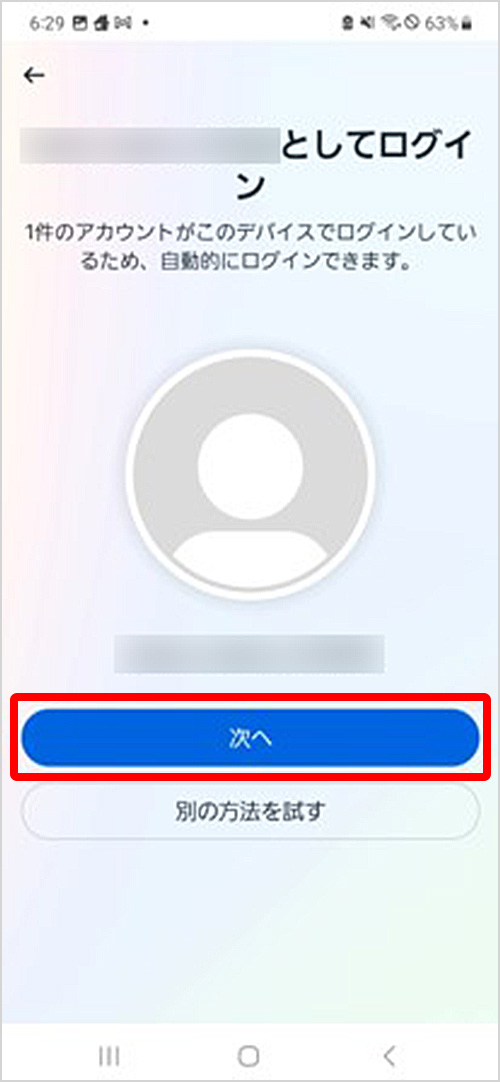
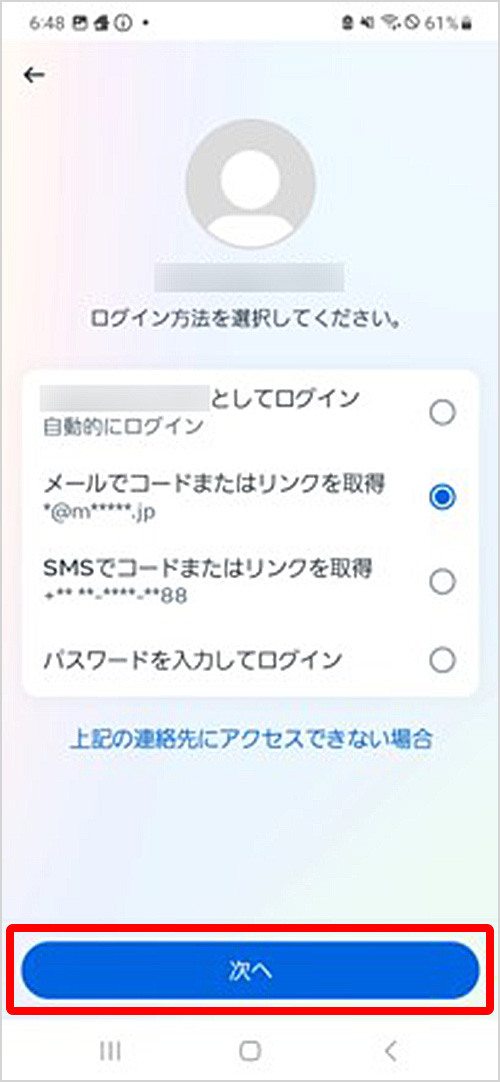
パソコンでInstagramにログインする場合
パソコンでは、メールアドレス、電話番号、ユーザネーム、Facebookアカウントのいずれかを使って、パスワードなしでログインできます。
まずは以下の手順を参考に、利用中のInstagramアカウントを特定する必要があります。
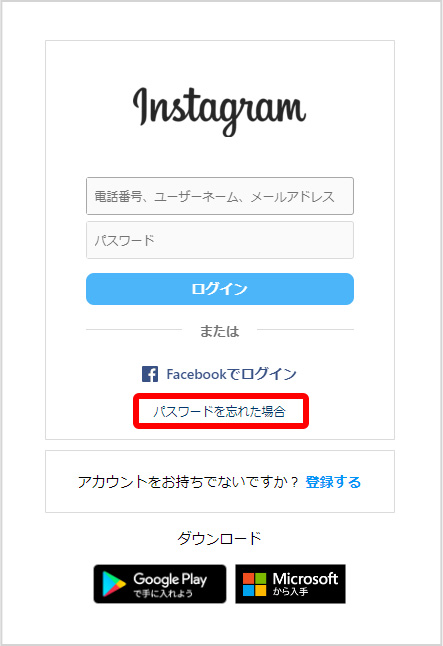
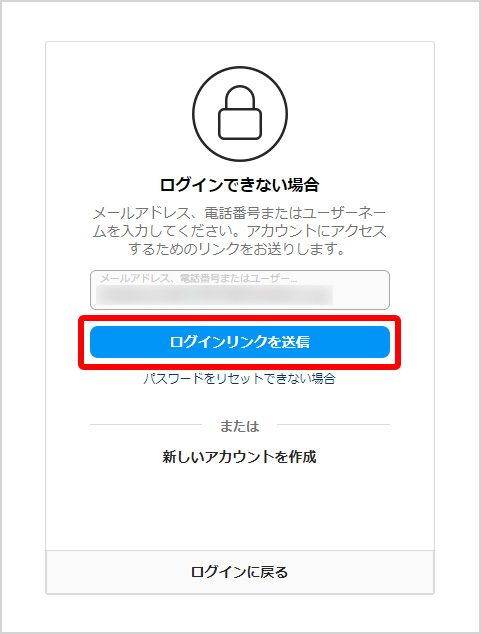
メールアドレスを入力した場合(クリックして開く)
入力したアドレス宛に届いたメールから「●●としてログイン」をクリックするとログインできます。
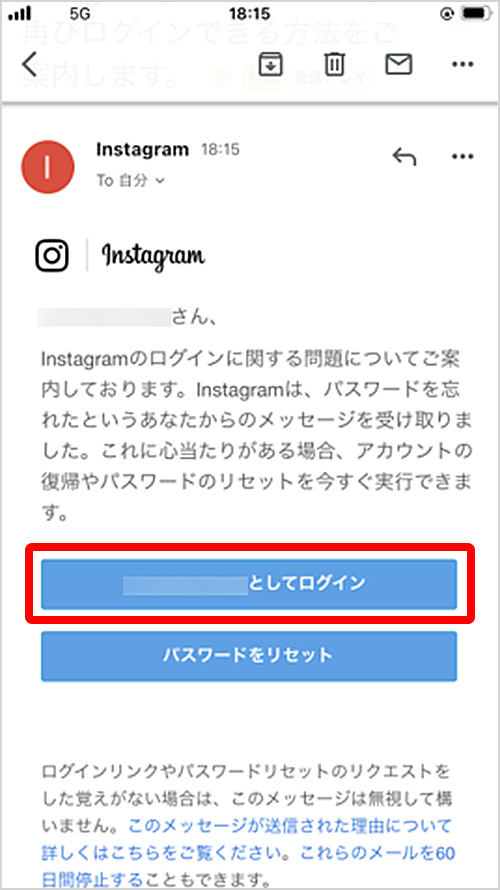
電話番号を入力した場合(クリックして開く)
SMSにメッセージが届き、メッセージ内のリンクからログインできます。
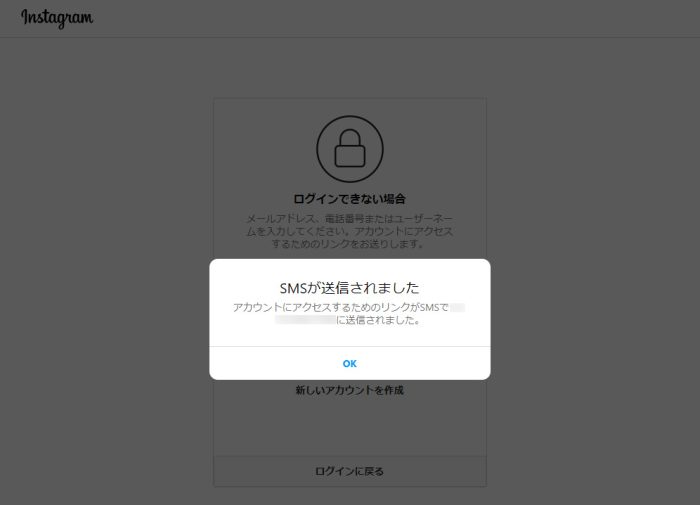

ユーザネームを入力した場合(クリックして開く)
登録しているアドレス宛てに届いたメールから「●●としてログイン」をクリックしてログインできます。
※ユーザネームは「@」を除いて入力してください。
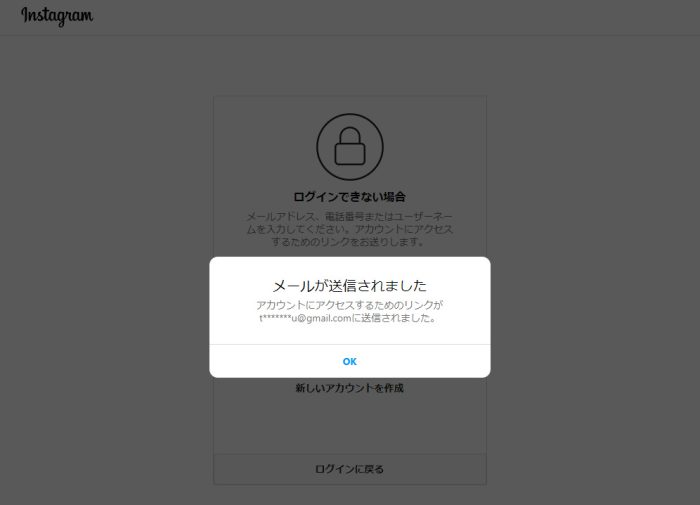
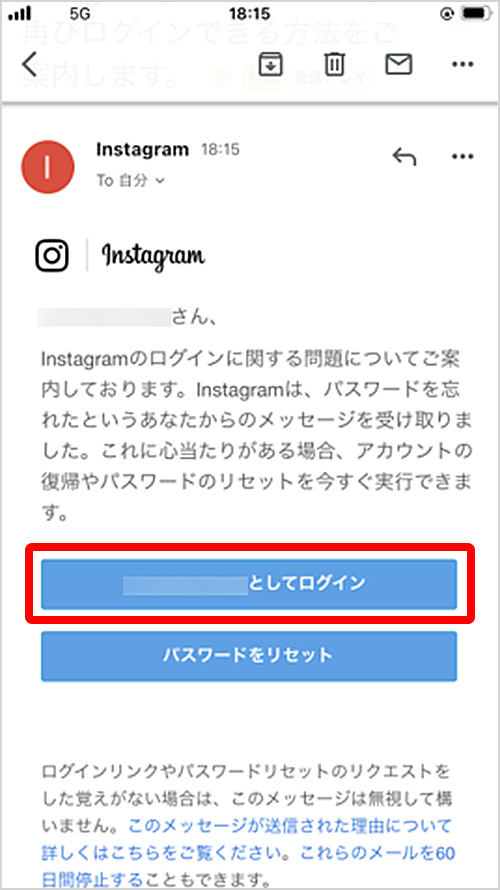
Facebookでログインする場合(クリックして開く)
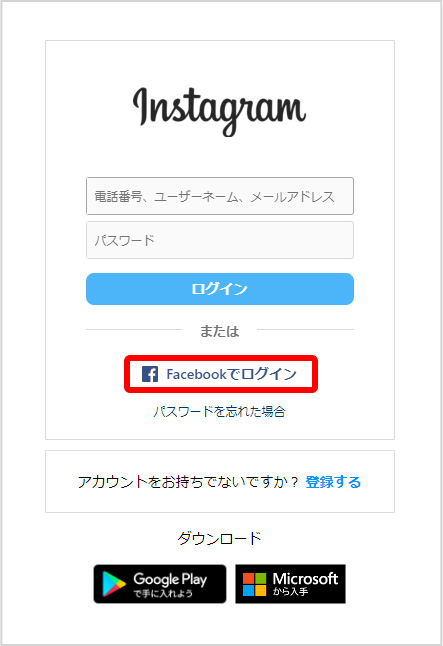
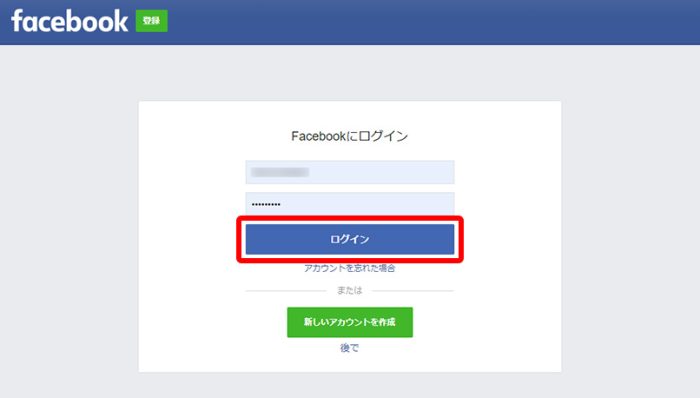
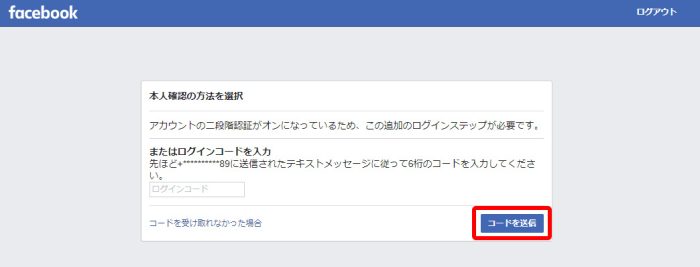
Instagramのパスワードをリセット(再設定)する方法
メールアドレス、電話番号、ユーザネームを利用してパスワードをリセット(再設定)する方法を解説します。
スマホのデバイスやパソコンによって、パスワードの再設定方法が異なります。
利用中のデバイスに合わせて各手順をご確認ください。
iPhoneのInstagramアプリでパスワードをリセット(再設定)する場合
iPhoneでは、メールアドレス、電話番号、ユーザネームのいずれかを使って、パスワードをリセット(再設定)できます。
まずは以下の手順を参考に、利用中のInstagramアカウントを特定する必要があります。
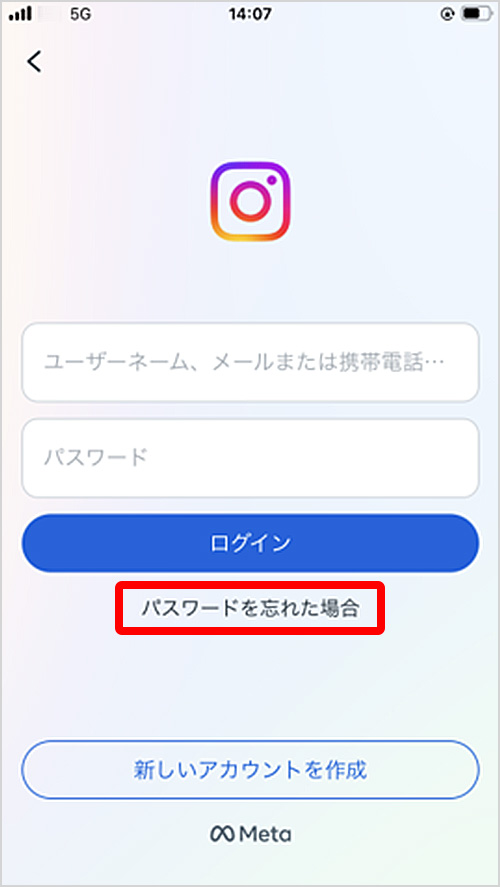
※電話番号を利用する場合は「携帯電話番号で検索」をタップ後、電話番号を入力し、「アカウントを検索」をタップします。
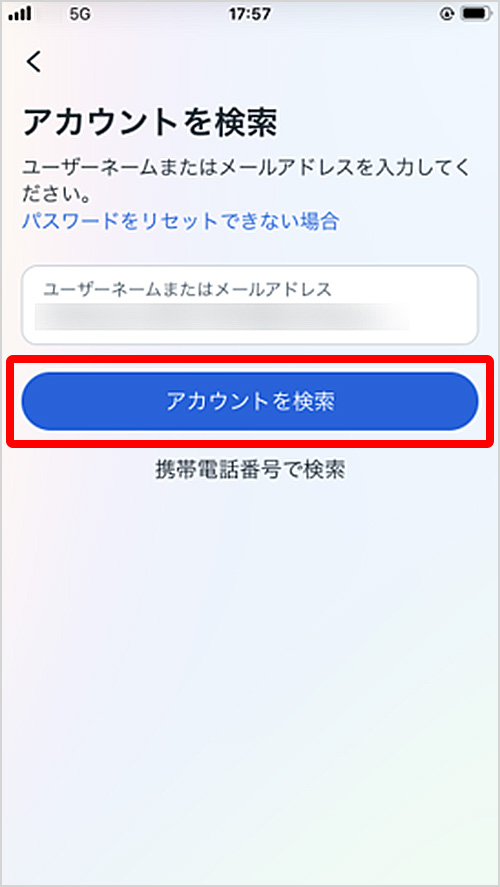
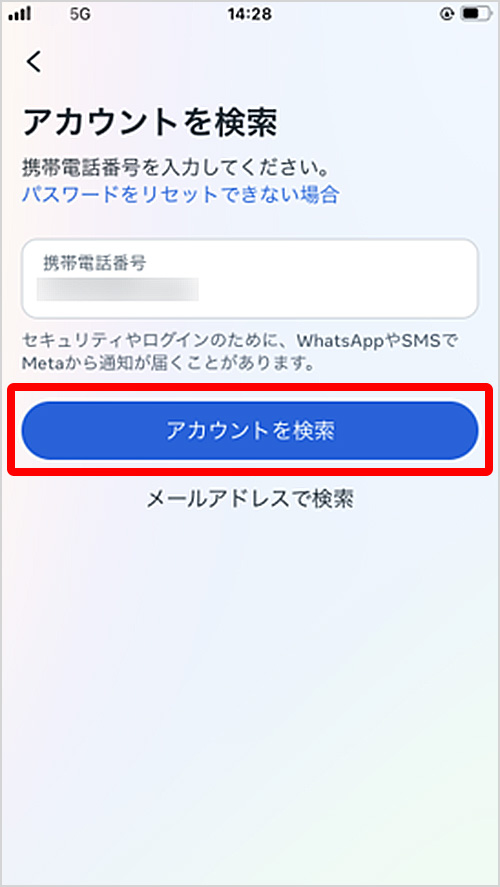
メールアドレスを入力した場合(クリックして開く)
入力したメールアドレス宛てに届いたメールから「パスワードをリセット」もしくは認証番号をアプリに入力してください。
パスワード作成する画面に遷移したら、新しいパスワードを再設定します。
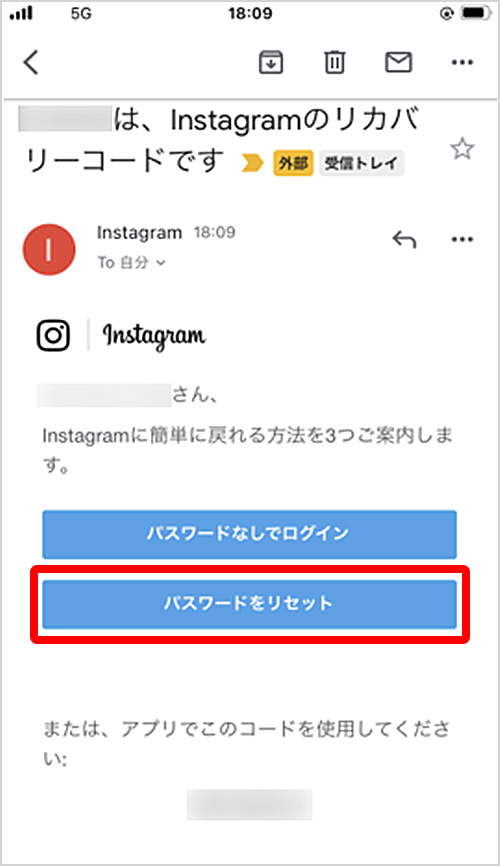
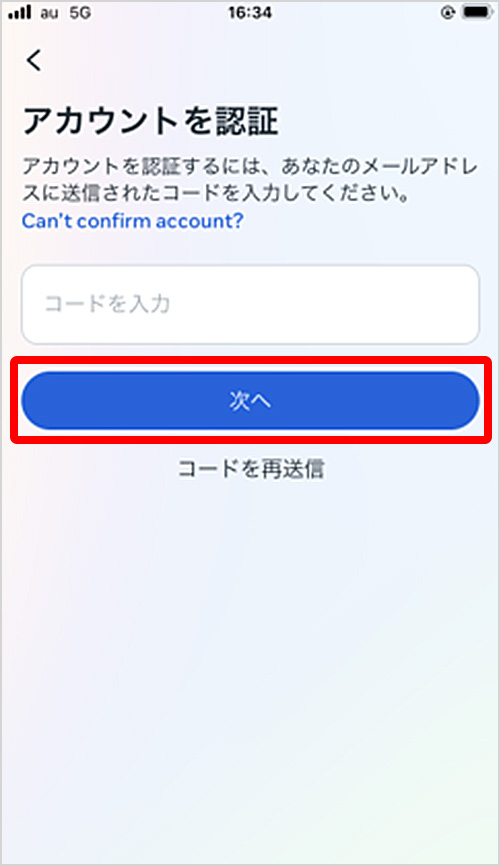
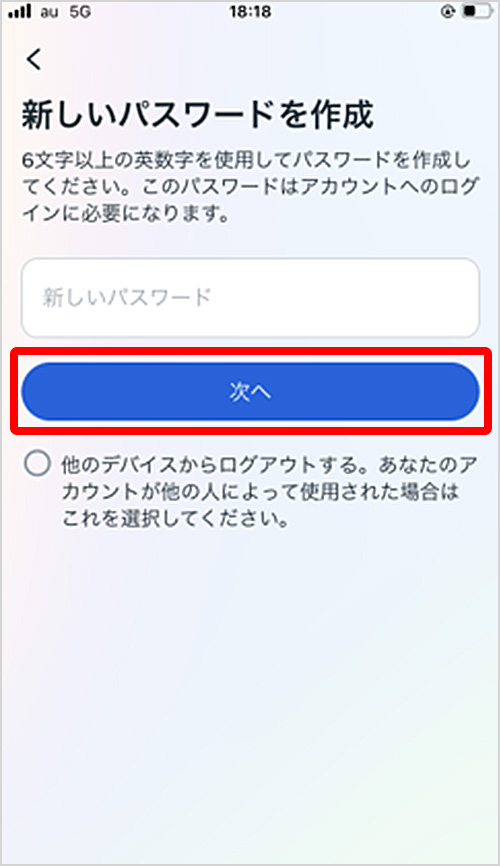
電話番号を入力した場合(クリックして開く)
SMSに届いたメッセージ内の認証番号をアプリに入力し、パスワードを再設定します。
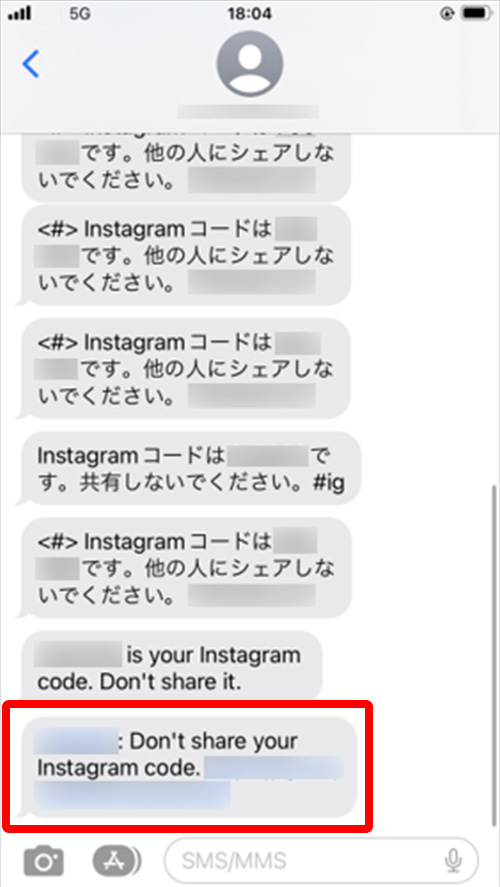
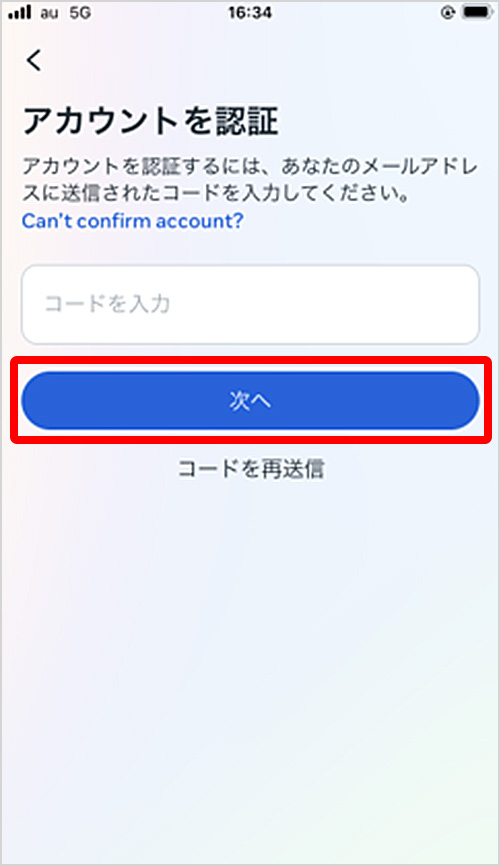
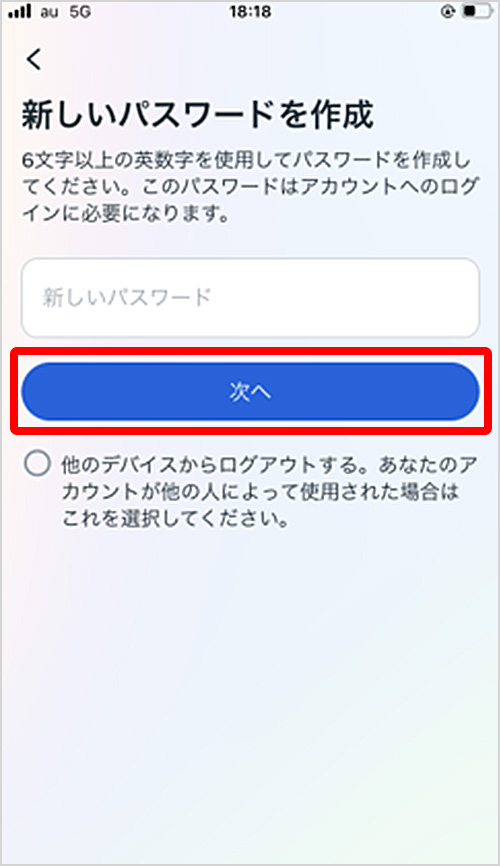
ユーザネームを入力した場合(クリックして開く)
パスワードのリセット(再設定)にはメールアドレス/電話番号での認証が必要です。
メールを選択した場合は「メールアドレスを入力した場合」、SMSを選択した場合は「電話番号を入力した場合」の手順をご確認ください。
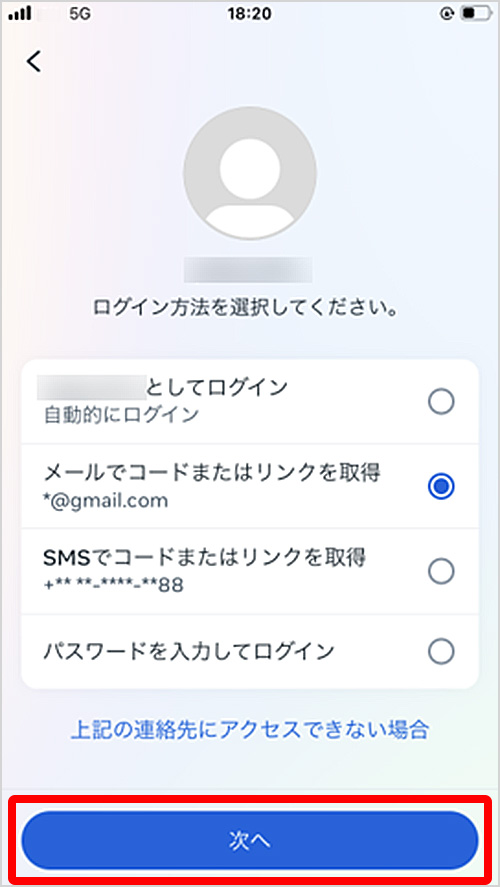
AndroidのInstagramアプリでパスワードをリセット(再設定)する場合
Androidでは、メールアドレス、電話番号、ユーザネームのいずれかを使って、パスワードをリセット(再設定)できます。
まずは以下の手順を参考に、利用中のInstagramアカウントを特定する必要があります。
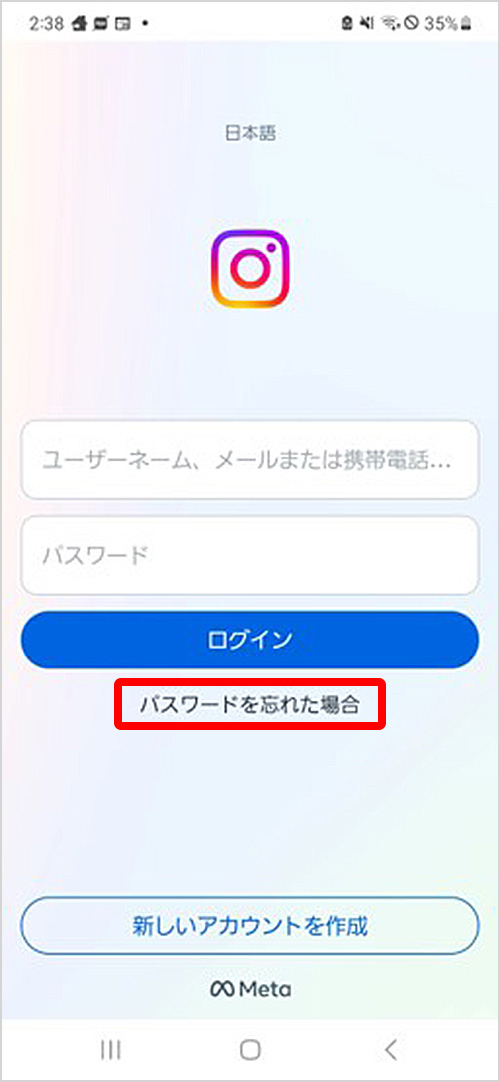
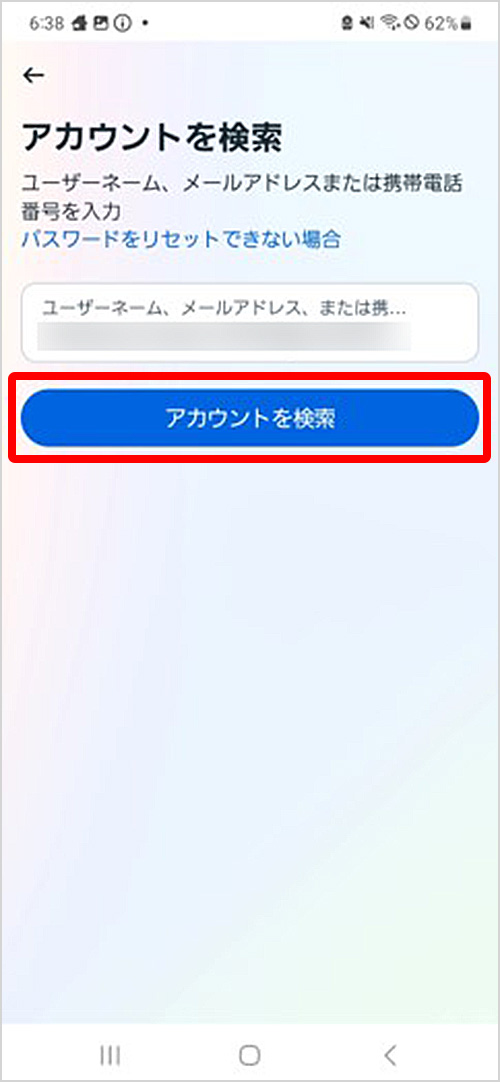
メールアドレスを入力した場合(クリックして開く)
入力したアドレス宛に届いたメールから「パスワードをリセット」をタップし、パスワードを再設定します。
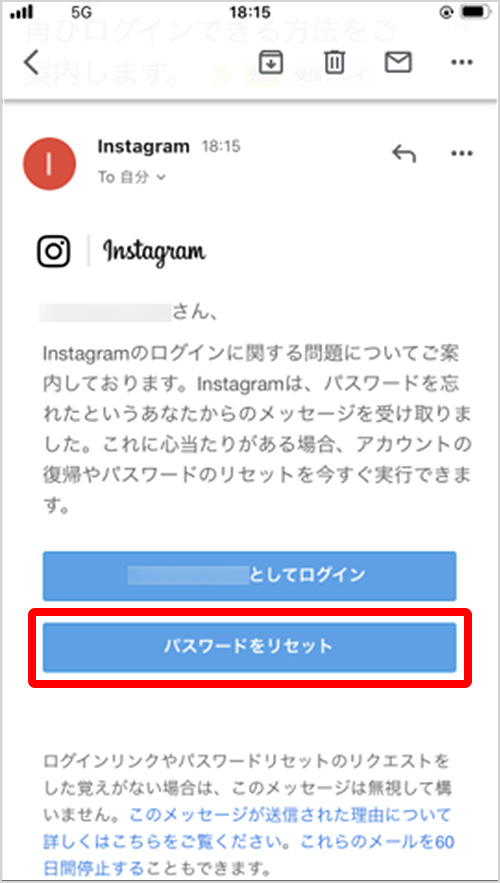

電話番号を入力した場合(クリックして開く)
SMSに届いたメッセージ内の再設定用リンクをタップし、パスワードを再設定します(認証コードが届く場合もあります)。
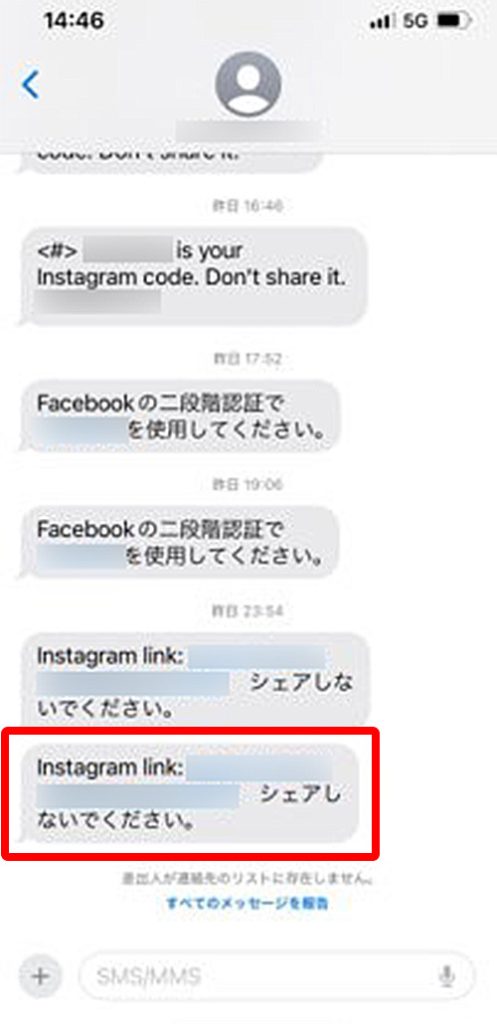
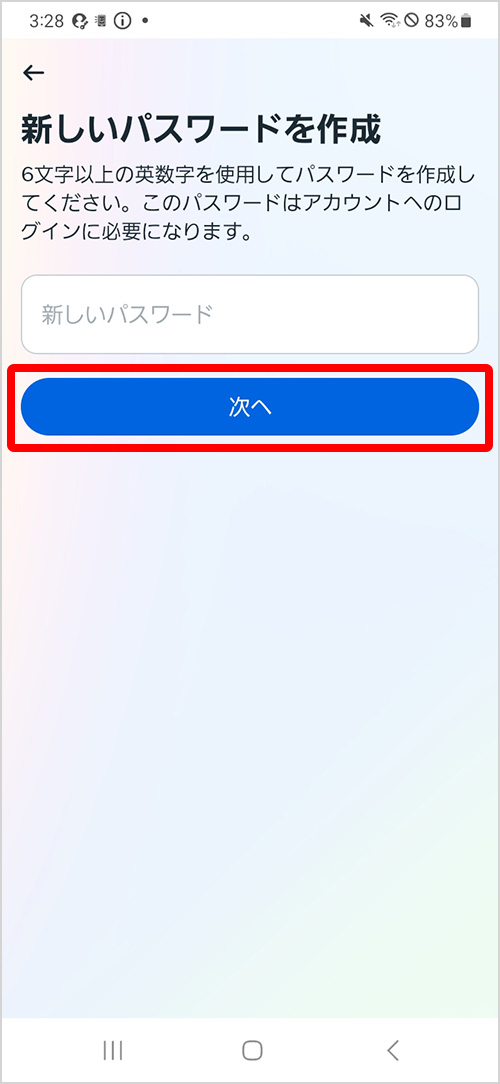
ユーザネームを入力した場合(クリックして開く)
パスワードのリセット(再設定)にはメールアドレス/電話番号での認証が必要です。
メールもしくはSMSでコードやリンクを受け取りリセット(再設定)できます。
メールを選択した場合は「メールアドレスを入力した場合」、SMSを選択した場合は「電話番号を入力した場合」をご確認ください。
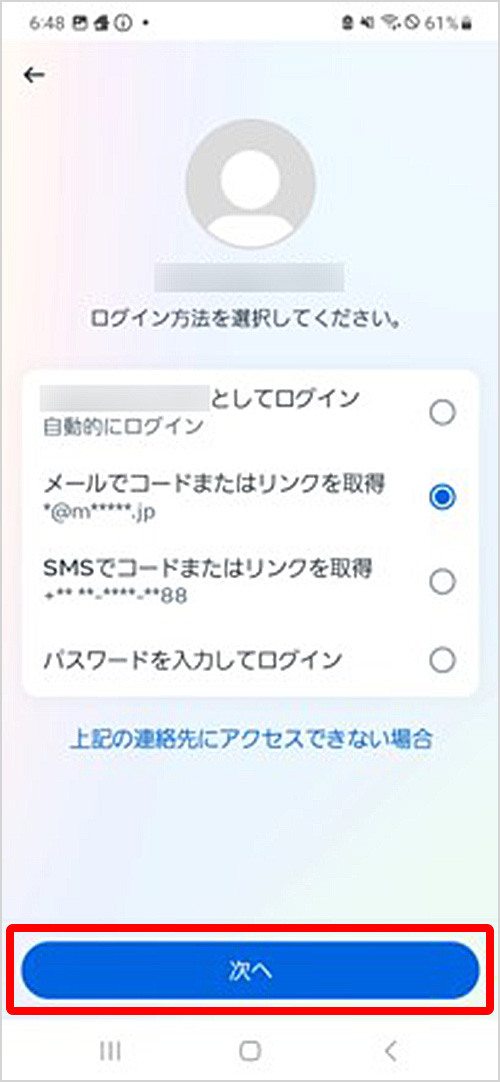
パソコンでパスワードをリセット(再設定)する場合
パソコンでは、メールアドレス、ユーザネームのどちらかを使って、パスワードをリセット(再設定)できます。
まずは以下の手順を参考に、利用中のInstagramアカウントを特定する必要があります。
※電話番号を入力すると、再設定ではなく、パスワードなしでログインできるリンクが送られてきます。
電話番号を使ってパスワードなしでログインする方法はこちらをご確認ください。
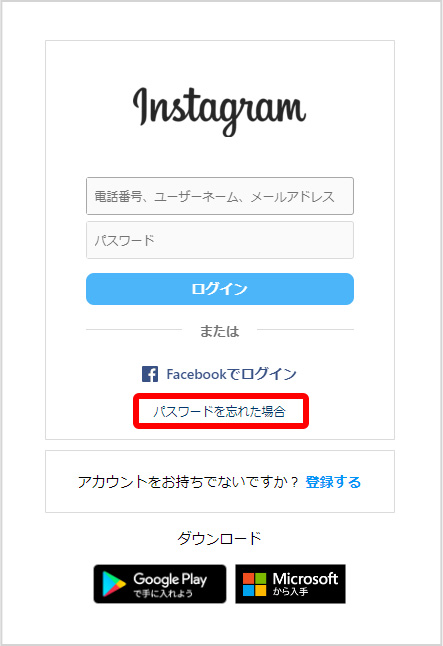
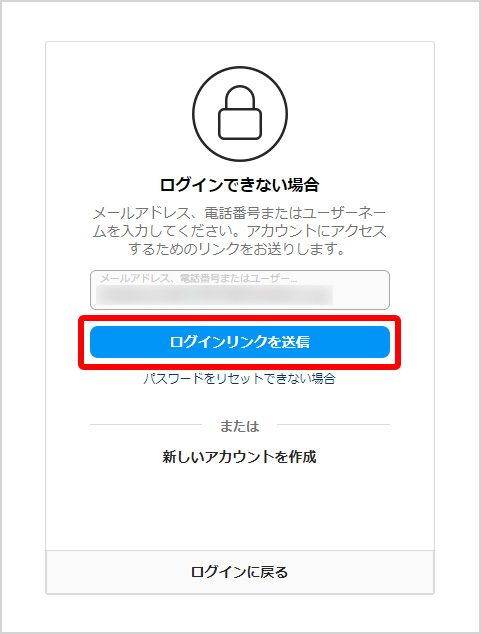
メールアドレスを入力した場合(クリックして開く)
入力したアドレス宛に届いたメールから「パスワードをリセット」をクリックし、パスワードを再設定します。
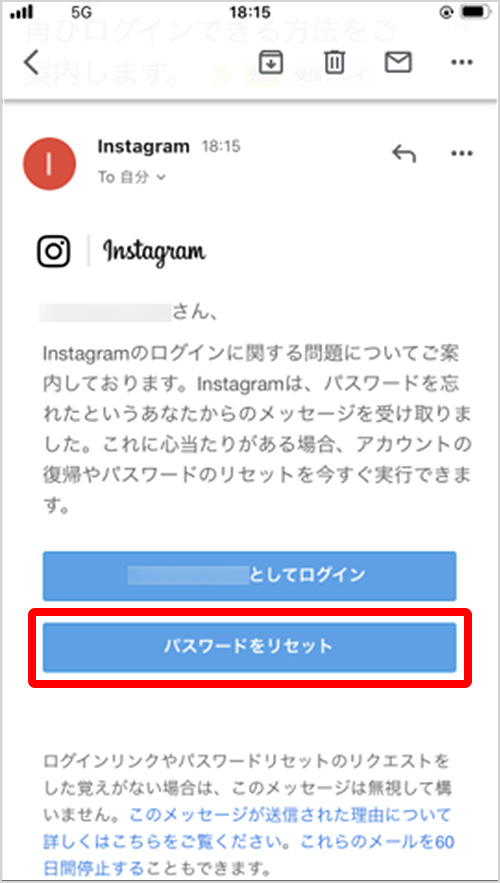
ユーザネームを入力した場合(クリックして開く)
アカウントに登録済みのアドレス宛に届いたメールから「パスワードをリセット」をクリックし、パスワードを再設定します。
※ユーザネームは「@」を除いて入力してください。
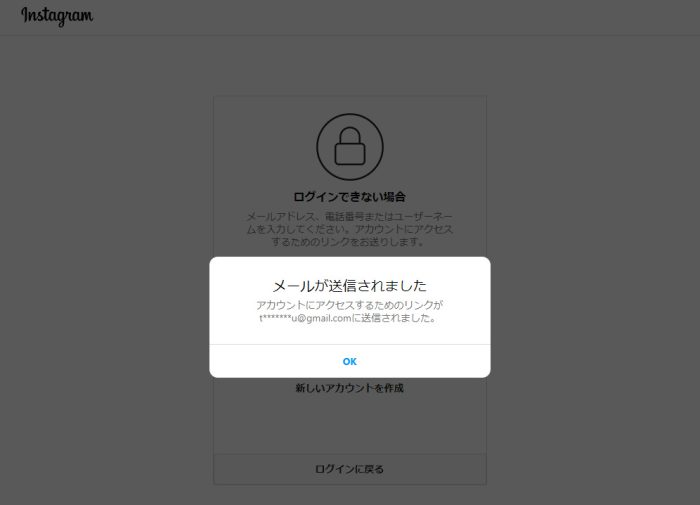
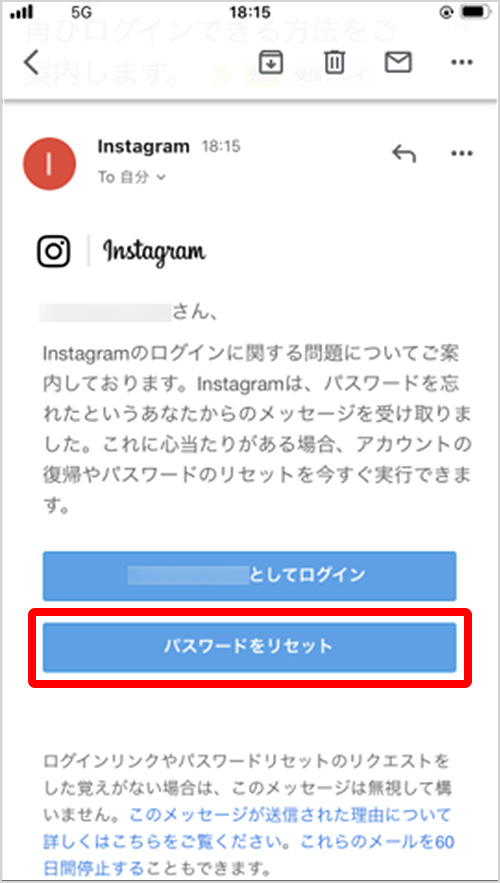
Instagramのパスワードをリセット(再設定)できないときのケース別対処法
パスワードをリセット(再設定)できない場合の対処法を解説します。
Instagramからメール/SMSが届かない場合
「アカウントを検索」を押してもメールやSMSが届かない場合は、以下の可能性があります。
※アカウント作成時に誤ったメールアドレスを使っていた場合は、メールアドレスを使ったアクセスはできません。
メールが届かない場合は以下方法をお試しください。
【参考情報】
Instagram|Instagramでリクエストしたパスワードリセットメールが届かない場合
【関連記事】
パスワードリセット(再設定)メールのリンクにアクセスできない場合
パスワードリセット(再設定)メールに記載されたリンクにアクセスできない場合は、リンクの有効期限が切れている可能性があります。
新たにパスワードリセット(再設定)メールをリクエストしてください。
登録しているメールアドレス、電話番号が使えない場合
Instagramに登録したメールアドレスや電話番号が使えない場合は、そのメールアドレスや電話番号を再度利用できるよう試みてください。
登録したメールアドレスや電話番号が使えず、かつInstagramとFacebookのアカウントをリンクさせていない場合は、パスワードを変更することはできません。
アカウント情報を検索しても見つからない場合
アカウント情報を検索しても見つからない場合は、利用中のInstagramのアカウントが第三者に乗っ取られ、登録情報が変更されている可能性があります。
公式ヘルプページの内容に従って対処してください。
【参考情報】
Instagram | Instagramアカウントが不正アクセスされたと思われる場合
Instagramのパスワードを変更する方法
パスワードを忘れておらず、アカウントにログインできていても、より安全なものに変更したい場合があります。
ここではInstagramにログインした状態でパスワードを変更する方法を紹介します。
Instagramアプリ(iPhone / Android)でパスワードを変更する場合
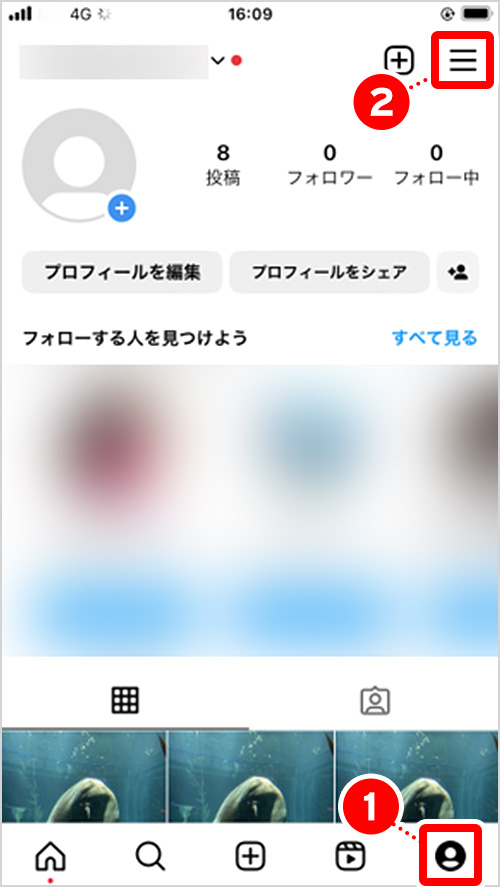
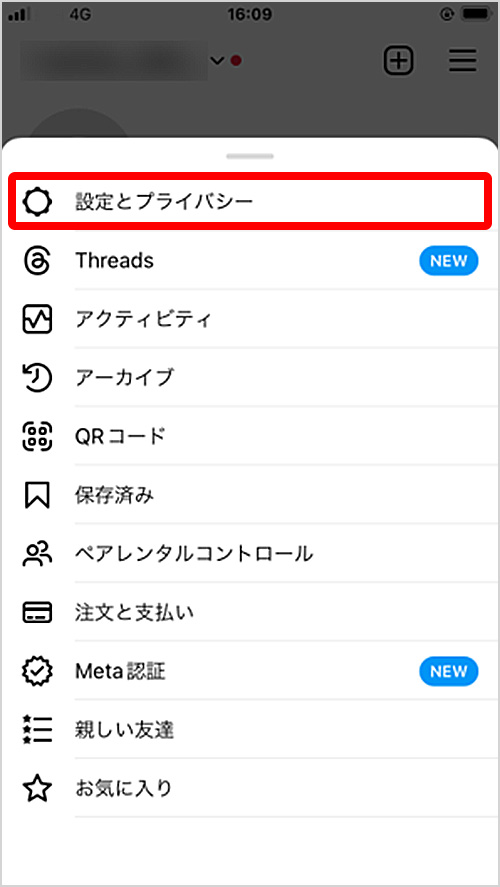
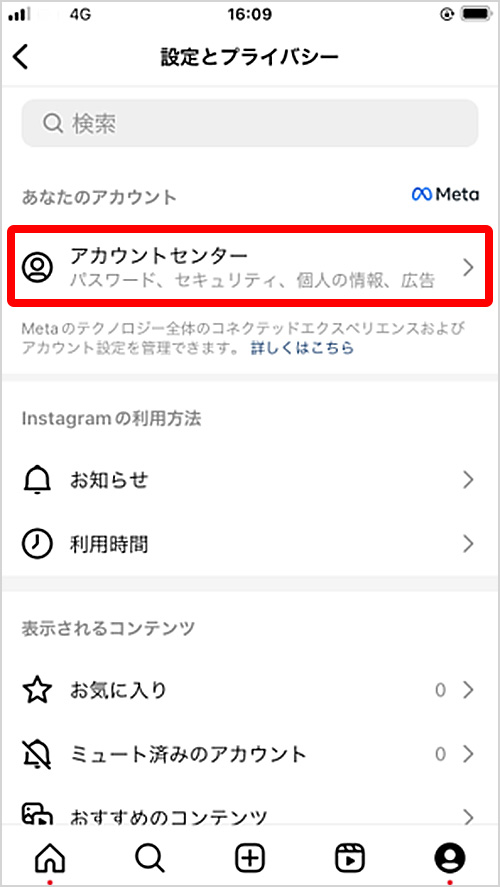
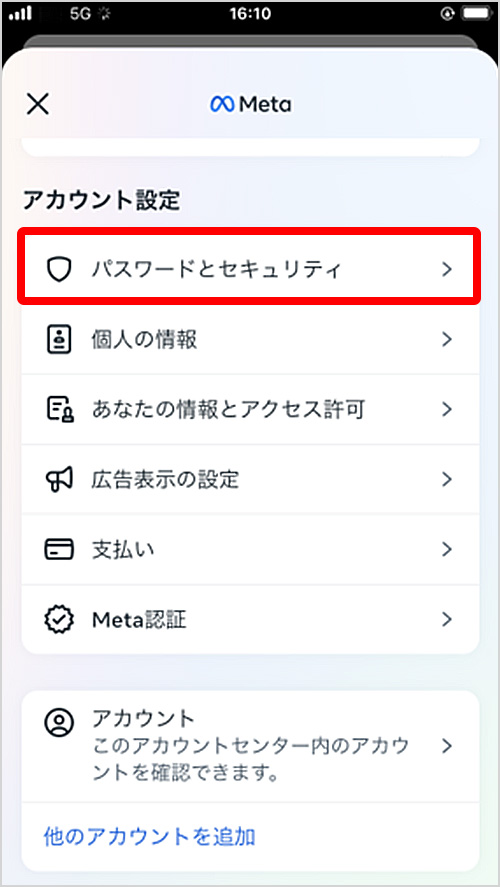
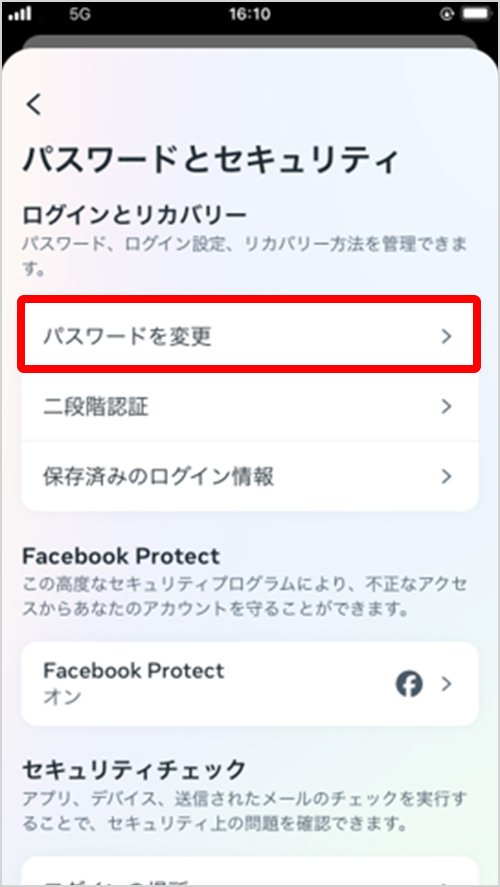
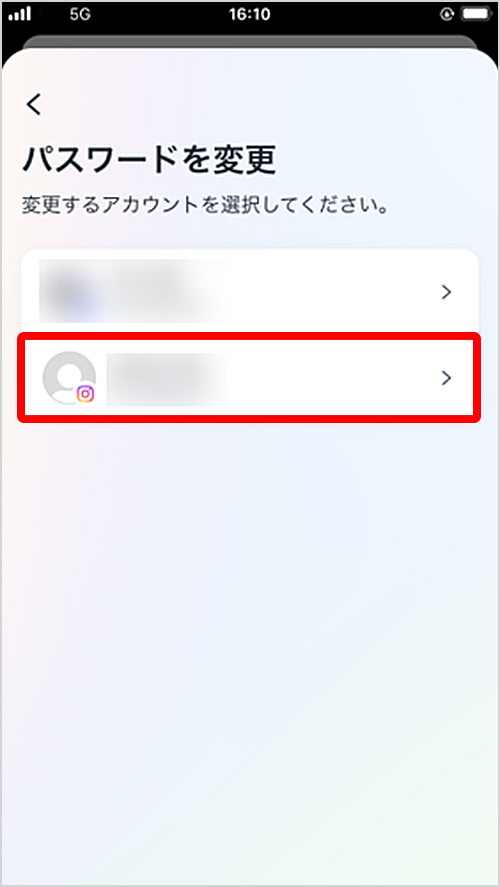
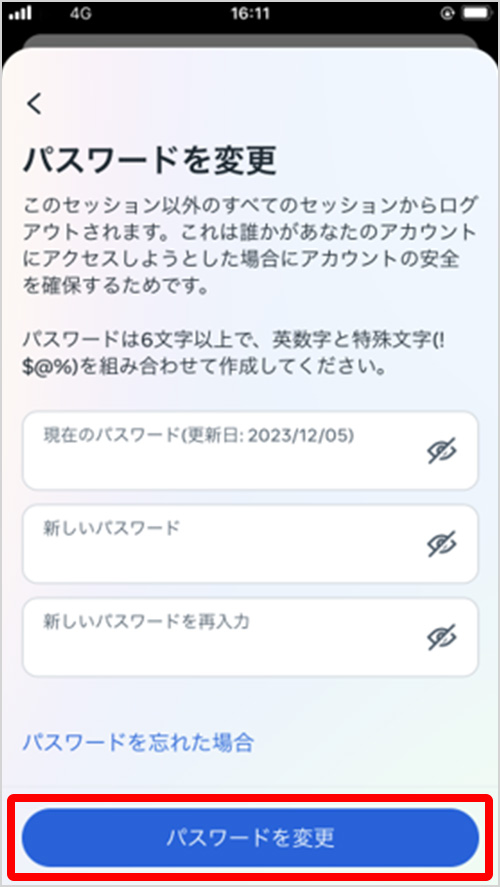
パソコンでパスワードを変更する場合
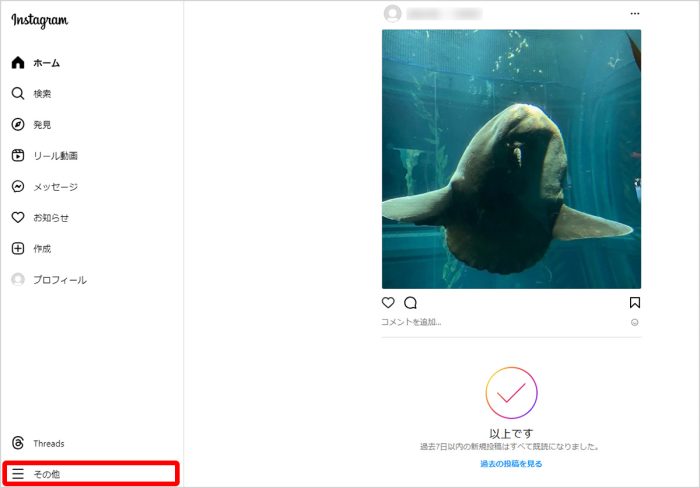
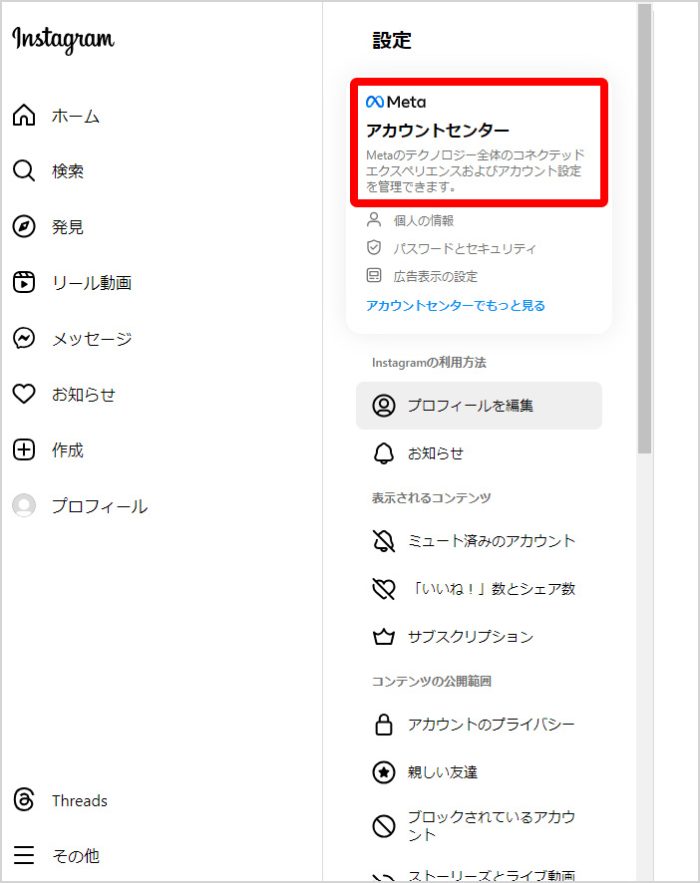
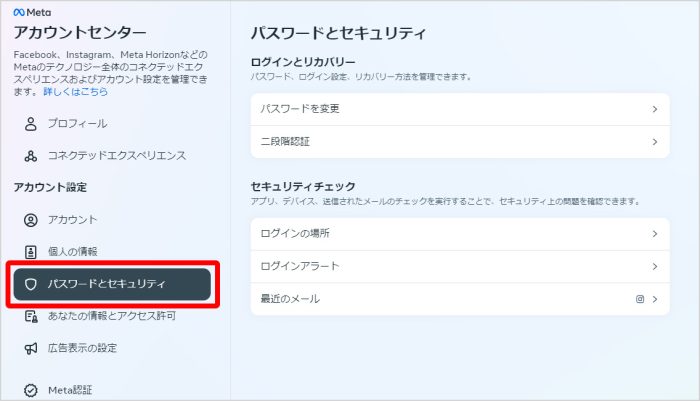
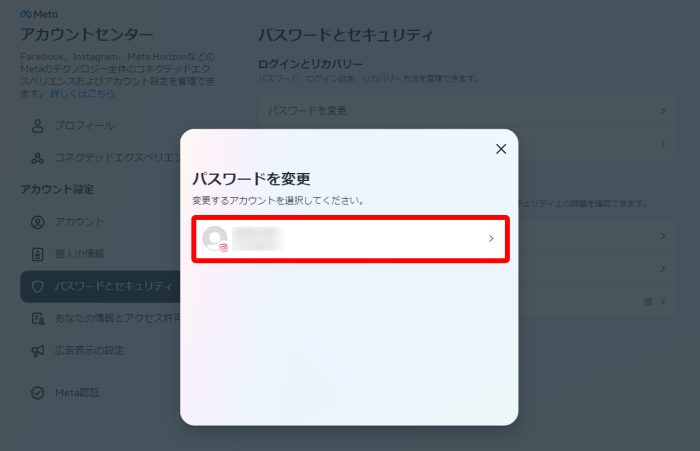
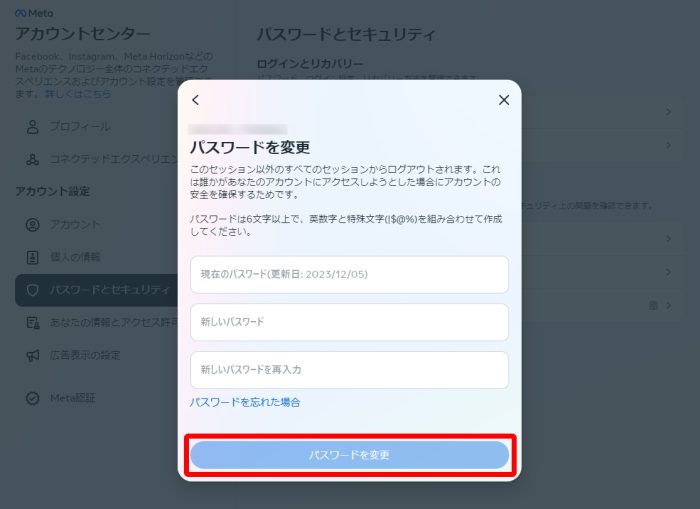
覚えやすくて安全なパスワードの作り方と管理方法
パスワードを忘れて新しく設定するときは、他のサービスで使っているパスワードの流用や推測されやすいパスワードではなく、覚えやすくて安全なパスワードを設定しましょう。
ここでは、安全で覚えやすいパスワードの作り方と管理方法を紹介します。
覚えやすくて安全なパスワードの作り方
第三者には推測されにくく、利用者にとっては覚えやすいパスワードの作り方は、大きく2つあります。
安全なパスワードの作り方の詳細や具体的なアプリについては、以下の記事をご覧ください。
【関連記事】
パスワードの管理方法
パスワードを簡単・安全に管理する4つの方法を紹介します。
上記の4つのパスワードの管理方法は、それぞれおすすめ度が異なります。
以下の記事から自分に合った管理方法を見つけましょう。
【トレンドマイクロのパスワード管理アプリの紹介】
トレンドマイクロ ID プロテクションは、パスワードの安全な管理機能を備えたアプリです。
アプリに保存したパスワードを呼び出して、キーボードで文字を入力せずに簡単にログインすることができます。
また推測されにくいパスワードを自動で生成できるため、パスワードの使いまわしを防ぐことが可能です。
以下のアプリストアより、無料でダウンロードしましょう。
トレンドマイクロ ID プロテクション無料体験版


・トレンドマイクロ ID プロテクションの「パスワード管理機能」


トレンドマイクロ ID プロテクションのその他の機能
※クリックして詳細を見る
・個人情報漏えい監視
メールアドレス、クレジットカード情報などの個人情報がインターネットやダークウェブに流出していないかを常時監視できます。

・情報流出時の対処支援
モニタリングしている個人情報の流出が確認された場合、セキュリティアドバイザーによりメール・電話にて対処方法の支援を受けることができます。
・SNSアカウントのプライバシー保護
SNSアカウント(Google/Facebook/Instagram)に不正利用があった場合に、お客さまのメールに通知したり※1、アカウントのプライバシー設定が安全であるかチェックしたりできます。※2
※1 すべての不正利用を検知することを保証するものではありません。Google および Facebook、Instagramが対象です。
※2 Windows および Mac のブラウザ拡張機能でのみご利用いただけます。


・インターネット利用時のプライバシーの保護
追跡型広告に利用されるWeb閲覧履歴など、広告主や攻撃者による情報収集を防止することで、お客さまのプライバシーを守ります。

・危険なWebサイトを警告
閲覧しているWebサイトが個人情報を盗む不正サイトでないか確認し、不正サイトと判定した場合に警告します。Chrome および Edge のブラウザ拡張機能でのみご利用いただけます。(Windows/Macデバイスのみ対応)
Instagramのパスワードを忘れてもパスワードなしでのログインやリセットが可能
Instagramのパスワードを忘れてしまった場合でも、今回ご紹介したように、パスワードなしでログインする方法やパスワードをリセット(再設定)する方法があります。
何かのタイミングでパスワード入力が必要になり、思い出せなかった場合でも、正しい電話番号やメールアドレスを登録していれば概ね問題はありません。
落ち着いて今回ご紹介した方法で対処しましょう。
同じカテゴリの人気記事
無料体験版のご紹介
パソコンやスマホのセキュリティ対策が気になるときは・・・
まずは30日間、無料体験してみませんか?
スマホ・タブレットをお使いのお客さま
(Android/iOS/iPadOS)
パソコンをお使いのお客さま
(Windows/MacOS)
- ※無料体験版をご利用の際は、クレジットカードの登録不要!
- ※30日無料体験版は、無料体験期間終了後、自動で有償版に切り替わることはございません。
- ※Windows版とMac版ではご利用いただける機能が異なります。詳しくは機能一覧をご覧ください。
- TREND MICRO、およびウイルスバスターはトレンドマイクロ株式会社の登録商標です。
- 「Android」、「Google Play」はGoogle LLCの商標です。
- 「iOS」、「iPadOS」、「MacOS」、「App Store」はApple inc. の商標です。
- 「Microsoft」はMicrosoft Corporation の商標です。
 ウイルスバスター無料体験版はこちら
ウイルスバスター無料体験版はこちら