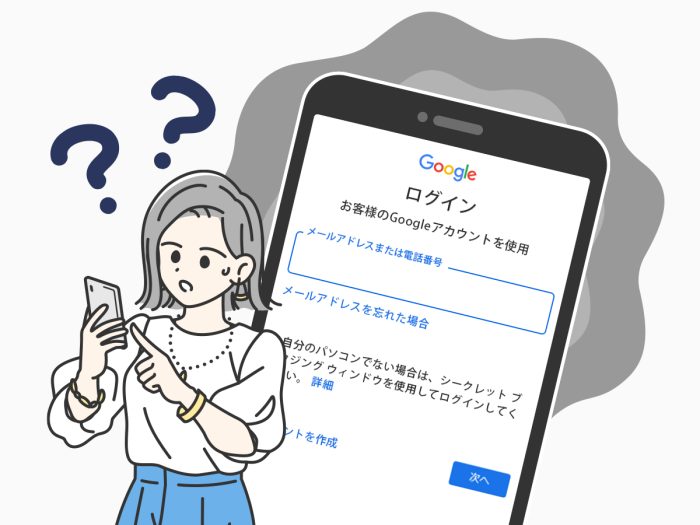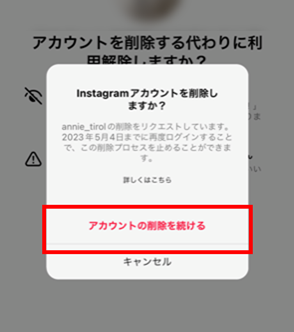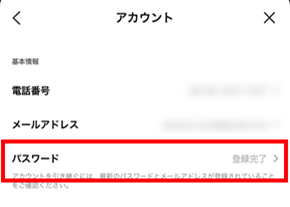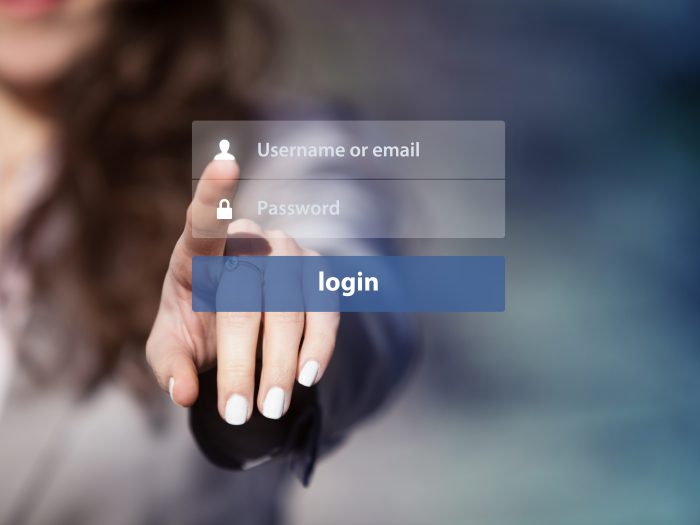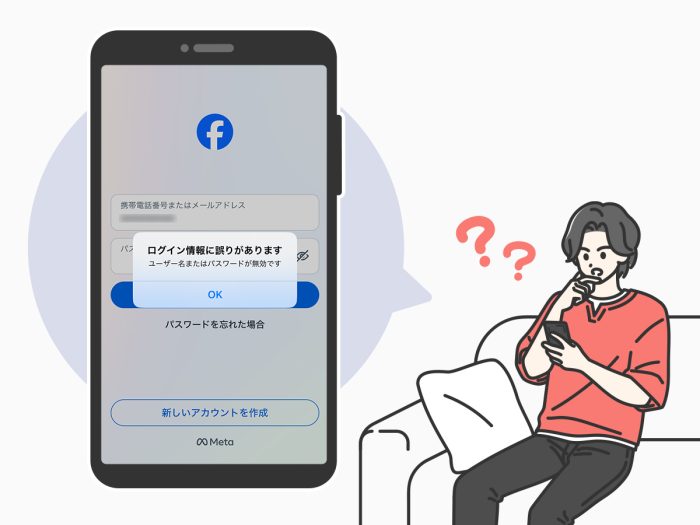
Facebookのパスワードを忘れてログインができずに困っていませんか?
Facebookにログインできないと、関連するアプリやWebサービスの利用ができなくなってしまいます。
この記事では、Facebookのパスワードの確認方法や、リセット(再設定)方法を解説します。
安全なパスワードの作り方や、適切な管理方法も紹介するので、今後パスワードを忘れて困らないように対策しておきましょう。
※本記事は2024年4月22日時点の情報を基に作成しています。
Facebookのパスワードを忘れた場合に確認する方法
Facebookのパスワードを忘れた場合、Facebook内で現在のパスワード確認する方法はありません。
しかし、使用しているデバイスやブラウザのパスワード管理機能でパスワードを保存していれば、確認できます。
アカウント作成時やログイン時に以下のように「このパスワードを保存しますか?」といった表示がされる場合は、お使いのデバイスやブラウザがパスワードを保存できる状態です。
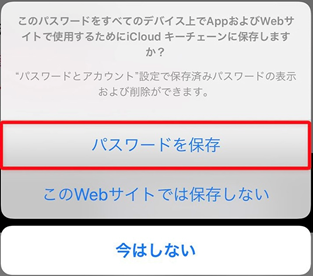
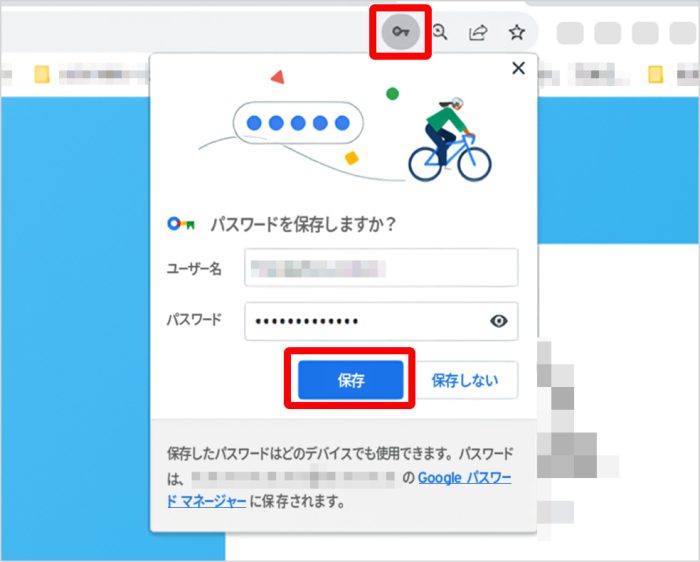
この機能によって簡単にパスワードを保存できるため、保存したまま忘れていたり、意図せず保存していたりする可能性があります。
以下各デバイスの代表的なパスワード管理機能を使って、保存されているパスワードを確認する方法を紹介します。
iPhoneでFacebookにログインしたことがある場合
iPhoneでFacebookにログインしたことがある場合、iPhone標準のパスワード管理機能である「iCloudキーチェーン」にパスワードを保存している可能性があります。
iCloudキーチェーンに保存されているパスワードは、次の手順で確認できます。
iCloudキーチェーンに保存されているパスワードを確認する手順※クリックして開く
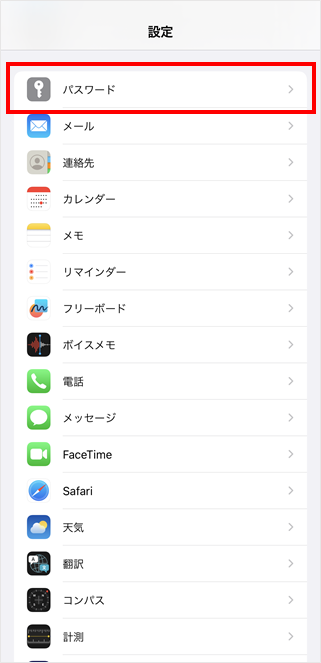
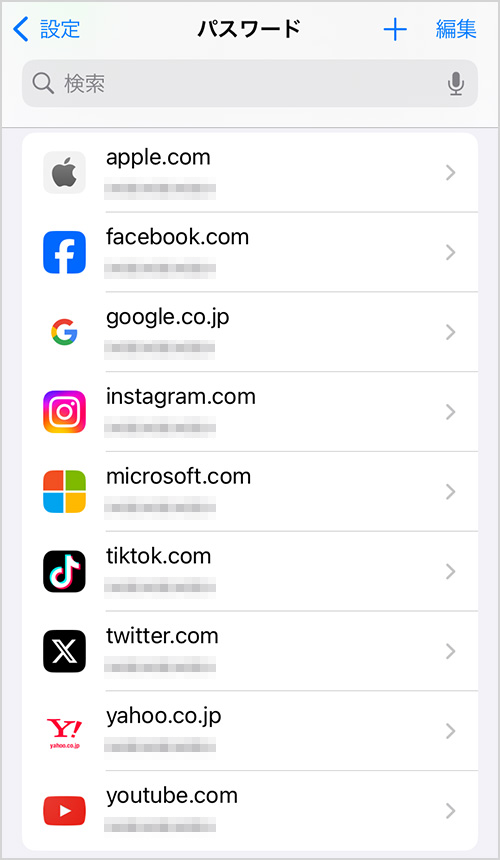
【参考情報】
Apple | iPhoneで保存済みのパスワードやパスキーを調べる
AndroidでFacebookにログインしたことがある場合
AndroidでFacebookにログインしたことがある場合、Androidの標準パスワード管理機能である「Googleパスワードマネージャー」にパスワードを保存している可能性があります。
Googleパスワードマネージャーに保存されているパスワードは、次の手順で確認できます。
Googleパスワードマネージャーに保存されているパスワードを確認する手順※クリックして開く
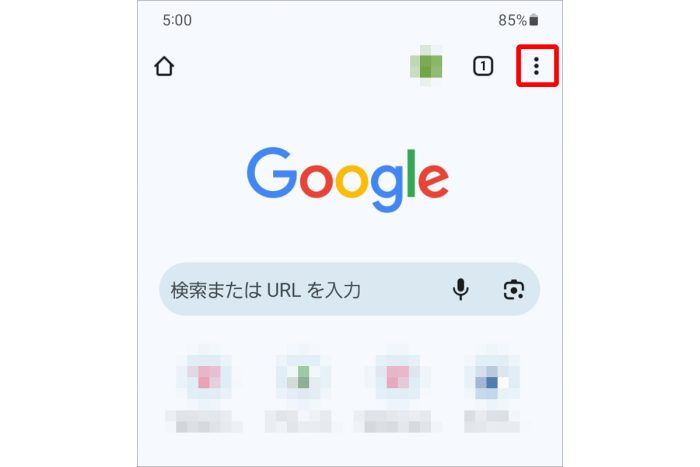
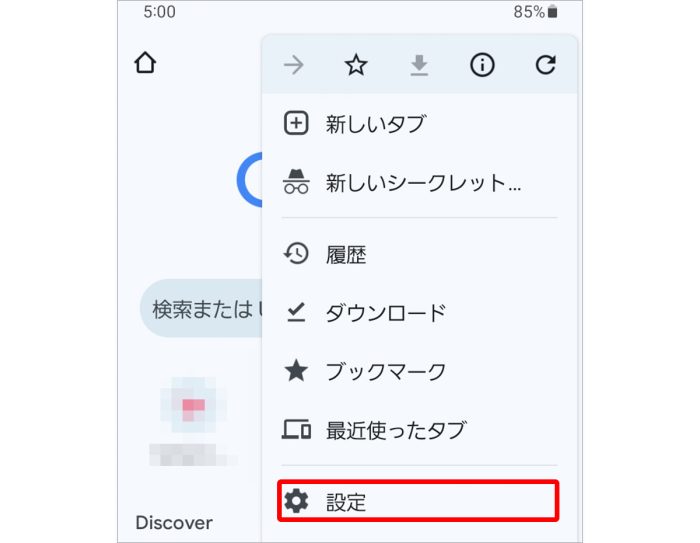
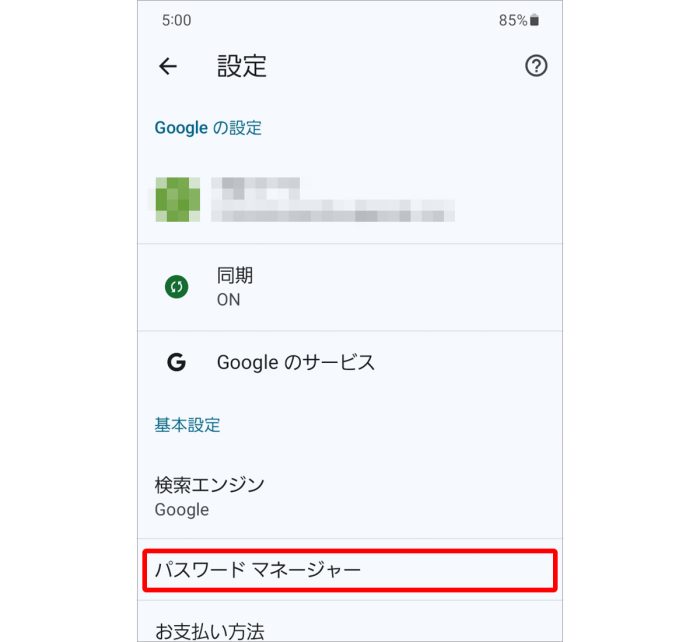
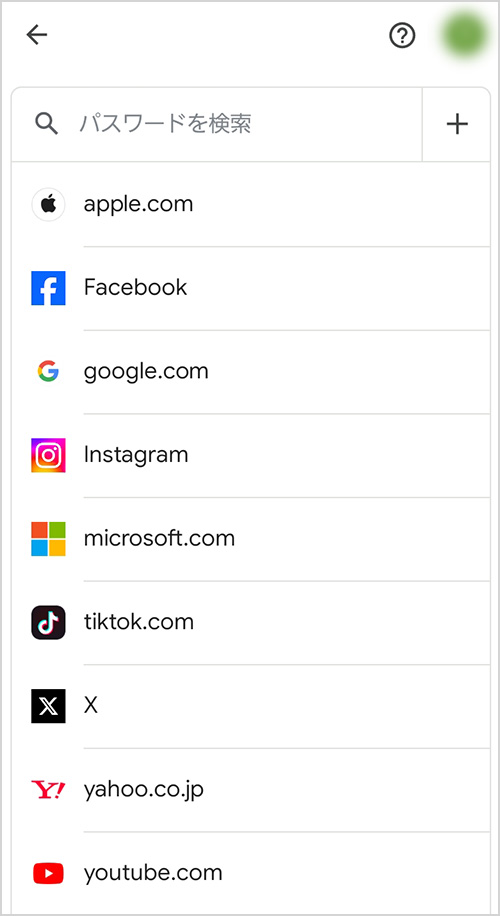
【参考情報】
Google | パスワードを管理する
パソコンのブラウザでFacebookにログインしたことがある場合
パソコンでFacebookにログインしたことがある場合、ブラウザにパスワードを保存している可能性があります。
ここでは、代表的なブラウザである「Chrome」と「Edge」のそれぞれに保存されているパスワードを確認する手順を紹介します。
Chromeに保存されているパスワードを確認する手順※クリックして開く
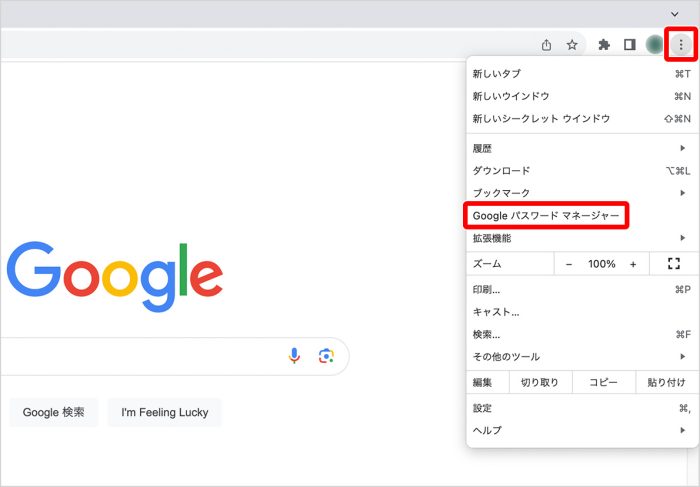
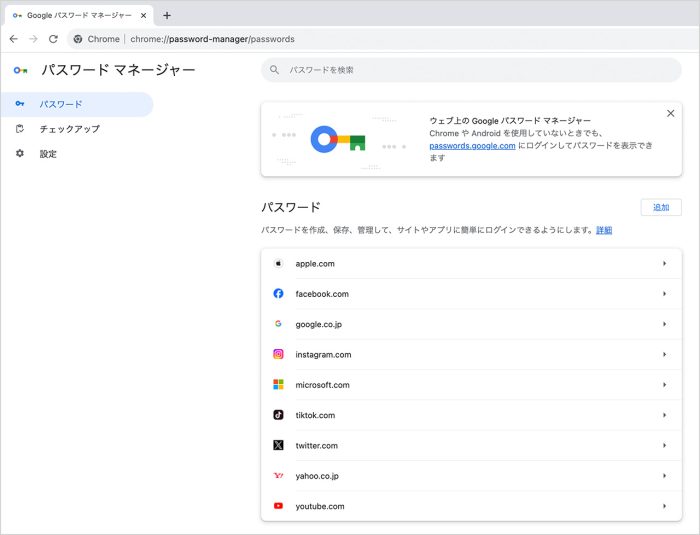
Edgeに保存されているパスワードを確認する手順※クリックして開く
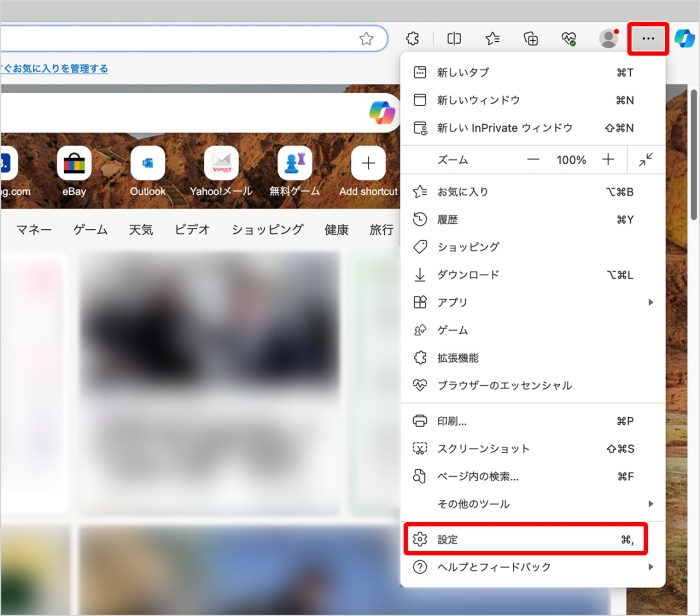
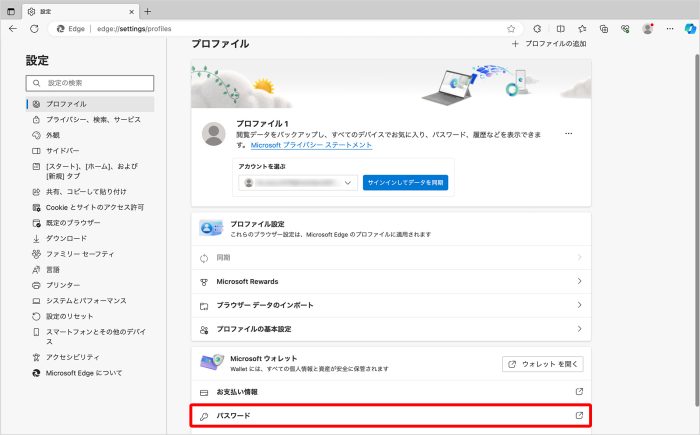
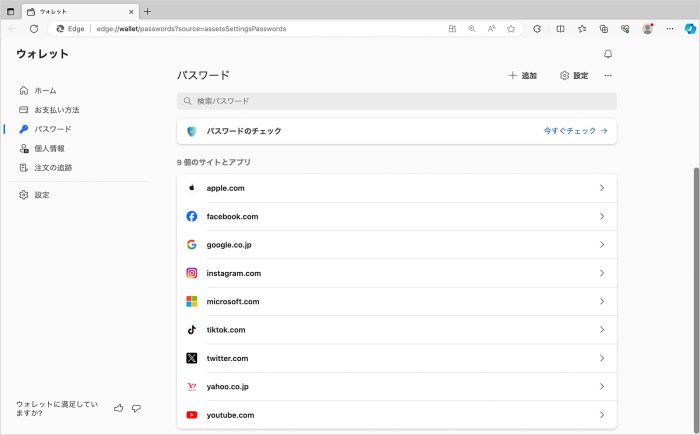
【参考情報】
Google | パスワードを管理する
Microsoft | Microsoft Edge でパスワードを保存または削除する
Facebookのパスワードを忘れて確認できない場合はリセット(再設定)が必要
Facebookのパスワードを忘れてしまい、デバイスやブラウザのパスワード管理機能を使っても確認できない場合は、Facebookアカウントのパスワードをリセットする必要があります。
設定や手順次第ではパスワードを使用せずにログインできる場合もありますが、パスワードを忘れたままにせず、必ずリセット(再設定)しましょう。
なお、リセットして新しいパスワードを設定する際、もう忘れたくないからといって単純なパスワードを設定したり、他のアカウントで使用しているパスワードを使いまわしたりするのは危険です。
以下の記事で安全で覚えやすいパスワードの作り方を紹介しているので、それを参考に新しいパスワードを設定してください。
【関連記事】
Facebookアプリ(iPhone/Android)でパスワードをリセットする
スマートフォン(以下スマホ)のFacebookアプリでは、次の手順でパスワードをリセットできます。
Facebookアプリでパスワードをリセットする手順※クリックして開く
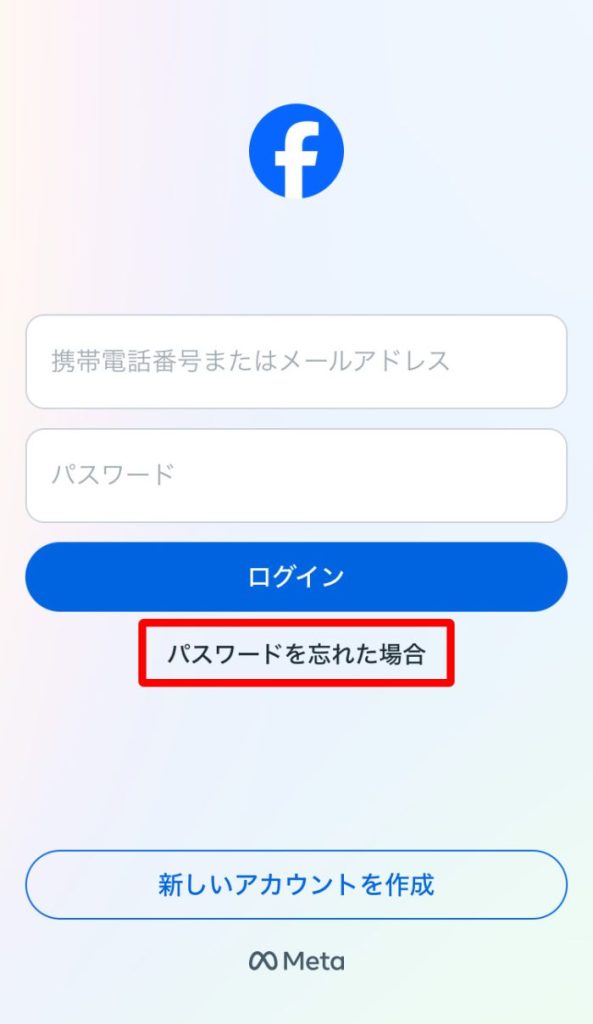
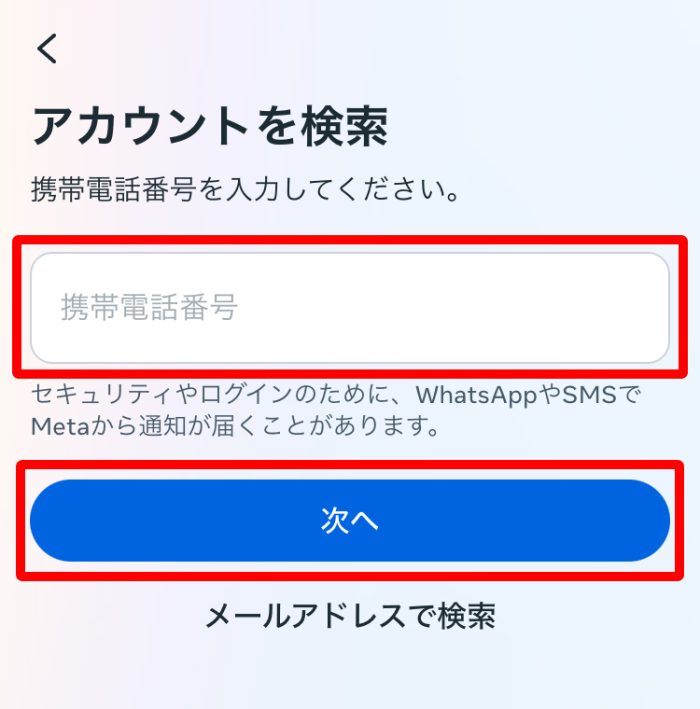
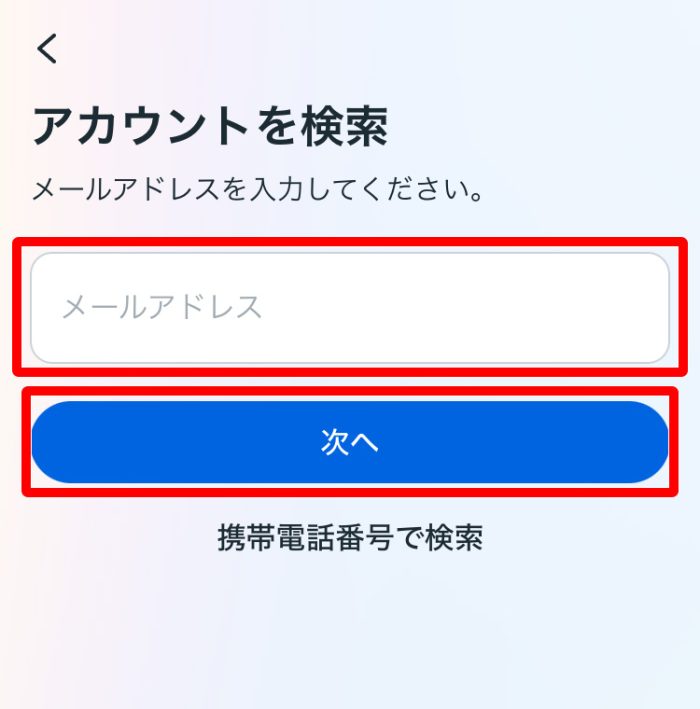
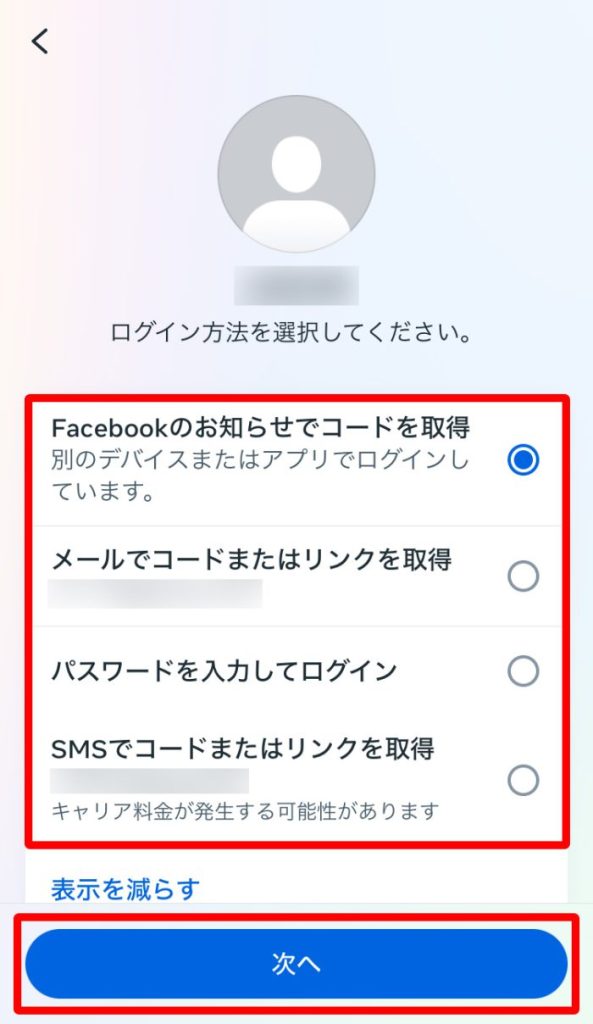
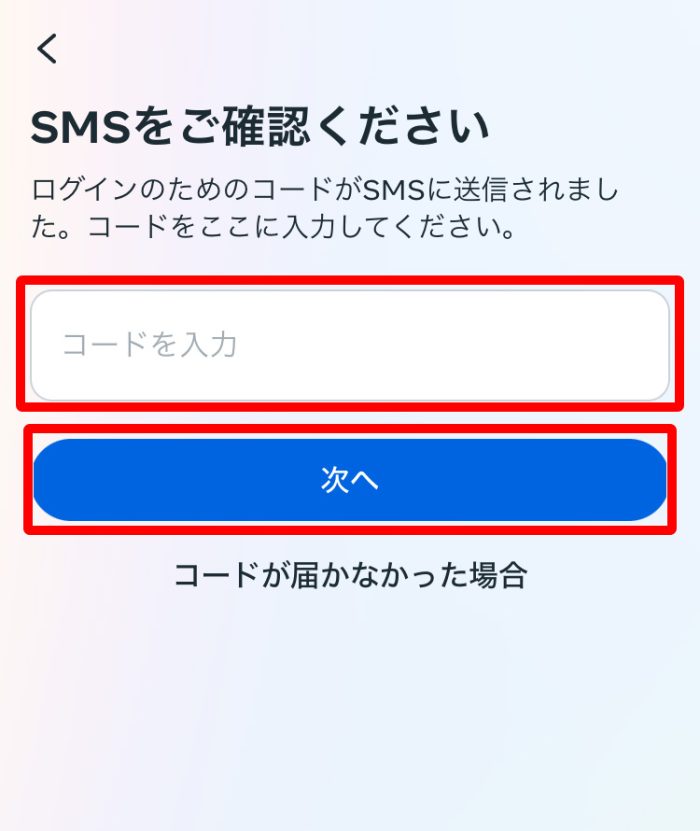
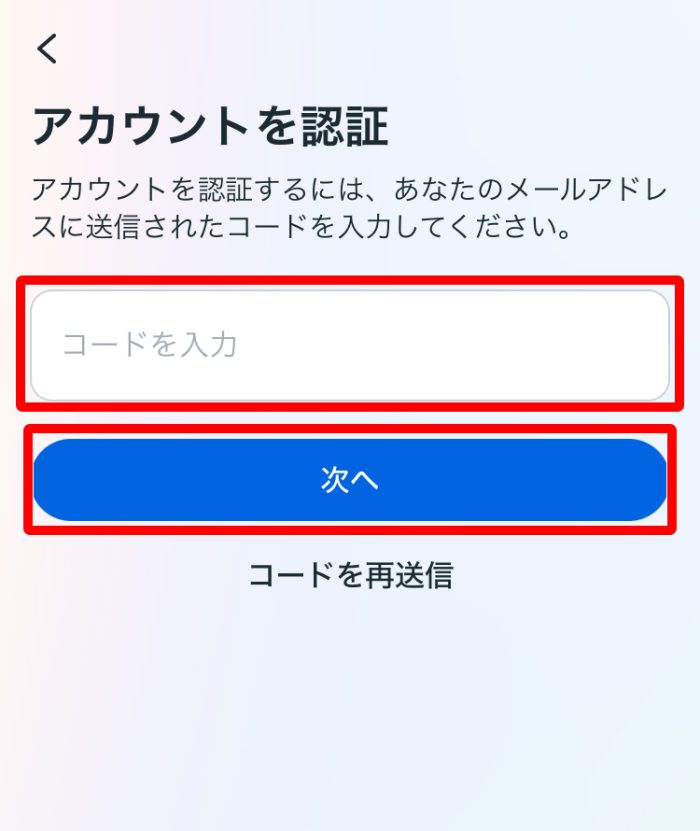
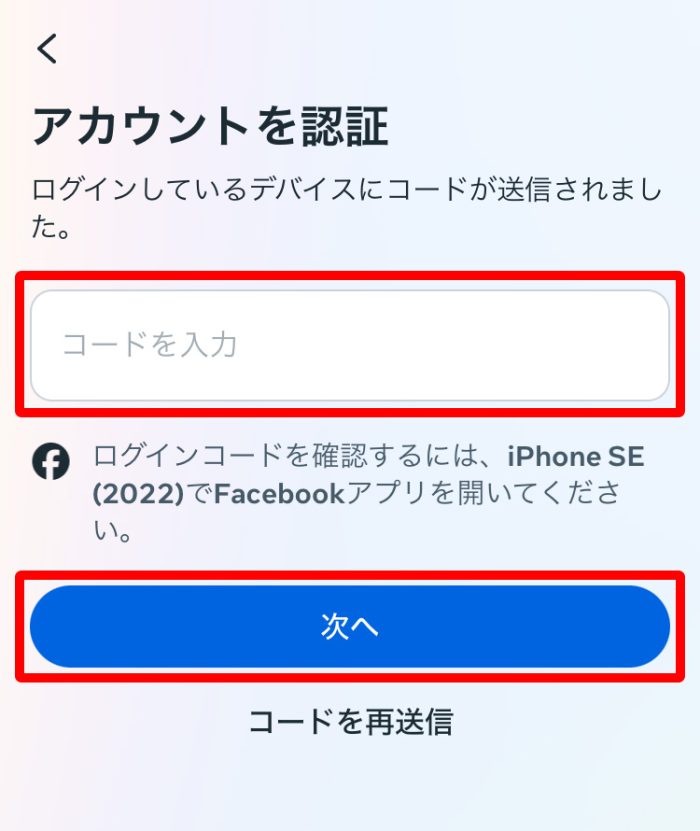
※他のデバイスからログアウトさせたい場合は下の丸枠をタップしてから「次へ」をタップ
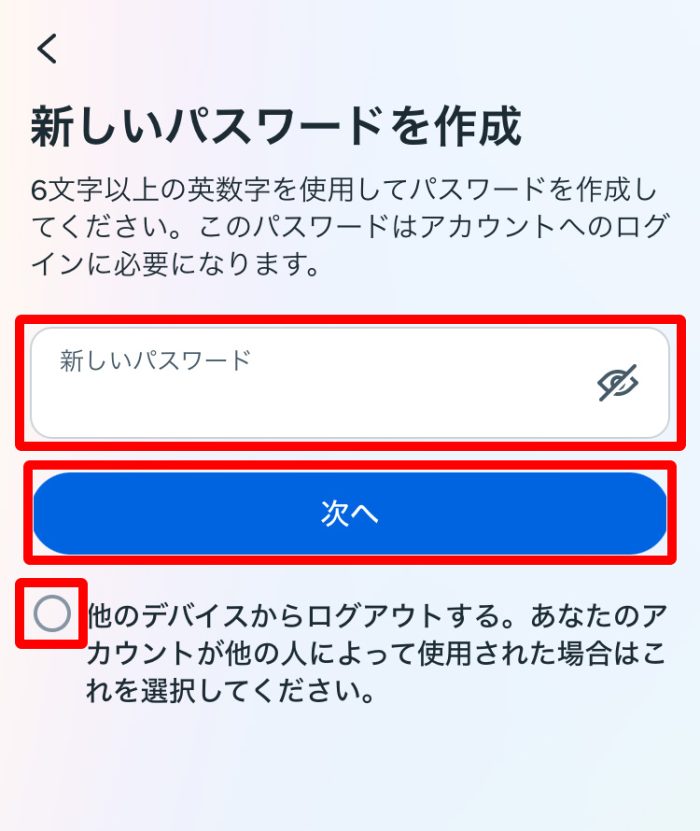
ブラウザ(パソコン/スマホ共通)でパスワードをリセットする
パソコンやスマホのブラウザでは、次の手順でパスワードをリセットできます。
ブラウザでパスワードをリセットする手順※クリックして開く
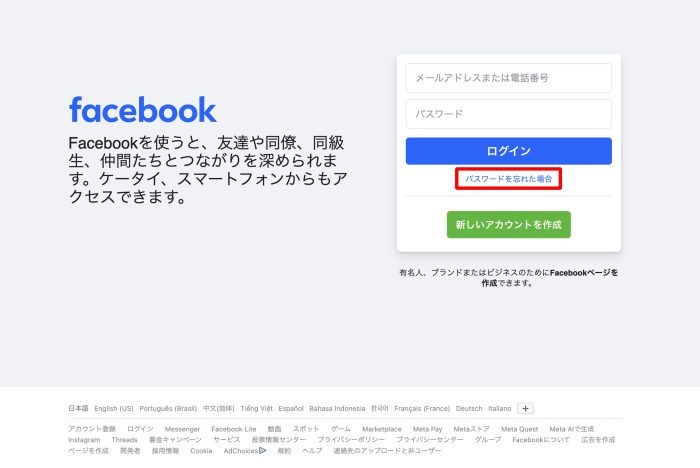
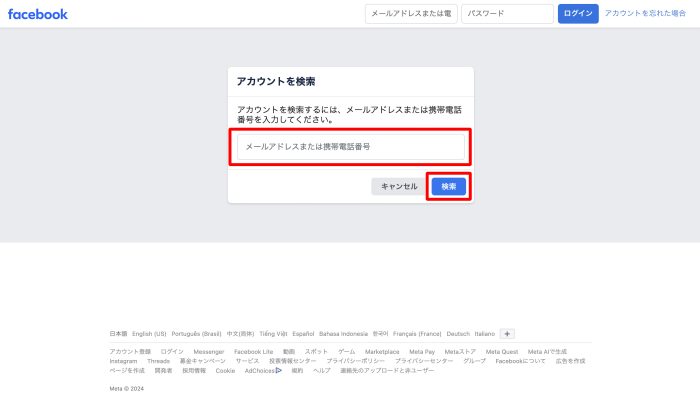
※「次へ」をクリックした場合はSTEP5へ進む
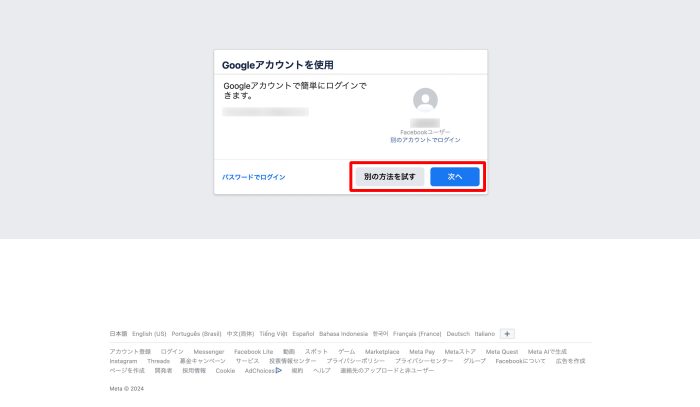
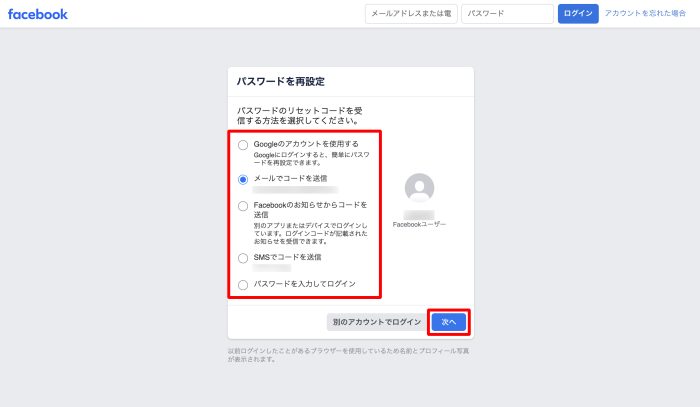
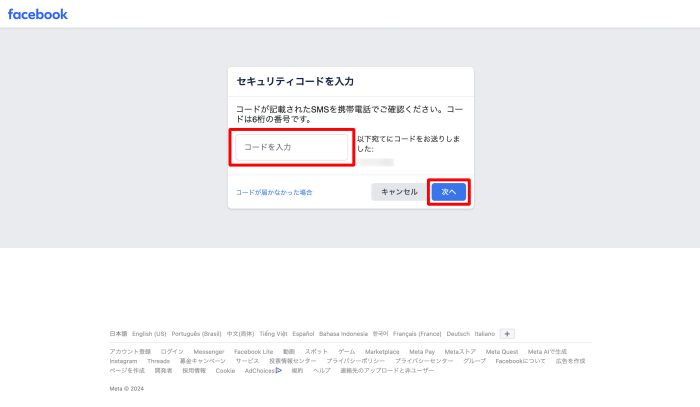
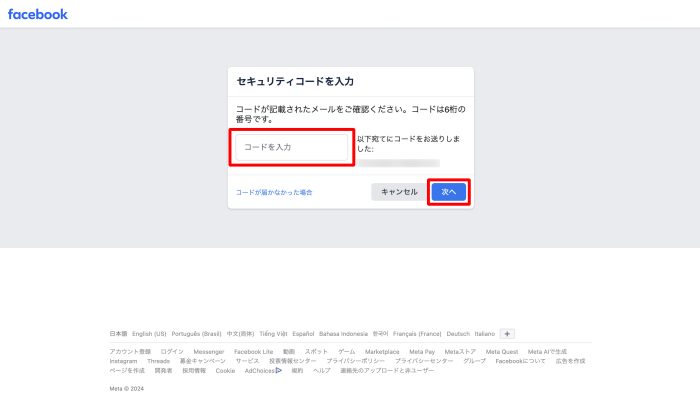
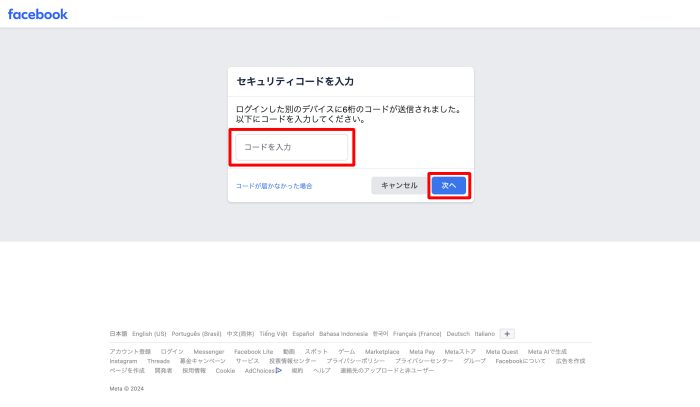
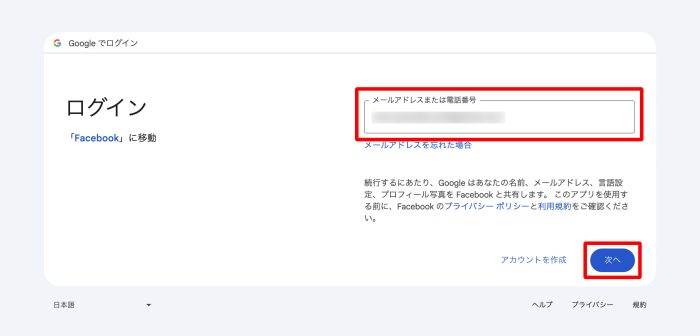
※「Googleアカウントを使用する」を選択した場合、Googleアカウントへのログインが求められます
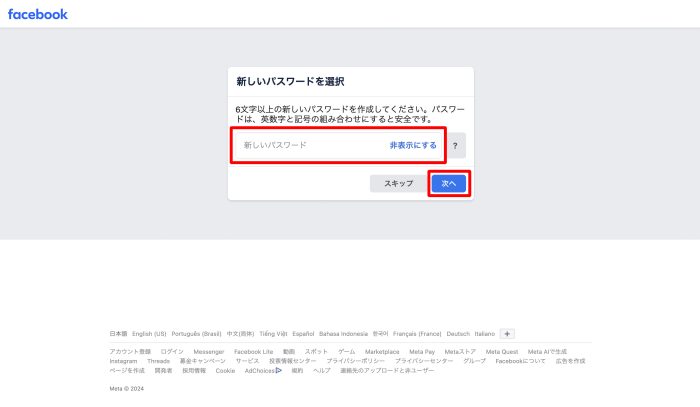
※「スキップ」を選択するとパスワードをリセットしなくてもログインできますが、パスワードを忘れたままにしておくのは不便なので必ずリセットしましょう。
Facebookのパスワードをリセット(再設定)できないときの対処法
上記の方法でFacebookのパスワードをリセット(再設定)できないときは、様々な原因が考えられます。
以下の状況ごとにパスワードをリセットできないときの原因と対処法を紹介するので、参考にしてみてください。
【参考情報】
Facebook | Facebookのパスワードをリセットする際の問題
アカウントが見つからない
アカウントが見つからない場合は、入力している情報が間違っている可能性があります。
次の3つの対処法を上から順番に試してみましょう。
Facebookに登録しているメールアドレス、電話番号を公開する設定にしている場合、自分のプロフィールの「基本データ」からメールアドレスや電話番号を確認できます。
一般公開している場合と、友達限定で公開している場合があるので、可能であればFacebookで友達になっている人に協力して確認しましょう。
登録している携帯電話番号、メールアドレスを公開していない場合、まずは入力している情報が一語一句間違いないかを確認してください。
大文字・小文字を間違えていたり、不要なスペースが入ったりしているだけでもアカウントは見つかりません。
入力している情報に誤字などがない場合は、別のメールアドレス、電話番号を登録している可能性があります。
昔のメールアドレス、電話番号なども含め心当たりがあるメールアドレス、電話番号をすべて入力してみましょう。
上記の対処法を試してもアカウントが見つからない場合は、乗っ取られてアカウント情報を変更されている可能性があります。
以下のページから乗っ取られている可能性がある旨をFacebookに報告しましょう。
【参考情報】
Facebook | アカウントへの不正アクセスや偽アカウント
パスワードをリセットするコードが届かない
一定の時間が経過してもパスワードをリセットするコードが書かれたメールやSMSが届かない場合は、別のメールアドレスやフォルダに届いている可能性があります。
次の3つの対処法を上から順番に試してみましょう。
アカウントに紐づけられているメールアドレスや電話番号に間違いがないかを確認しましょう。
認証方法を選択する画面ではメールアドレスや電話番号の一部しか表示されないので、似たような別のメールアドレスにコードを送信している可能性もあります。
アカウントを探す際に入力したメールアドレス、電話番号で認証コードも受け取るのが確実です。
アカウントに紐づけられているメールアドレスにコードを送信しているのに届かない場合は、迷惑メールフォルダに振り分けられている可能性があります。
迷惑メールフォルダに振り分けられていた場合は、今後同じようなメールが迷惑メールフォルダに振り分けられないよう、以下の記事を参考に迷惑メールフィルターの設定を見直しましょう。
迷惑メールフィルター解除手順※クリックして開く
【フリーメールアドレス】
Gmailの迷惑メールフィルター設定を解除する方法
Yahoo!メールの迷惑メールフィルター設定を解除する方法
Outlookの迷惑メールフィルター設定を解除する方法
iCloudメールの迷惑メールフィルター設定を解除する方法
【携帯キャリアメールアドレス】
docomo/ahamo | メールの設定確認(迷惑メール対策など)
au | 迷惑メールフィルター設定(@au.com/@ezweb.ne.jp)
SoftBank | 迷惑フィルターの設定
楽天モバイル | その他のフィルター設定(楽メール)
Y!mobile | 「Q. [MMS]迷惑メールが届く場合の対処方法を教えてください。」
UQ mobile | メールサービス設定方法/迷惑メールフィルター
Facebookでは電話番号、メールアドレス、ログインしている他のアプリやデバイス、WhatsApp、ブラウザの場合はGoogleアカウントなど、さまざまなアカウント認証方法が用意されています。
もしリセットするコードが届かない場合は、他の認証方法も試してみましょう。
また、デバイスやアプリを変えることで解決する場合もあります。
FacebookアプリでうまくいかないときはChromeやSafariなどのブラウザで試したり、スマホでうまくいかないときはパソコンで試したりと、さまざまな方法で認証してみてください。
登録したメールアドレスや電話番号が使えない
アカウントに登録したメールアドレスや携帯電話番号が何らかの理由で使えない場合は、他の認証方法を試すか、再度メールアカウントへのログインを試すしかありません。
- 他の認証方法を試す
-
アカウントに登録した別のメールアドレスや携帯電話番号を使用したり、ログインしている他のアプリやデバイスを使用したりすることでパスワードをリセットできる可能性があります。
アカウントの認証方法が1つしか表示されない場合は、画面の下に「別の方法を試す」という表示がないかを確認してください。

- 再度メールアカウントへのログインを試す
-
メールアカウントのパスワードを忘れたなどの理由でログインできない場合は、以下の記事を参考にメールアカウントにログインできないか試してみましょう。
【関連記事】
もしメールアカウントを削除してしまった場合や、アカウントを停止されてしまった場合は、一定期間内であれば復旧できる可能性があります。
使っていたアカウントが復旧可能かどうかは、各メールサービスに問い合わせてみてください。
エラーメッセージが表示される
Facebookのパスワードをリセットする際、以下のようなエラーメッセージが表示されることがあります。
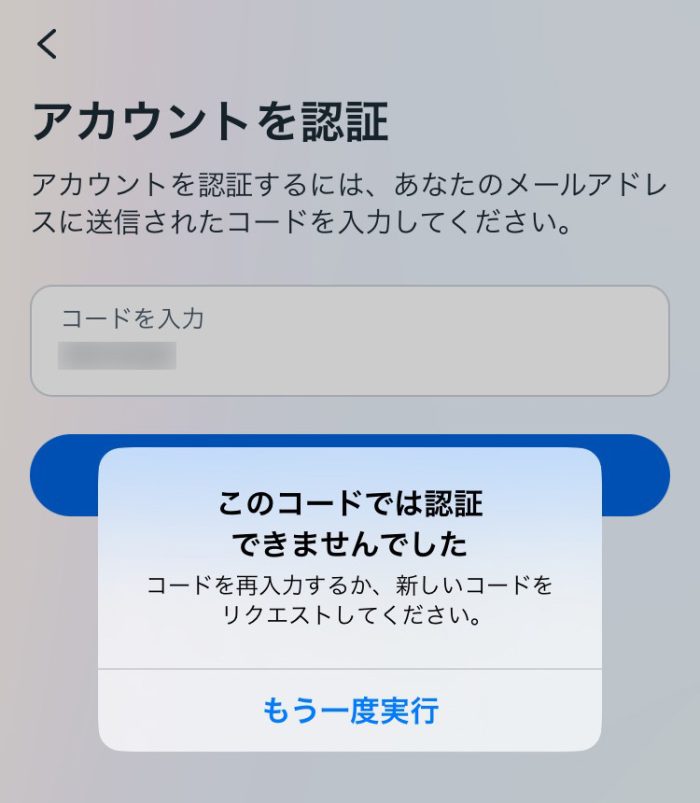
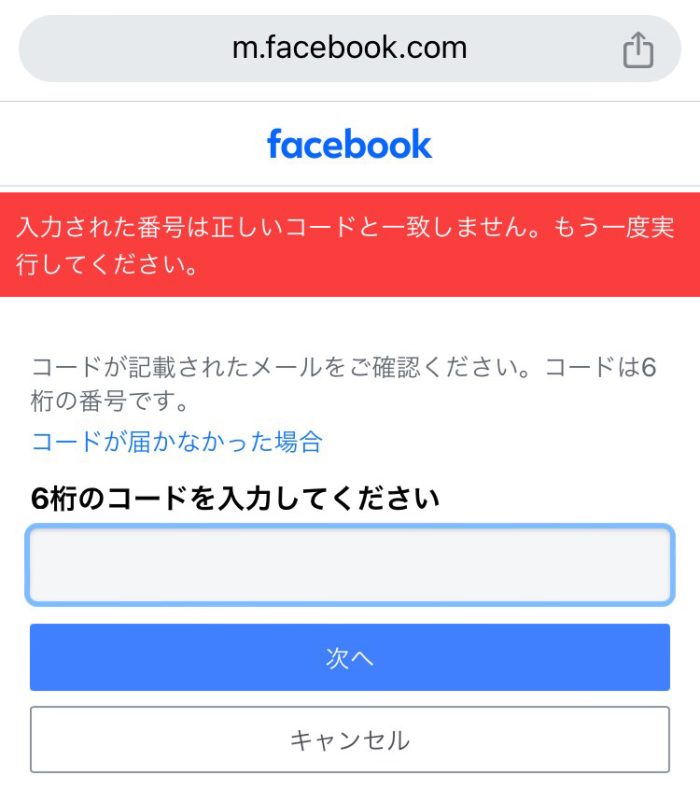
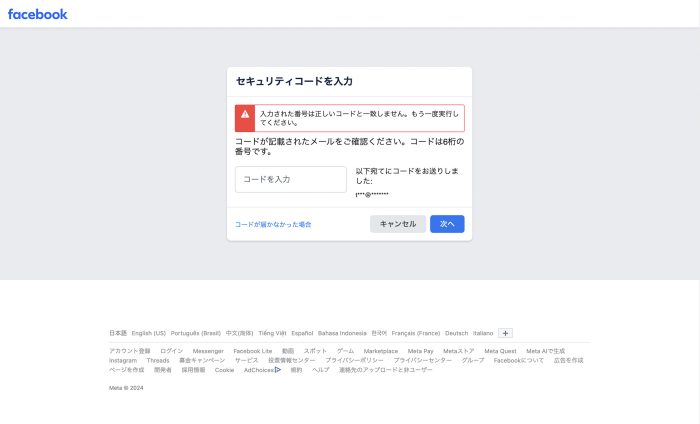
このエラーメッセージが表示された場合は、届いたコード全体をコピーして入力欄に貼り付けるか、届いたリンクをコピーして検索エンジンの検索バーに貼り付ければ解決することが多いです。
もしそれでも解決しない場合は、リセットの上限に達した可能性があります。
Facebookは24時間でパスワードをリセットできる回数に上限があります。
上限に達してもパスワードをリセットするコードやURLは届くのでわかりにくいですが、上記の対処法を試しても解決しない場合は24時間経ってから再度試しましょう。
Facebookのパスワードを変更する方法
より安全なパスワードを設定したいなどの理由で、Facebookにログインしている状態でパスワードを変更したい場合もあるかと思います。
ここでは、デバイス別にFacebookのパスワードを変更する方法を紹介します。
なお、Facebookのパスワードを変更する際は、以下の記事で紹介しているような安全で覚えやすいパスワードを設定するのがおすすめです。
【関連記事】
Facebookアプリ(iPhone/Android)でパスワードを変更する
スマホのFacebookアプリでは、以下の手順でパスワードを変更できます。
Facebookアプリでパスワードを変更する手順※クリックして開く
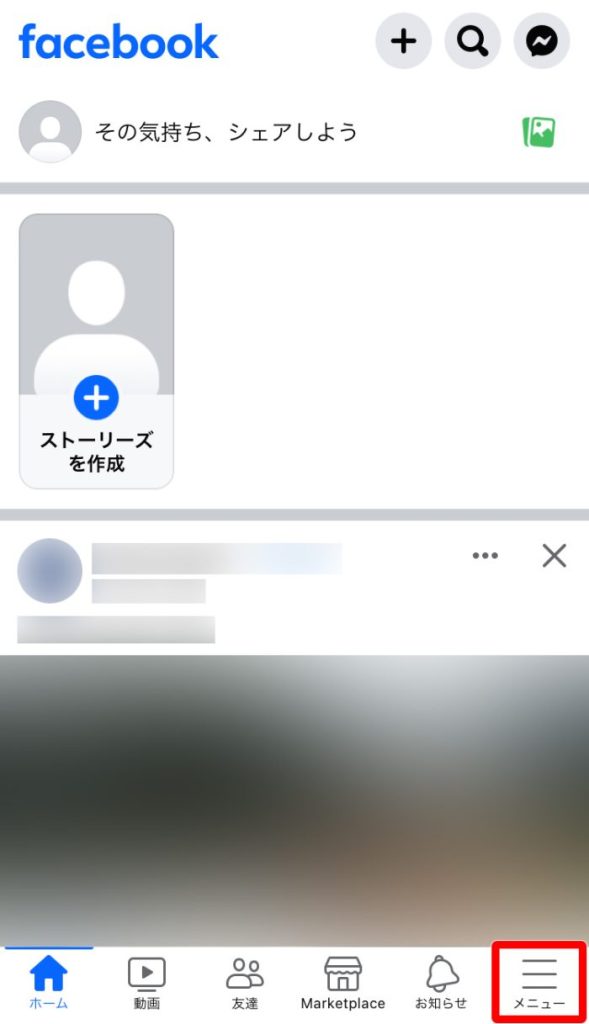
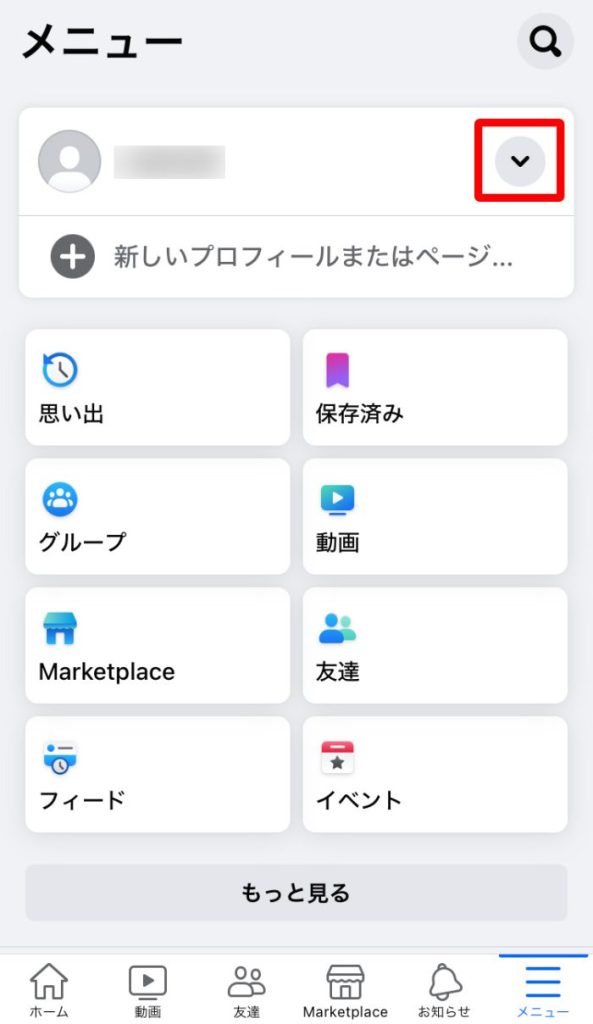
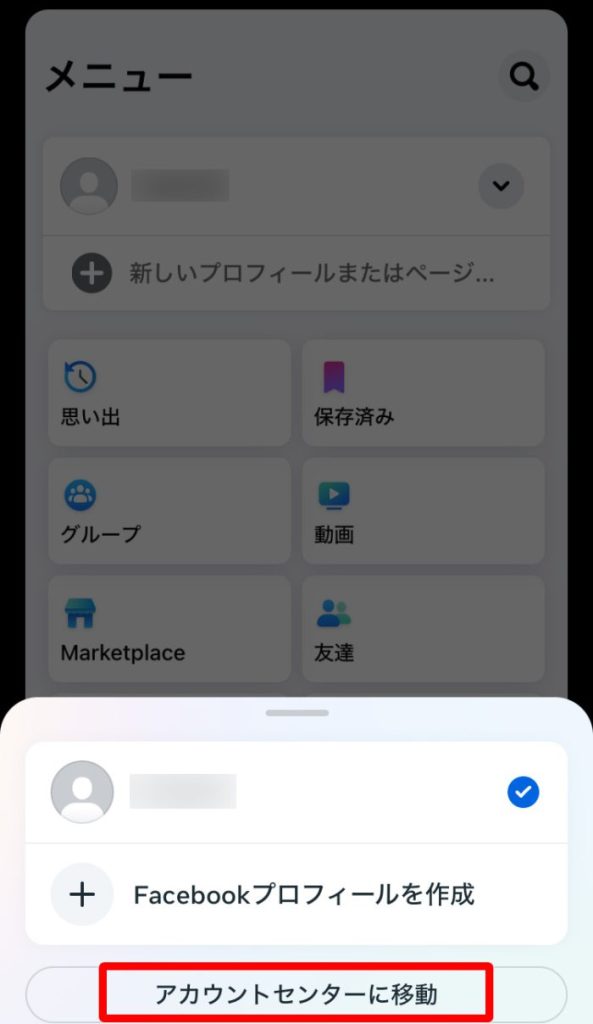
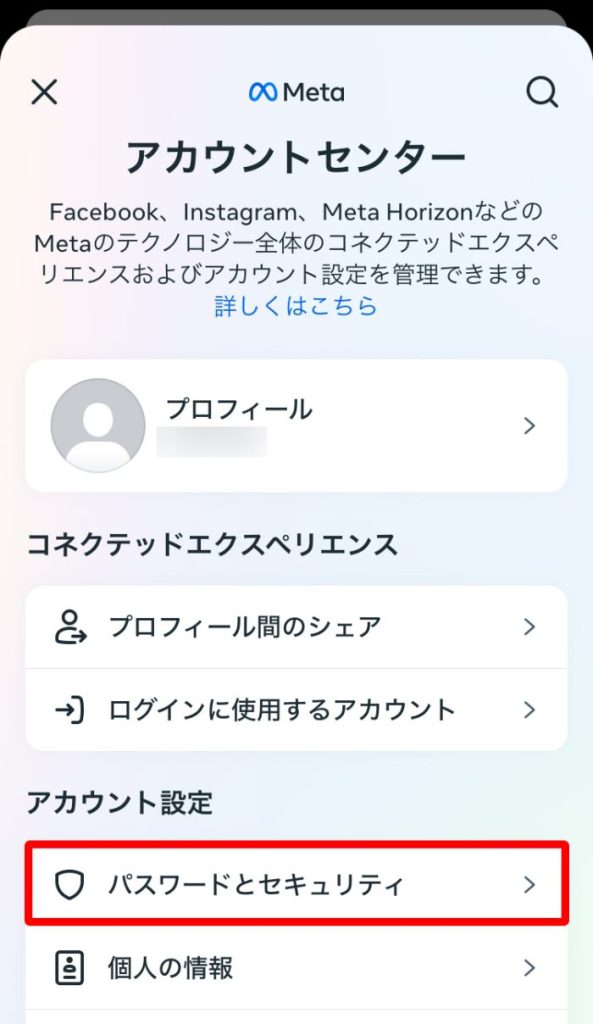
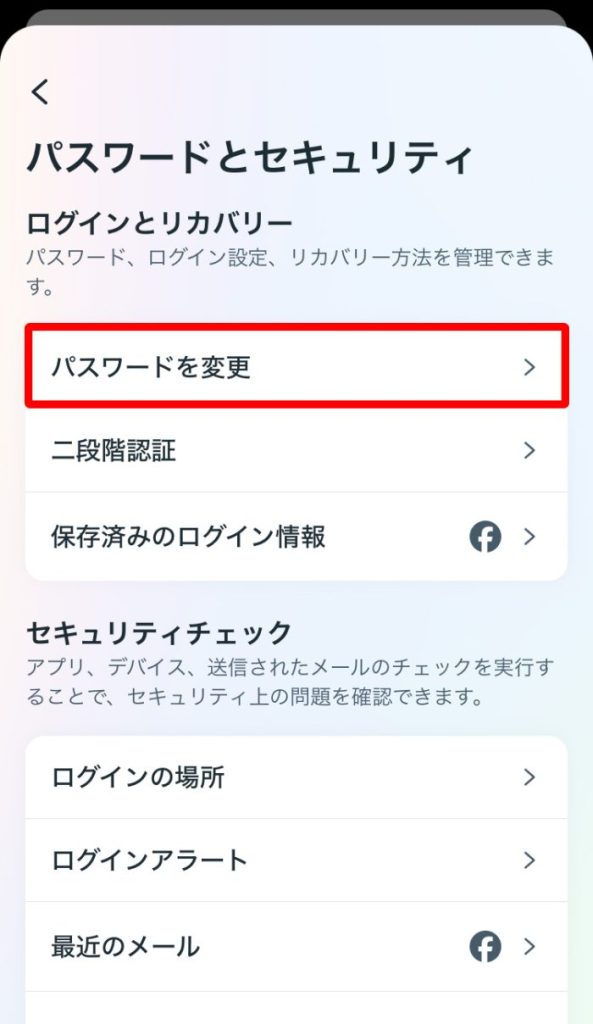
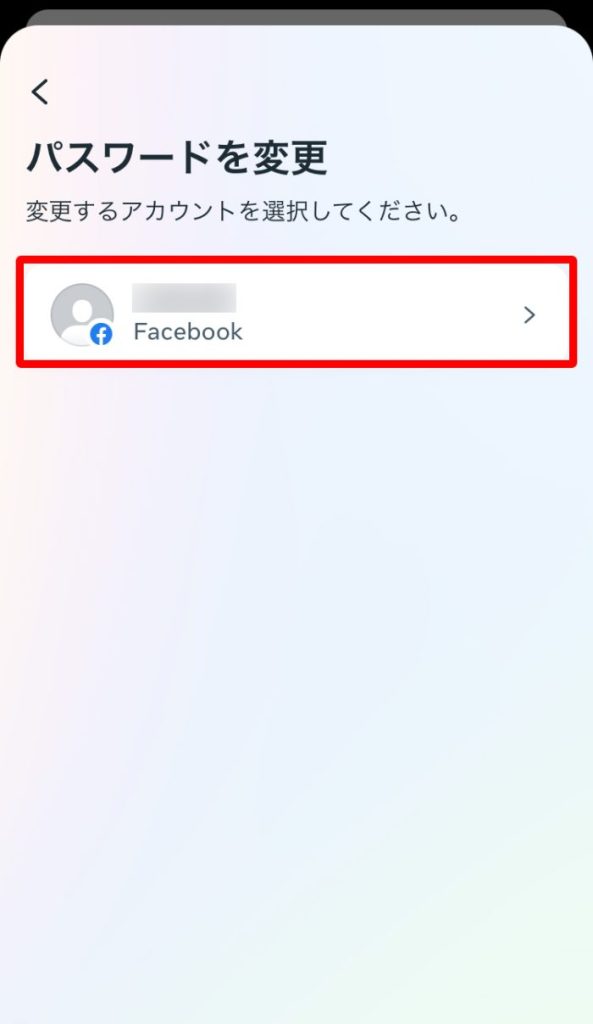
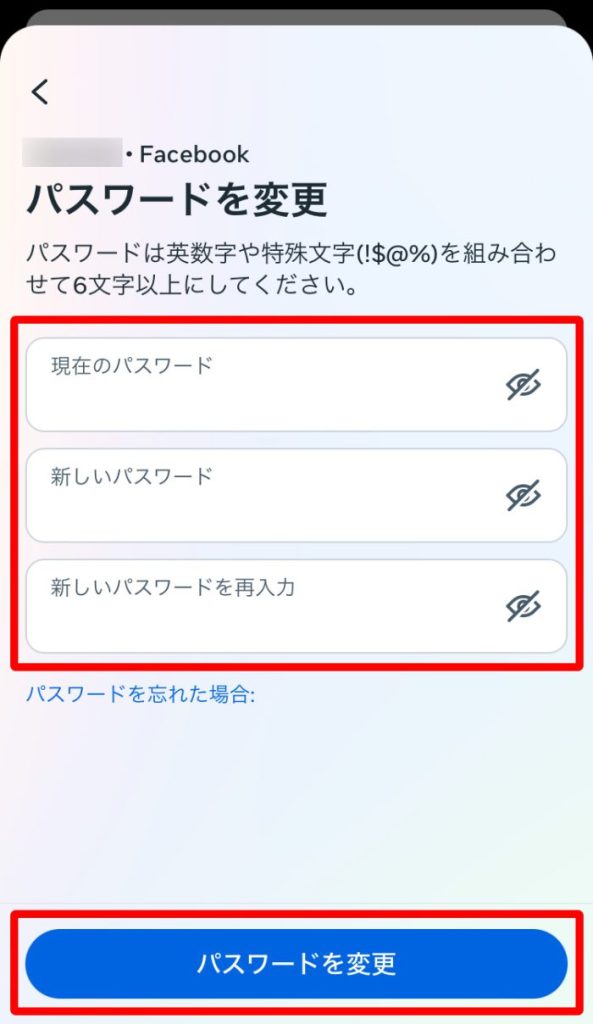
※現在のパスワードがわからない場合は「パスワードを忘れた場合」をタップしてFacebookアプリ(iPhone/Android)でパスワードをリセットする手順のSTEP3に進んでください。
ブラウザ(パソコン/スマホ共通)でパスワードを変更する方法
パソコンやスマホのブラウザでは、以下の手順でパスワードを変更できます。
ブラウザでパスワードを変更する手順※クリックして開く
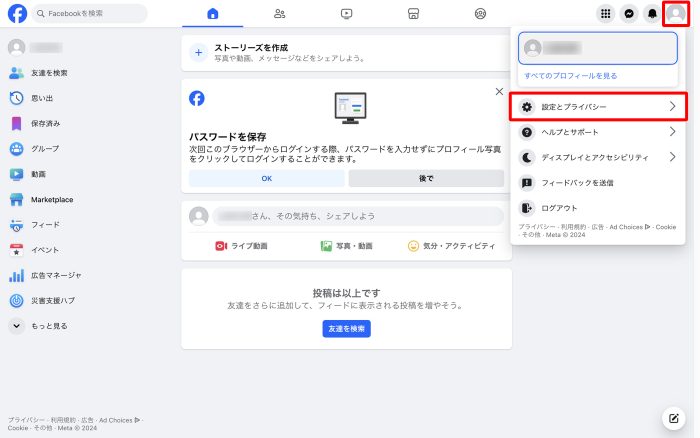

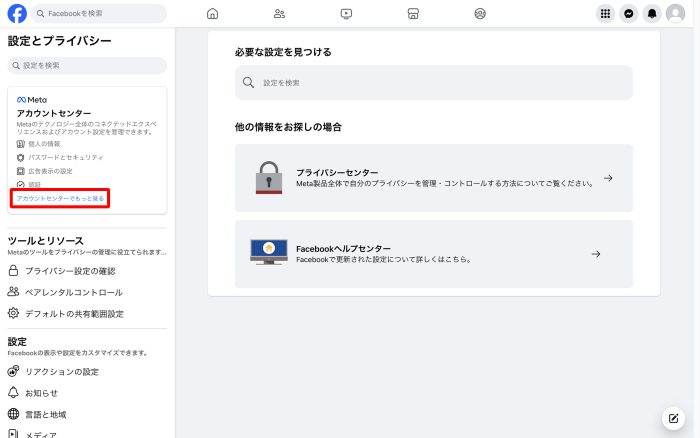
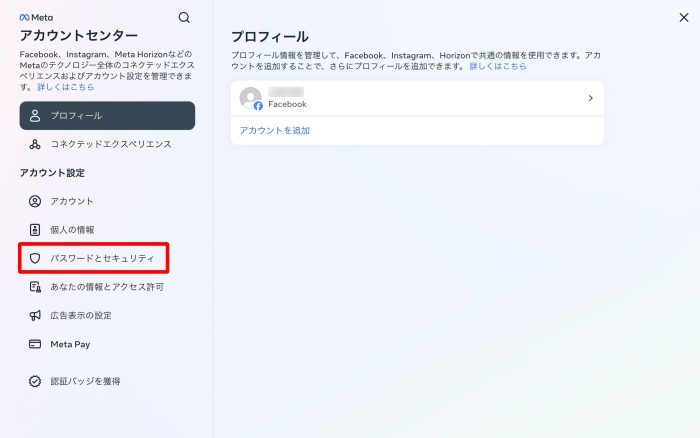
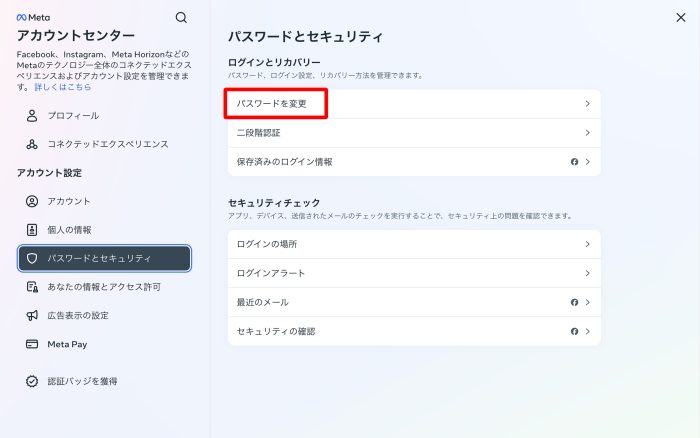
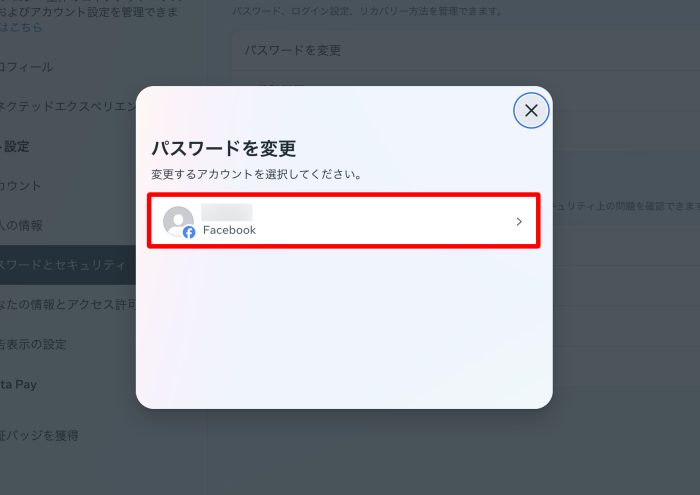
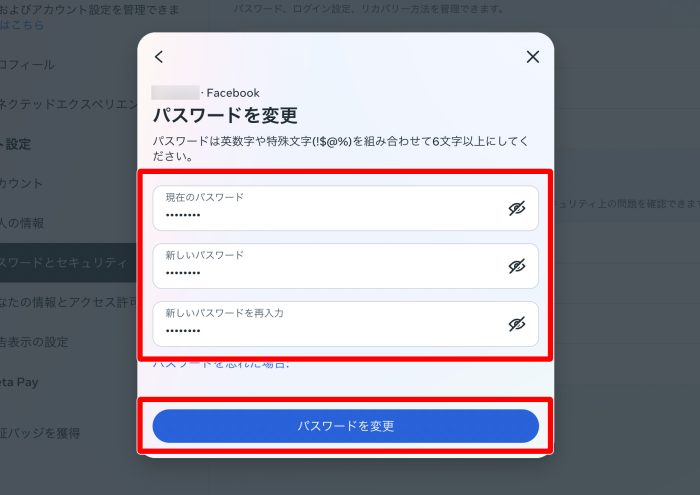
※現在のパスワードがわからない場合は「パスワードを忘れた場合」からブラウザでパスワードをリセットする手順のSTEP4に進んでください。
Facebookのパスワードを忘れても困らないようにするための対策
万が一Facebookのパスワードを忘れた場合に備えて、以下の対策をしましょう。
すべての対策を適切にしていれば、パスワードを思い出せなくても困ることはありません。
メールアドレスと電話番号を両方登録しておく(複数登録可能)
Facebookには複数のメールアドレスと電話番号を登録できます。
万が一パスワードを忘れた場合に備えて、少なくとも電話番号とメールアドレスそれぞれ1つずつは登録しておきましょう。
なお、Gmailアドレスを登録しておけば、Facebookのパスワードを使わずにGoogleアカウントの認証機能でブラウザからログイン、またはパスワードのリセットができます。
【参考情報】
Facebook | Facebookアカウントにメールアドレスを追加、もしくはアカウントからメールアドレスを削除する
Facebook | Facebookアカウントの携帯電話番号を追加または削除する
アプリやブラウザにログイン情報を保存しておく
Facebookアプリやブラウザからログアウトする際、「ログアウトする前にログイン情報を保存しますか」と表示されます。
ここで「保存」を選択すると、次回からパスワードを入力しなくてもログインできます。
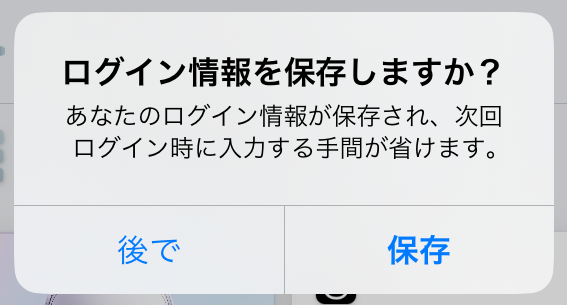
後からログイン情報を削除することもできるので、よく使うデバイスであれば基本的には保存しておくのがおすすめです。
【参考情報】
Facebook | Facebookアカウントから、保存されているログイン情報を削除する
パスワードを適切に管理する
Facebookのパスワードを忘れてもすぐに参照できるように、パスワードは適切に管理しましょう。
主なパスワード管理方法として以下が挙げられます。
- パスワード管理アプリ・ソフトを利用する
- 表計算ソフトで管理する
- 紙やノートに書き留める
- ブラウザのパスワード管理機能を利用する
特におすすめなのはパスワード管理アプリの利用です。
トレンドマイクロ ID プロテクションは、パスワードの安全な管理機能を備えたアプリです。
アプリに保存したパスワードを呼び出して、キーボードで文字を入力せずに簡単にログインすることができます。
また推測されにくいパスワードを自動で生成できるため、パスワードの使いまわしを防ぐことが可能です。
以下のアプリストアより、無料でダウンロードしましょう。
トレンドマイクロ ID プロテクション無料体験版


・トレンドマイクロ ID プロテクションの「パスワード管理機能」


トレンドマイクロ ID プロテクションのその他の機能
※クリックして詳細を見る
・個人情報漏えい監視
メールアドレス、クレジットカード情報などの個人情報がインターネットやダークウェブに流出していないかを常時監視できます。

・情報流出時の対処支援
モニタリングしている個人情報の流出が確認された場合、セキュリティアドバイザーによりメール・電話にて対処方法の支援を受けることができます。
・SNSアカウントのプライバシー保護
SNSアカウント(Google/Facebook/Instagram)に不正利用があった場合に、お客さまのメールに通知したり※1、アカウントのプライバシー設定が安全であるかチェックしたりできます。※2
※1 すべての不正利用を検知することを保証するものではありません。Google および Facebook、Instagramが対象です。
※2 Windows および Mac のブラウザ拡張機能でのみご利用いただけます。


・インターネット利用時のプライバシーの保護
追跡型広告に利用されるWeb閲覧履歴など、広告主や攻撃者による情報収集を防止することで、お客さまのプライバシーを守ります。

・危険なWebサイトを警告
閲覧しているWebサイトが個人情報を盗む不正サイトでないか確認し、不正サイトと判定した場合に警告します。Chrome および Edge のブラウザ拡張機能でのみご利用いただけます。(Windows/Macデバイスのみ対応)
その他の管理方法と比較したい方は、以下の記事を参照してください。
【関連記事】
Facebookのパスワードを忘れた場合も焦らず対処しよう
Facebookのパスワードを忘れた場合、まずはデバイスやブラウザにログイン情報が保存されていないか確認しましょう。
保存されていない場合でも、パスワードのリセットが可能なので、焦らず落ち着いて対処しましょう。
また、パスワードは忘れないのが一番ですが、忘れた場合に備えておくのも大切です。
特に複数のパスワードを記憶するのには限界があるので、もしパスワードを思い出せなくても困らないように対策をしましょう。
同じカテゴリの人気記事
無料体験版のご紹介
パソコンやスマホのセキュリティ対策が気になるときは・・・
まずは30日間、無料体験してみませんか?
スマホ・タブレットをお使いのお客さま
(Android/iOS/iPadOS)
パソコンをお使いのお客さま
(Windows/MacOS)
- ※無料体験版をご利用の際は、クレジットカードの登録不要!
- ※30日無料体験版は、無料体験期間終了後、自動で有償版に切り替わることはございません。
- ※Windows版とMac版ではご利用いただける機能が異なります。詳しくは機能一覧をご覧ください。
- TREND MICRO、およびウイルスバスターはトレンドマイクロ株式会社の登録商標です。
- 「Android」、「Google Play」はGoogle LLCの商標です。
- 「iOS」、「iPadOS」、「MacOS」、「App Store」はApple inc. の商標です。
- 「Microsoft」はMicrosoft Corporation の商標です。
 ウイルスバスター無料体験版はこちら
ウイルスバスター無料体験版はこちら