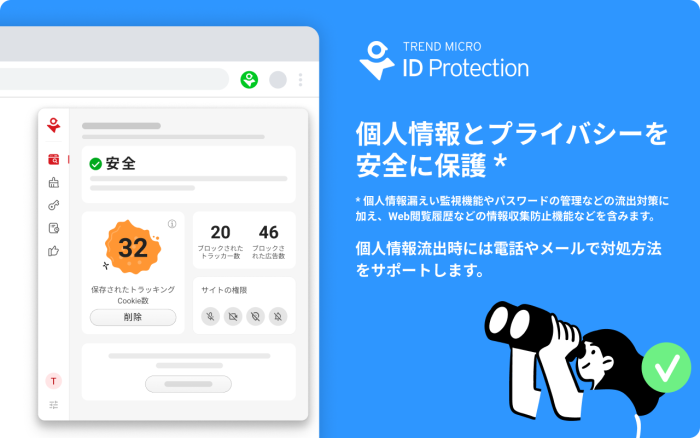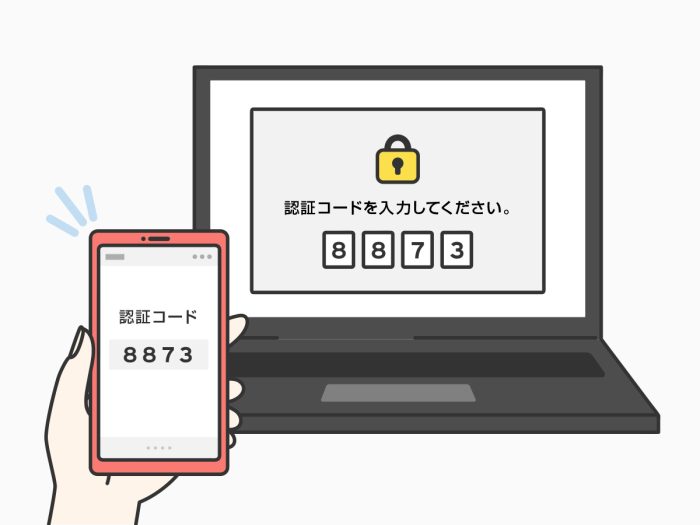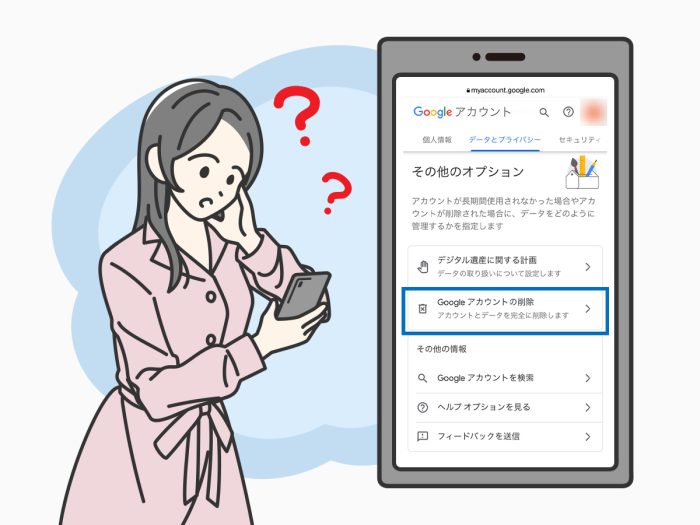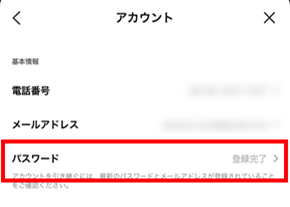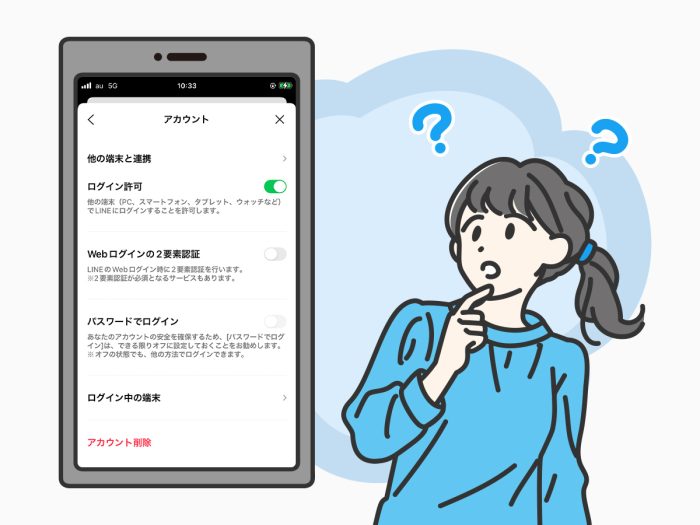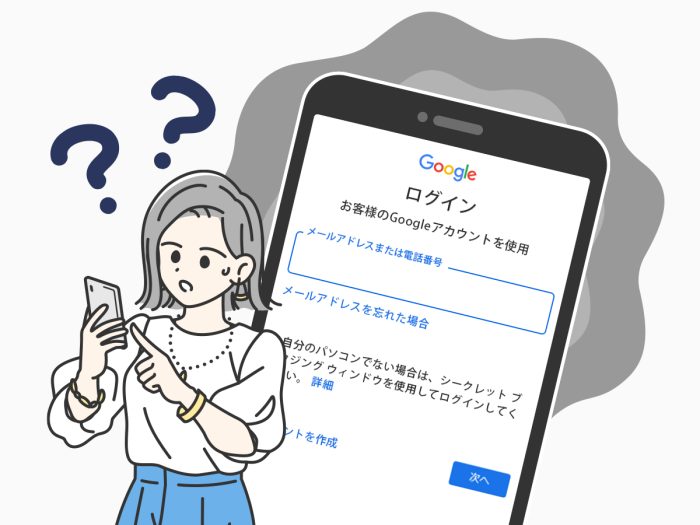
Googleアカウントのパスワードを忘れてしまい困っていませんか?
Google アカウントのパスワードを忘れるとGmail、Googleドライブ、Googleカレンダーなどのアプリがいつも通りに使えず、大きな影響が出る可能性が高いです。
この記事ではGoogleアカウントのパスワードを忘れたときに確認する方法や再設定する方法を紹介します。
※本記事は2024年5月28日時点の情報に基づいて作成しています。
目次
Googleアカウントのパスワードを忘れたときに確認する方法
Googleアカウントのパスワードを忘れた場合、アカウント管理画面などで確認する方法はありません。
しかし、使用しているデバイスやブラウザに搭載されているパスワード管理機能でパスワードを保存していれば、パスワードを確認できます。
アカウント作成時やログイン時に「このパスワードを保存しますか?」といった表示がされる場合は、お使いのデバイスやブラウザがパスワードを保存できる状態ということです。
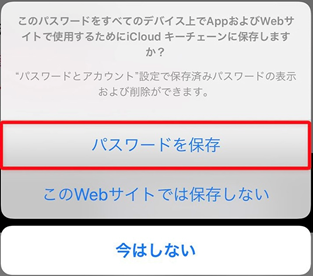
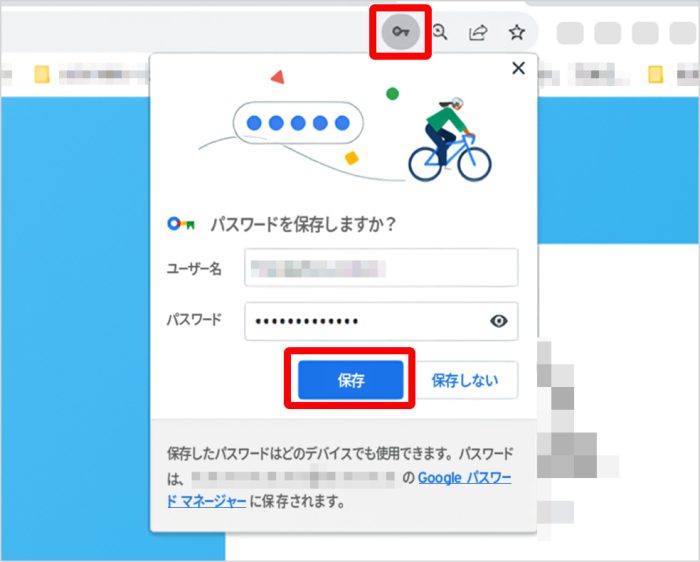
この機能で簡単にパスワードを保存できるため、保存したまま忘れていたり、意図せず保存していたりする可能性があります。
ここでは、各デバイスの代表的なパスワード管理機能に保存されているパスワードを確認する方法を紹介するので、まずは念のため確認してみましょう。
iPhoneでパスワードを確認する
iPhoneの標準パスワード管理機能である「iCloudキーチェーン」に保存されているパスワードは、以下の手順で確認できます。
iCloudキーチェーンに保存されているパスワードを確認する手順※クリックして開く
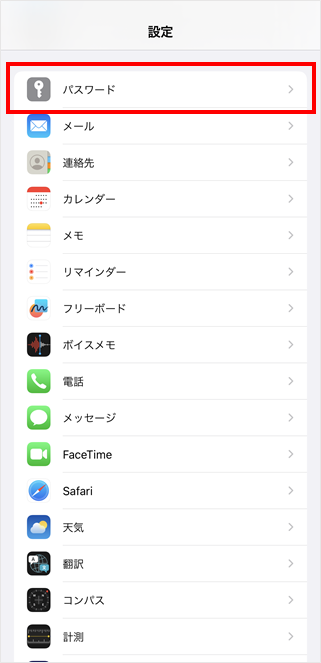
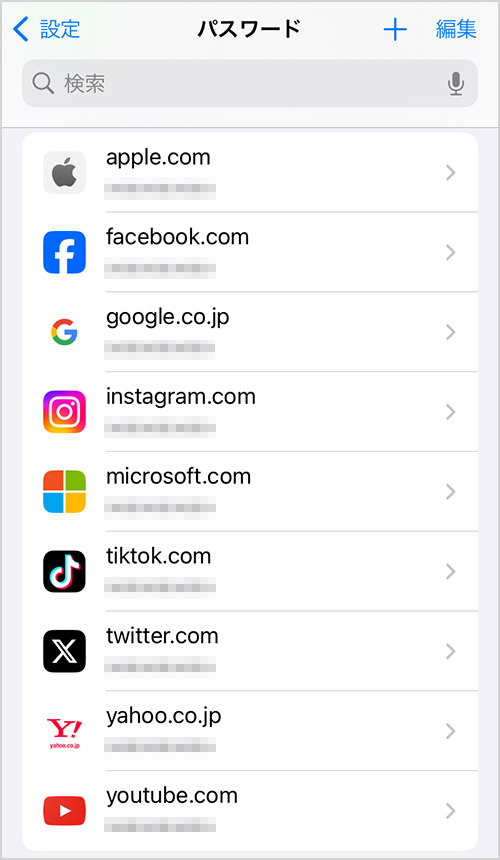
【参考情報】
Apple | iPhoneで保存済みのパスワードやパスキーを調べる
Androidでパスワードを確認する
Androidの標準パスワード管理機能である「Googleパスワードマネージャー」に保存されているパスワードは、以下の手順で確認できます。
Googleパスワードマネージャーに保存されているパスワードを確認する手順※クリックして開く
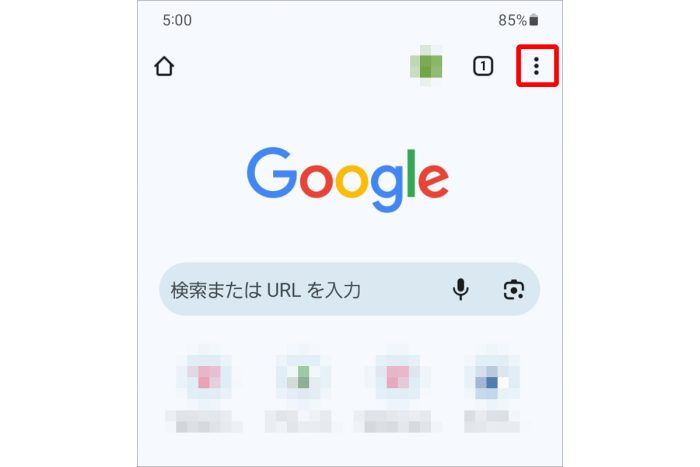
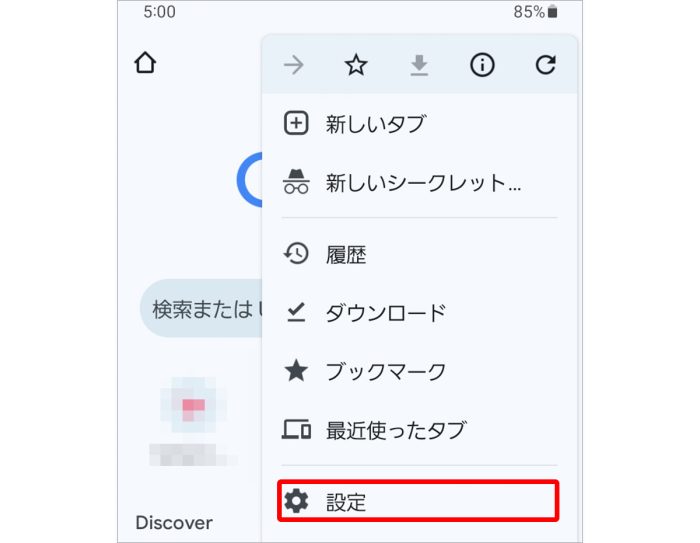
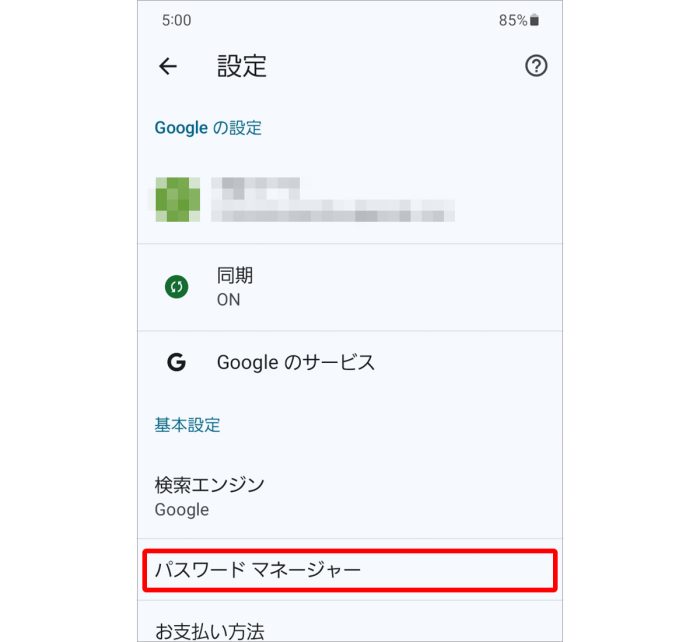
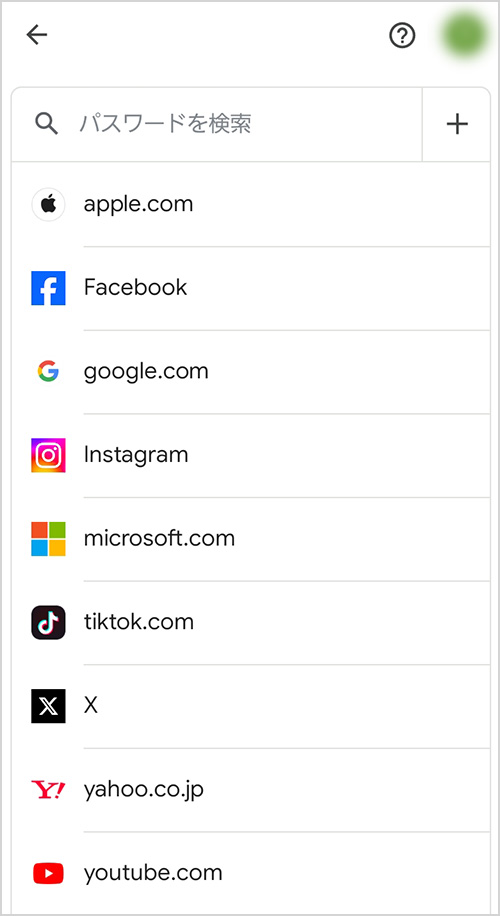
【参考情報】
Google | パスワードを管理する
パソコンでパスワードを確認する
パソコンでGoogleアカウントにログインしたことがある場合、ご使用のブラウザにパスワードが保存されている可能性があります。
代表的なブラウザである「Chrome」と「Edge」に保存されているパスワードは以下の手順で確認できます。
Chromeに保存されているパスワードを確認する手順※クリックして開く
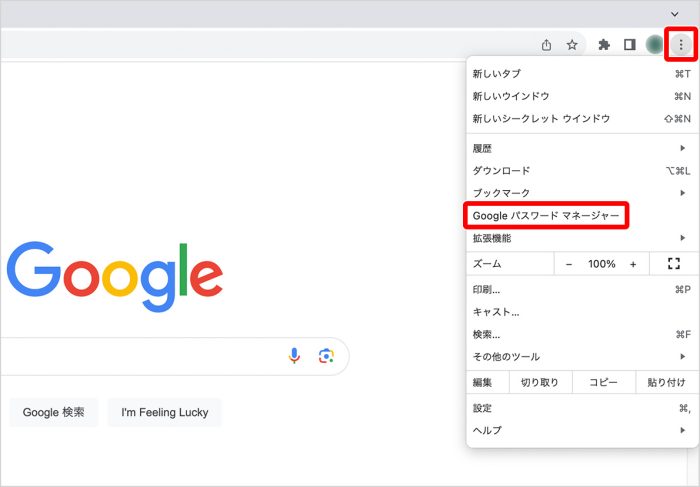
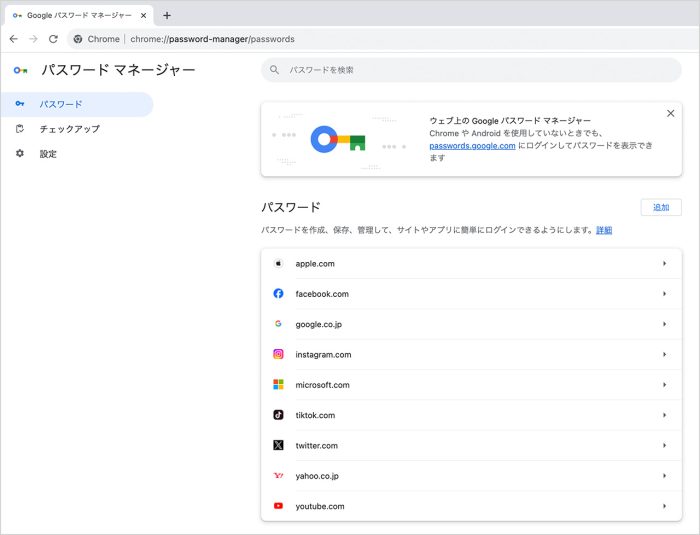
Edgeに保存されているパスワードを確認する手順※クリックして開く
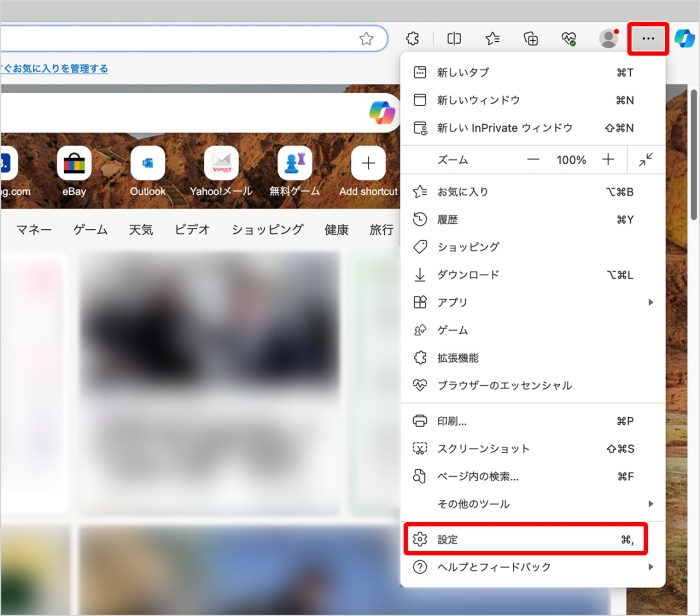
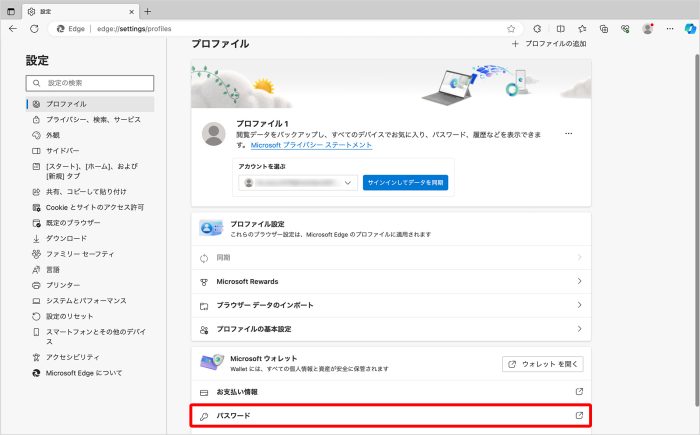
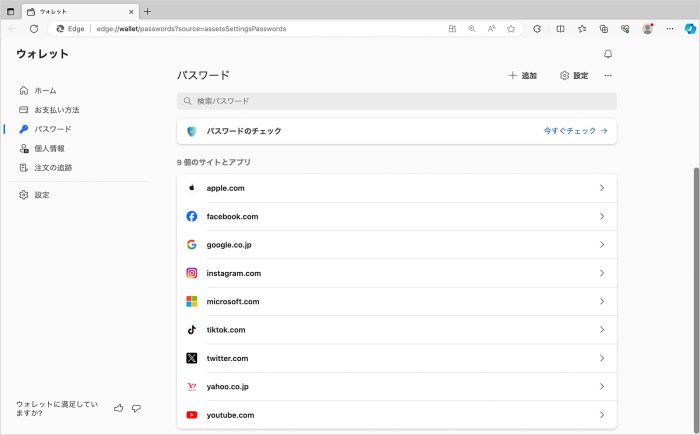
【参考情報】
Google | パスワードを管理する
Microsoft | Microsoft Edge でパスワードを保存または削除する
Googleのパスワードを忘れて確認できないときは再設定が必要
Googleアカウントのパスワードを確認できなかった場合は、ログインするためにパスワードの再設定が必要です。
以下の手順※を参考にパスワードを再設定しましょう。
※Googleアカウントの設定状況やGoogle関連のアプリのログイン状況によって異なる場合があります。
Googleのパスワードを再設定する手順(iPhone / Android/パソコン共通)※クリックして開く
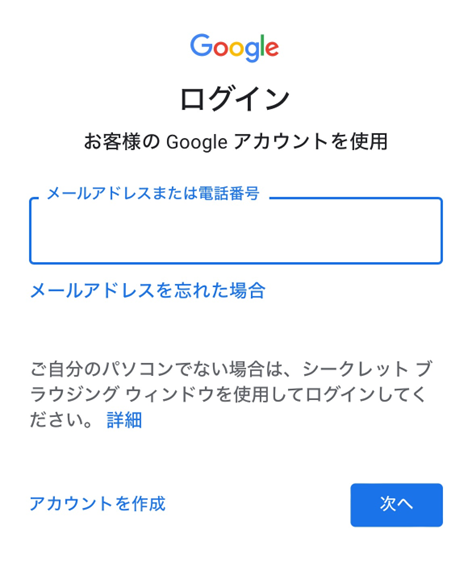
※メールアドレスは、@gmail.comのアドレスの他に別のドメイン(@以降の英数字)によるメールアドレスでアカウントを作成している場合もあります。この場合であっても手順は同じです。
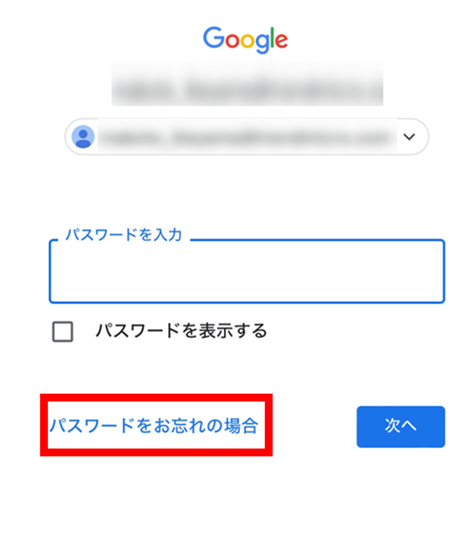
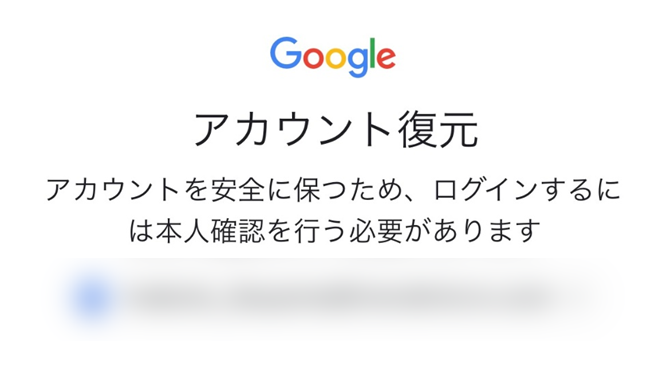
※YouTubeやGmailなどに既にログイン済みのデバイスを持っていたり、2段階認証用もしくは再設定用の電話番号やメールアドレスを設定していたりする場合、それらを使用して本人確認を行えます。
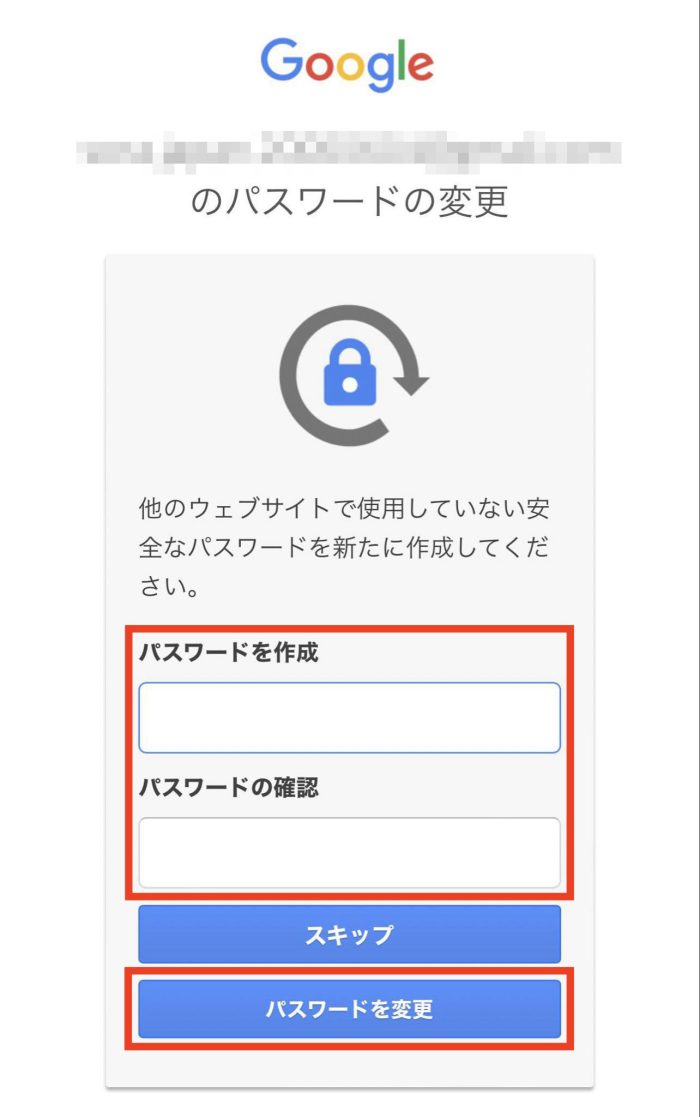
※「スキップ」を選択するとパスワードを変更せずにログインできますが、パスワードを忘れたままにしておくのは不便なので、ここで覚えやすいパスワードに変更しておきましょう。
新しいパスワードを設定する際は、以下の記事を参考に安全で覚えやすいパスワードを設定するのがおすすめです。
【関連記事】
上記の手順がうまくいかないときは、アカウント復元手順を試してみてください。
Googleのパスワードを再設定できない場合の対処法
Googleのパスワードを再設定できない場合、状況によって対処法が異なります。
以下の状況ごとに対処法を紹介するので、落ち着いて対処しましょう。
もし他の状況でパスワードが再設定できない場合は、以下の公式ヘルプページを参照してください。
【参考情報】
Googleアカウントヘルプ | パスワードを再設定できない
アカウントが見つからない場合
Googleアカウントが見つからない場合、まずは入力している情報に間違いがないかよく確認しましょう。
大文字小文字が違ったり、余計なスペースが入っているだけでもアカウントは見つかりません。
それでも見つからない場合は、Googleアカウントに登録した電話番号または再設定用のメールアドレスでアカウントを探す方法があります。
電話番号または再設定用のメールアドレスでアカウントを探す手順※クリックして開く
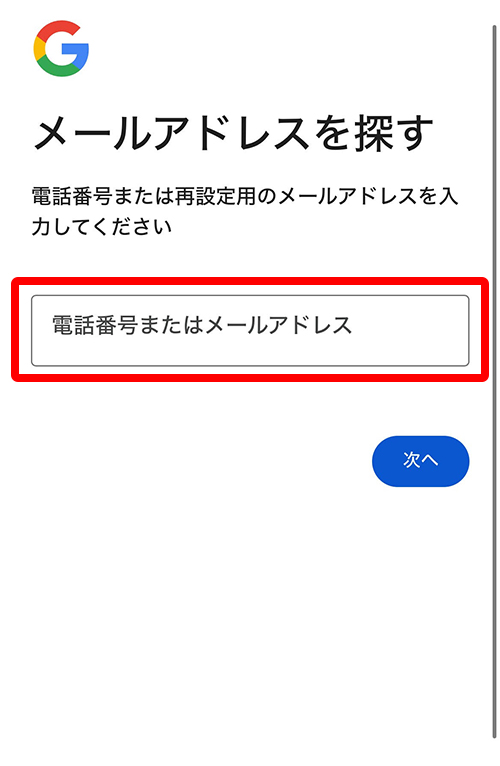
※姓は省略可と書いてありますが、利用中のアカウントを確実に特定するために、両方を記載しましょう。
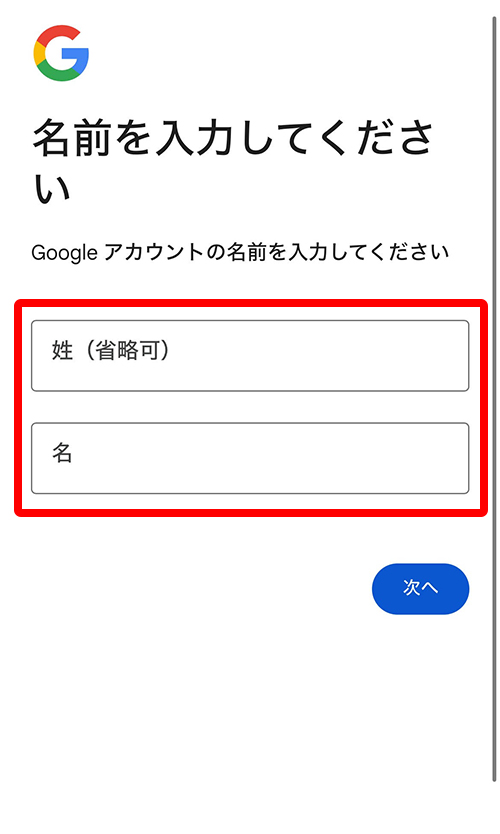
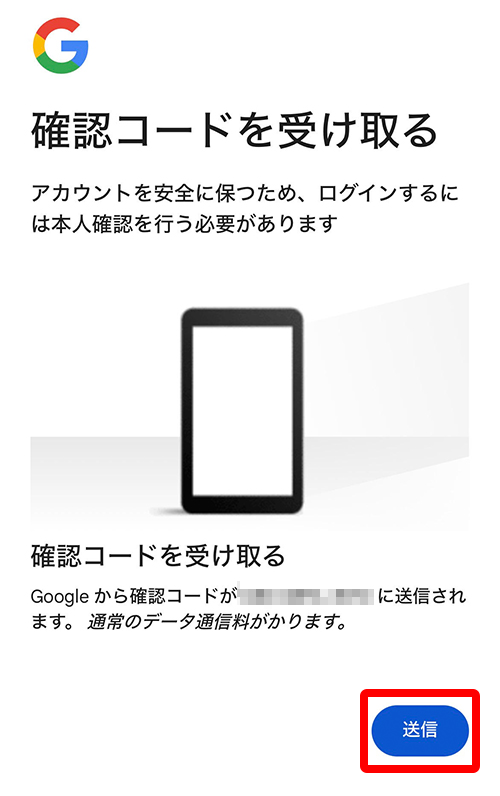
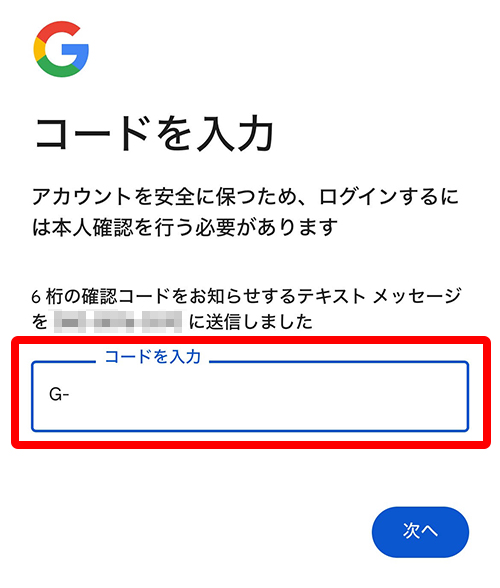
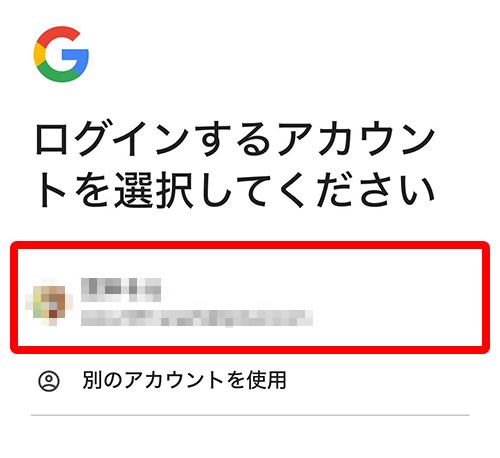
予備のメールアドレスが登録済みで、現在でも使用できるメールアドレスであれば、確認コードを受け取ってください。
確認コードを受け取れない方は、別の方法でログインしてください。
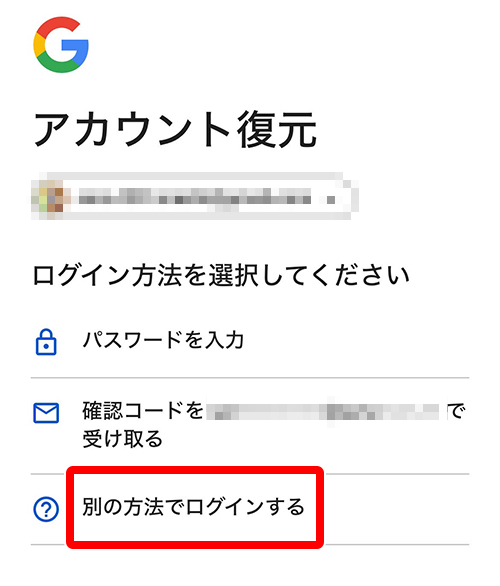
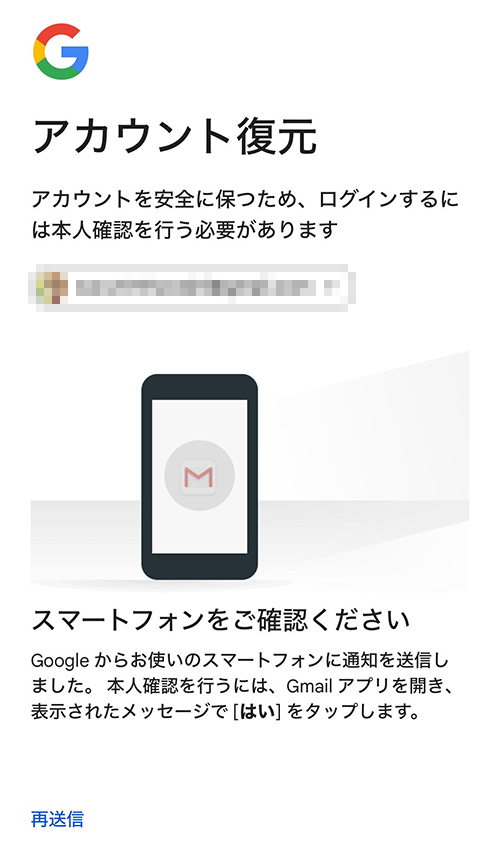
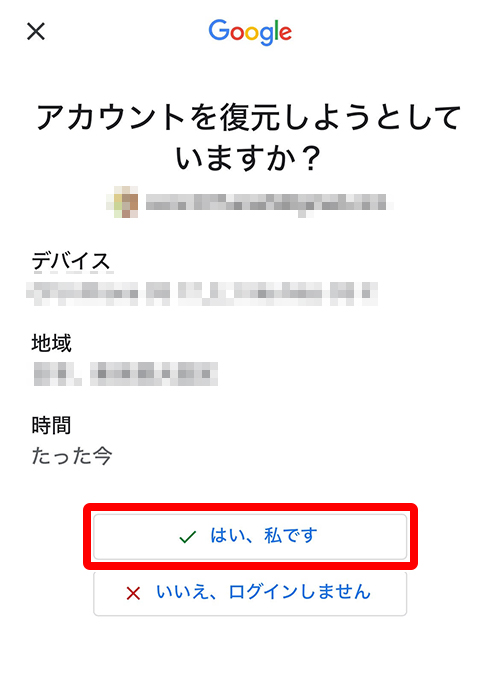
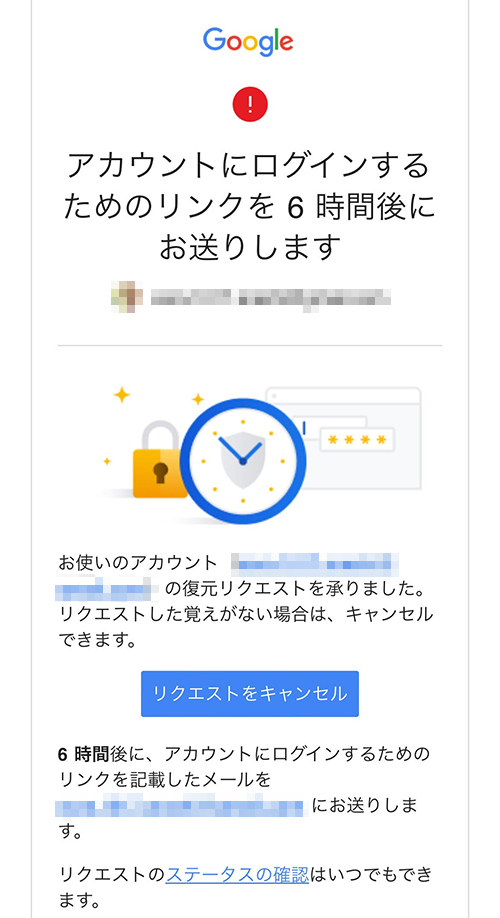
パスワードを再設定するコードが届かない場合
一定時間が経過してもパスワードを再設定するコードが届かない場合は、別のメールアドレスやフォルダに届いている可能性があります。
次の3つの対処法を上から順番に試してみましょう。
アカウントに紐づけられているメールアドレスや電話番号に間違いがないかを確認しましょう。
認証方法を選択する画面ではメールアドレスや電話番号の一部しか表示されないため、似たような別のメールアドレスにコードを送信している可能性もあります。
アカウントに紐づけられているメールアドレスにコードを送信しているのに届かない場合は、迷惑メールフォルダに振り分けられている可能性があります。
迷惑メールフォルダに振り分けられていた場合は、今後同じようなメールが迷惑メールフォルダに振り分けられないよう、以下の記事を参考に迷惑メールフィルターの設定を見直しましょう。
迷惑メールフィルター解除手順※クリックして開く
【フリーメールアドレス】
Gmailの迷惑メールフィルター設定を解除する方法
Yahoo!メールの迷惑メールフィルター設定を解除する方法
Outlookの迷惑メールフィルター設定を解除する方法
iCloudメールの迷惑メールフィルター設定を解除する方法
【携帯キャリアメールアドレス】
docomo/ahamo | メールの設定確認(迷惑メール対策など)
au | 迷惑メールフィルター設定(@au.com/@ezweb.ne.jp)
SoftBank | 迷惑フィルターの設定
楽天モバイル | その他のフィルター設定(楽メール)
Y!mobile | 「Q. [MMS]迷惑メールが届く場合の対処方法を教えてください。」
UQ mobile | メールサービス設定方法/迷惑メールフィルター
Googleアカウントでは電話番号、メールアドレス、ログインしている他のアプリやデバイスなど、さまざまなアカウント認証方法が用意されています。
もし再設定するコードが届かない場合は、他の認証方法も試してみましょう。
また、デバイスやアプリを変えることで解決する場合もあります。
ChromeアプリでうまくいかないときはYouTubeやGmailなど他のサービスで試したり、スマホでうまくいかないときはパソコンで試したりと、さまざまな方法で認証してみてください。
Googleアカウントのパスワードを忘れても困らないための対策
万が一パスワードを忘れたときでも事前対策すればログインできます。
ここでは、パスワードを忘れても困らないための対策を3つ紹介します。
それぞれ期待できる効果と設定手順が異なるため、以下を参考に試してみましょう。
再設定用の電話番号/メールアドレスを追加する
再設定用の電話番号/メールアドレスを追加しておくことで、パスワードを忘れた際に再設定できます。
詳細な手順をデバイス別に解説しているので参考にしてください。
スマホで再設定用の電話番号/メールアドレスを追加する※クリックして開く
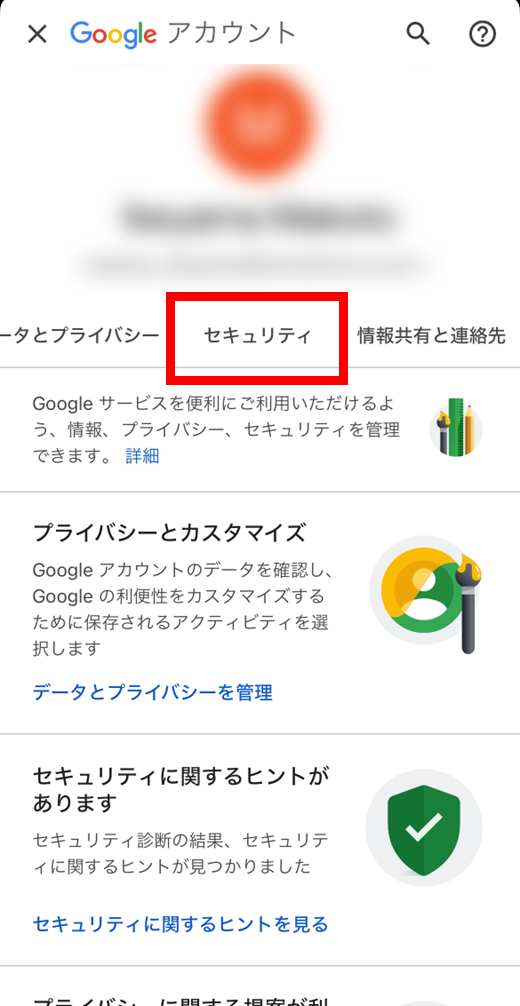
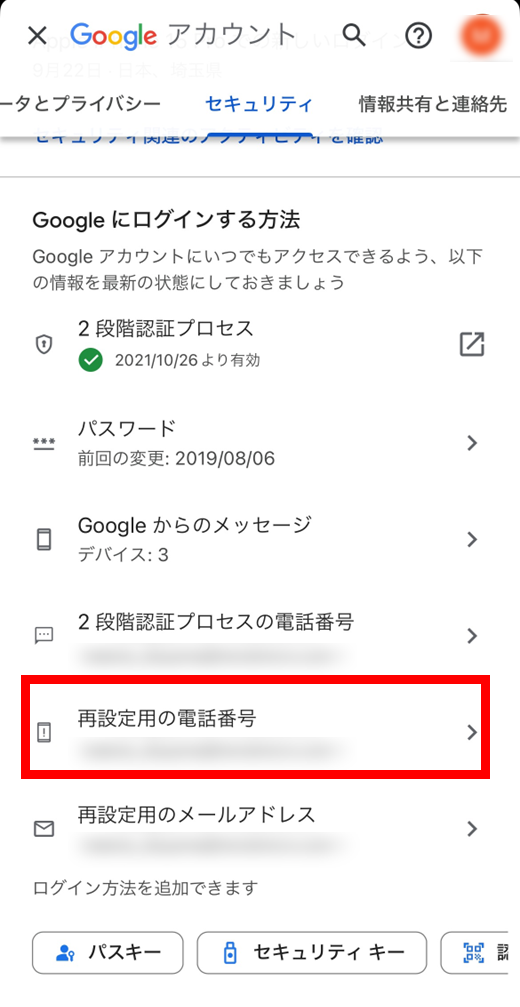
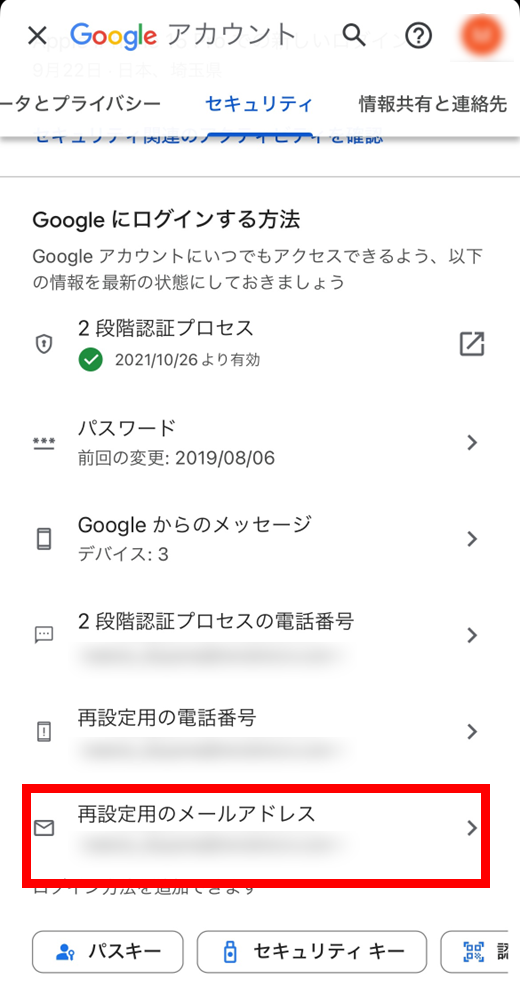
※Androidではパスキーが求められる場合があります。パスキー(指紋認証・顔認証・画面ロック)を使って本人確認を行い、「続行」をタップします。
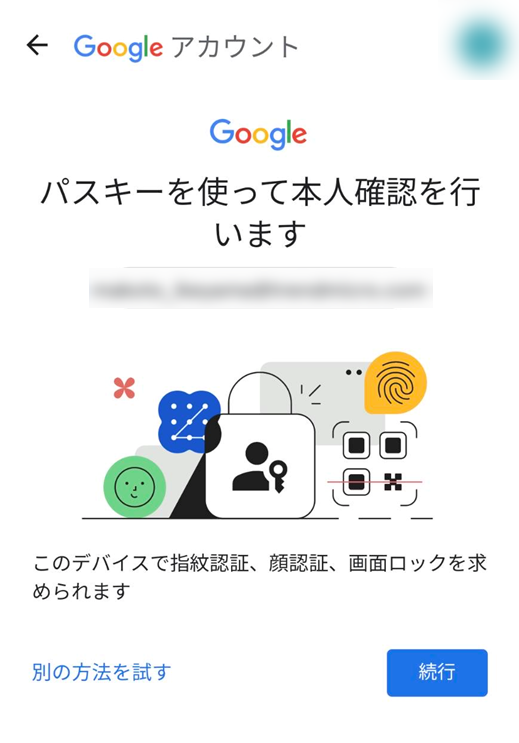
なお、再設定用の電話番号やメールアドレスは以下のようなものを登録してください。
【電話番号】
【メールアドレス】
パソコンで再設定用の電話番号/メールアドレスを追加する※クリックして開く
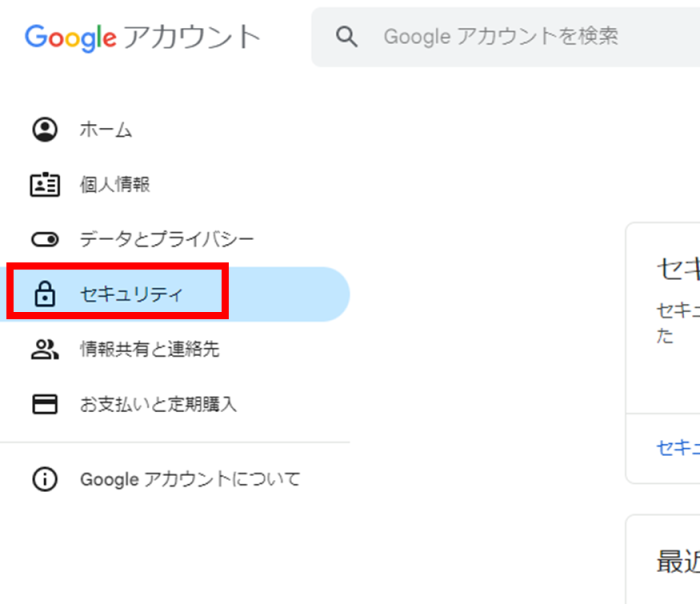
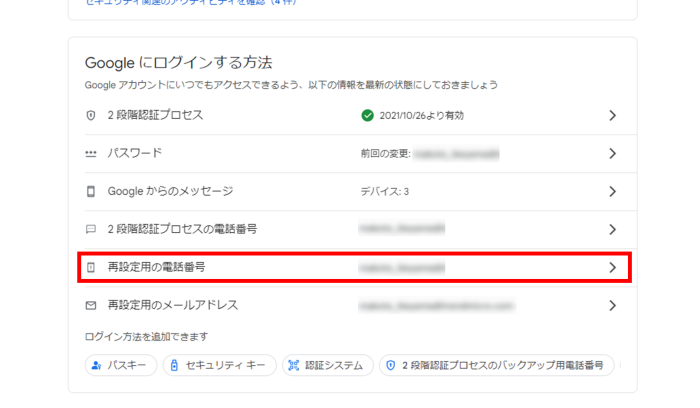
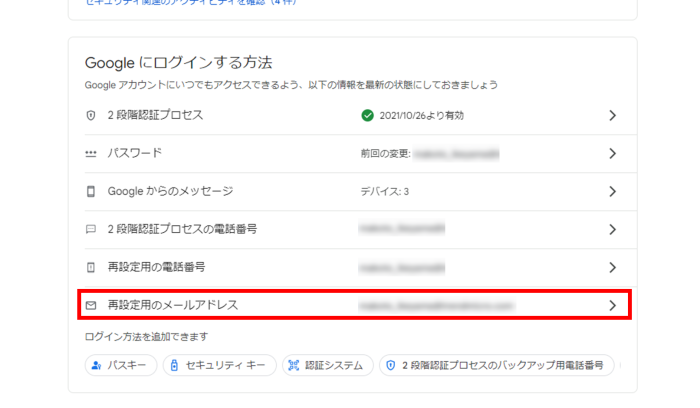
なお、再設定用の電話番号やメールアドレスは以下のようなものを登録してください。
【電話番号】
【メールアドレス】
【参考情報】
Google | 再設定用の電話番号またはメールアドレスを設定する
パスキーとセキュリティキーを設定する
パスキーとは、パスワードを使わずにログインなどの認証ができる技術のことです。
Googleアカウントにおいては、指紋認証、顔認証、デバイスの画面ロック(PIN など)をパスキーとして使用してログインできます。
一方でセキュリティキーとは、ログインの際に本人であることを確認するための物理デバイスのことです。
USB・Bluetoothなどでセキュリティーキー用のデバイスと接続して、認証とログインを行います。
Googleアカウントの場合、パスワードを忘れてしまっても、これらどちらかがあればログイン可能です。
具体的ば設定手順は以下の通りです。
パスキーとセキュリティキーを設定する※クリックして開く
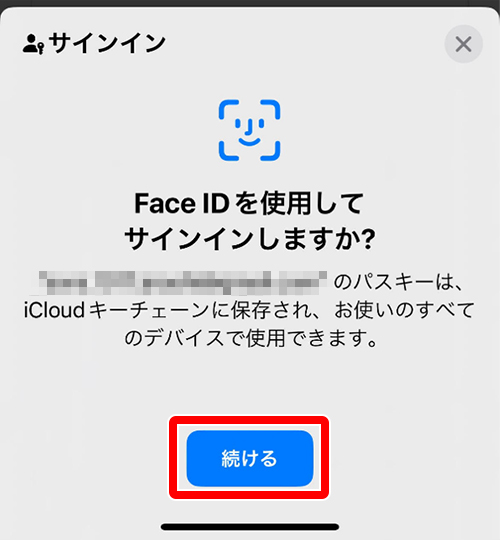
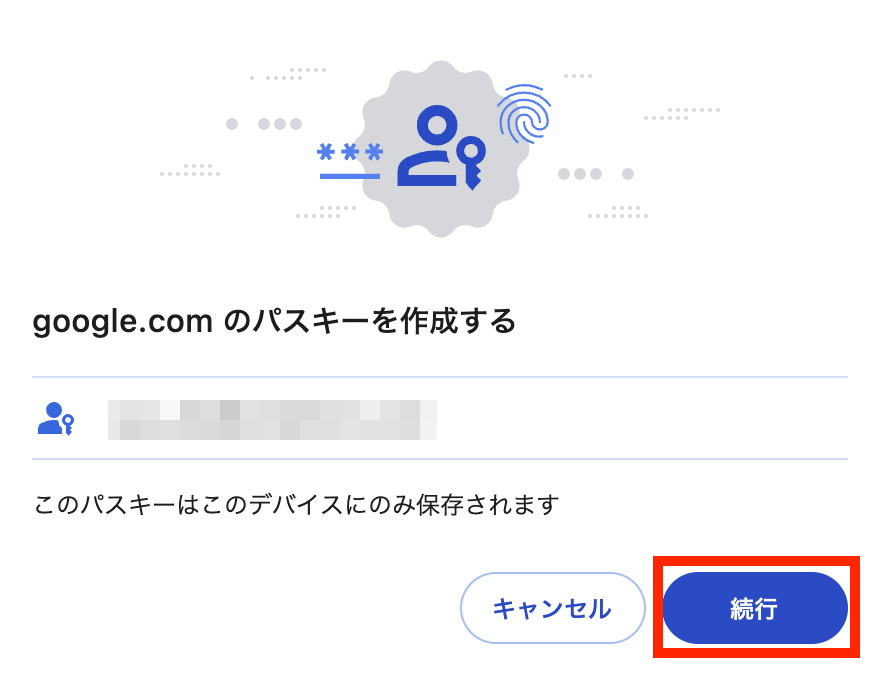
パスワード管理アプリを利用する
本記事で紹介したようにパスワードを忘れてしまうと、アカウントの復旧ができたとしても時間がかかってしまいます。
パスワードを忘れないようにするために、専用のパスワード管理アプリの使用を検討してください。
パスワード管理アプリは、紙で記録する手間や、紛失・忘れてしまうのを防ぐのに便利なだけでなく、複数のIDやパスワードを暗号化して安全に一括管理ができます。
トレンドマイクロ ID プロテクション(iOS/iPadOS/Android/Chrome/Edge)は、あなたの個人情報やパスワードを安全に管理し、不正アクセスや情報流出による被害を未然に防ぎます。
アプリに登録したパスワードを呼び出して、キーボードで文字を入力せずに簡単にログインすることができます。また推測されにくいパスワードを自動で生成できるため、パスワードの使いまわしを防ぐことが可能です。
・パスワード管理


トレンドマイクロ ID プロテクションのその他の機能
※クリックして詳細を見る
・個人情報漏えい監視
メールアドレス、クレジットカード情報などの個人情報がインターネットやダークウェブに流出していないかを常時監視できます。

・情報流出時の対処支援
モニタリングしている個人情報の流出が確認された場合、セキュリティアドバイザーによりメール・電話にて対処方法の支援を受けることができます。
・SNSアカウントのプライバシー保護
SNSアカウント(Google/Facebook/Instagram)に不正利用があった場合に、お客さまのメールに通知したり※1、アカウントのプライバシー設定が安全であるかチェックしたりできます。※2
※1 すべての不正利用を検知することを保証するものではありません。Google および Facebook、Instagramが対象です。
※2 Windows および Mac のブラウザ拡張機能でのみご利用いただけます。


・インターネット利用時のプライバシーの保護
追跡型広告に利用されるWeb閲覧履歴など、広告主や攻撃者による情報収集を防止することで、お客さまのプライバシーを守ります。

・危険なWebサイトを警告
閲覧しているWebサイトが個人情報を盗む不正サイトでないか確認し、不正サイトと判定した場合に警告します。Chrome および Edge のブラウザ拡張機能でのみご利用いただけます。(Windows/Macデバイスのみ対応)

トレンドマイクロ ID プロテクション(iOS/iPad OS/Android)無料体験版
トレンドマイクロ ID プロテクション(Chrome/Edge 拡張機能)無料体験版
Googleアカウントのパスワードを変更する方法
Googleアカウントのパスワードはいつでも変更することが可能です。(その際に現在のパスワード入力やパスキーによる認証が求められます。)
セキュリティの観点から、より強力なパスワードを設定したい場合などは、以下の手順を参考にしましょう。
スマホ(iPhone/Android)でパスワードを変更する
スマホ(iPhone/Android)でパスワードを変更する手順は以下のとおりです。
スマホ(iPhone/Android)でパスワードを変更する※クリックして開く
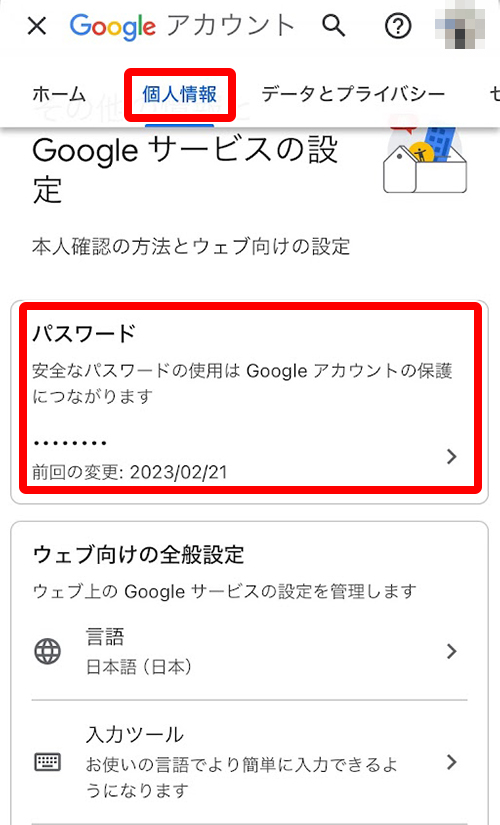
新しいパスワードを設定する際は、以下の記事を参考に安全で覚えやすいパスワードを設定するのがおすすめです。
パソコンでパスワードを変更する
パソコンでパスワードを変更する手順は以下のとおりです。
パソコンでパスワードを変更する※クリックして開く
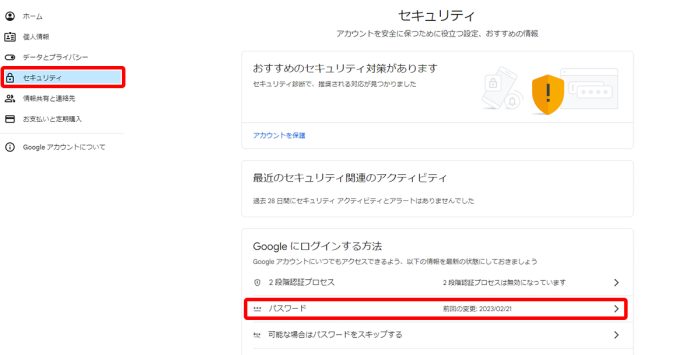
新しいパスワードを設定する際は、以下の記事を参考に安全で覚えやすいパスワードを設定するのがおすすめです。
【参考情報】
Googleアカウントヘルプ | パスワードを変更または再設定する
Googleのパスワードを忘れたら、再設定でログイン可能に
Googleアカウントのパスワードを忘れた場合にも、再設定を行うことでログインが可能になります。
Googleアカウントには、再設定用に電話番号と通常のログイン時に使用しているものとは異なるメールアドレスを登録しておくことができるので、万が一に備えて設定しておきましょう。
また、パスワード管理ツールを利用するのもおすすめです。「パスワードを覚えておくのは面倒」と思う方は利用を検討してください。
同じカテゴリの人気記事
無料体験版のご紹介
パソコンやスマホのセキュリティ対策が気になるときは・・・
まずは30日間、無料体験してみませんか?
スマホ・タブレットをお使いのお客さま
(Android/iOS/iPadOS)
パソコンをお使いのお客さま
(Windows/MacOS)
- ※無料体験版をご利用の際は、クレジットカードの登録不要!
- ※30日無料体験版は、無料体験期間終了後、自動で有償版に切り替わることはございません。
- ※Windows版とMac版ではご利用いただける機能が異なります。詳しくは機能一覧をご覧ください。
- TREND MICRO、およびウイルスバスターはトレンドマイクロ株式会社の登録商標です。
- 「Android」、「Google Play」はGoogle LLCの商標です。
- 「iOS」、「iPadOS」、「MacOS」、「App Store」はApple inc. の商標です。
- 「Microsoft」はMicrosoft Corporation の商標です。
 ウイルスバスター無料体験版はこちら
ウイルスバスター無料体験版はこちら