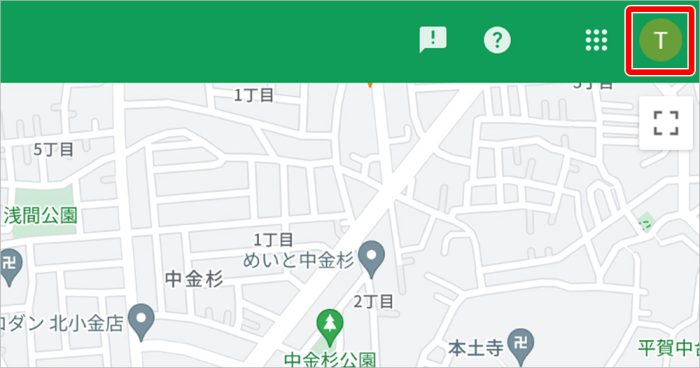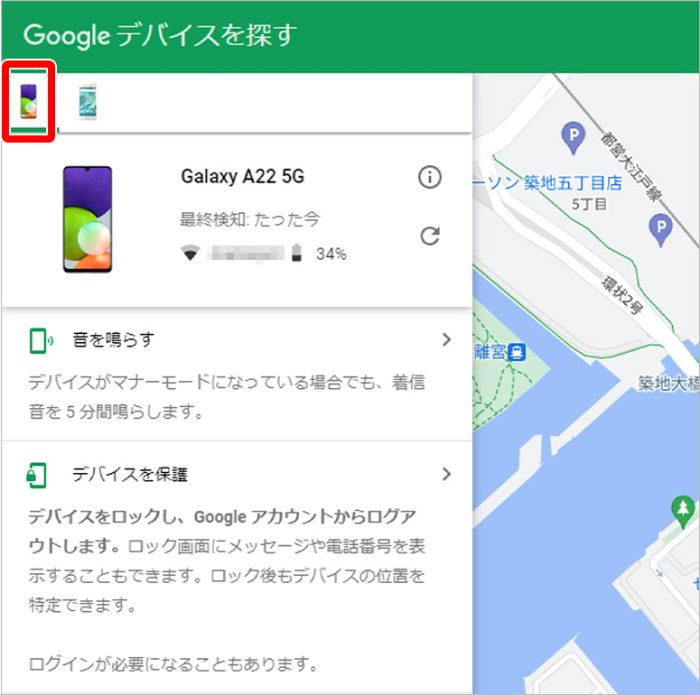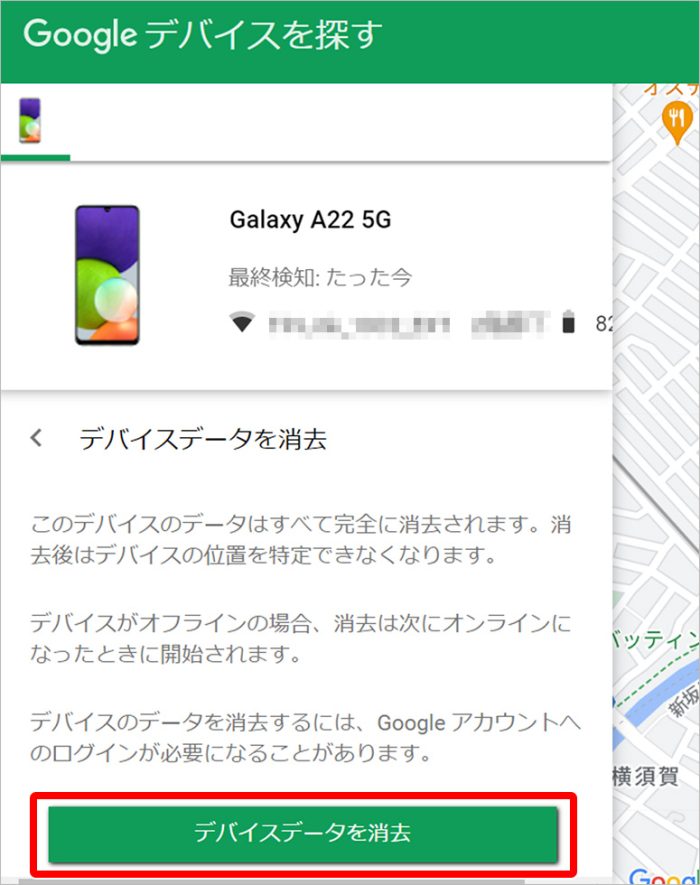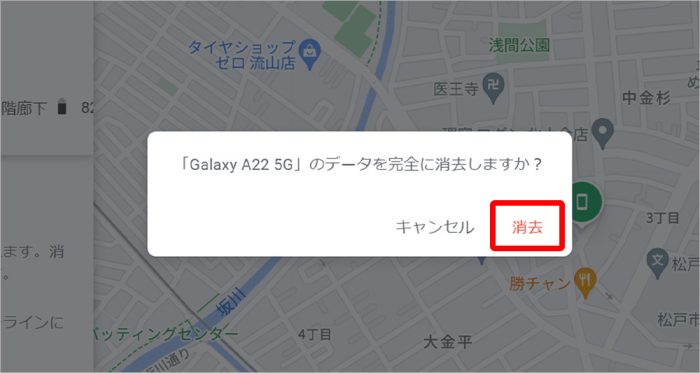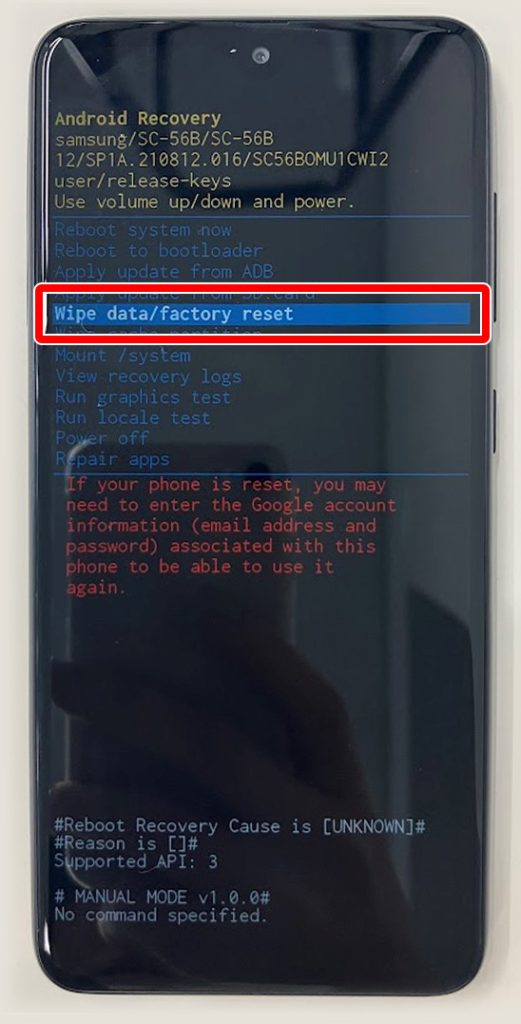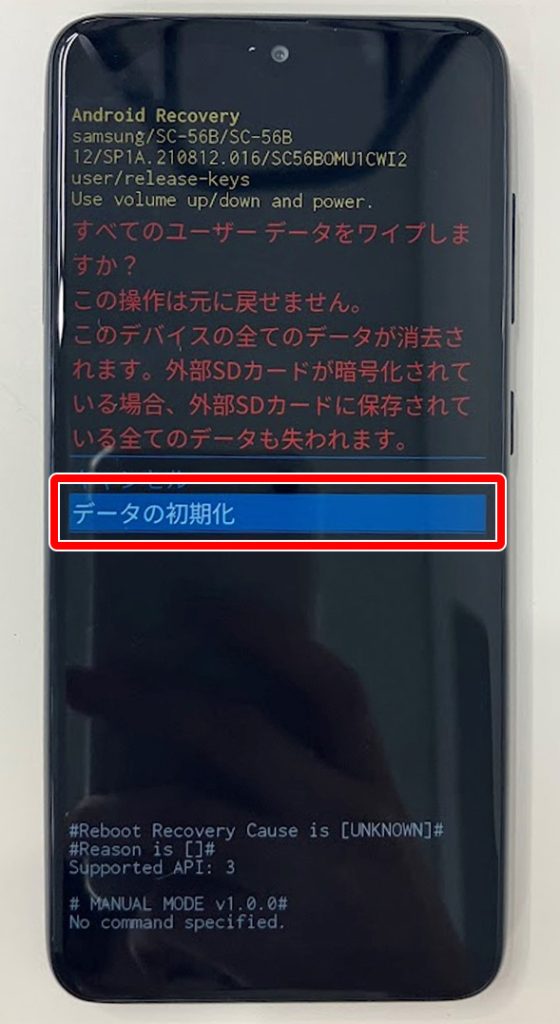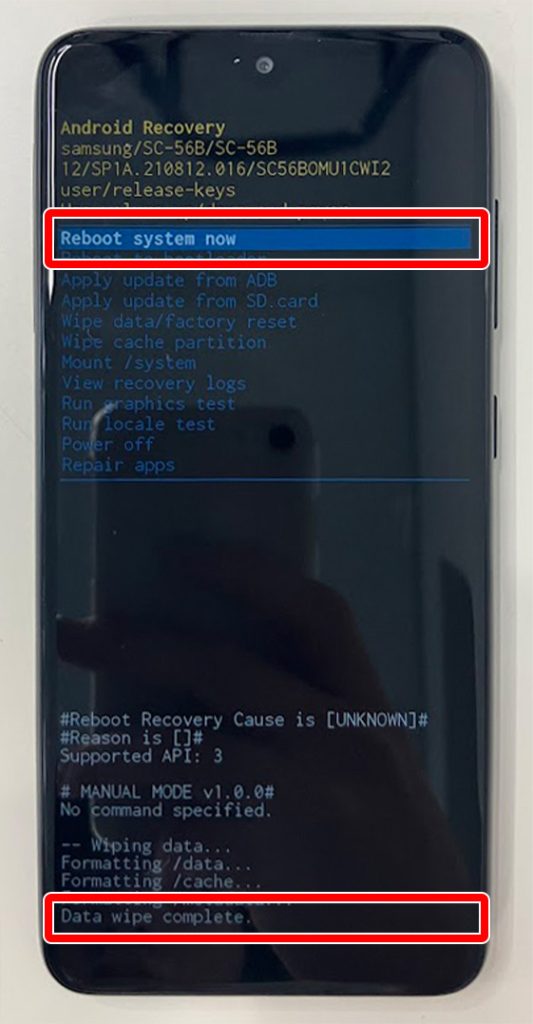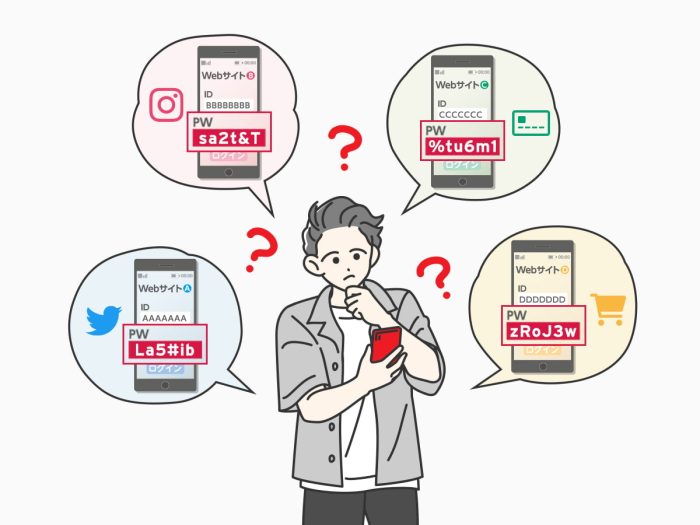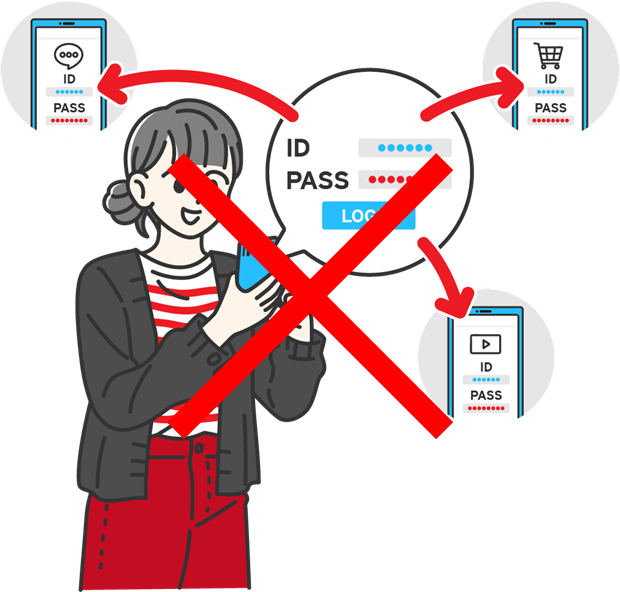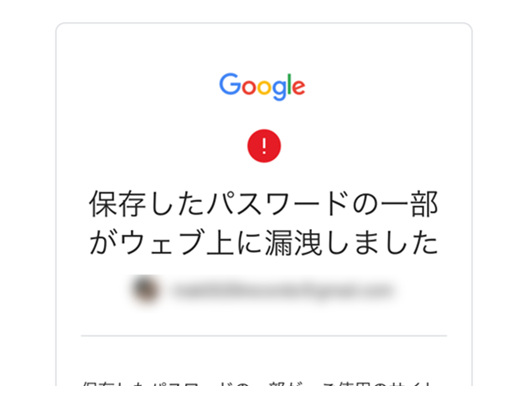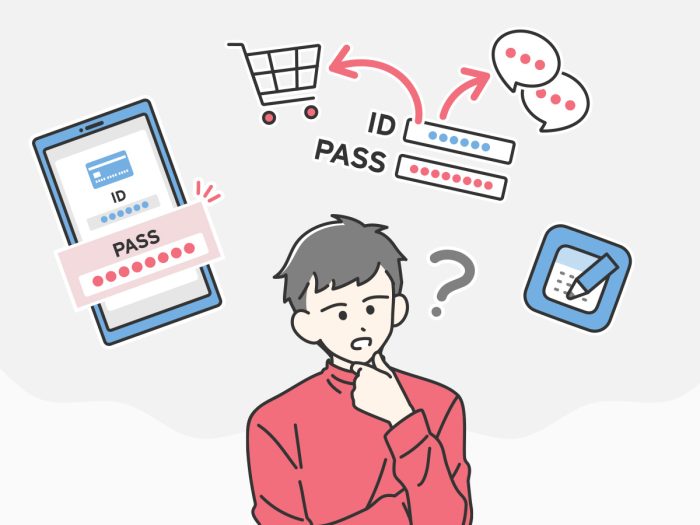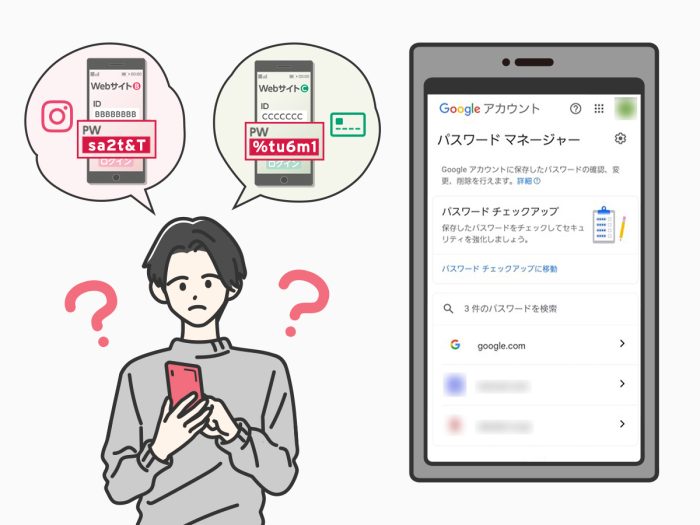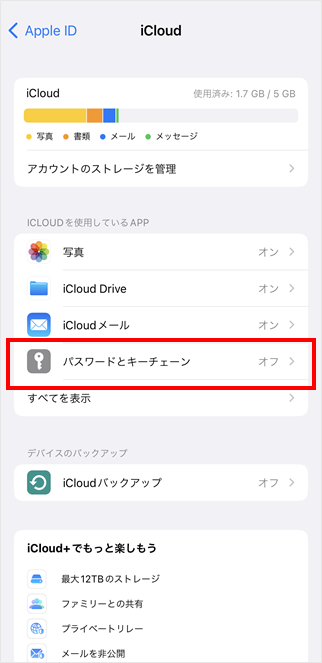Androidのパスワードを忘れて、デバイスのロックが解除できずに、困っていませんか?
パスワードの確認方法はないか、スマートフォン(以下スマホ)を初期化しなければならないのかなど、不安になる人も多いと思います。
ここではAndroidのパスワードを忘れた場合の対処法と忘れても困らないための対策を解説します。
※本記事は2024年3月25日時点Android 13の情報に基づいて作成しています。スマートフォンのメーカーやOSのバージョンによって記事内で紹介している仕様や手順で差があるため、詳細は各メーカーのホームページをご確認ください。
Androidのパスワードを確認する方法は?
残念ながら、Androidのロック画面を解除するパスワードを確認する方法はありません。
パスワードを忘れてしまった場合は、Androidデバイスを初期化した上で、パスワードを再設定する必要があります。
Googleアカウントなどにバックアップデータを保存するなどの事前準備をしていない場合は、初期化によってAndroidに保存してあったデータは消去されるため注意してください。
Androidのパスワードを忘れた場合の再設定手順
ここからは、Android本体のロックを解除するパスワード(PIN、パターン、パスワード)を忘れた場合の再設定手順を解説します。
前述のとおり、Androidのパスワードを再設定するためには、初期化を行った上でパスワードの再設定が必要です。
事前にデバイスのデータをGoogleアカウントに保存している(=バックアップを取っている)場合は、復元が可能です。
ただし、バックアップを取っていない場合は、初期化によってアプリ、写真、音楽などのデバイスに保存しているデータは消えてしまいます。
バックアップが取れていないデータが削除されることを確認のうえ、以下の手順で再設定を進めてください。
1.本体を初期化する
初期化すると、スマホが出荷時の状態に戻るためデバイス内のデータは削除されます。
ただし、事前にGoogleアカウントに保存している場合は復元できるので、バックアップがある場合は後述の復元手順をご確認ください。
また初期化を行うためには、以下2つの方法があります。
それぞれ初期化を実行できる条件や手順が異なるため、以下を参考に使用中のデバイスの初期化を行ってください。
- 「デバイスを探す」で別のデバイスから初期化する
-
「デバイスを探す」で別のデバイスから初期化する手順を紹介します。
ただし、以下の条件が揃っている必要があります。 -
●「デバイスを探す」で別のデバイスから初期化する手順
STEPパソコンや別のデバイスで、ブラウザからandroid.com/findを開きます。STEPGoogle アカウントにログインします。右上に自分のGoogleアイコンが表示されていれば、ログインできています。
 STEPデバイスが複数ある場合はサイドバーの上部で、初期化したいデバイスを選択します。
STEPデバイスが複数ある場合はサイドバーの上部で、初期化したいデバイスを選択します。 STEP[デバイスデータを消去]選択します。
STEP[デバイスデータを消去]選択します。 STEPメッセージが表示されたら、「消去」を選択します。
STEPメッセージが表示されたら、「消去」を選択します。
- スマホのボタンを使ってリカバリーモードで初期化する
-
「デバイスを探す」で初期化できなかった場合、リカバリーモードを使用して初期化する方法があります。
リカバリーモードは、システムの修復や初期化などに使われる特別な機能です。
※デバイスによって操作方法が異なる場合がありますので、詳しくはお使いのメーカーの公式ヘルプをご確認ください。 -
●リカバリーモードで初期化する手順
STEPAndroidの電源が入っている場合は、電源ボタンを長押しして電源を切ります。STEP各メーカーのリカバリモードの起動方法を確認し、ボタンを10~15秒間長押しします。ボタンを長く押しすぎると、Androidが再起動することがあります(その場合は、1. からもう一度やり直しましょう)。
Xperia 「電源」+「音量を上げる」を同時に長押し Galaxy 「電源」+「音量を上げる 」 + 「ホーム」を同時に押す GooglePixel 「電源」+「音量を下げる」を同時に長押し OPPO 「電源」+「音量を下げる」を同時に長押し 参考情報:各メーカーのデバイス別操作方法(機種によって操作方法が異なる場合があります。) STEP[Recovery Mode](リカバリモード)が画面に表示されたら、音量ボタンを使って [Wipe data / factory reset](データを消去/出荷時設定にリセット)を選び、電源ボタンで決定します。 STEP確認画面に進むので[データの初期化]を選択します。
STEP確認画面に進むので[データの初期化]を選択します。 STEP音量ボタンを使って[Reboot system now](今すぐシステムを再起動)を選択し、電源ボタンを押します。
STEP音量ボタンを使って[Reboot system now](今すぐシステムを再起動)を選択し、電源ボタンを押します。リセットが完了すると、画面の下部に[Data wipe complete](データの消去が完了)と表示されます。

2.Androidのデータを復元する
本体を初期化した後は、初期化する前の状態に戻すために、Google アカウントにバックアップしていたコンテンツ、データ、設定を復元します。
バックアップしていなかった場合は、コンテンツやデータは失われ、新しく設定し直すことになります。
●データを復元する手順
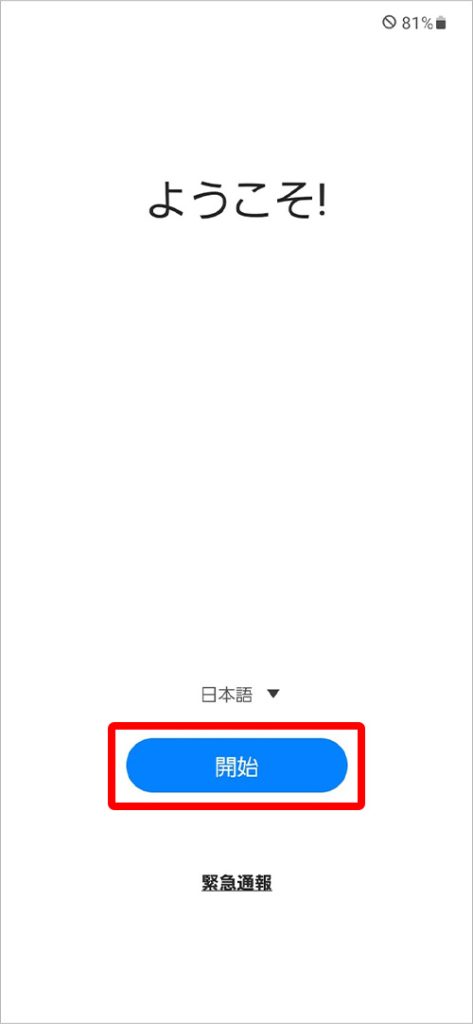
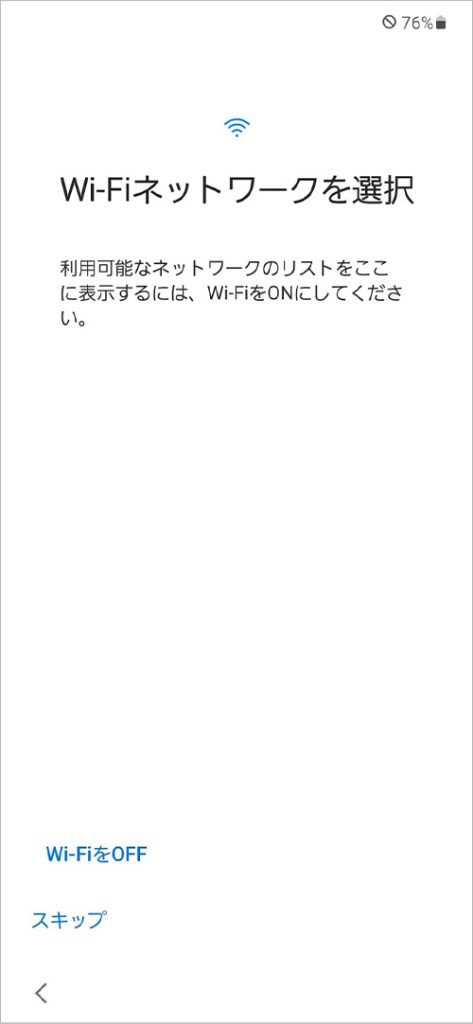
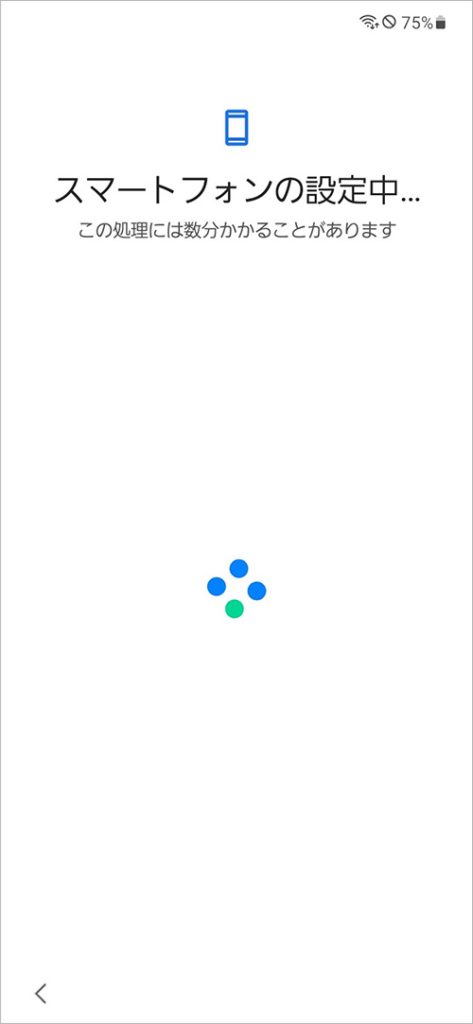
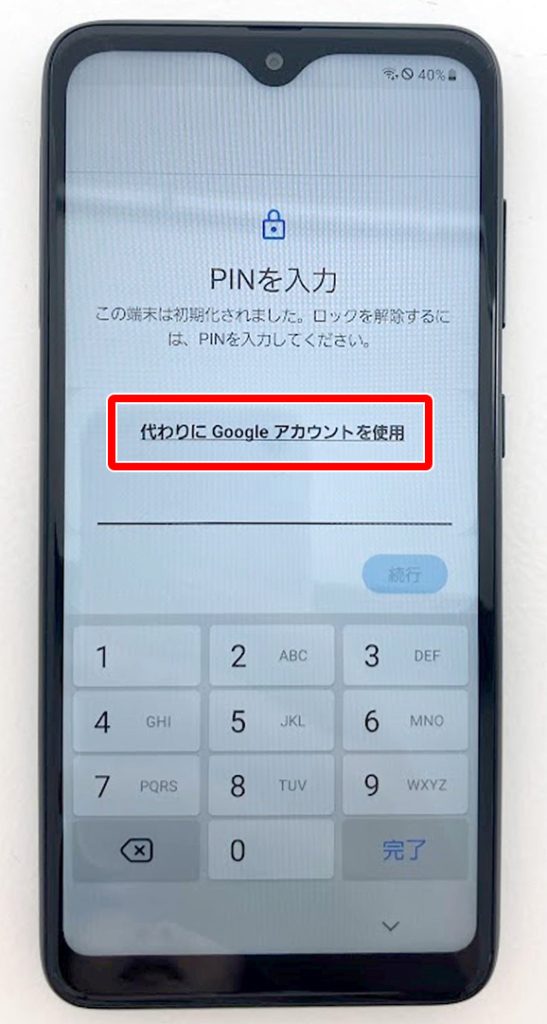
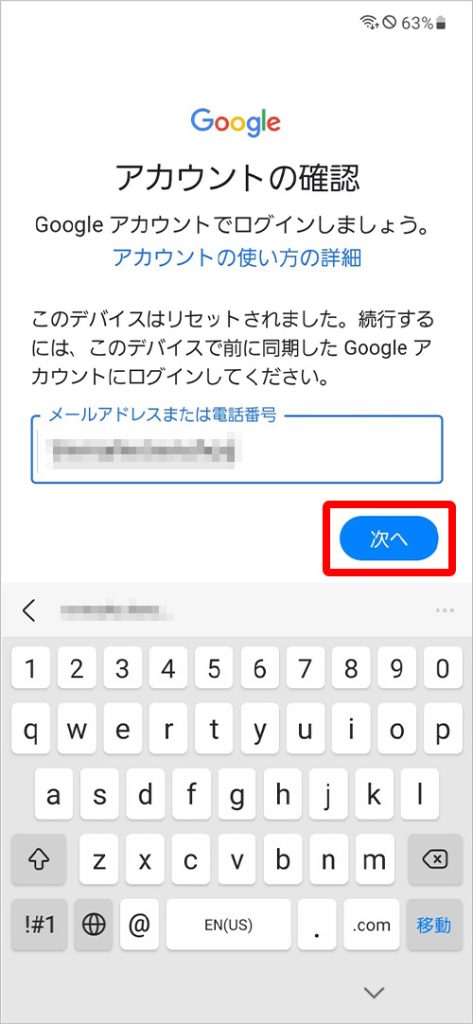
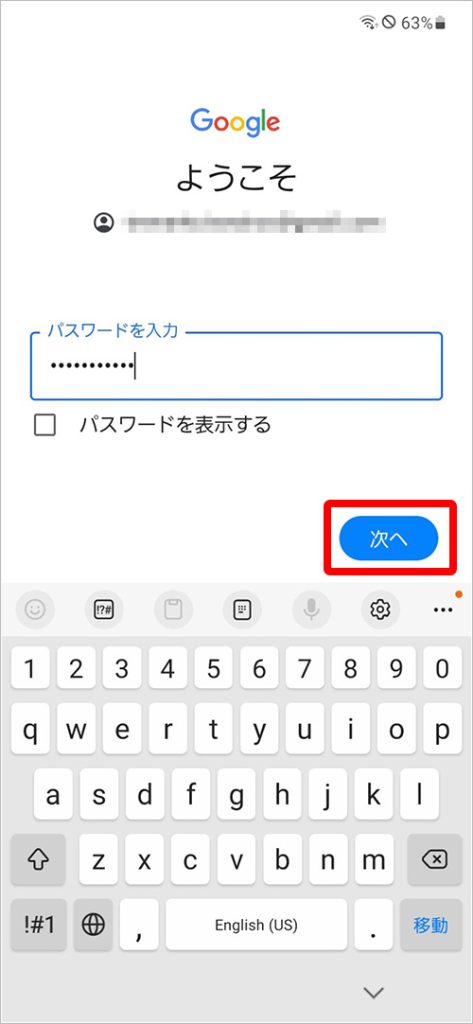
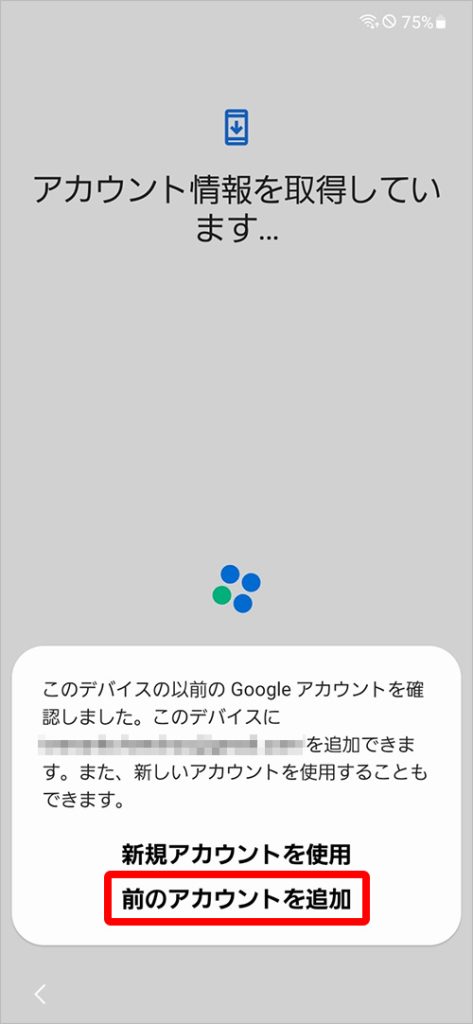
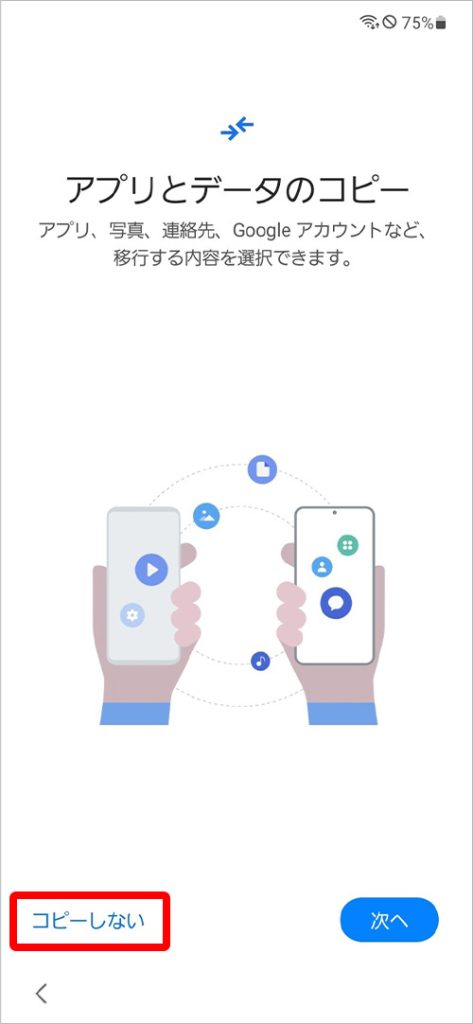
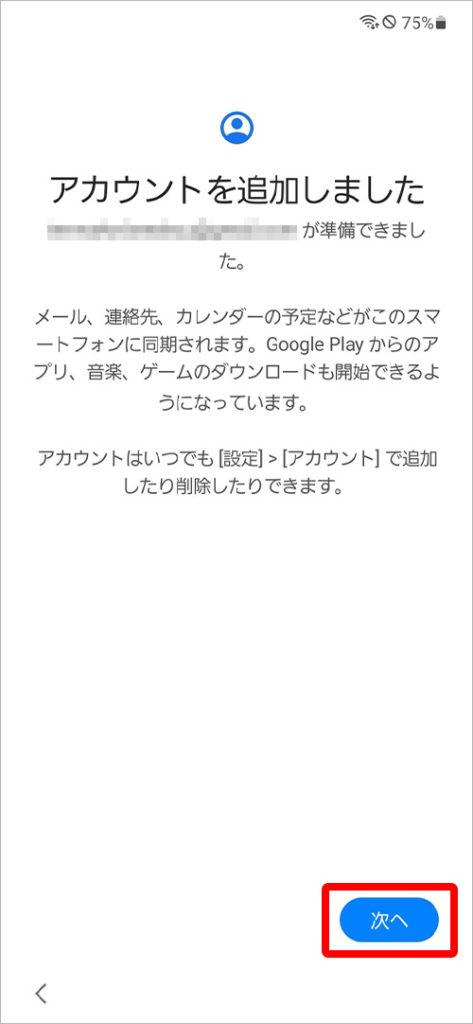
デバイスによって、設定していたパスワードを求められる場合があります。
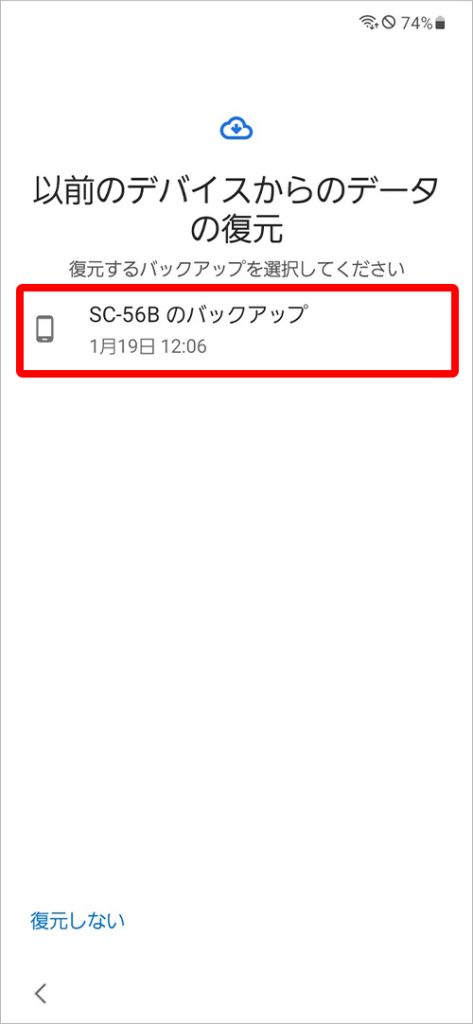
デバイスによって操作方法が異なる場合がありますので、詳しくはお使いのメーカーの公式ヘルプをご確認ください。
【参考情報】
Aquos | システムリセットについて
Xperia | 初期設定
Galaxy | (Galaxy) 初期設定の方法について教えてください。
GooglePixel | Google Pixel のセットアップ
OPPO | オッポはじめてガイドをご活用ください!
3.Androidのパスワードを再設定する
本体を初期化し、データを復元した後に、Androidのパスワードを再設定に進みます。
デバイスによって操作方法が異なる場合があります。
●パスワードを再設定する手順
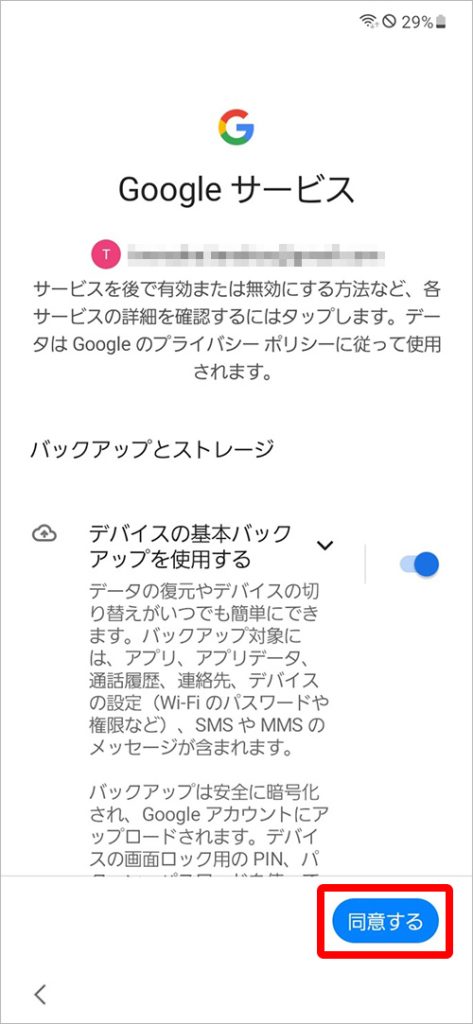
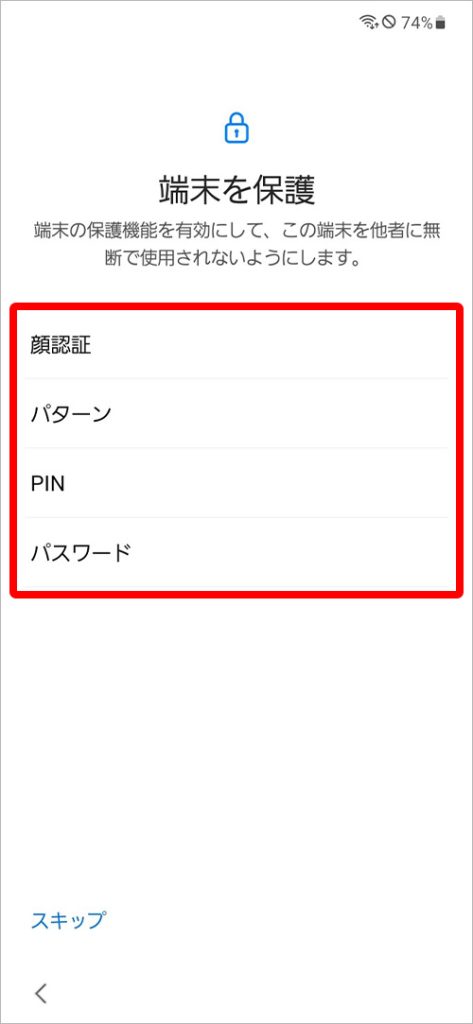
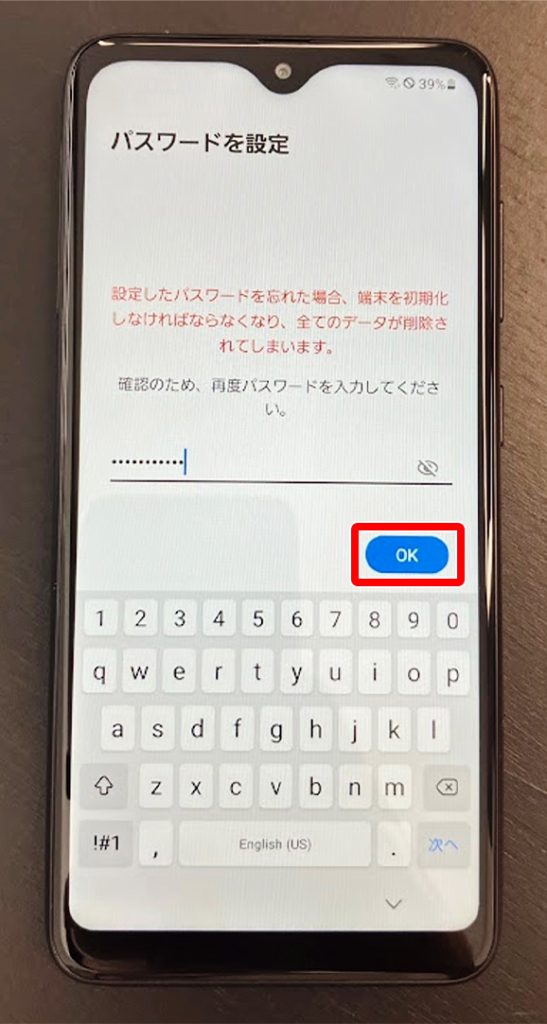
セットアップ完了後に、Androidの設定アプリからパスワードを変更することもできます。
パスワードは4文字以上の文字または数字の設定が可能です。
パスワードの安全性を高めるためには、12文字以上、かつ英大文字・小文字、数字、記号などを組み合わせましょう。
パスワードの詳しい作り方については、以下をご参照ください。
【関連記事】
Androidのパスワードを忘れた場合でも困らないための対策
Androidの画面ロックを解除するパスワードを忘れてしまった場合、デバイスを初期化することになり、元の状態で使えるようになるまで手間と時間がかかります。
また事前にバックアップを取っていない場合は、初期化によって保存していた写真や連絡先などのデータは失われてしまいます。
そのため、ここではAndroidのパスワードを忘れた場合でも、初期化しなくても済む対策や初期化してもデータを復元するためのバックアップ方法を紹介します。
パスワードを適切に管理する
紙のメモや表計算ソフトなどを使用して、Androidの画面ロックを解除するパスワードを管理します。
二台目のスマホや、パソコンを持っている場合は、パスワード管理アプリの使用も検討するとよいでしょう。
パスワードの管理や安全性を高める方法については、以下記事をご確認ください。
【関連記事】
生体認証を有効にする
デバイスによっては、指紋認証、顔認証などの生体認証を備えているものもあります。
生体認証を設定しておけば、パスワードを忘れてしまった場合でもロック画面を解除できます。
(念のため、前述の手順でパスワードを再設定するなどして、設定されているパスワードは把握しておきましょう。)
指紋認証、顔認証の設定方法は、以下の通りです。
●指紋認証の設定手順
※以下はPixel 5a/Android 13での手順です。スマートフォンのメーカーやOSによって設定手順は異なります。
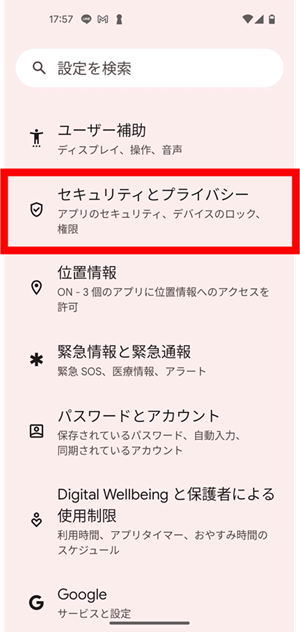
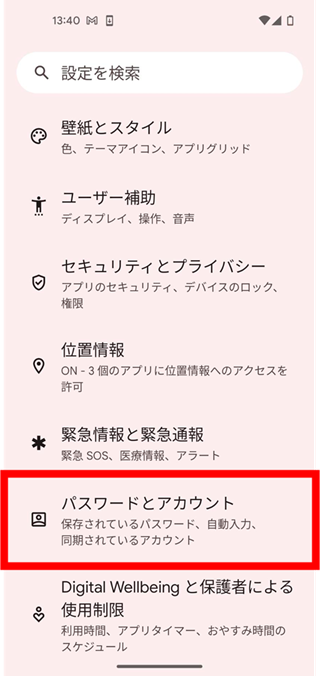
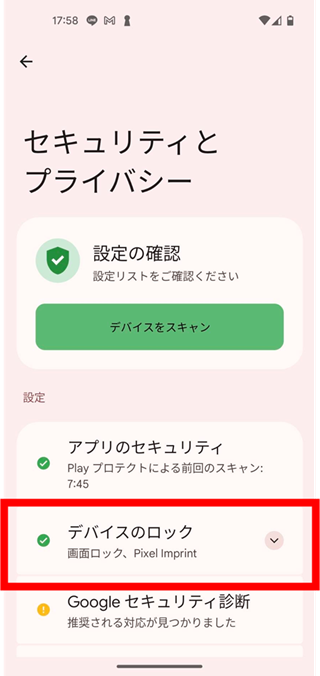
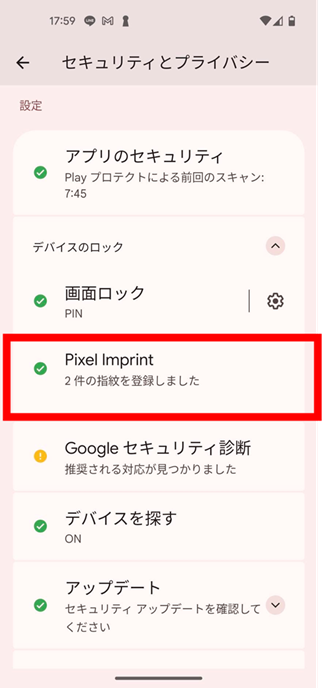
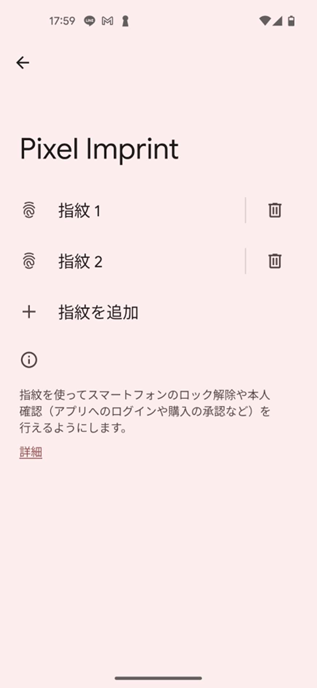
●顔認証の設定手順
※以下はGalaxy A22 5G/Android 13での手順です。スマートフォンのメーカーやOSによって設定手順は異なります。
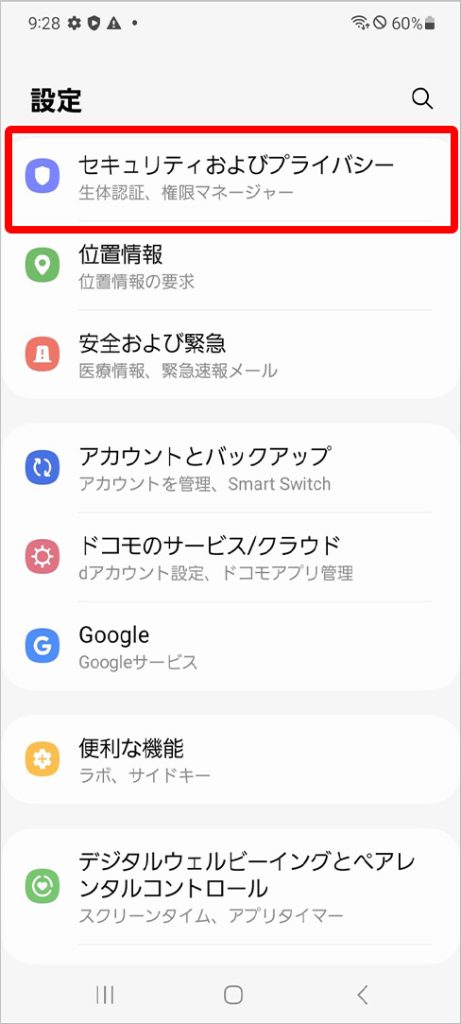
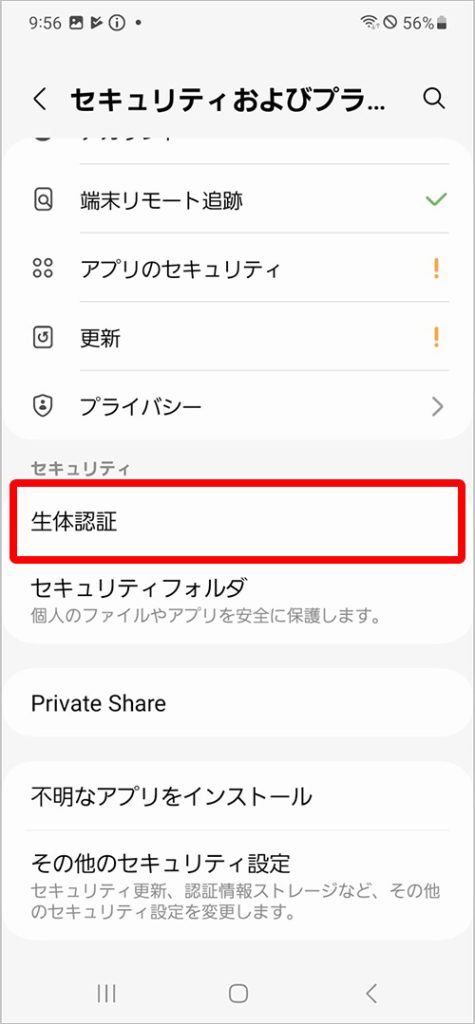
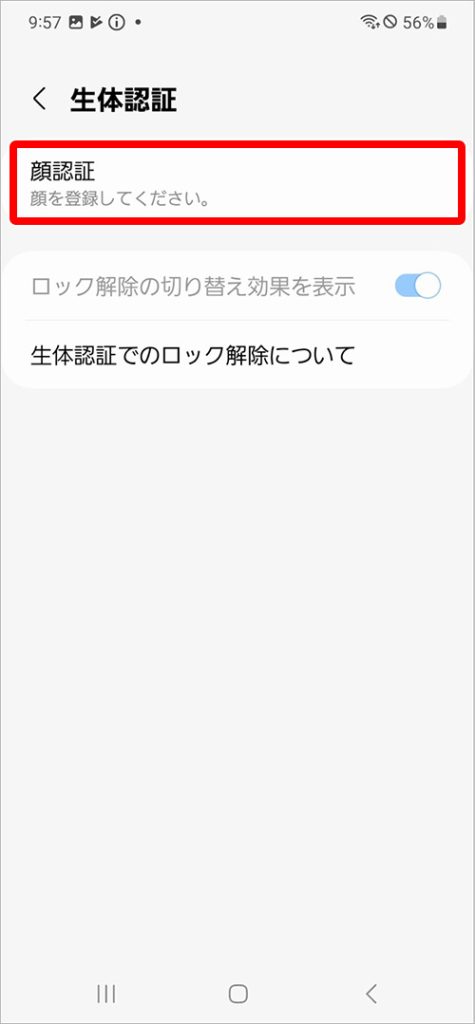
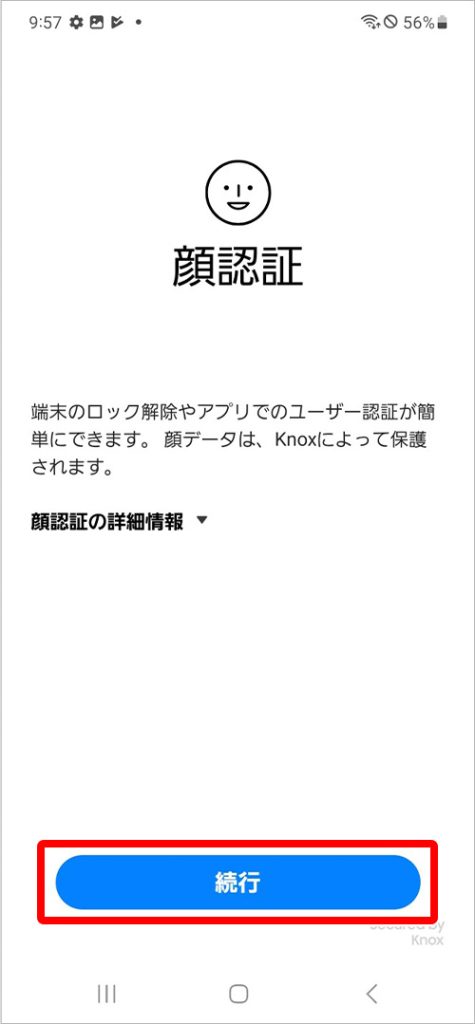
詳しい設定方法については、以下を確認してください。
【参考情報】
Android | 便利な指紋認証、Android スマホで使うメリットや注意点をご紹介
パスワードの再設定に伴って初期化する場合でも困らないように準備する
パスワードを忘れた場合は、デバイスを初期化することになります。
万一、初期化することになっても日ごろからバックアップを取っておくとデータを復元することができます。
そのため、事前に以下の手順でバックアップを保存しておきましょう。
●バックアップの設定手順
本記事で紹介するバックアップ手順の一部は、Android 9以降でのみ動作しますので、お使いのAndroidのバージョンを予めご確認ください。
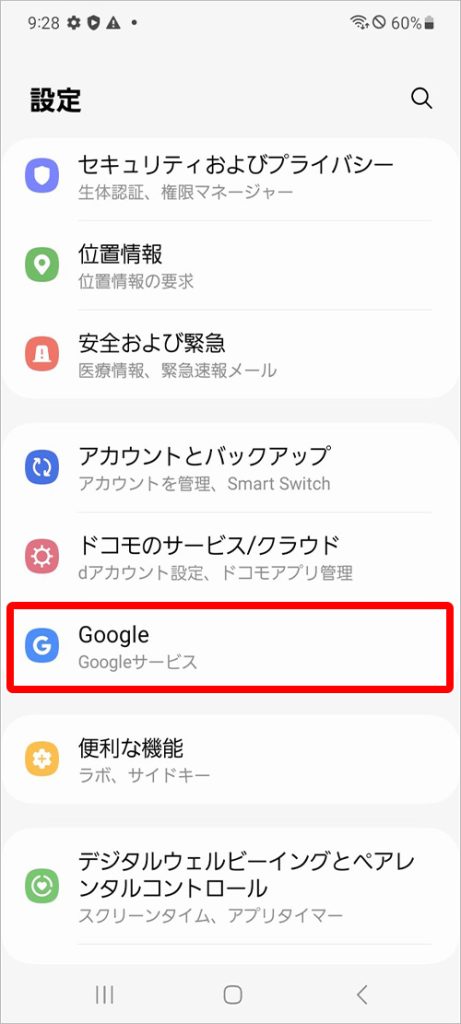
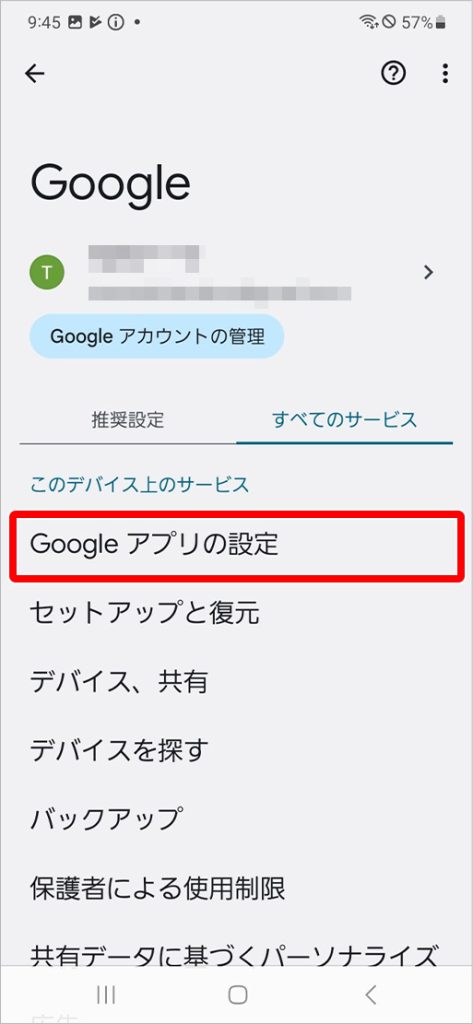
初回はパスコード(PIN)の入力が必要です。
自動バックアップを初めて設定する場合は、[Google One バックアップ]をオンにし、画面上の手順に沿って操作します。
その後は、デバイスがアイドル状態(使われていない状態)で2時間充電されているときに、Wi-Fi経由で自動的にバックアップが行われます。
※Google One バックアップには24時間ほどかかることがあります。
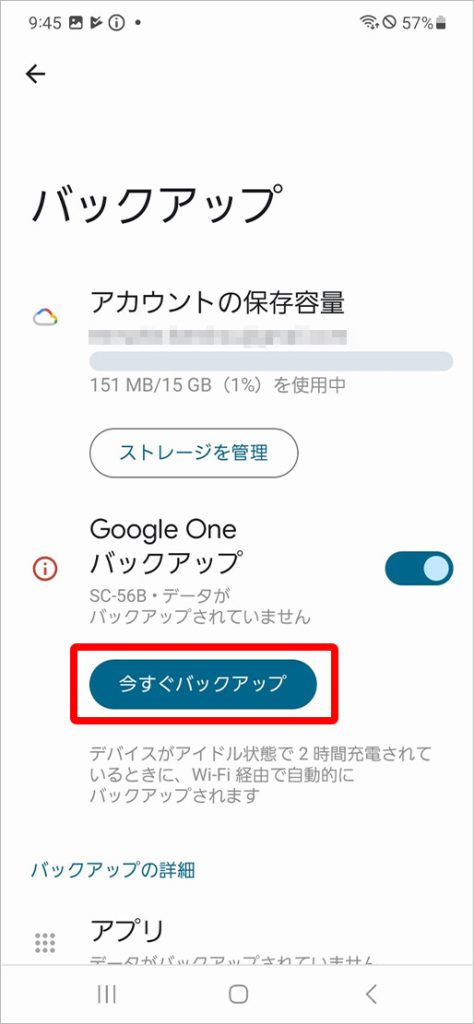
バックアップの詳しい方法については、以下を確認してください。
【参考情報】
Google | Android デバイスのデータをバックアップ、復元する
また「デバイスを探す」機能でAndroidを初期化できるため、事前に有効にしておきましょう。
●「デバイスを探す」を有効にする
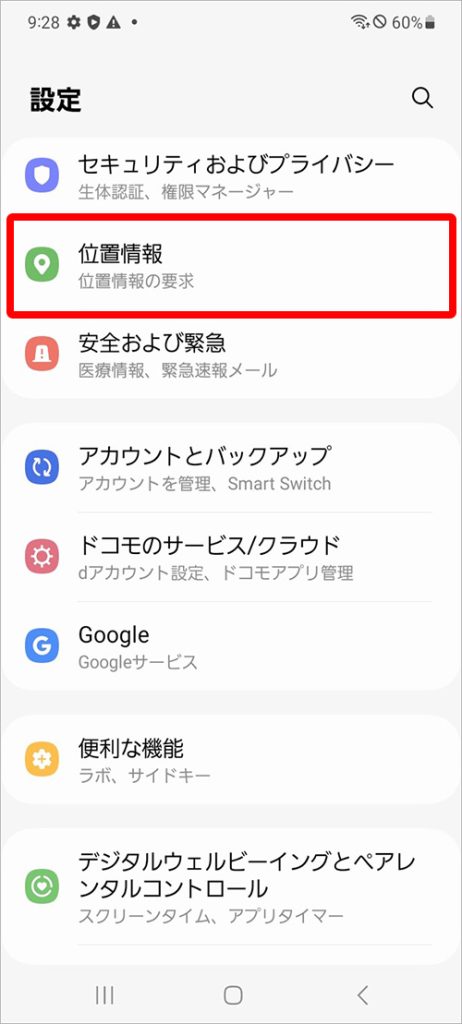
[位置情報]が表示されない場合は、メーカーのサポートサイトを確認してください。
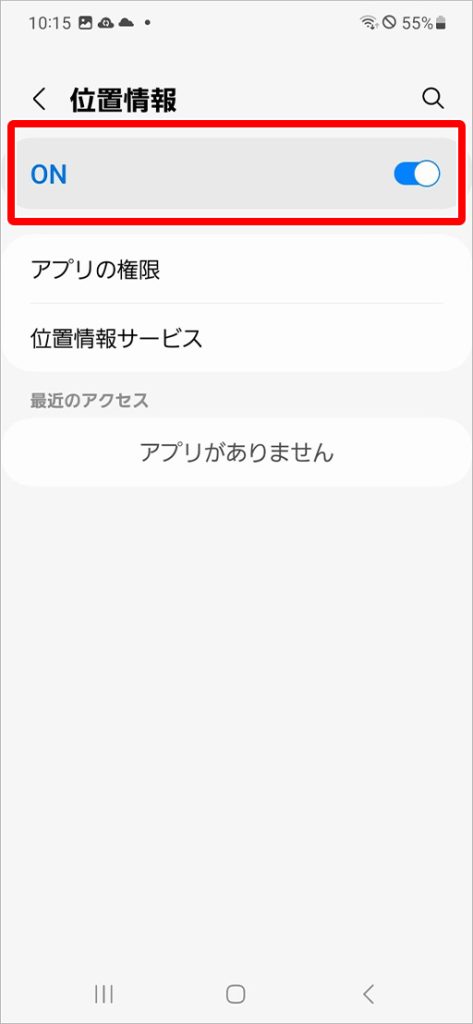
ロック解除延長(旧 Smart Lock)を設定する ※非推奨
本記事ではセキュリティの観点から推奨しませんが、「自宅にいるとき」など、特定の条件を設定して、Androidの画面ロックを解除したままにする機能もあります。
画面ロックを解除したままにしておけば、設定した条件下であればデバイスのロックを解除する必要なく、Androidを操作できます。
ただし、ロックを解除したままにしておくことはリスクがあるため、前述した対策を優先して実施しましょう。
Androidのパスワードを変更する方法
誰かにロック画面を解除するパスワードを知られてしまった場合や、今よりも推測されにくいパスワードを設定したいときにも、パスワードを変更する場合があるかと思います。
ここでは、デバイスのロックを解除できている状態でパスワードを変更する方法を紹介します。
●パスワードを変更する方法
表示されない場合は、メーカーのサポートサイトを確認してください。
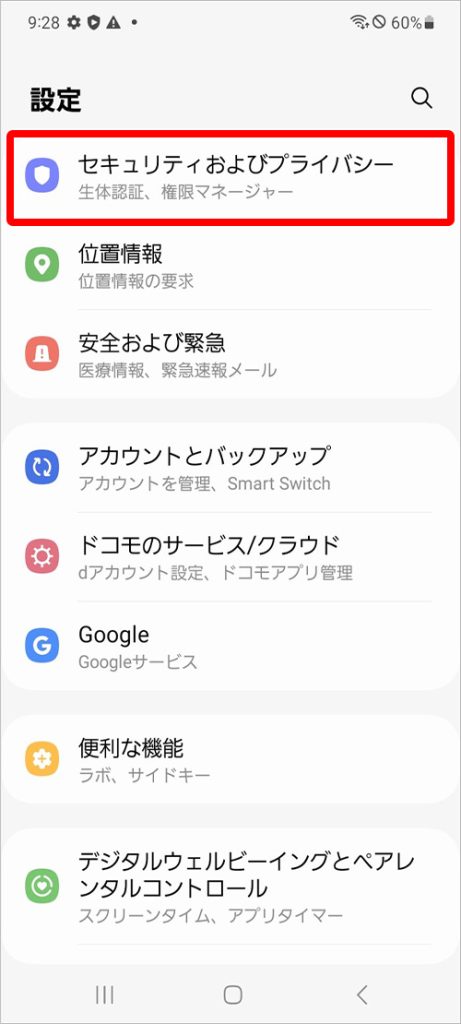
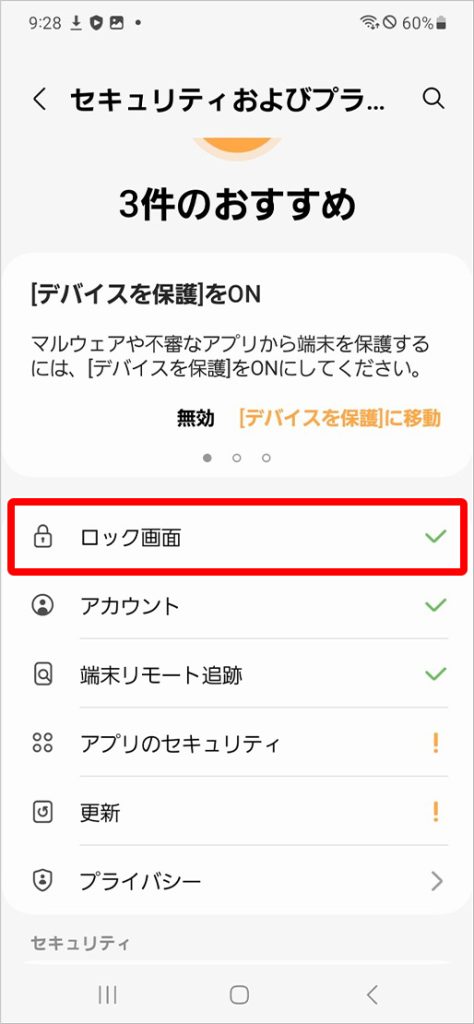
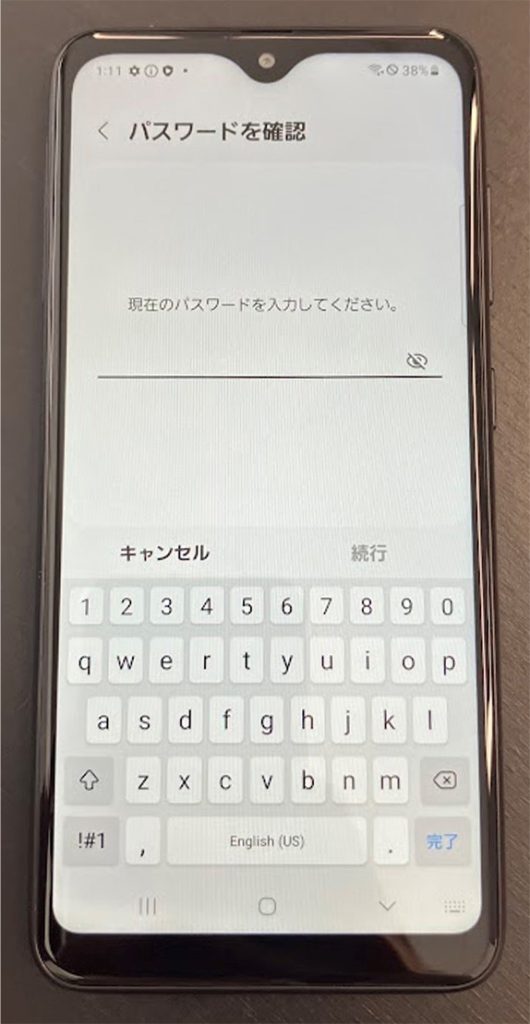
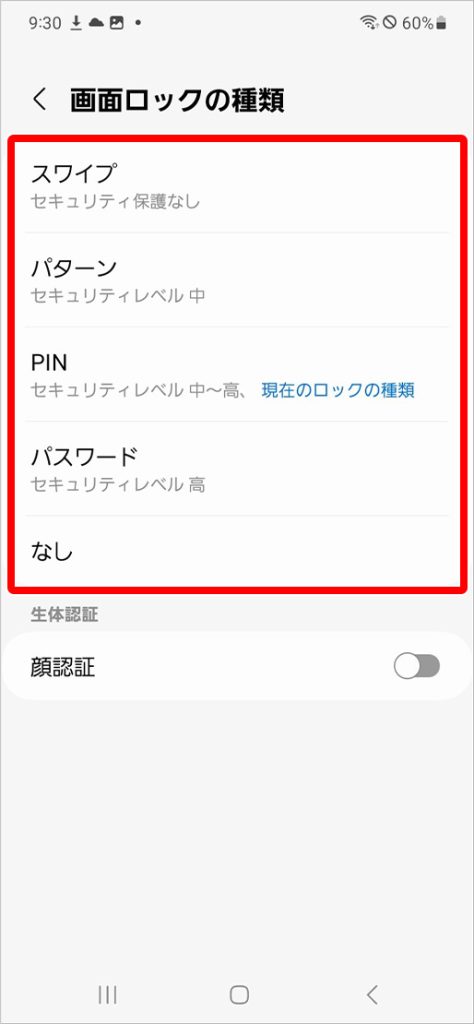
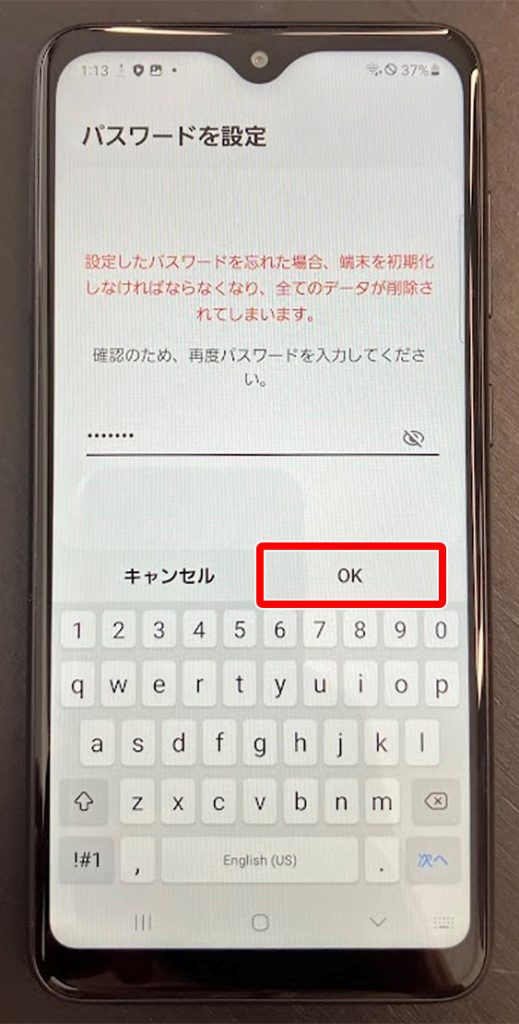
Androidの機種によって設定方法が異なる場合もあります。
詳しい方法については、以下を確認してください。
【参考情報】
Google | Android デバイスで画面ロックを設定する
Androidのパスワードを忘れた場合は初期化して再設定しよう
Androidのロック画面を解除するパスワードを忘れてしまった場合、パスワードを確認する方法はありません。
忘れた場合はデバイスを初期化して、パスワードを再設定することになり、手間と時間がかかります。
今回ご紹介したように、パスワードを忘れないように管理する、生体認証を有効にするなどの対策をあらかじめ取っておくとよいでしょう。
同じカテゴリの人気記事
無料体験版のご紹介
パソコンやスマホのセキュリティ対策が気になるときは・・・
まずは30日間、無料体験してみませんか?
スマホ・タブレットをお使いのお客さま
(Android/iOS/iPadOS)
パソコンをお使いのお客さま
(Windows/MacOS)
- ※無料体験版をご利用の際は、クレジットカードの登録不要!
- ※30日無料体験版は、無料体験期間終了後、自動で有償版に切り替わることはございません。
- ※Windows版とMac版ではご利用いただける機能が異なります。詳しくは機能一覧をご覧ください。
- TREND MICRO、およびウイルスバスターはトレンドマイクロ株式会社の登録商標です。
- 「Android」、「Google Play」はGoogle LLCの商標です。
- 「iOS」、「iPadOS」、「MacOS」、「App Store」はApple inc. の商標です。
- 「Microsoft」はMicrosoft Corporation の商標です。
 ウイルスバスター無料体験版はこちら
ウイルスバスター無料体験版はこちら