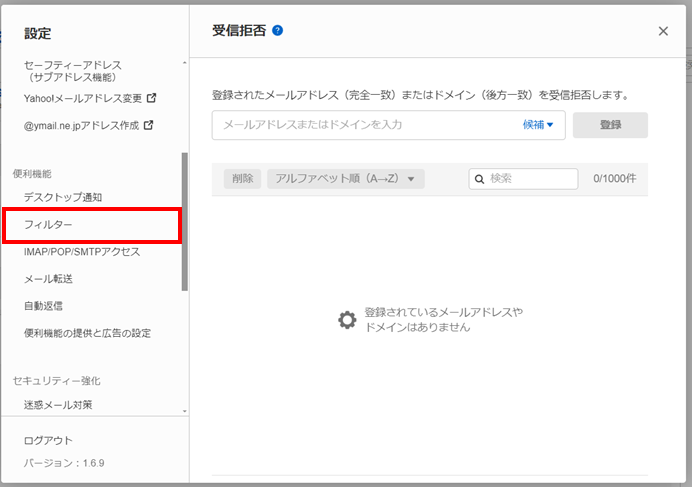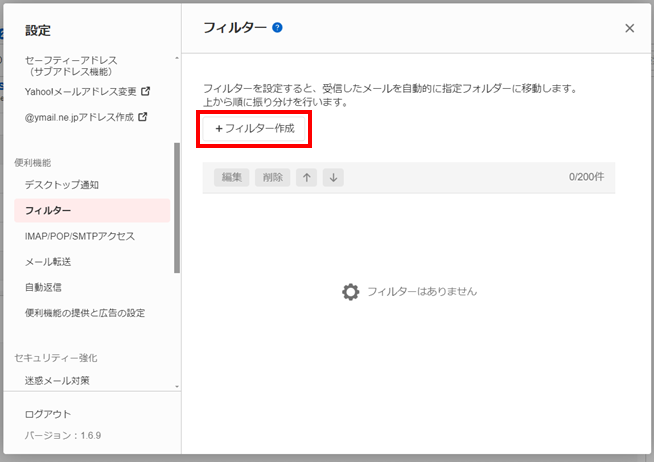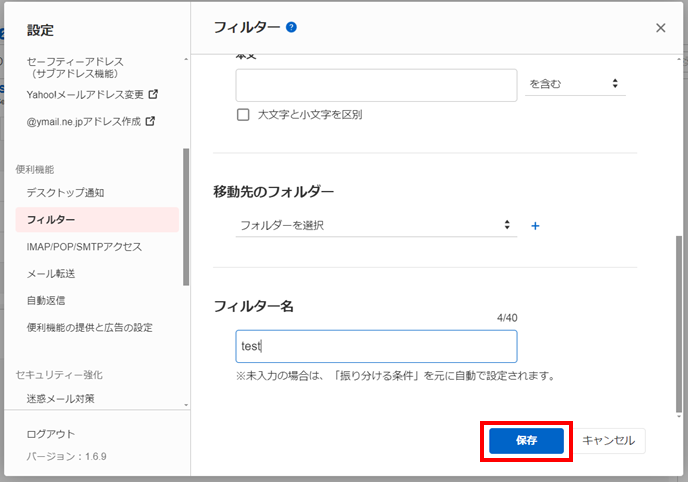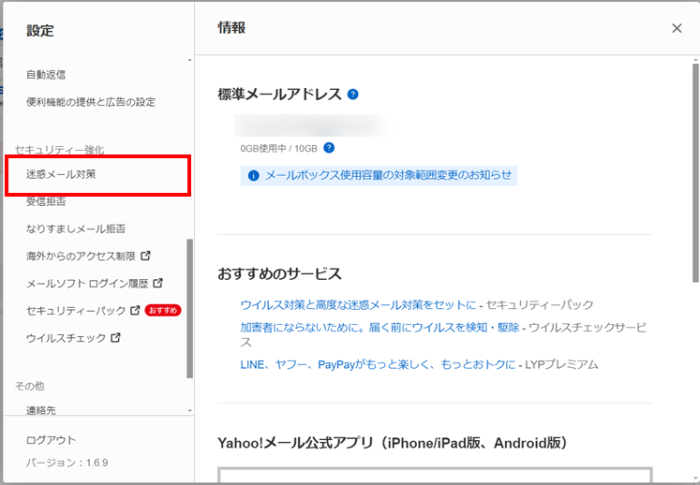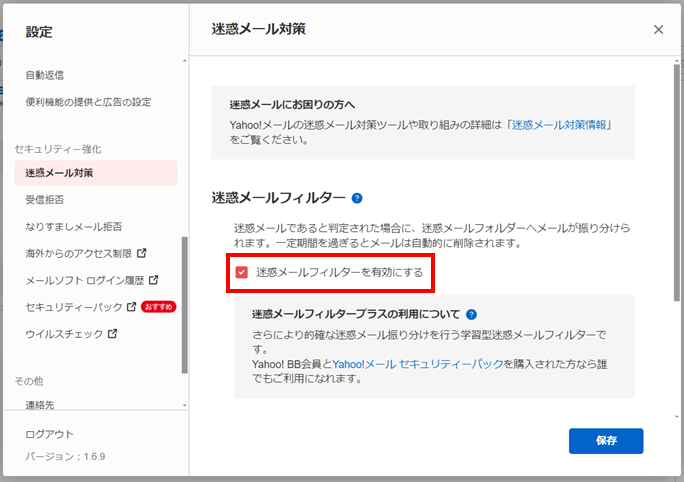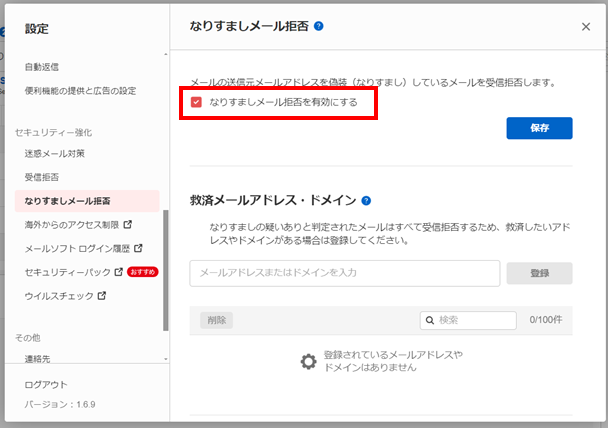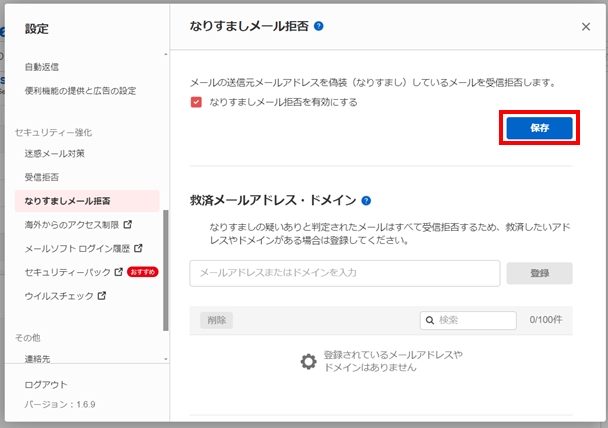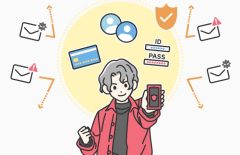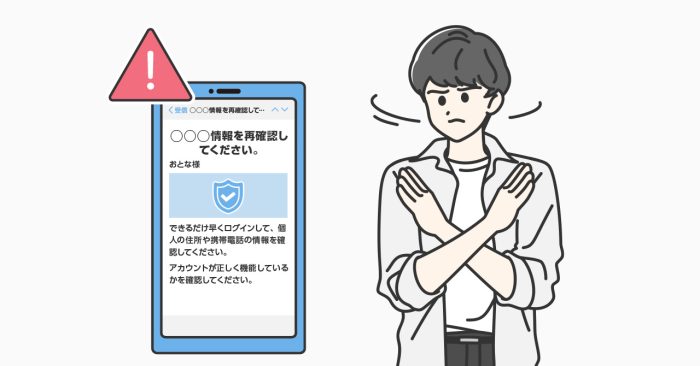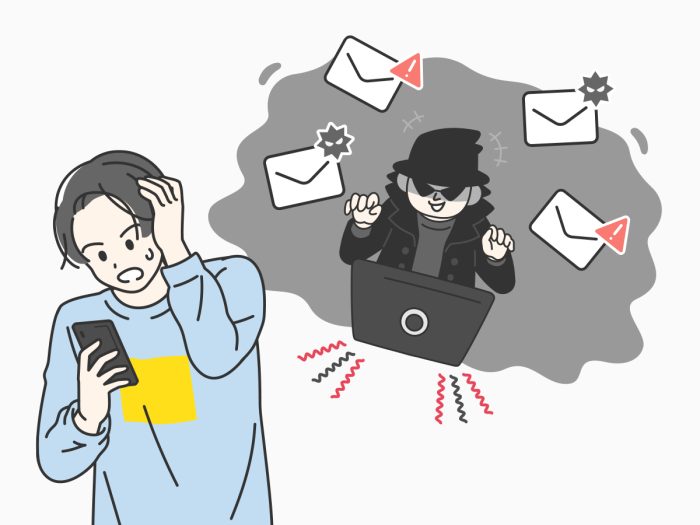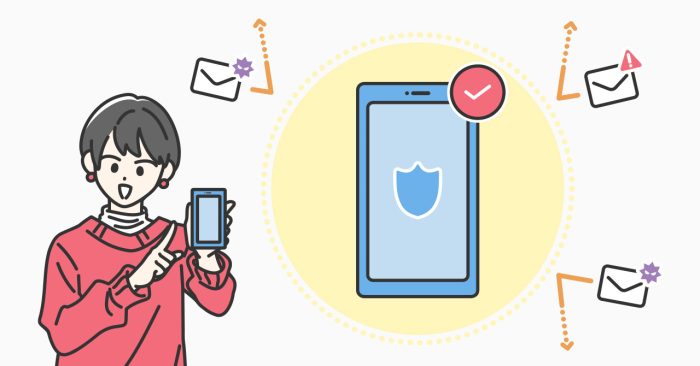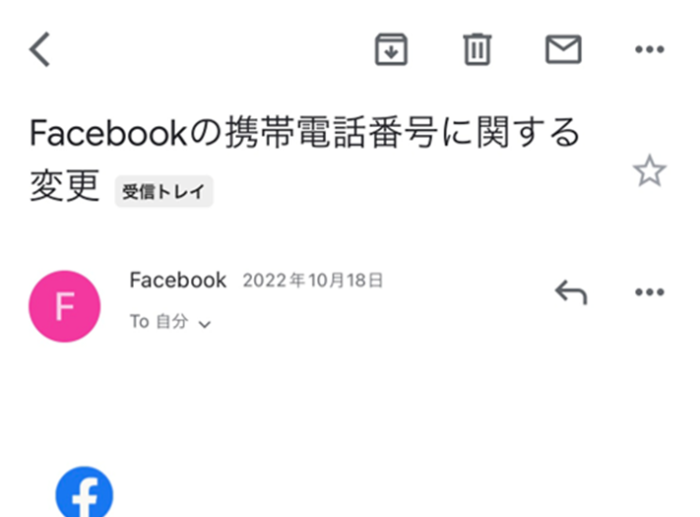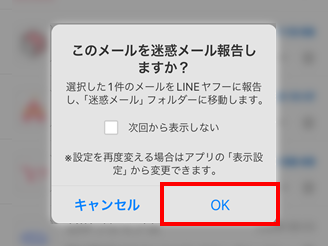
「~@yahoo.co.jp」ドメインのYahooメールアドレスに、迷惑メールが届いて困っていませんか?
ここでは、Yahooメールに届いた迷惑メールを自動で振り分ける方法や特定の差出人からのメールを受信拒否する方法について解説します。
また、勝手に迷惑メールに振り分けられてしまった場合の解除の方法についても紹介します。
目次
- Yahoo!メールで迷惑メールの設定をする方法
- Yahoo!メールで迷惑メールの設定を解除する方法
- Yahoo!メールでメールが迷惑メールフォルダに入ってしまう時の対処法
- なぜ自分のYahoo!メールのアドレス宛に迷惑メールが届くのか
- Yahoo!メールをより安全に使うための追加設定
- Yahoo!メールの機能以外の迷惑メール対策
- 迷惑メールフォルダに振り分けられないメールを送るためには
- なぜ自分のYahoo!メールアドレス宛に迷惑メールが届くのか
- よくある質問
- 迷惑メールフォルダが見つからないのですがどこで確認できますか?
- 迷惑メールフォルダに入ったメールは何日で削除されますか?
- 受信拒否をすると相手にバレますか?
- 迷惑メールボックスやゴミ箱を探しても届くはずのメールがないのですがなぜですか?
- Yahoo!メールの機能を活用し、迷惑メール対策をしましょう
Yahoo!メールで迷惑メールの設定をする方法
Yahoo!メールで迷惑メールの設定をする場合、迷惑メールに対してユーザがとることができる方法が2つあります。
受信した迷惑メールをどのように対処したいかによって選べる方法が変わるため、それぞれのメリット・デメリットを把握しておきましょう。
ここでは、それぞれの設定の詳細や設定手順を解説します。
類似の迷惑メールを自動で振り分ける設定方法
Yahoo!メールでは、迷惑メールの「報告」を行うことで、そのメールが迷惑メールだとYahooメールのシステムが判定した場合に、同様のメールが迷惑メールとして振り分けられるようになります。
「報告」をしたメールは、即時「迷惑メール」フォルダへ移動されます。
報告された情報を元にLINEヤフー側で判定を行うため、同じ差出人からのメールが必ず迷惑メールフォルダに振り分けられるようになるわけではありません。
以下の手順を参考に迷惑メールの「報告」が可能です。
「Yahoo!メール」アプリでメールを迷惑メールとして報告する(iPhone/Android)
※タップ/クリックすると、具体的な手順が表示されます。
- 「Yahoo!メール」アプリを開き、「受信箱」を開く。
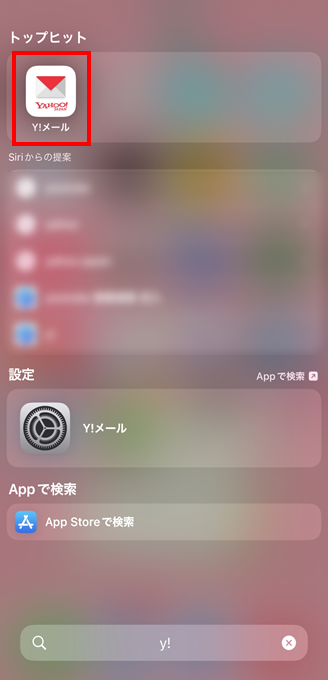
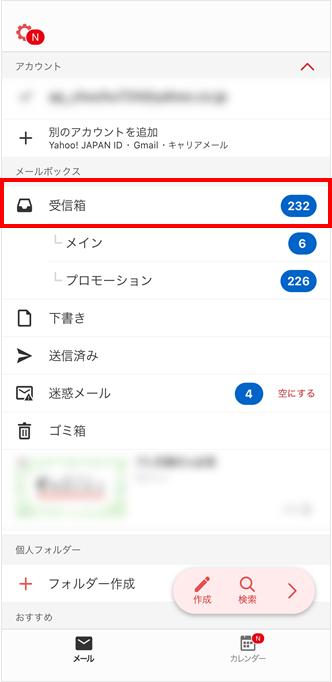
- 迷惑メールとして報告したいメールの左側のアイコン部分をタップし、チェックがついている状態にする。
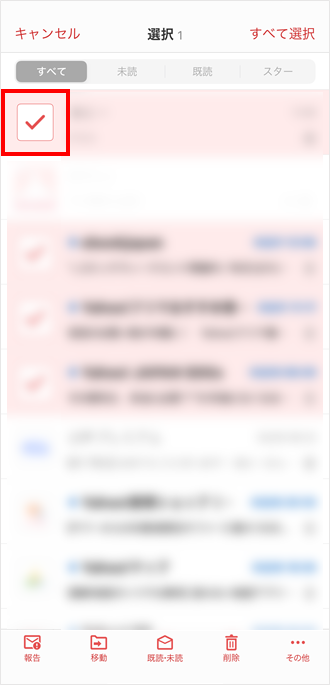
- 左下の「報告」をタップし、「OK」を選択する。
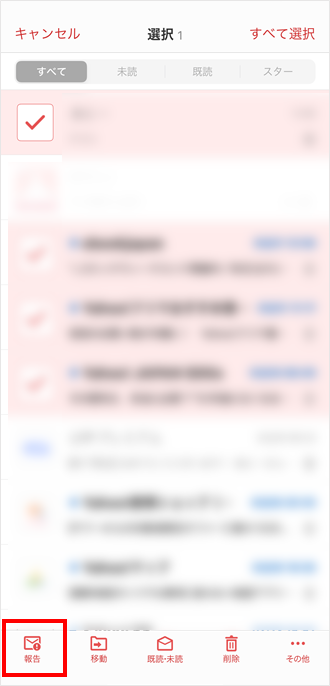
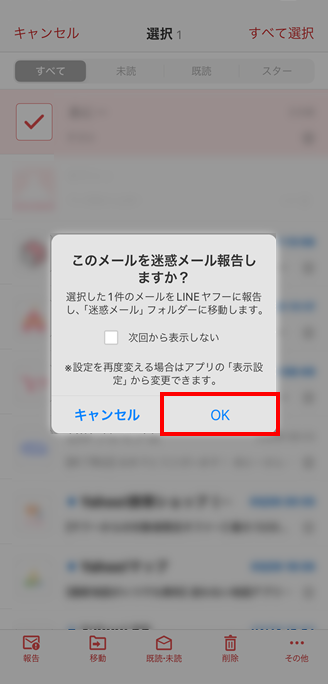
「Yahoo!メール」以外のメールアプリを利用している場合は、メールアプリ側で迷惑メールの設定を行っても反映されない可能性があります。
「Yahoo!メール」でメールを迷惑メールとして報告する(ブラウザ)
※タップ/クリックすると、具体的な手順が表示されます。
- 「Yahoo!メール」にログインし、「受信箱」を開く。
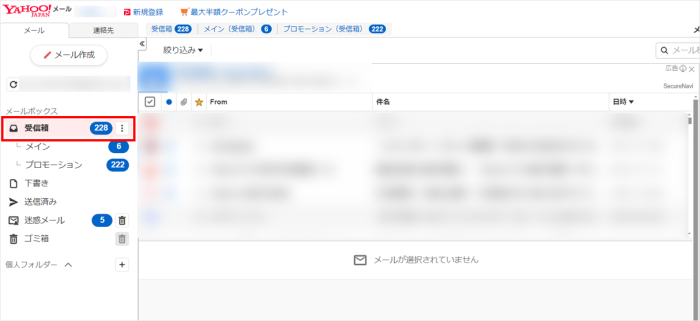
- 迷惑メールとして報告したいメールのチェックボックスをクリックし、チェックがついている状態にする。
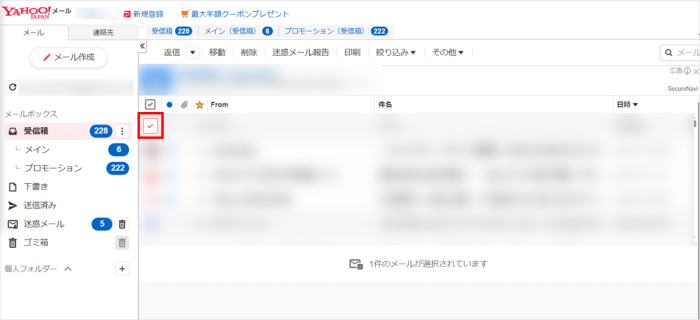
- 「迷惑メール報告」をクリックする。
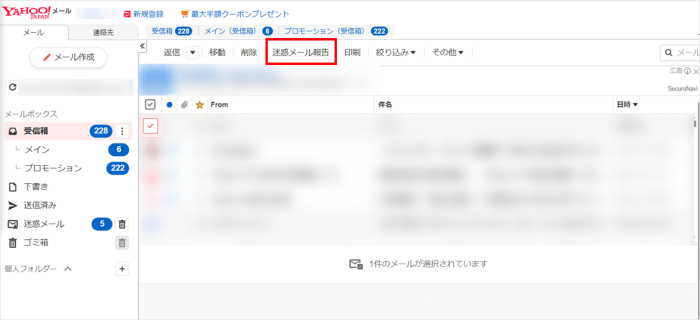
- 「報告」をクリックする。
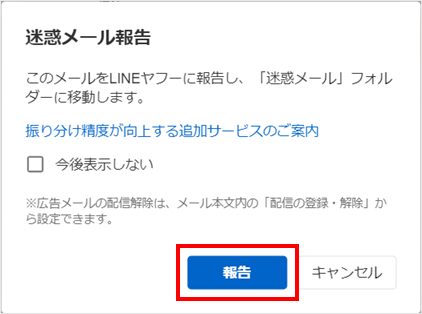
ブラウザ版「Yahoo!メール」以外のメールクライアント(Outlookなど)を利用している場合は、メールクライアント側で迷惑メールの設定を行っても反映されない可能性があります。
特定の差出人からのメールを受信拒否設定する方法
Yahoo!メールでは、特定のメールアドレスから送信されたメールを「受信拒否」することで、メール自体を受信しないように設定することができます。
また、特定のドメイン(@以降)を受信拒否する設定を行うことで、そのドメインからのメール自体を受信拒否することも可能です。
一度受信拒否を設定した差出人やドメインからのメールは、それ以降Yahoo!メールのサーバー側で削除されるため、受信箱に届くことがありません。
ここでは、受信拒否の設定方法を3つ解説します。
メール一覧から受信拒否リストに追加する方法は、以下のとおりです。
【1. 受信ボックス内のメール一覧から送信元を受信拒否リストに追加する】
過去受信したことのあるメールの送信元を受信拒否リストに追加することが可能です。
具体的な手順は以下の通りです。
メール一覧から受信拒否リストに追加する(iPhone/Android)
※タップ/クリックすると、具体的な手順が表示されます。
- 「Yahoo!メール」アプリを開き、「受信箱」を開く。
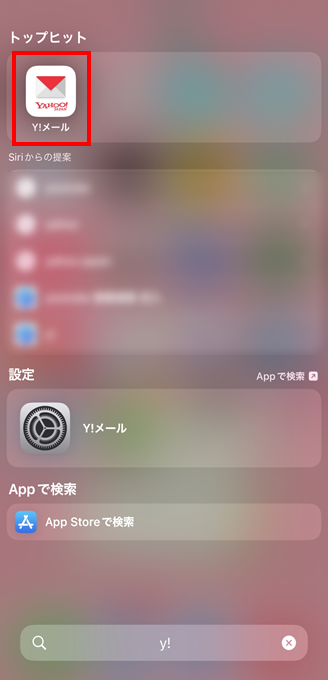
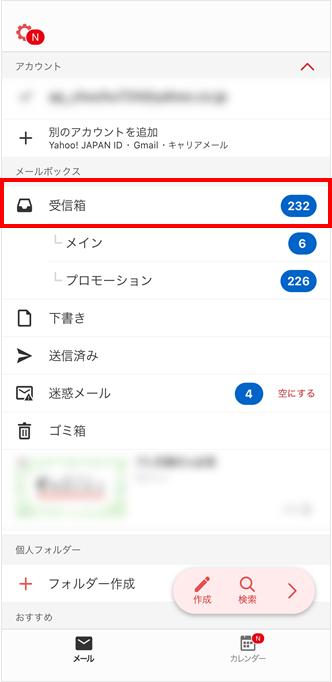
- メール一覧から差出人を受信拒否したいメールを選択する。
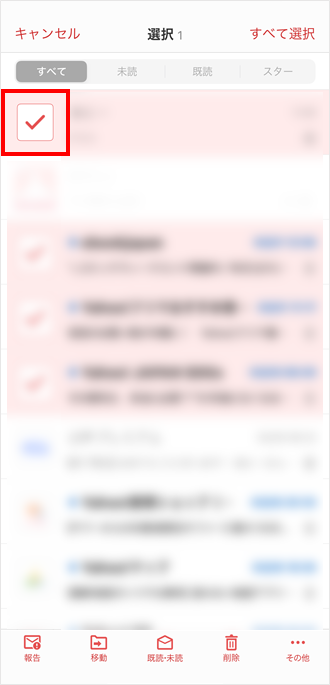
- 右下の「その他」を開き、「受信拒否に登録」をタップする 。
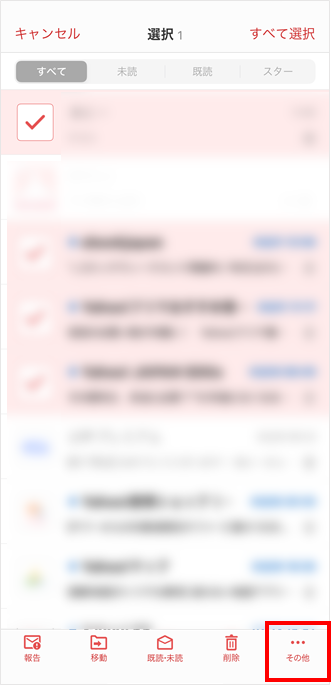
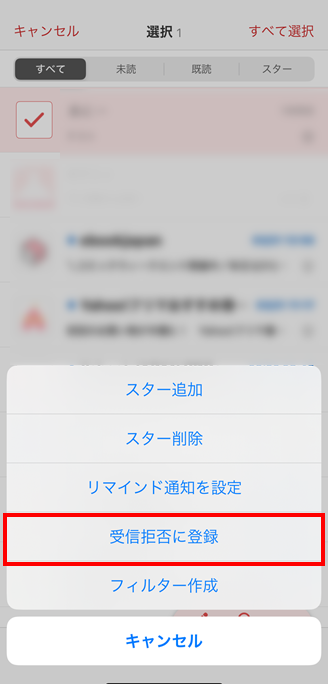
- 「OK」をタップする。
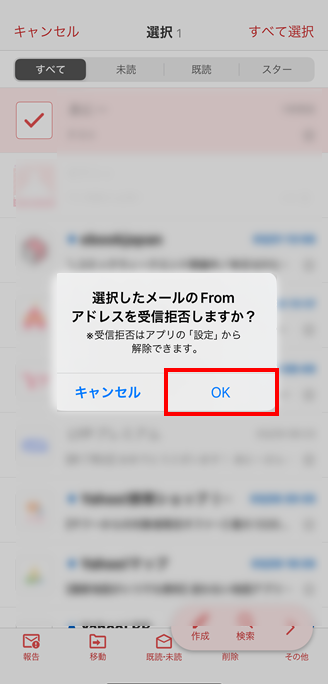
「Yahoo!メール」以外のメールアプリを利用している場合は、メールアプリ側で迷惑メールの設定を行っても反映されない可能性があります。
メール一覧から受信拒否リストに追加する(ブラウザ)
※タップ/クリックすると、具体的な手順が表示されます。
- 「Yahoo!メール」にログインし、「受信箱」を開く。
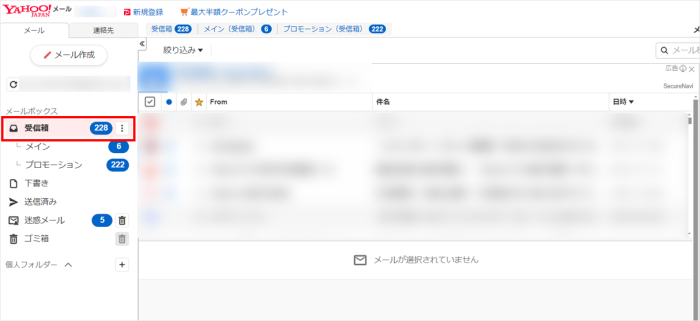
- 受信拒否したい差出人からのメールのチェックボックスをクリックし、チェックがついている状態にする。
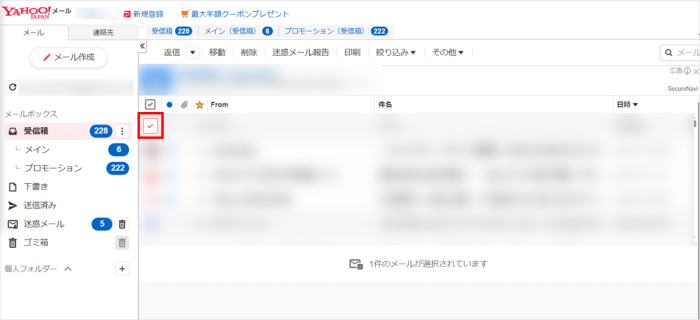
- 「その他」を開き、「Fromアドレスを受信拒否」をクリックする。
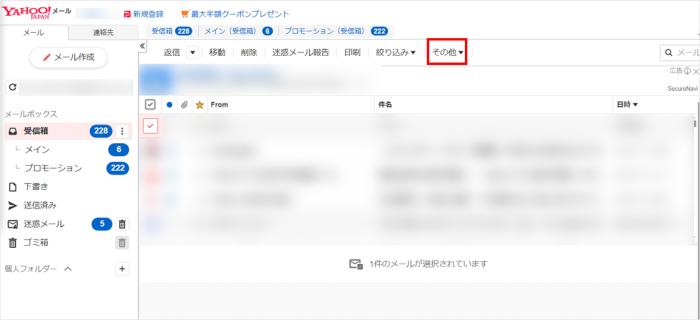
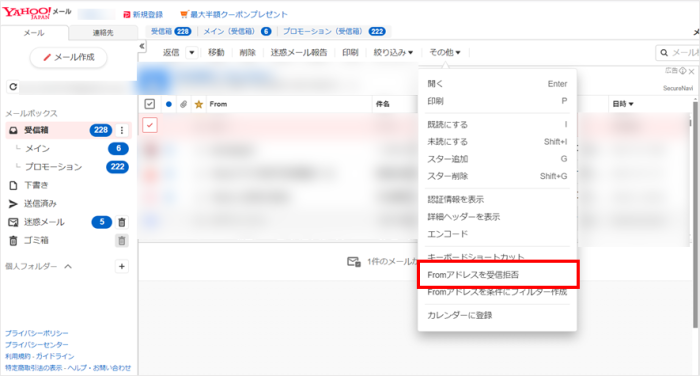
- 「登録」をクリックする。
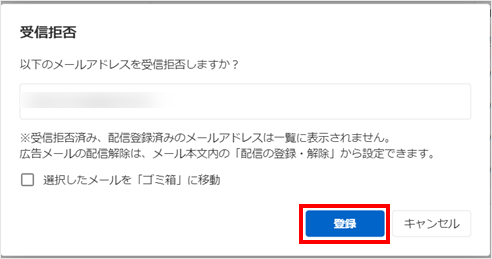
ブラウザ版「Yahoo!メール」以外のメールクライアント(Outlookなど)を利用している場合は、メールクライアント側で迷惑メールの設定を行っても反映されない可能性があります。
【2. メールアドレスを指定して受信拒否リストに追加する】
過去受信したメールから選ぶのではなく、メールアドレスを指定することで、そのアドレスからの受信を拒否することが可能です。
具体的な手順は以下の通りです。
メールアドレスを指定して受信拒否リストに追加する(iPhone/Android)
※タップ/クリックすると、具体的な手順が表示されます。
- 「Yahoo!メール」アプリを開き、左上にある歯車アイコンの「設定」を開く。
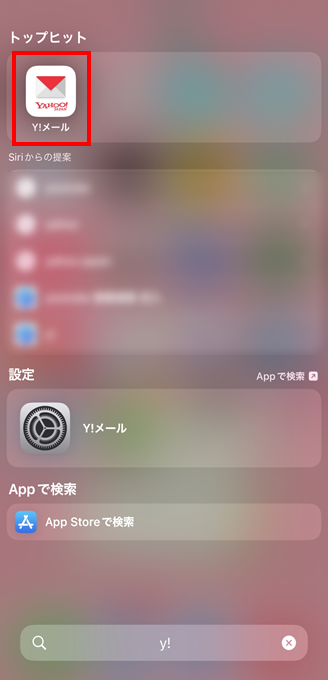
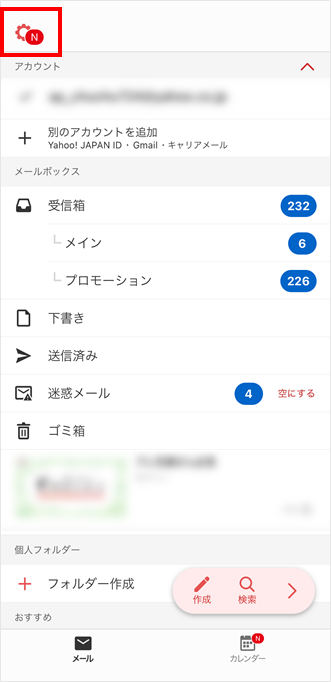
- 「受信拒否」を開き、「+」をタップする。
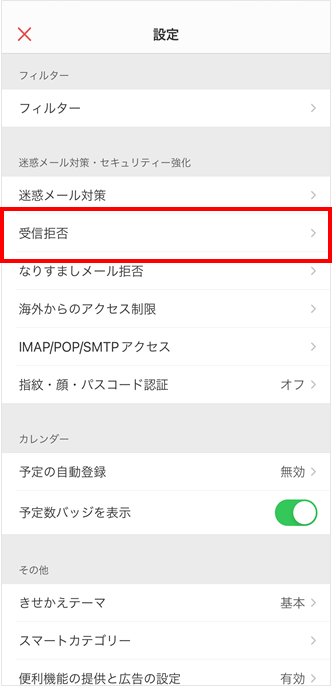
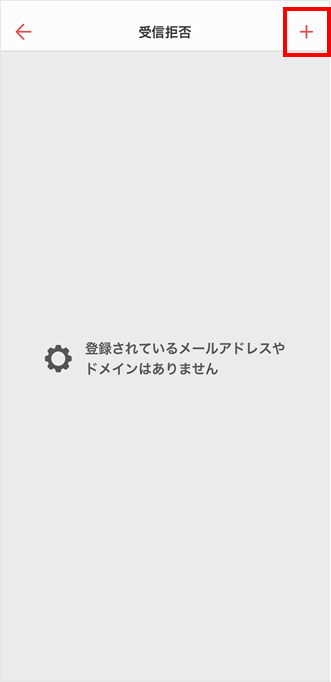
- 「メールアドレスまたはドメインを入力」をタップし、受信拒否したいメールアドレス・ドメインを入力する。

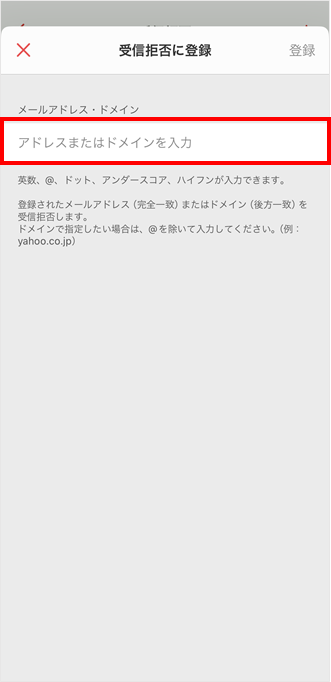
- 右上の「登録」をタップする。
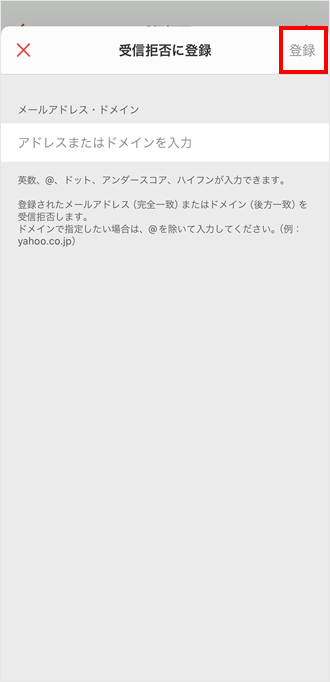
「Yahoo!メール」以外のメールアプリを利用している場合は、メールアプリ側で迷惑メールの設定を行っても反映されない可能性があります。
メールアドレスを指定して受信拒否リストに追加する(ブラウザ)
※タップ/クリックすると、具体的な手順が表示されます。
- 「Yahoo!メール」にログインし、「設定」を開く。
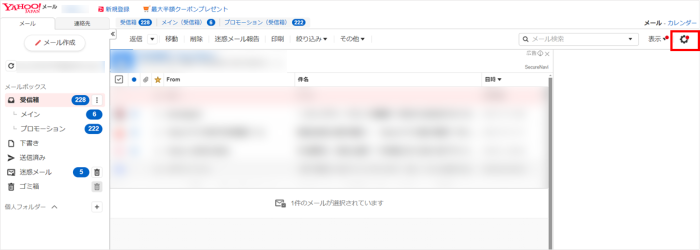
- 「受信拒否」を開き、受信拒否したいメールアドレスを入力する。
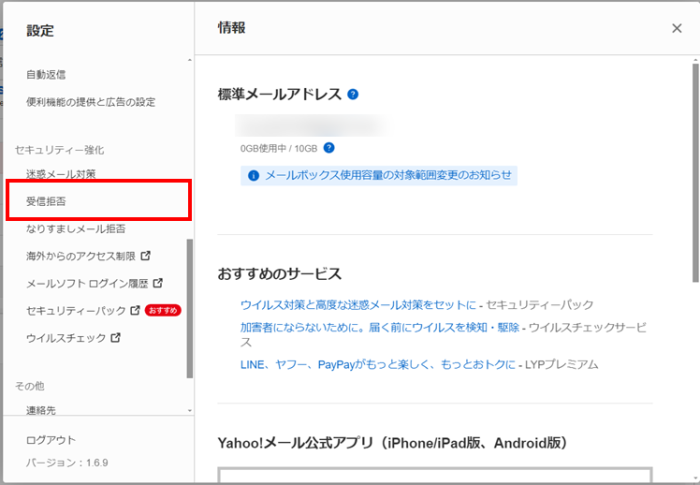
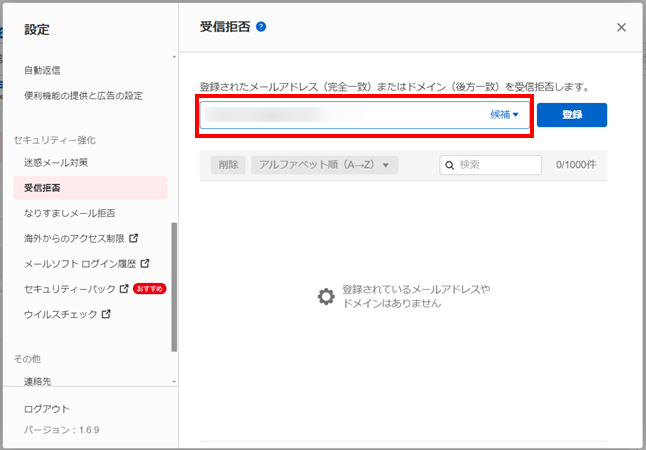
- 「登録」をクリックする。
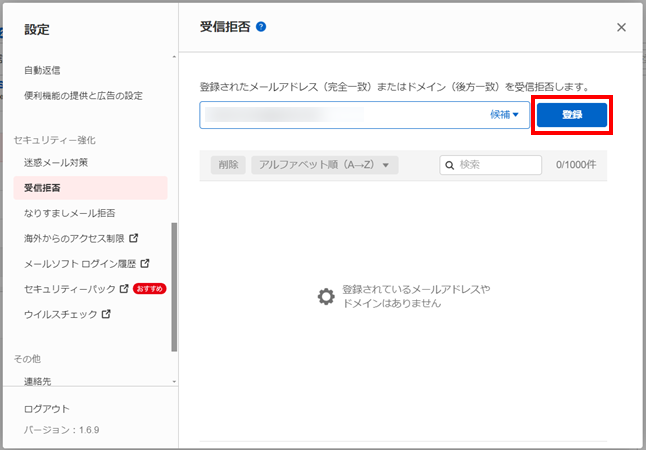
ブラウザ版「Yahoo!メール」以外のメールクライアント(Outlookなど)を利用している場合は、メールクライアント側で迷惑メールの設定を行っても反映されない可能性があります。
【3. 過去に報告済みの迷惑メールの送信元を受信拒否する】
過去にYahoo!に報告したメールの送信元を受信拒否リストに追加することができます。
具体的な手順は以下の通りです。
過去に報告済みのメールを受信拒否リストに追加する(iPhone/Android)
※タップ/クリックすると、具体的な手順が表示されます。
- 「Yahoo!メール」アプリを開き、左上にある歯車アイコンの「設定」を開く。
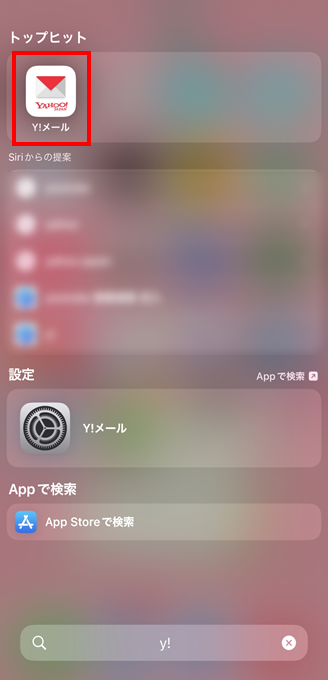
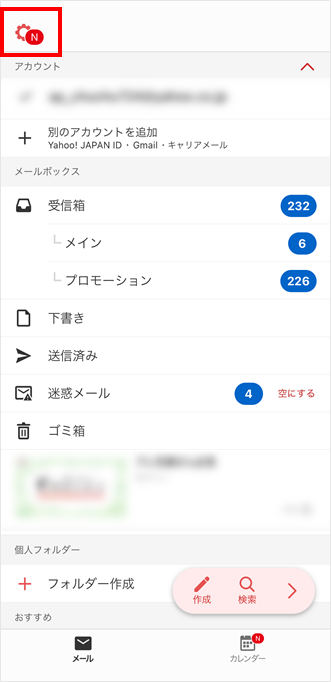
- 「受信拒否」を開き、「+」をタップする。
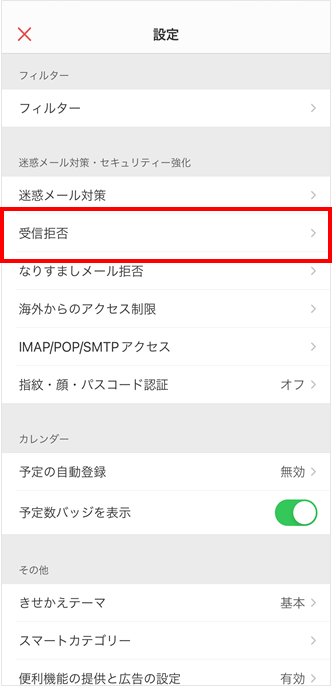
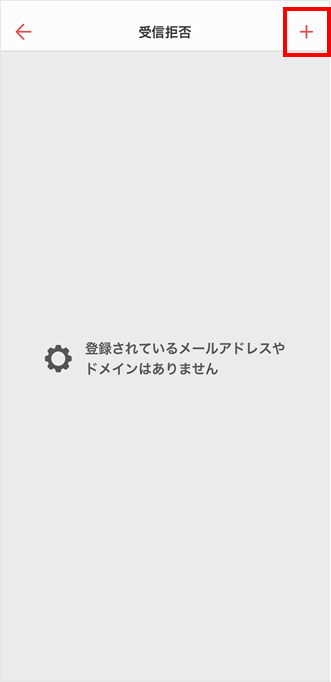
- 「候補から選択」をタップし、受信拒否したいメールアドレス・ドメインを選択する。

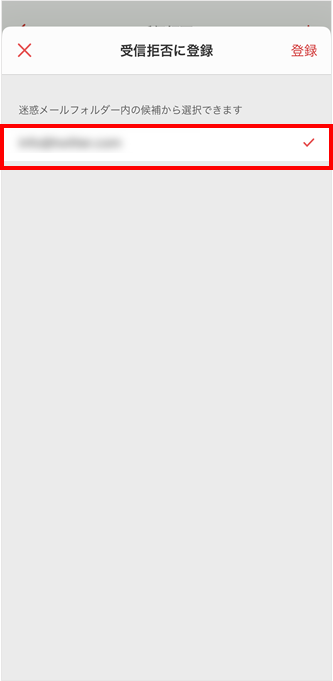
- 右上の「登録」をタップする。
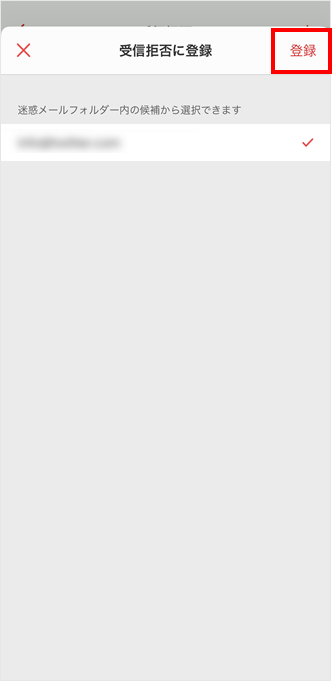
「Yahoo!メール」以外のメールアプリを利用している場合は、メールアプリ側で迷惑メールの設定を行っても反映されない可能性があります。
過去に報告済みのメールを受信拒否リストに追加する(ブラウザ)
※タップ/クリックすると、具体的な手順が表示されます。
- 「Yahoo!メール」にログインし、「設定」を開く。
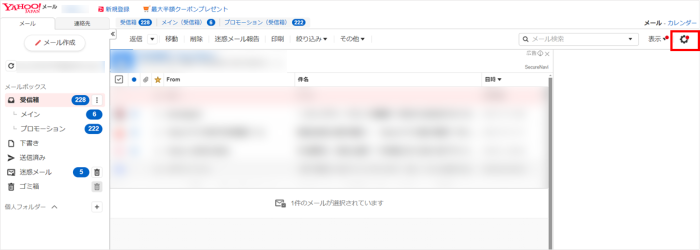
- 「受信拒否」を開き、「候補」をクリックする。
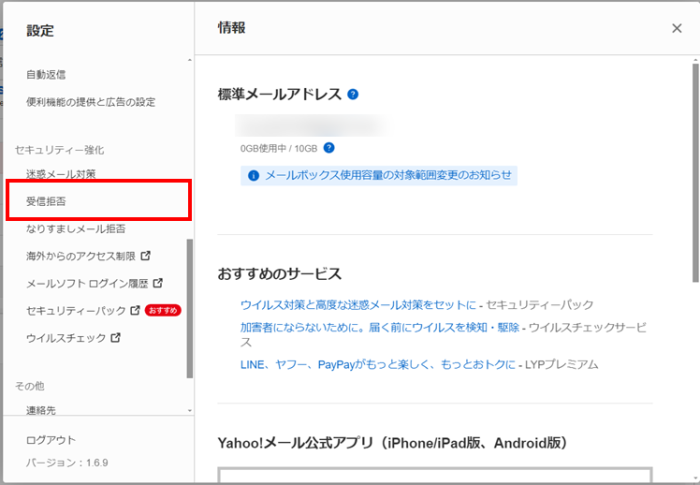
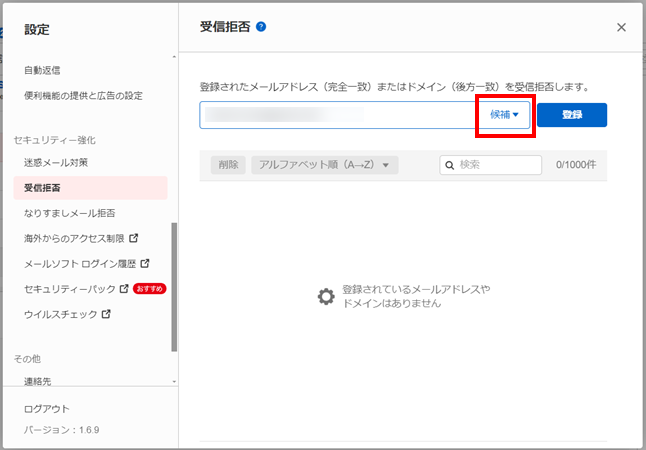
- 「候補からすべて登録」または特定のメールアドレス・ドメインをクリックする。
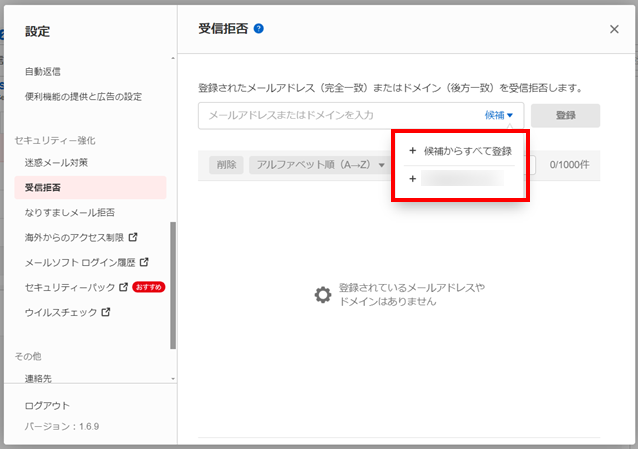
ブラウザ版「Yahoo!メール」以外のメールクライアント(Outlookなど)を利用している場合は、メールクライアント側で迷惑メールの設定を行っても反映されない可能性があります。
Yahoo!メールで迷惑メールの設定を解除する方法
勝手に迷惑メールとして判定されてしまった、誤って迷惑メールではないメールを迷惑メールとして振り分けてしまった場合には、その設定を取り消すことができます。
引き続き迷惑メールフォルダへ届いてしまう場合は、設定の取り消しと合わせてフィルター機能を利用して任意のフォルダへ振り分ける設定を行いましょう。
ここでは、迷惑メールの設定を解除する方法について解説します。
迷惑メールの自動振り分けを解除する方法
迷惑メールの報告を取り消す場合は、以下の手順に従って設定を行ってください。
迷惑メールの報告を取り消す(iPhone/Android)
※タップ/クリックすると、具体的な手順が表示されます。
- 「Yahoo!メール」アプリを開き、「迷惑メール」を開く。
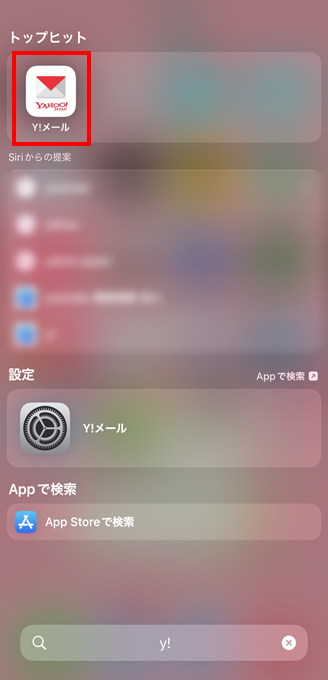
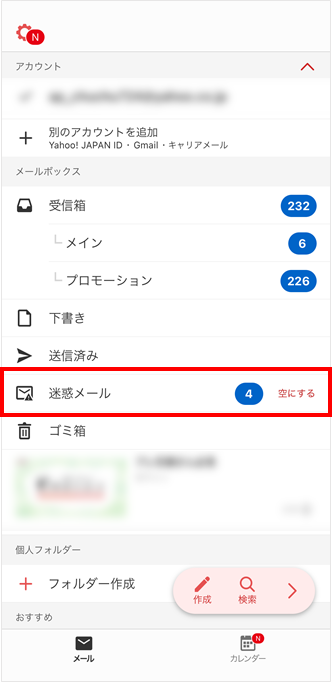
- 迷惑メールの報告を取り消ししたいメールの左側のアイコン部分をタップし、チェックがついている状態にする。
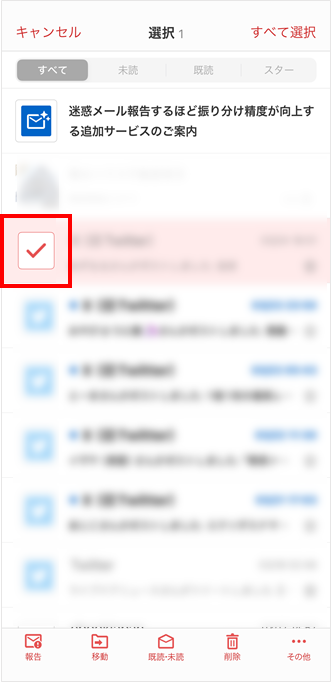
- 左下の「報告」をタップし、「OK」を選択する。
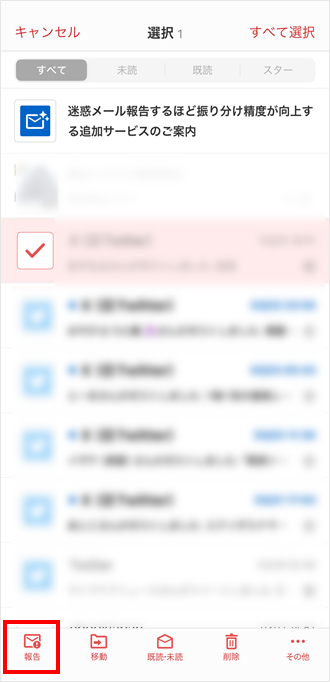
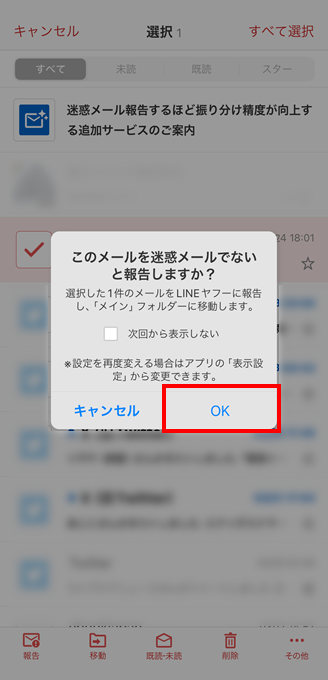
迷惑メールの報告を取り消す(ブラウザ)
※タップ/クリックすると、具体的な手順が表示されます。
- 「Yahoo!メール」にログインし、「迷惑メール」を開く。
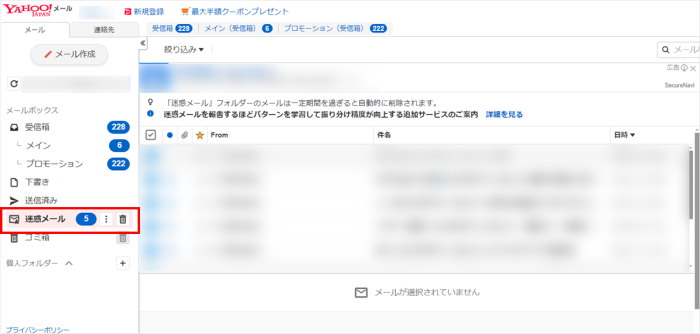
- 迷惑メールの報告を取り消ししたいメールのチェックボックスをクリックし、チェックがついている状態にする。
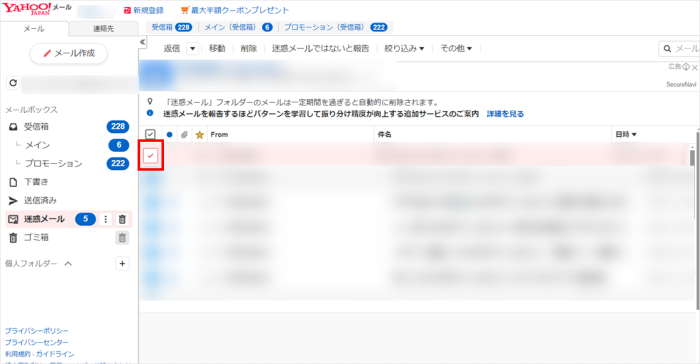
- 「迷惑メールではないと報告」をクリックする。
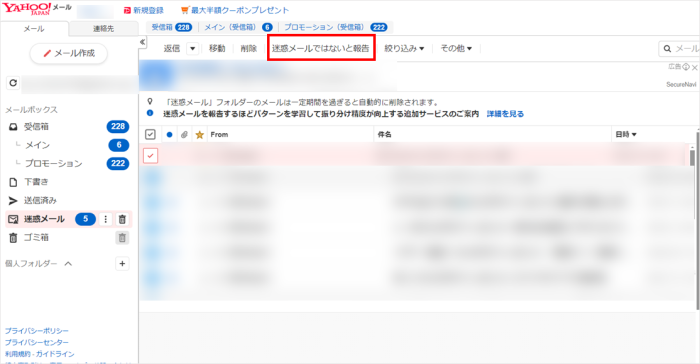
- 「報告」をクリックする。
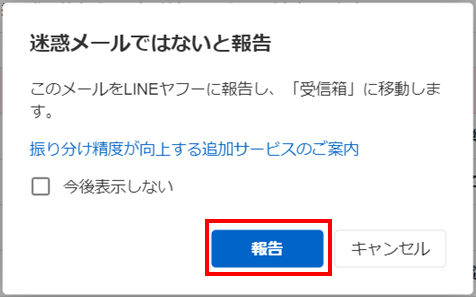
迷惑メールかどうかの判定はYahoo!メール側で行われているため、引き続き迷惑メールに振り分けられてしまう場合もあります。
そのような場合は、報告と合わせてフィルター設定を活用しましょう。
特定の差出人からのメール受信拒否設定を解除する方法
特定の差出人からのメール受信拒否を解除する場合は、以下の手順に従って設定を行ってください。
受信拒否を解除する(iPhone/Android)
※タップ/クリックすると、具体的な手順が表示されます。
- 「Yahoo!メール」アプリを開き、左上にある歯車アイコンの「設定」を開く。
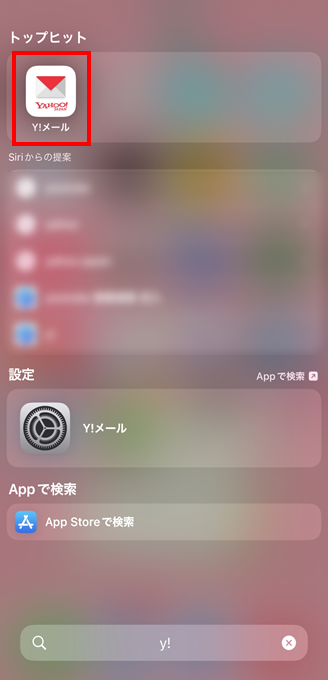
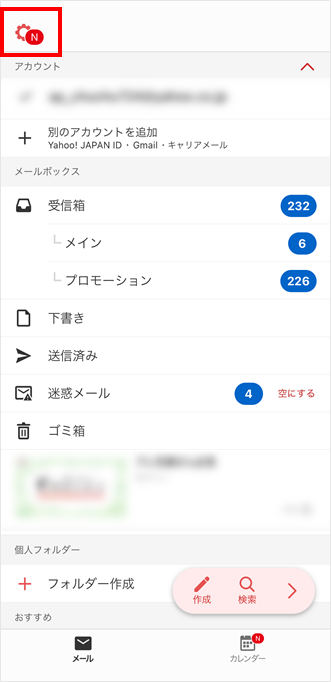
- 「受信拒否」を開き、受信拒否を解除したいメールアドレスまたはドメインをタップする。
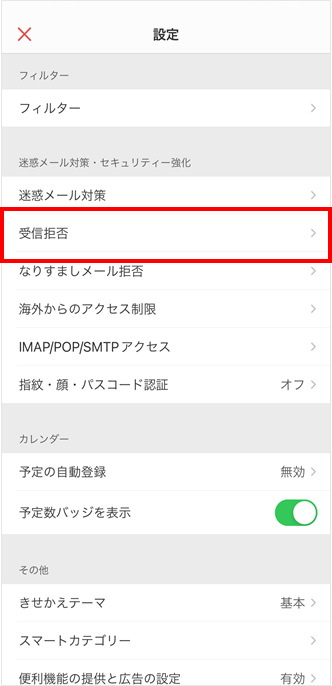
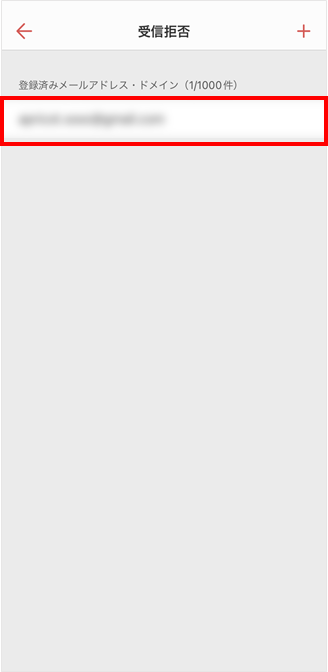
- 「受信拒否を解除」をタップする。
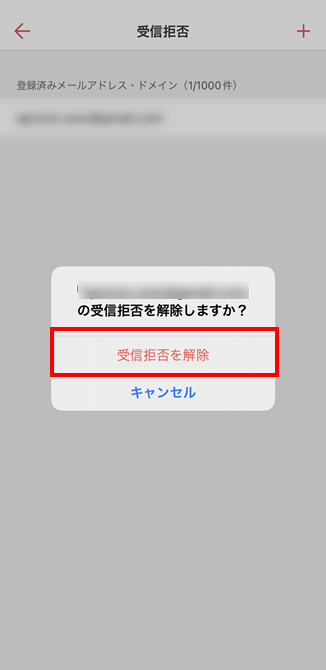
受信拒否を解除する(ブラウザ)
※タップ/クリックすると、具体的な手順が表示されます。
- 「Yahoo!メール」にログインし、左上にある歯車アイコンの「設定」を開く。
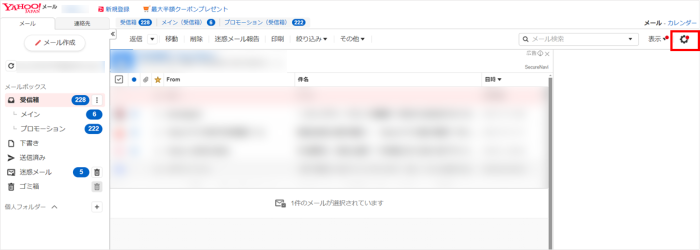
- 「受信拒否」を開き、受信拒否を解除したいメールアドレス・ドメインのチェックボックスにチェックを入れる。
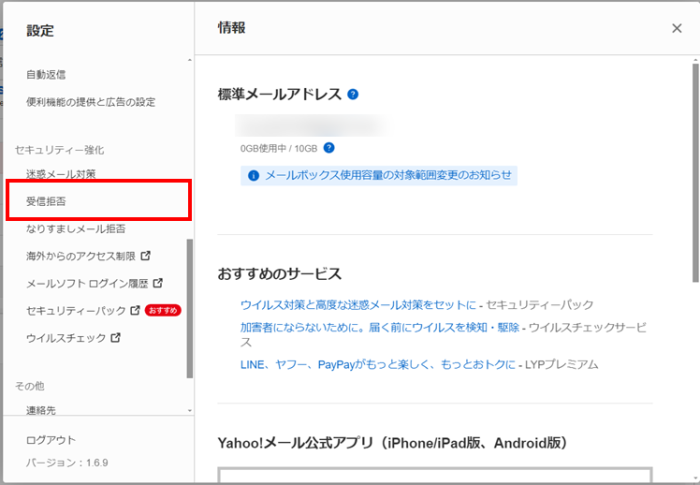
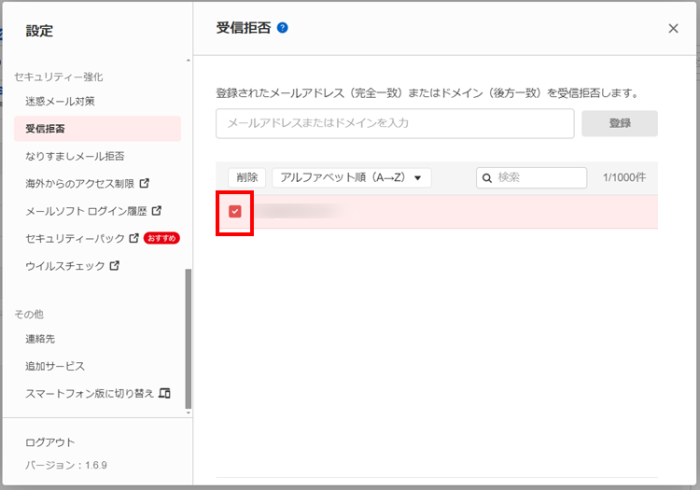
- 「削除」をクリックする。
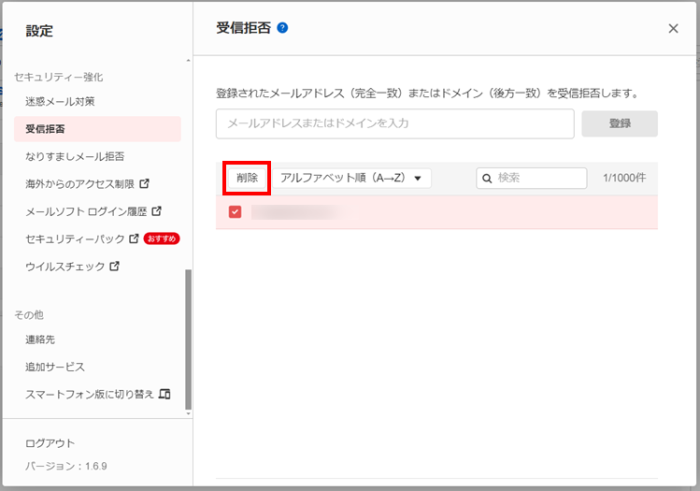
Yahoo!メールでメールが迷惑メールフォルダに入ってしまう時の対処法
Yahoo!メールでは、ユーザから報告された情報を含めて、「そのメールを受け取ると多くの人が迷惑と感じるかどうか」が検討され、迷惑メールかどうか判断されています。
ここでは、メールが迷惑メールフォルダに入ってしまう時の対処法について、解説します。
設定の見直しやメールの振り分け設定を活用して、メールを適切に受信できるようにしましょう。
迷惑メールの設定を見直す
メールが迷惑メールフォルダに入ってしまう場合、そのメールの迷惑メール設定を見直すことで迷惑メールと判定されてしまう問題を解決できることがあります。
まずは、迷惑メール設定や受信拒否の解除を行い、迷惑メールフォルダに振り分けられる問題が解消するか確認してみましょう。
こちらの手順を参考に、迷惑メール報告の取り消しと受信拒否の解除を試してみましょう。
フィルター設定で迷惑メールフォルダ以外に振り分ける
前述の迷惑メール設定の見直しを行ってもメールが迷惑メールフォルダに入ってしまう場合、メールのフィルター設定を行うことでフィルターの条件に合うメールを自動的に任意のフォルダに振り分けることができます。
迷惑メールの設定を見直しても特定のメールが迷惑メールと判定されてしまう場合は、フィルター設定を活用してみましょう。
受信したメールを任意のフォルダに振り分ける手順は、以下のとおりです。
受信メールを指定フォルダに振り分ける(iPhone/Android)
※タップ/クリックすると、具体的な手順が表示されます。
- 「Yahoo!メール」アプリを開き、左上にある歯車アイコンの「設定」を開く。
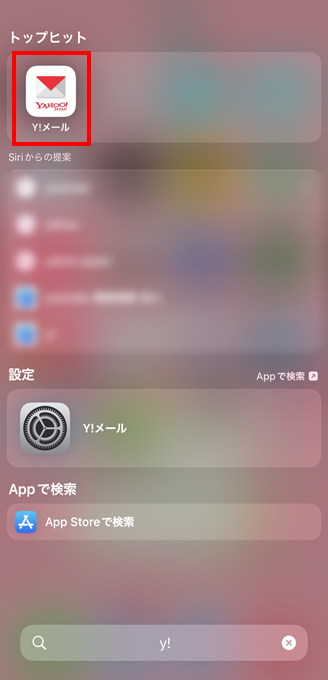
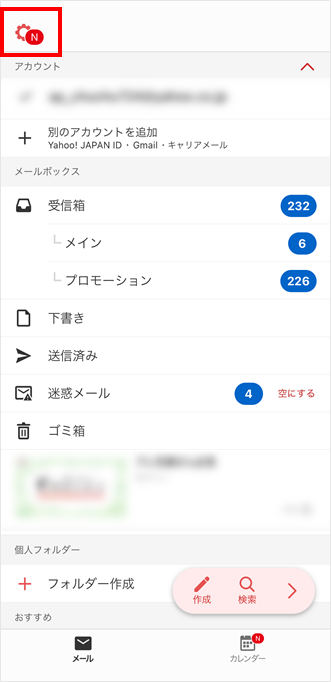
- 「フィルター」を開き、「フィルター作成」をタップする。
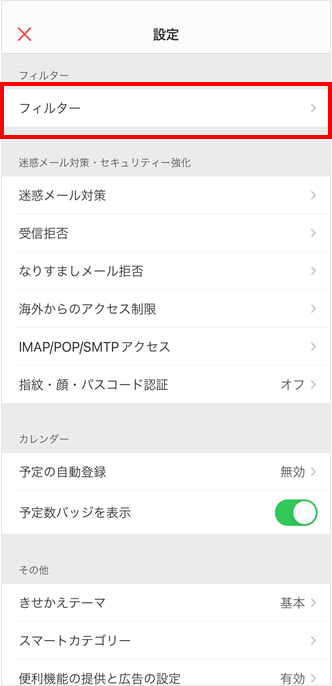
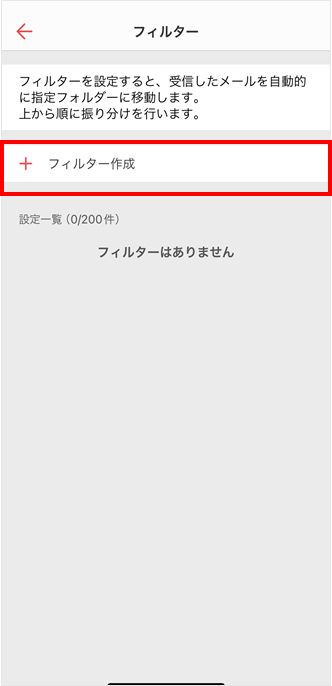
- 振り分ける条件と振り分け先のフォルダを指定し、「完了」をタップする。
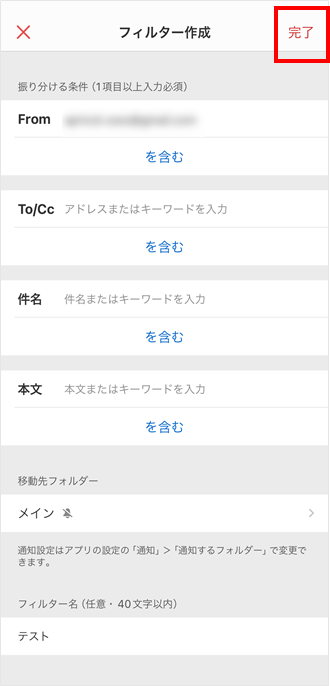
受信メールを指定フォルダに振り分ける(ブラウザ)
※タップ/クリックすると、具体的な手順が表示されます。
なぜ自分のYahoo!メールのアドレス宛に迷惑メールが届くのか
Yahoo!メールに迷惑メールが届く場合、以下のような原因が考えられます。
Yahoo!メールlに迷惑メールが届く原因を詳しく知りたい方は、以下の記事を参照してください。
【関連記事】
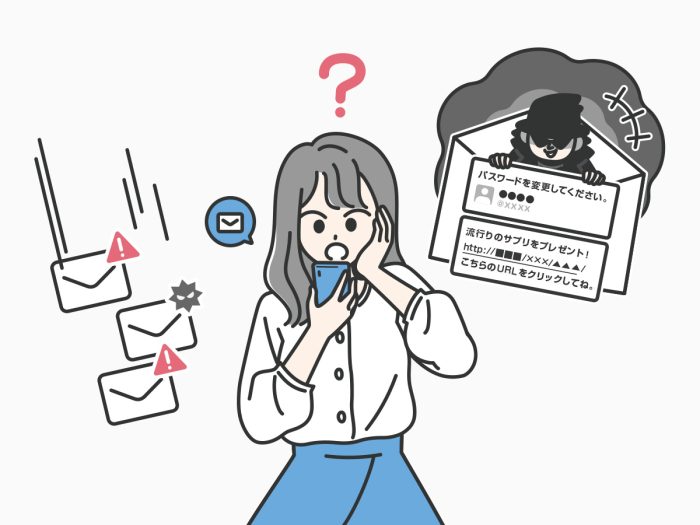
お使いのメールアドレスの流出が気になる場合は、メールアドレスの流出有無を調べてみましょう。
メールアドレスの流出を確認できるサービスとして、トレンドマイクロは、ウイルスバスター チェック!を無料で提供しています。
このLINE公式アカウントと友だちになってメニューからメールアドレスを入力すると、そのメールアドレスとそれに紐づく他の個人情報がインターネット上に流出しているかどうかを簡単に調べることができます。
ウイルスバスター チェック!(無料)
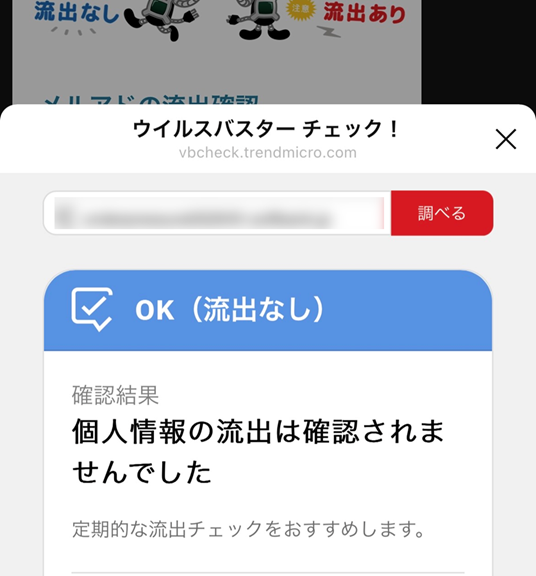
以下の「友だち追加はこちら」をタップするとLINEアプリが起動します。
パソコンをお使いの場合は友達追加用のQRコードがポップアップ表示されます。
もし自分のメールアドレスが流出していたら?
※クリックして対処方法を見る
メールアドレスが流出している場合、悪意のある第三者があなたのメールアドレスを知っている状態のため、今後も迷惑メールが届き続けるおそれがあります。
またお使いのSNSや通販サイトのアカウントに推測されやすいパスワードを使用していると、流出したメールアドレスと推測されたパスワードを使って不正ログインをされる危険があります。
万が一不正ログインをされると、アカウントに登録している個人情報やデータの流出や、通販サイトでの勝手な注文やSNSのなりすまし投稿などの被害につながる可能性があり、事前の予防策が必要です。
【トレンドマイクロの個人情報保護アプリのご紹介】
トレンドマイクロ ID プロテクションは、個人情報流出による被害を防ぐアプリです。
メールアドレス、クレジットカード情報などの個人情報流出の有無を常時監視し、万が一流出を確認した場合、セキュリティアドバイザーがメール・電話にて対処方法を支援します。
※ 情報の流出や不正利用時の対処支援は問題解決のご対処方法支援を行うためのもので、問題解決を保証するものではありません。
以下のアプリストアより、無料でダウンロードしましょう。
トレンドマイクロ ID プロテクション無料体験版
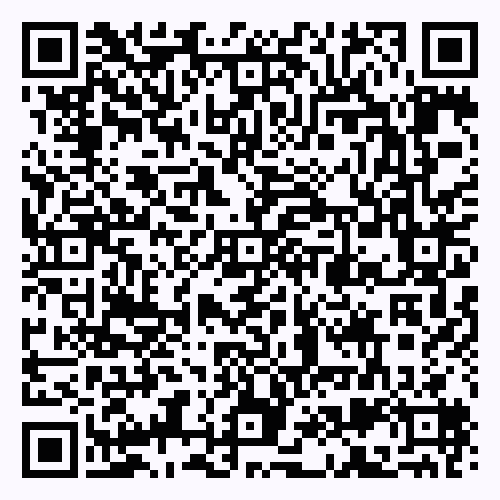
・トレンドマイクロ ID プロテクションの「個人情報漏えい監視機能」
メールアドレス、クレジットカード情報などの個人情報がインターネットやダークウェブに流出していないかを常時監視できます。

・情報流出時の対処支援
モニタリングしている個人情報の流出が確認された場合、セキュリティアドバイザーによりメール・電話にて対処方法の支援を受けることができます。
・パスワード管理
IDやパスワードを安全に記憶し、一括管理。最高レベルの暗号化方式であるAES 256bitでデータを保護します。パスワードを簡単かつ安全に生成することも可能です。


・SNSアカウントのプライバシー保護
SNSアカウント(Google/Facebook/Instagram)に不正利用があった場合に、お客さまのメールに通知したり※1、アカウントのプライバシー設定が安全であるかチェックしたりできます。※2
※1 すべての不正利用を検知することを保証するものではありません。Google および Facebook、Instagramが対象です。
※2 Windows および Mac のブラウザ拡張機能でのみご利用いただけます。


・インターネット利用時のプライバシーの保護
追跡型広告に利用されるWeb閲覧履歴など、広告主や攻撃者による情報収集を防止することで、お客さまのプライバシーを守ります。

・危険なWebサイトを警告
閲覧しているWebサイトが個人情報を盗む不正サイトでないか確認し、不正サイトと判定した場合に警告します。Chrome および Edge のブラウザ拡張機能でのみご利用いただけます。(Windows/Macデバイスのみ対応)
Yahoo!メールをより安全に使うための追加設定
Yahoo!メールには、Yahoo!メールを安全に使うために利用できる設定がいくつか用意されています。
ここでは、それぞれの設定の概要や設定手順について解説します。
これらの設定を活用して、Yahoo!メールをより安全に利用できるように準備しておきましょう。
迷惑メールフィルター機能
Yahoo!メールの「迷惑メールフィルター」は、迷惑メールの疑いがあるメールを受信したときに、自動的に迷惑メールフォルダへ移動する機能です。
Yahoo!メールを初めて使用する際は、フィルター設定が有効になっています。
迷惑メールを受信している場合は、まずこのフィルター設定が有効になっているか確認してみましょう。
迷惑メールフィルター設定の確認方法は、以下のとおりです。
迷惑メールフィルター設定を確認・変更する(iPhone/Android)
※タップ/クリックすると、具体的な手順が表示されます。
- 「Yahoo!メール」アプリを開き、左上にある歯車アイコンの「設定」を開く。
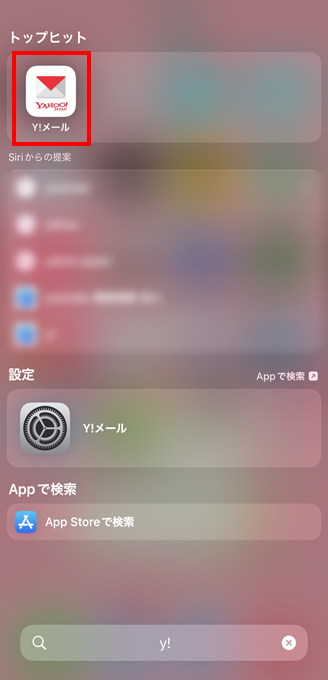
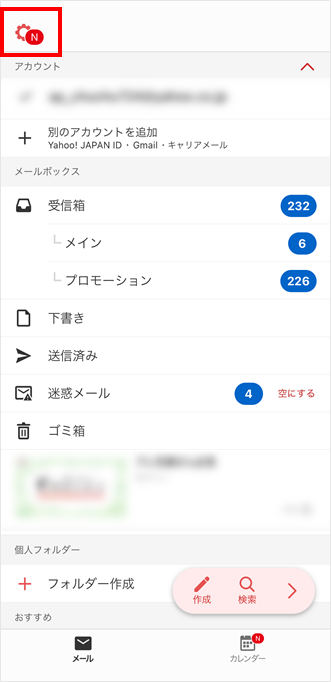
- 「迷惑メール対策」を開き、「迷惑メールフィルター」をタップする。
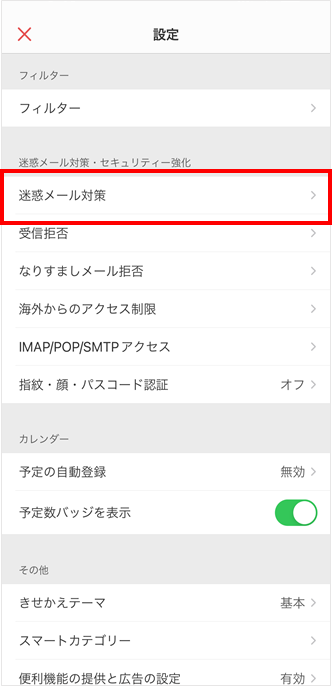
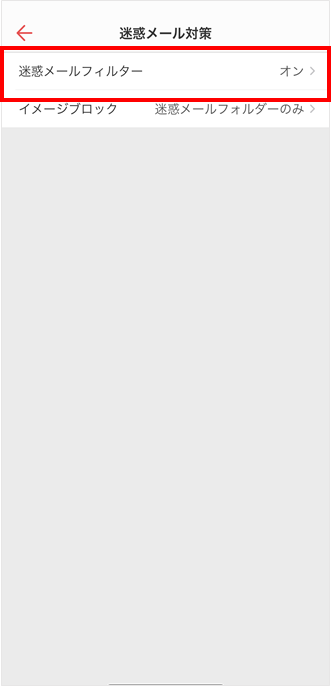
- 「迷惑メールを自動で振り分ける」をオンにする。
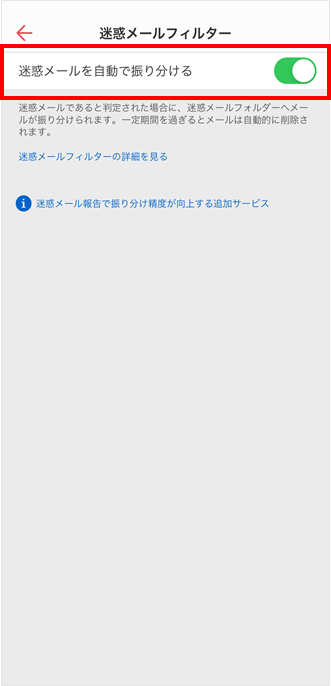
迷惑メールフィルタープラス
Yahoo!メールの「迷惑メールフィルタープラス」は、Yahoo! BB会員向けの学習型の迷惑メールフィルターです。
使い方は前述の迷惑メールフィルター機能と同様ですが、ユーザごとの迷惑メール報告機能の利用内容を学習して、より的確な振り分けを行うことができます。
Yahoo! BB会員以外の方は、セキュリティパックを購入することで利用可能です。
自分用によりカスタマイズされた振り分けを利用したい場合は、セキュリティパックの購入などを検討するとよいでしょう。
なりすましメール拒否
Yahoo!メールのメールの「なりすましメール拒否」は、送信元のメールアドレスを偽装しているメールを受信拒否するという機能です。
フィッシング詐欺などにつながるなりすましメールの受信をブロックできる可能性があるため、設定を有効にしておきましょう。
「なりすましメール拒否」を有効にする方法は、以下のとおりです。
なりすましメール拒否を有効にする(iPhone/Android)
※タップ/クリックすると、具体的な手順が表示されます。
- 「Yahoo!メール」アプリを開き、左上にある歯車アイコンの「設定」を開く。
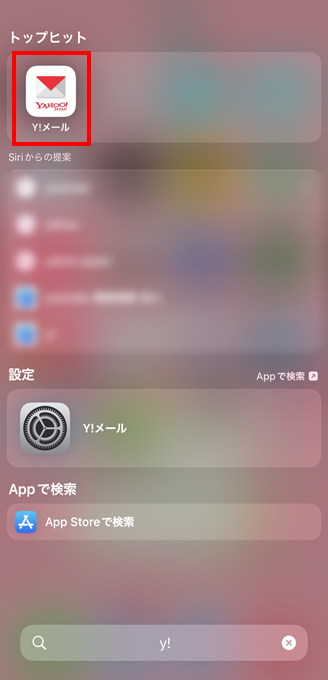
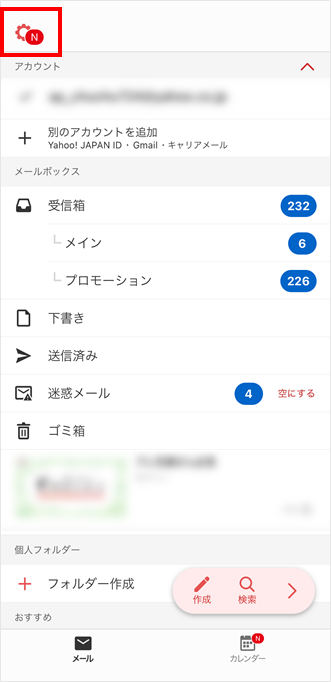
- 「なりすましメール拒否」を開き、「なりすましメールを拒否する」をオンにする。
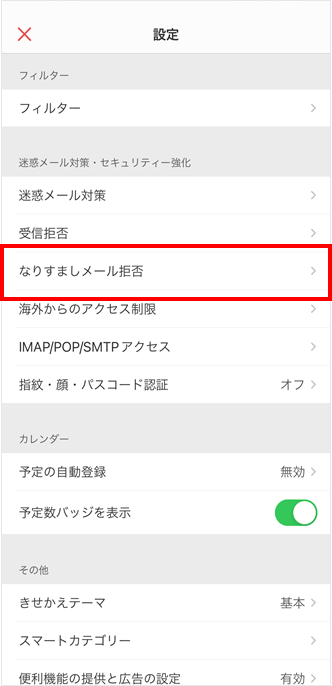
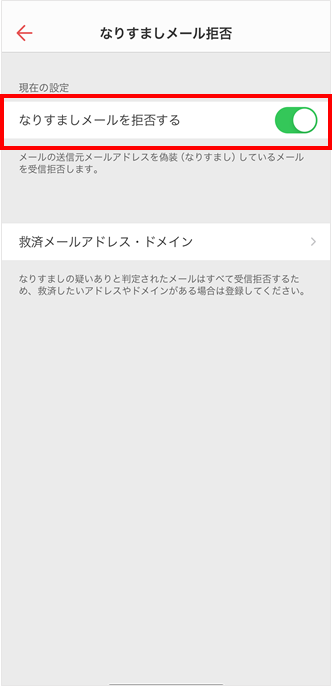
なりすましメール拒否を有効にする(ブラウザ)
※タップ/クリックすると、具体的な手順が表示されます。
また、「なりすましメール拒否機能」で受信拒否したくないメールアドレスがある場合は、救済リストに追加することで、受信拒否を回避することができます。
受信拒否されたくない場合は、救済リストに追加するようにしましょう。
救済リストにメールアドレスを追加する方法は、以下のとおりです。
救済リストにメールアドレスを追加する(iPhone/Android)
※タップ/クリックすると、具体的な手順が表示されます。
- 「Yahoo!メール」アプリを開き、左上にある歯車アイコンの「設定」を開く。
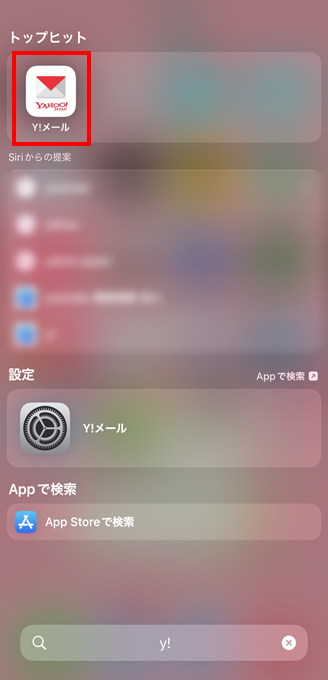
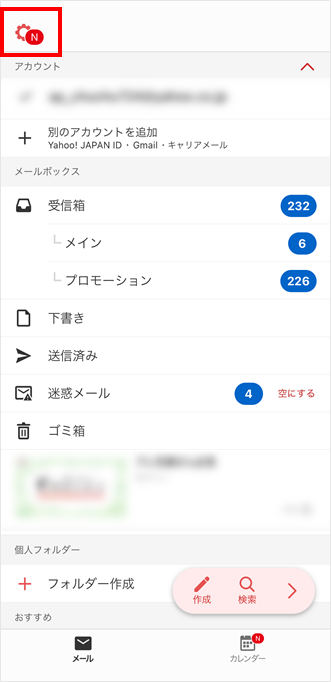
- 「なりすましメール拒否」を開き、「救済メールアドレス・ドメイン」をタップする。
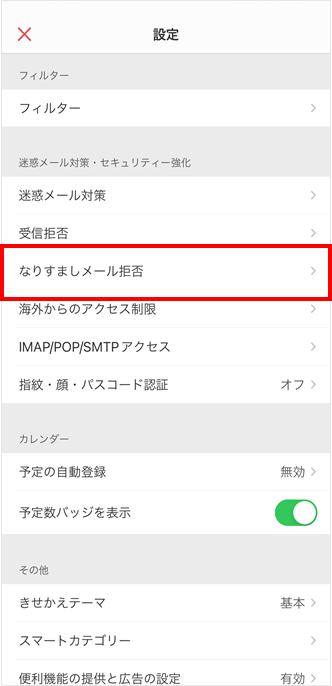
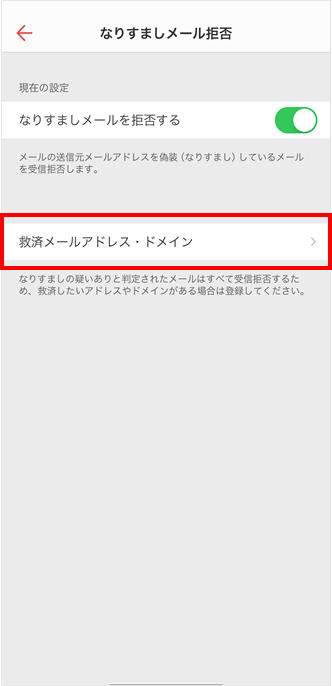
- 「+」をタップし、救済リストに追加したいメールアドレス・ドメインを入力する。
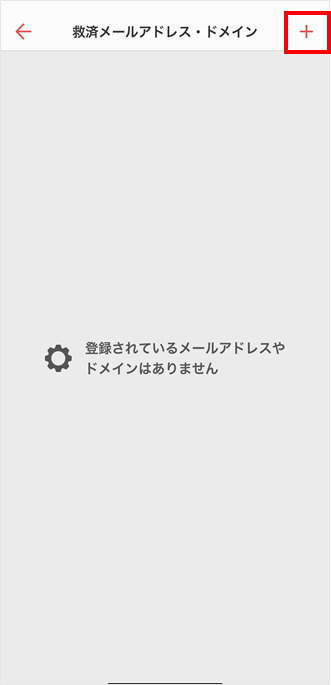
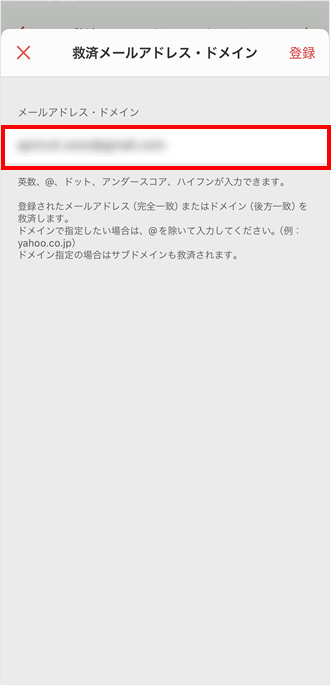
- 右上「登録」をタップする。
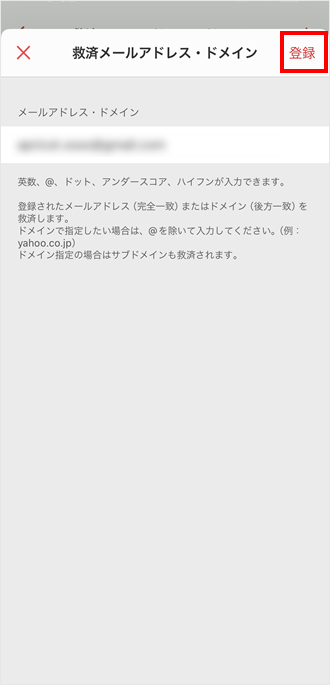
救済リストにメールアドレスを追加する(ブラウザ)
※タップ/クリックすると、具体的な手順が表示されます。
- 「Yahoo!メール」にログインし、「設定」を開く。
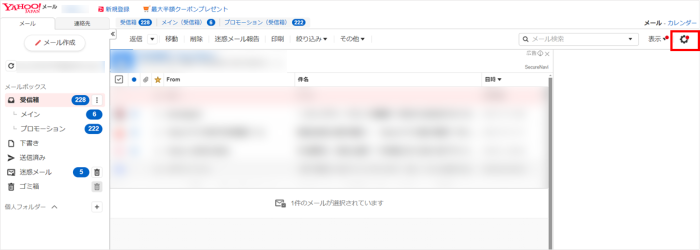
- 「なりすましメール拒否」を開き、「救済メールアドレス・ドメイン」に救済リストへ追加したいメールアドレス・ドメインを入力する。
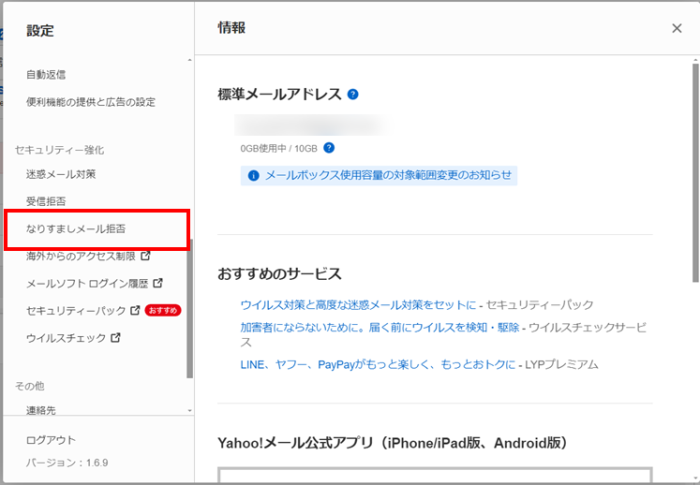
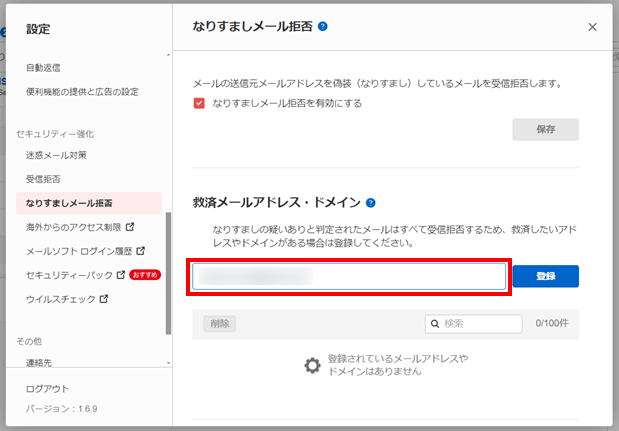
- 「登録」をクリックする。
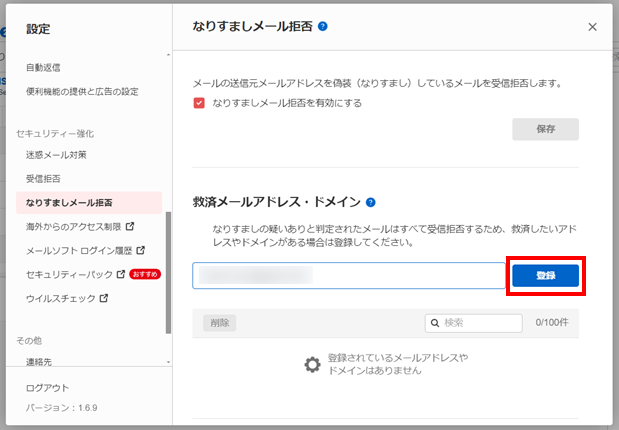
イメージブロック
Yahoo!メールの「イメージブロック」は、メール内の画像を表示させない機能です。
この機能を有効にすると、悪意のあるメールによる被害を防ぐことができる可能性があります。
イメージブロックの設定を有効にする方法は、以下のとおりです。
イメージブロックを有効にする(iPhone/Android)
※タップ/クリックすると、具体的な手順が表示されます。
- 「Yahoo!メール」アプリを開き、左上にある歯車アイコンの「設定」を開く。
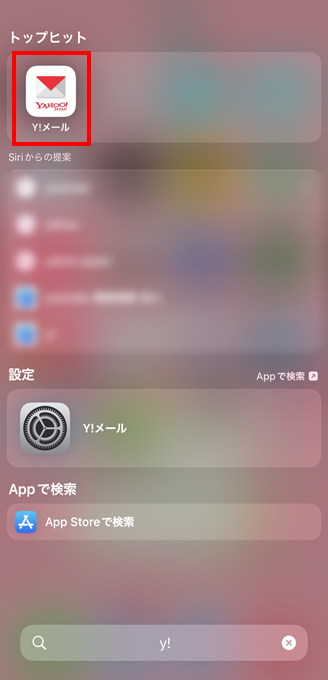
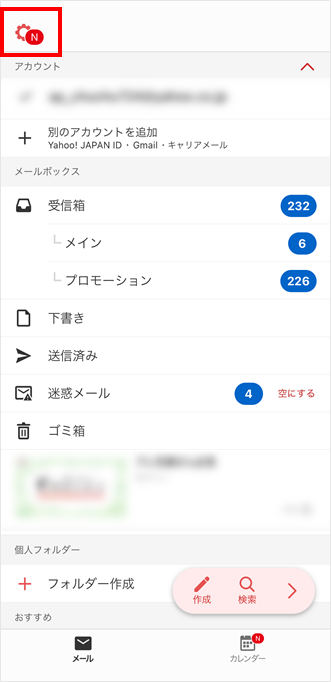
- 「迷惑メール対策」を開き、「イメージブロック」をタップする。
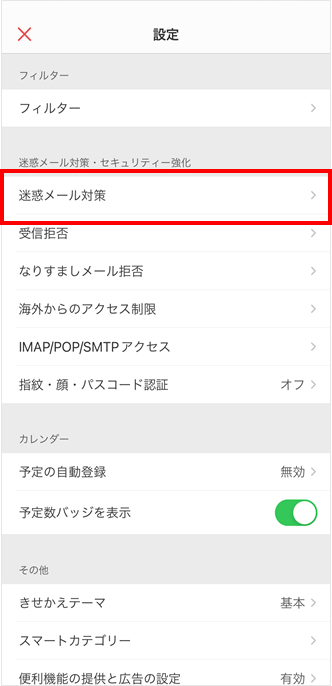
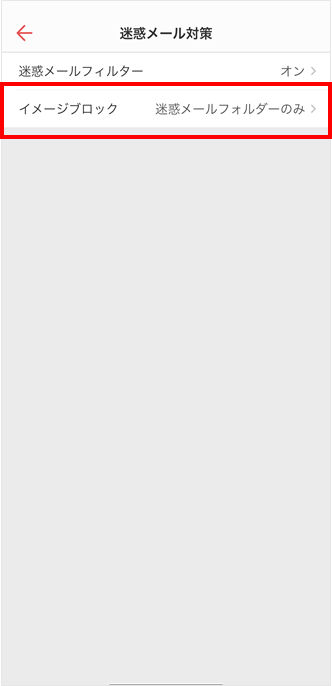
- 「すべての受信メールに対してイメージブロックを有効にする」または「迷惑メールフォルダのメールのみイメージブロックを有効にする」を選択する。
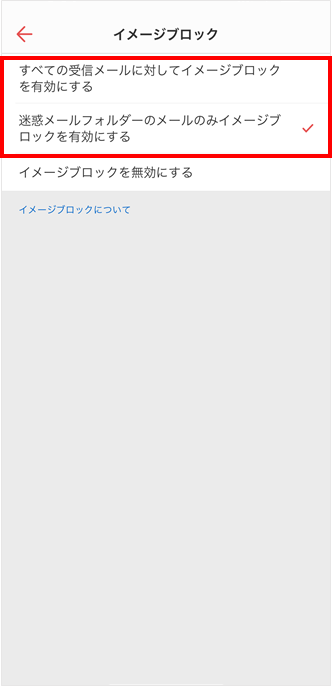
イメージブロックを有効にする(ブラウザ)
※タップ/クリックすると、具体的な手順が表示されます。
- 「Yahoo!メール」にログインし、「設定」を開く。
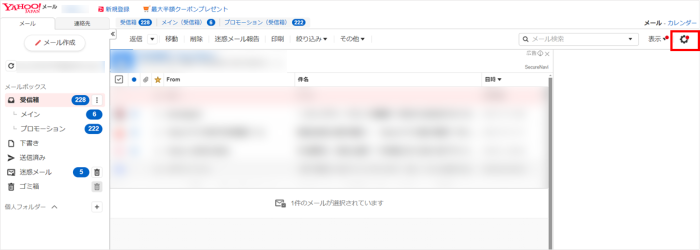
- 「迷惑メール対策」を開き、「すべての受信メールに対してイメージブロックを有効にする」または「迷惑メールフォルダのメールのみイメージブロックを有効にする」を選択する。
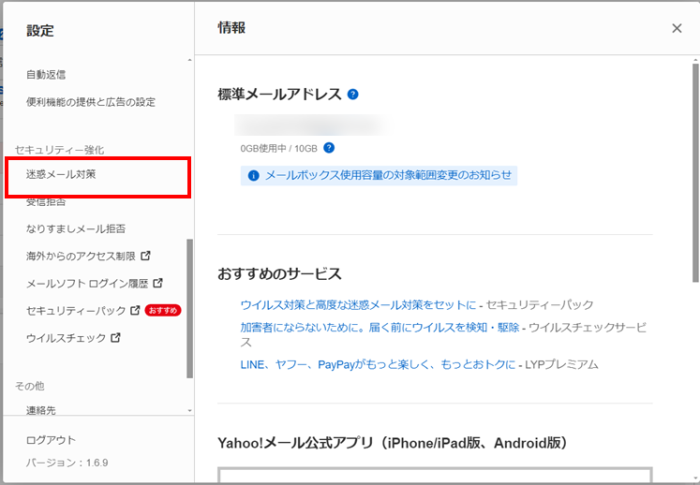
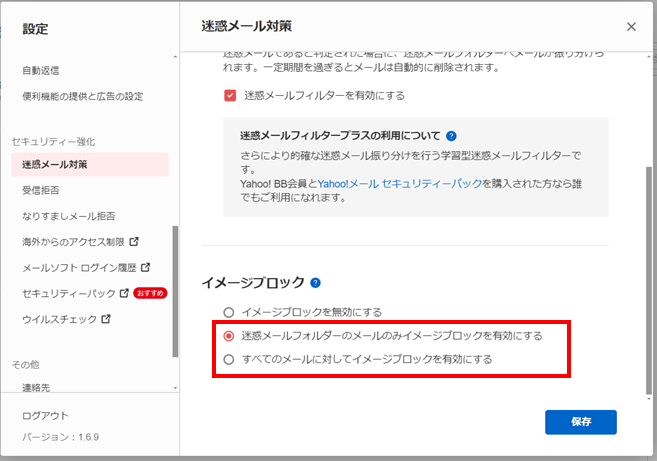
- 「保存」をクリックする。
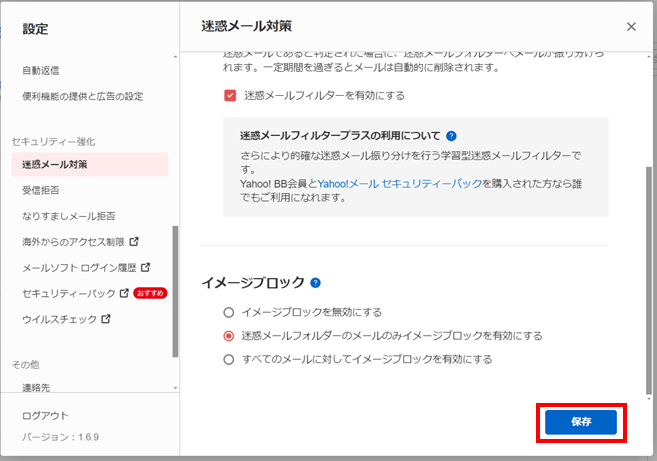
セーフティアドレス
「セーフティアドレス」は、Yahoo!メールアドレスに加えて、新たなメールアドレスを無料で取得できる機能です。
もしもセーフティアドレス宛に迷惑メールが届いた場合、セーフティアドレス自体を削除すれば迷惑メールの被害を最小限に抑えることができます。
気軽に使い捨てできるアドレスを持っておきたい場合は、Yahoo!メールのセーフティアドレスを活用するとよいでしょう。
(1つのYahoo! JAPAN IDで複数のセーフティアドレスを取得できます。)
セーフティアドレスの作成方法は、以下のとおりです。
セーフティアドレスを作成する(iPhone/Android)
※タップ/クリックすると、具体的な手順が表示されます。
- 「Yahoo!メール」アプリを開き、左上にある歯車アイコンの「設定」を開く。
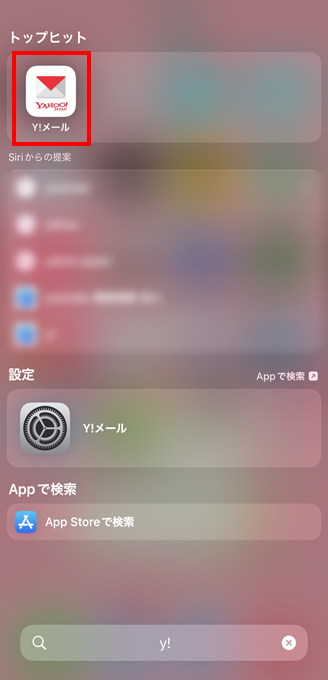
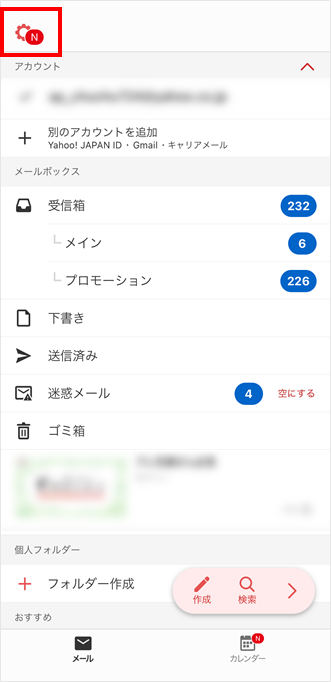
- 「Yahoo! JAPAN IDとメールアドレス設定」を開き、「セーフティアドレス(サブアドレス機能)」をタップする。
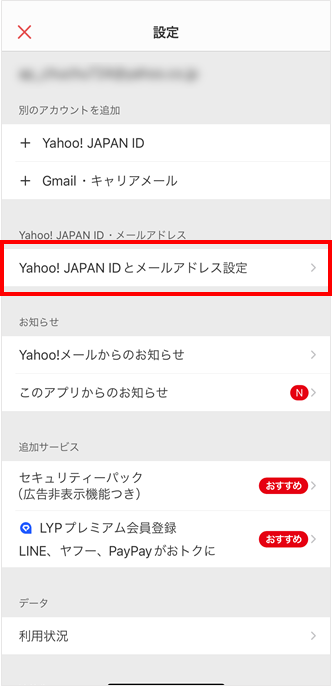
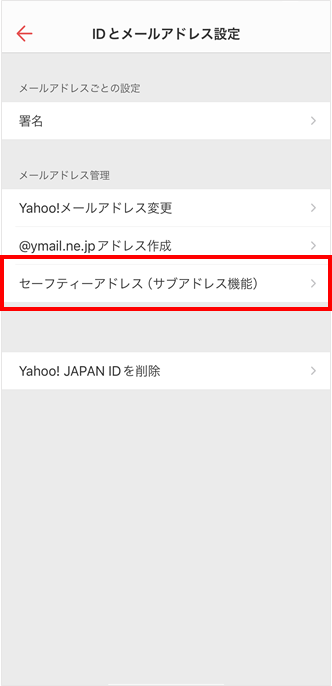
- ベースネームを入力し、「ベースネーム作成」をタップする。
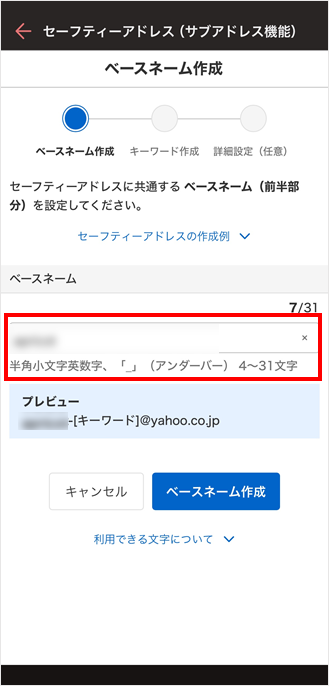
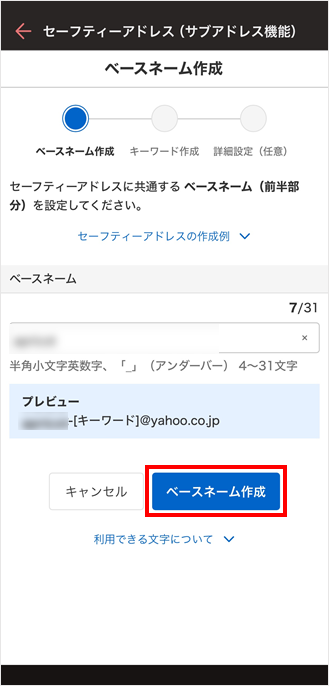
- 「OK」をタップする。
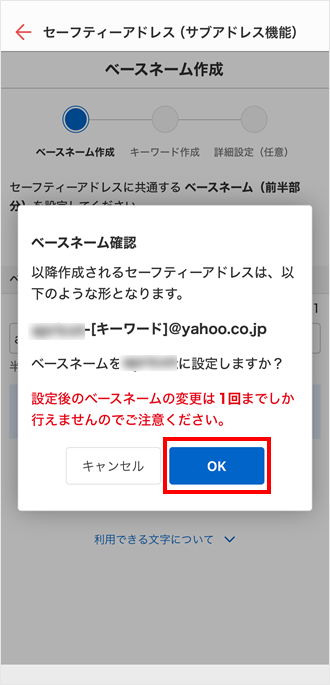
- キーワード(ハイフン以降)を入力し、「キーワード作成」をタップする。
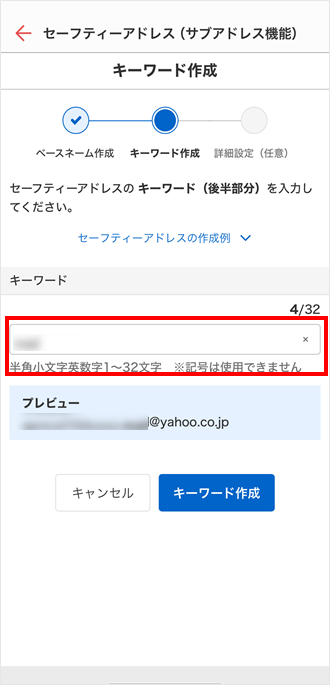
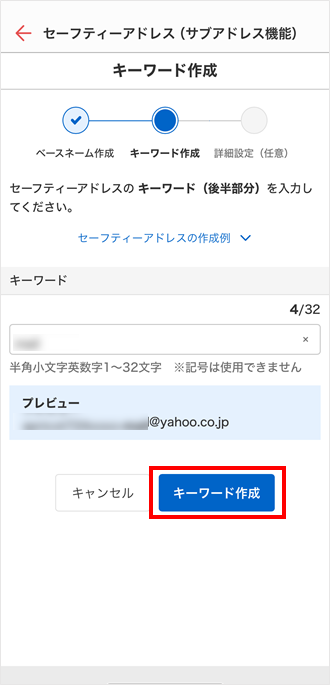
- 詳細設定を行い、「保存」をタップする。
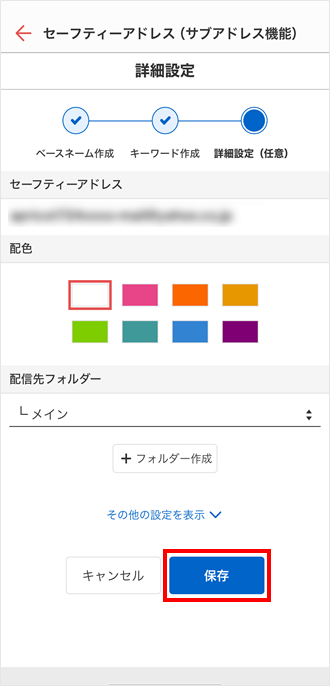
セーフティアドレスを作成する(ブラウザ)
※タップ/クリックすると、具体的な手順が表示されます。
- 「Yahoo!メール」にログインし、「設定」を開く。
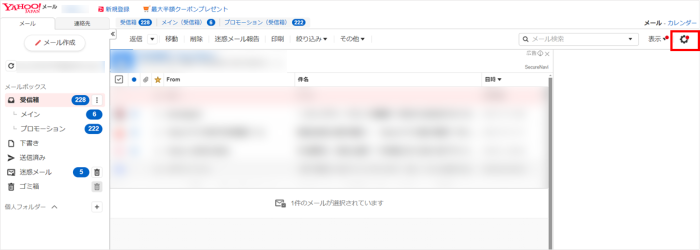
- 「セーフティアドレス(サブアドレス機能)」を開く。
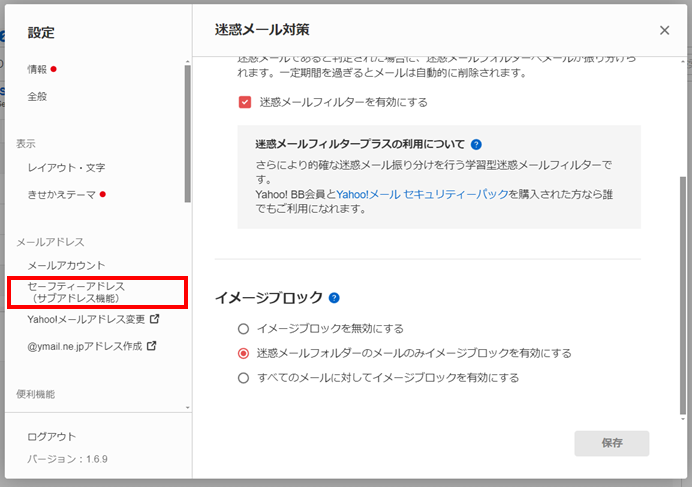
- ベースネームを入力し、「確認」をクリックする。
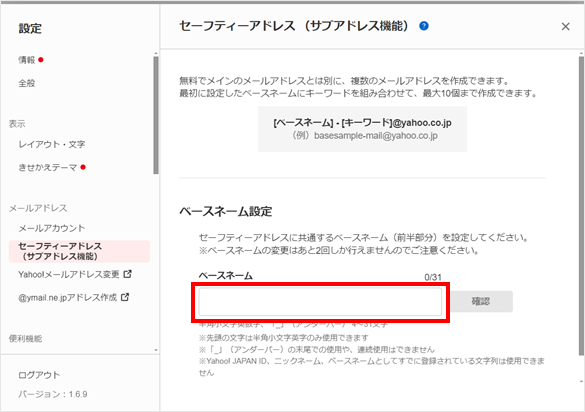
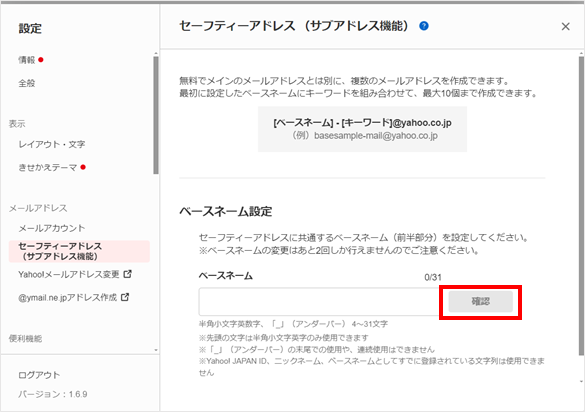
- キーワードを入力し、「作成」をクリックする。
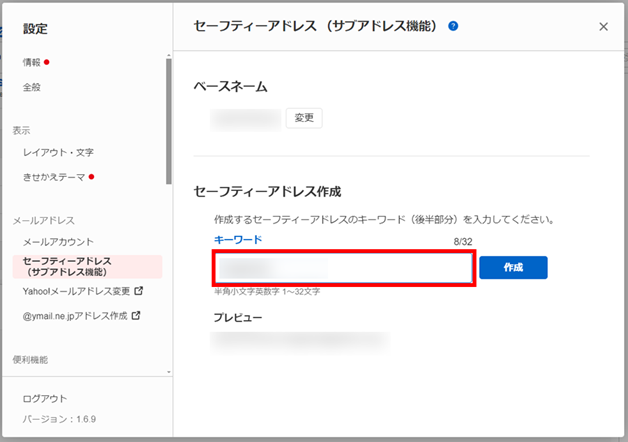
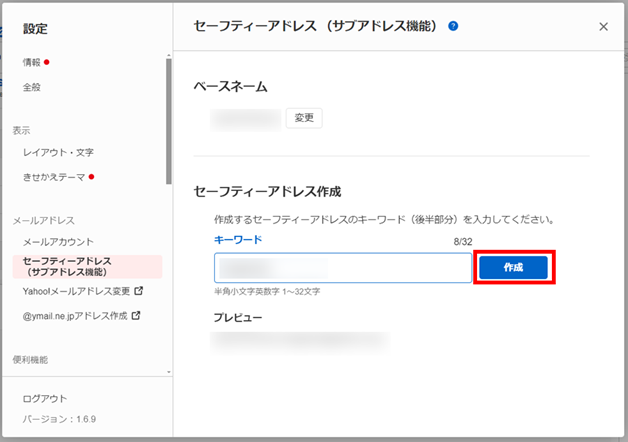
- 詳細設定を行い、「保存」をクリックする。
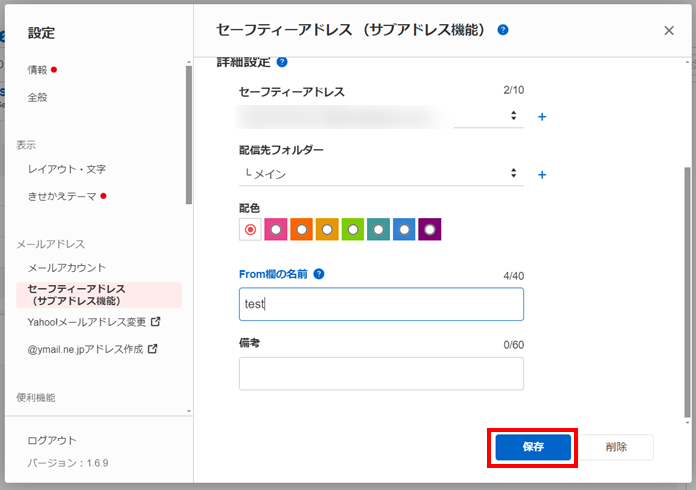
Yahoo!アカウントの不正ログインに備える
Yahoo!メールを安全に利用するためには、迷惑メールの対策だけでなく、Yahoo!アカウントが不正ログインなどにあわない対策も重要です。
ここでは、Yahoo!アカウントを安全に利用するための機能や設定をいくつか紹介します。
海外からのアクセス制限
海外からのYahoo!メールへのアクセスを制限する機能です。
メールアカウントの乗っ取りや情報漏えいの危険を低減することができます。
海外からのアクセス制限の仕様などについて、詳しくはこちらのヘルプページを参照してください。
二要素認証
SMSやメールアドレス宛に確認コードを送信し、ログインに利用する機能です。
確認コードは自分のみが受け取ることができるため、不正ログインを未然に防ぐことができます。
SMS認証の仕様などについてはこちら、メール認証の仕様などについてはこちらのヘルプページを参照してください。
ログインアラート
新しい端末からログインがあった場合に、Yahoo!アカウントに登録しているメールアドレス宛にログイン通知を行う機能です。
万が一アカウントの乗っ取りがあった場合に、いち早く気づくことが期待できます。
ログインアラートの仕様などについて、詳しくはこちらのヘルプページを参照してください。
シークレットID
ログインの際に使うIDとして任意の文字列を指定する機能です。
Yahoo!アカウントのIDやパスワードなどの登録情報に基づいたログイン方法を利用しないため、パスワードなどの漏えいからアカウントを守ることができます。
シークレットIDの仕様などについて、詳しくはこちらのヘルプページを参照してください
Yahoo!メールの機能以外の迷惑メール対策
Yahoo!メールの機能や設定以外でも、迷惑メールの対策は可能です。
一つの対策を行うだけでは効果が薄いため、複数の対策を組み合わせてより効果的な迷惑メール対策を行いましょう。
以下の記事を参考に、迷惑メールを防ぐ対策や届いた場合の対処法を確認しておきましょう。
迷惑メールフォルダに振り分けられないメールを送るためには
Yahoo!メールでは、「そのメールを受け取ると多くの人が迷惑と感じるかどうか」をシステムによって判断する仕組みを持っているため、そのガイドラインに該当しないメールを送信する必要があります。
メールマガジンの配信など、Yahoo!メールを利用して一度に大量のアドレス宛にメールを送信する場合、以下の利用方法を守っていないメールは迷惑メールと判断される可能性があります。
自分が送信したメールが迷惑メールフォルダに振り分けられてしまう場合は、これらに該当していないかどうか確認してみましょう。
・送信を求められていないメールを送信しない
・メールの送信先に送信許可をもらった内容でメールの送信を行う
・送信者名、件名がメール本文の内容にそっている
・購読の取り消し方法を提供する
・購読の取り消しに対して、即座に対応する
・メールサーバーを正しく設定する
・メールサーバーのDNSの逆引き情報を正しく設定する
・送信ドメイン認証を正しく設定する
詳細については、こちらのヘルプページを参照してください。
なぜ自分のYahoo!メールアドレス宛に迷惑メールが届くのか
迷惑メールや迷惑SMSは、以下のような理由で第三者がメールアドレスや電話番号などの情報を入手することで、送信されています。
どのような経路で自分のメールアドレスが流出してしまうのかを理解し、できるかぎり流出経路を減らしておくことが重要です。
以下の記事を参考に、迷惑メールや迷惑SMSが届く理由や迷惑メールの被害を受けないための対策について確認しましょう。
よくある質問
Yahoo!メールを利用する上でよくある質問をまとめました。
迷惑メールフォルダが見つからないのですがどこで確認できますか?
迷惑メールフォルダは、メールボックス一覧から見つけることができます。
迷惑メールフォルダの確認方法は、以下のとおりです。
迷惑メールフォルダを確認する(iPhone/Android)
※タップ/クリックすると、具体的な手順が表示されます。
- 「Yahoo!メール」アプリを開く。
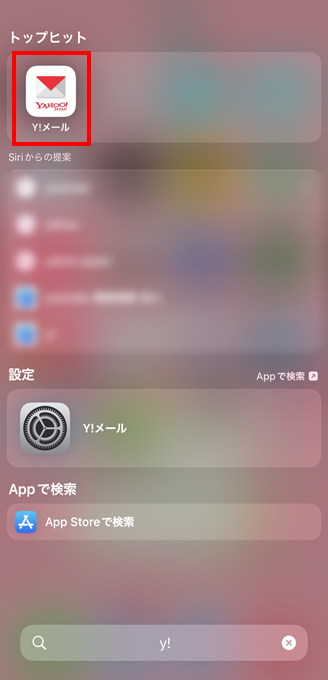
- 「メールボックス」配下から、「迷惑メール」をタップする。
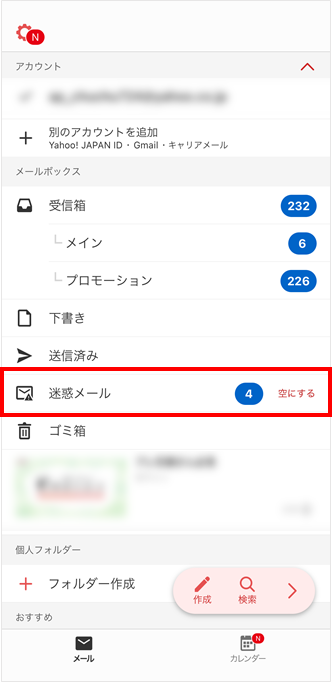
迷惑メールフォルダを確認する(ブラウザ)
※タップ/クリックすると、具体的な手順が表示されます。
- 「Yahoo!メール」にログインする。
- 「迷惑メール」を開く。
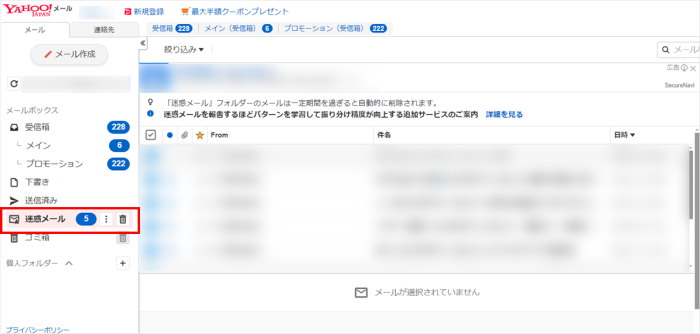
迷惑メールフォルダに入ったメールは何日で削除されますか?
迷惑メールフォルダに入ったメールは、現在の設定では1ヶ月で削除されるようになっています。
この削除までの猶予期間は変更することができません。
※2022年8月以前に削除期間の設定を「1週間」または「2週間」に変更していた場合は、その設定が引き継がれます。
受信拒否をすると相手にバレますか?
Yahoo!メールで受信拒否をした場合、Yahoo!サーバー側で削除されるため、受信拒否したことがメールの送信者に知られることはありません。
迷惑メールボックスやゴミ箱を探しても届くはずのメールがないのですがなぜですか?
もしも、迷惑メールフォルダを確認しても届くはずのメールが届いていない場合、以下の原因が考えられます。
思い当たるものがある場合は、設定などを確認して受信できるよう対処しましょう。
・受信拒否の設定をしている
一度Yahoo!メールで受信拒否の設定をすると、Yahoo!メールのサーバーから自動的に削除されるため、迷惑メールフォルダにも届かなくなります。
送信元アドレスが受信拒否リストに登録されていた場合は、こちらの手順で削除してみましょう。
・なりすましメール拒否機能を有効にしている
メールがなりすましの疑いがあると判断された場合は、受信拒否の対象になる可能性があります。
なりすましメール拒否設定を解除するか、送信元アドレスを救済リストに追加してみましょう。
・自動転送機能を設定している
Yahoo!メールに届いたメールを別のメールアドレス宛に自動転送している場合、転送したメールはYahoo!メール上で確認できなくなります。
転送先にメールが届いていないかどうか確認してみましょう。
・メールボックスの保存容量が不足している
メールボックスの保存容量を超えると新たにメールを受信できず、受信できなかったメールは送信者に差し戻されます。
少なくとも100MBの容量を確保しておきましょう。
・メールソフトでYahoo!メールを利用している
Yahoo!メールをメールソフトとブラウザの両方で利用している場合、メールソフトの設定によっては、メールソフトで受信したメールはYahoo!メールのサーバーから削除されます。
Yahoo!メール側にもメールを残したい場合は、こちらを参照してサーバーにメールを残す設定をしてみましょう。
・送信者がToに入力したメールアドレスが間違っている
メールの送信者に「MAILER-DAEMON」または「failed delivery」などのエラーメールが届いている場合、入力した送信先メールアドレス(To)が間違っている可能性があります。
正しいメールアドレスを伝えて、再度送信してもらいましょう。
【参考情報】
Yahoo!メールヘルプ|届くはずのメールが届いてない
Yahoo!メールの機能を活用し、迷惑メール対策をしましょう
Yahoo!メールは、迷惑メールのブロック機能だけではなく、迷惑メールの被害にあわないための機能が複数用意されています。
ひとつひとつの効果は薄くても、複数組み合わせることで迷惑メールの被害を最小限に抑えることが可能です。
自分に必要な機能を選択・設定し、迷惑メールの被害にあわないための対策をしておきましょう。
同じカテゴリの人気記事
無料体験版のご紹介
パソコンやスマホのセキュリティ対策が気になるときは・・・
まずは30日間、無料体験してみませんか?
スマホ・タブレットをお使いのお客さま
(Android/iOS/iPadOS)
パソコンをお使いのお客さま
(Windows/MacOS)
- ※無料体験版をご利用の際は、クレジットカードの登録不要!
- ※30日無料体験版は、無料体験期間終了後、自動で有償版に切り替わることはございません。
- ※Windows版とMac版ではご利用いただける機能が異なります。詳しくは機能一覧をご覧ください。
- TREND MICRO、およびウイルスバスターはトレンドマイクロ株式会社の登録商標です。
- 「Android」、「Google Play」はGoogle LLCの商標です。
- 「iOS」、「iPadOS」、「MacOS」、「App Store」はApple inc. の商標です。
- 「Microsoft」はMicrosoft Corporation の商標です。
 ウイルスバスター無料体験版はこちら
ウイルスバスター無料体験版はこちら