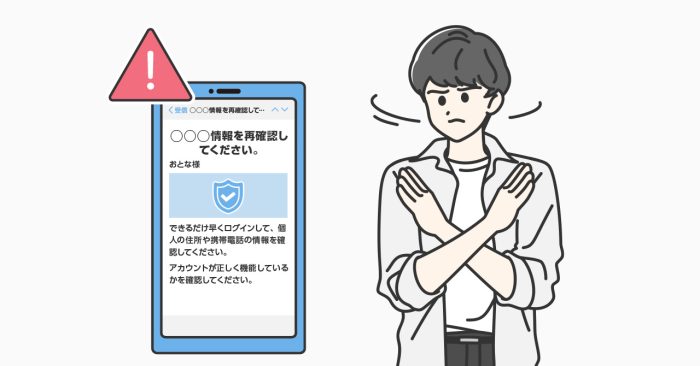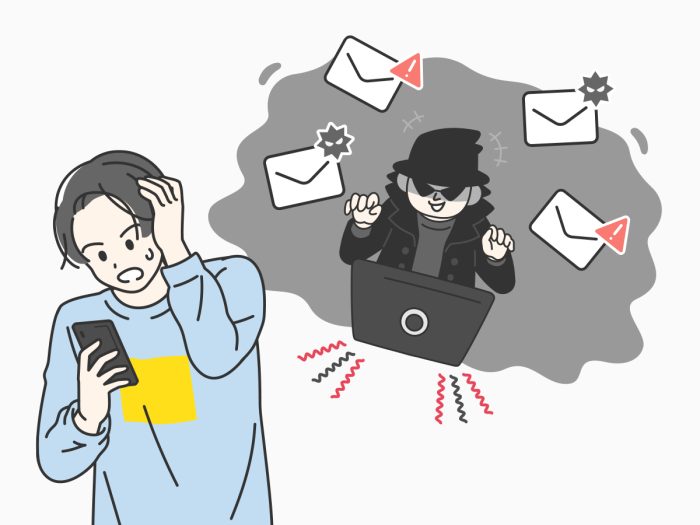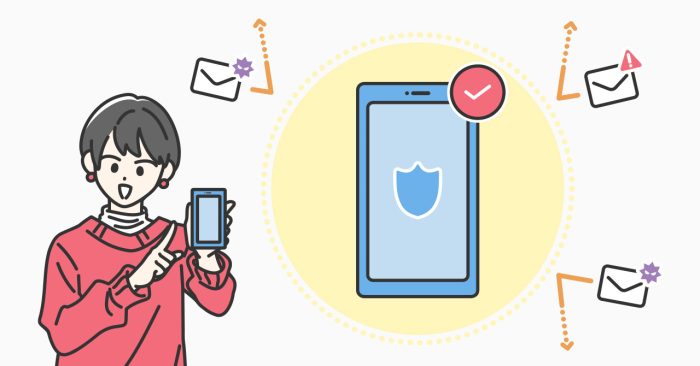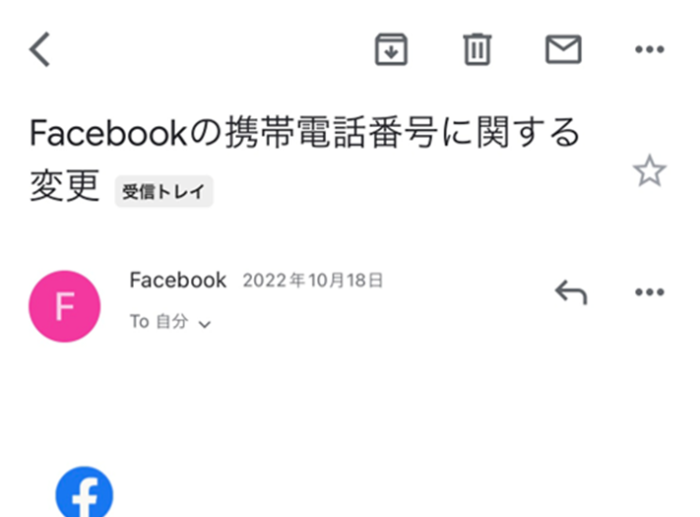Gmailに届くしつこい迷惑メールに困っていませんか?
この記事では、迷惑メールを自動で迷惑メールフォルダに振り分ける設定や、特定の差出人からのメールをブロックする方法を解説します。
※本記事は2025年1月20日時点の情報を基に作成しています。
目次
Gmailで迷惑メールの自動振り分け・ブロックを設定をする3つの方法
Gmailに迷惑メールが届くのを防ぐ設定は以下の3つです。
「①迷惑メールを自動で振り分ける」設定をすると、類似した内容のメールが自動で迷惑メールフォルダに振り分けられるようになります。
差出人に関係なく、似たような内容の迷惑メールを極力受け取りたくない場合はこの設定をしましょう。
「②特定の差出人からのメールをブロックする」設定をすると、同じ差出人からのメールはすべて迷惑メールフォルダに振り分けられるようになります。
「③広告宣伝メールの登録を解除する」を行うと、メールマガジンなどの登録を簡単に解除できます。
迷惑メールを自動で振り分ける設定方法
特定の迷惑メールと類似した内容のメールを受けとりたくないときは、以下の手順に沿って迷惑メールを自動で振り分ける設定をしてください。
iPhoneの場合※クリックして開く
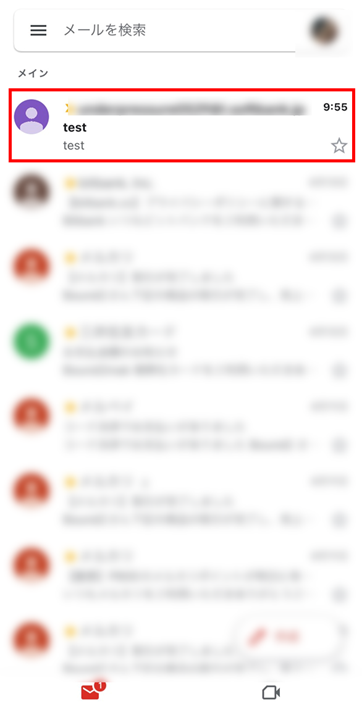
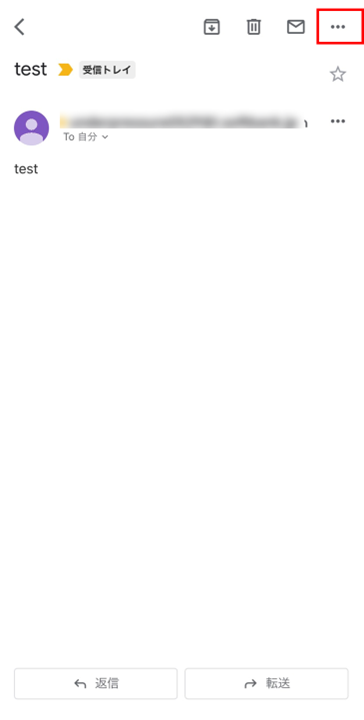
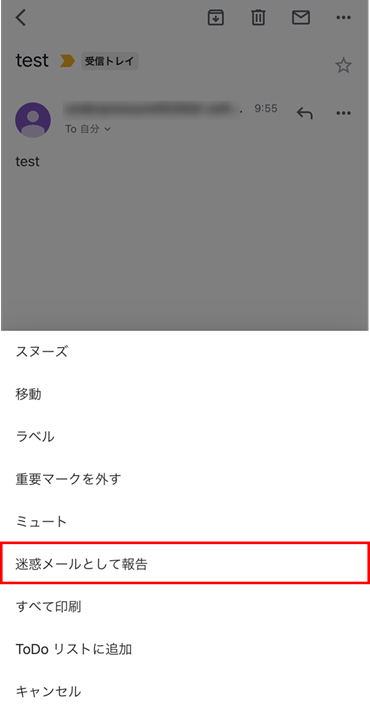
Androidの場合※クリックして開く
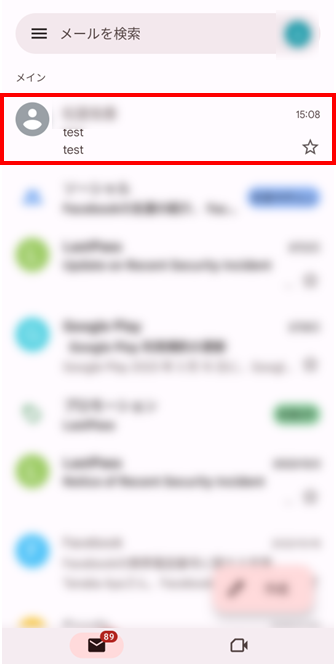
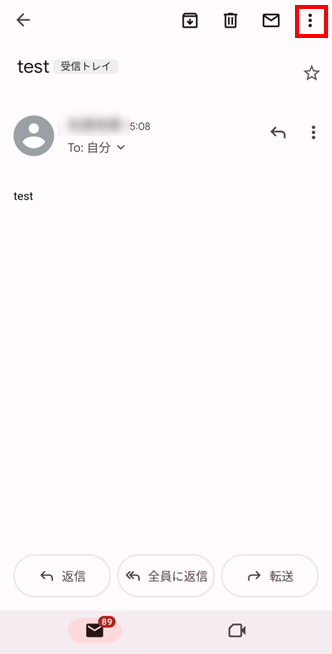
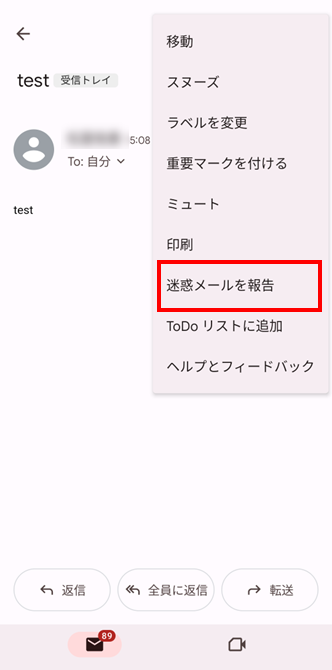
パソコンの場合※クリックして開く
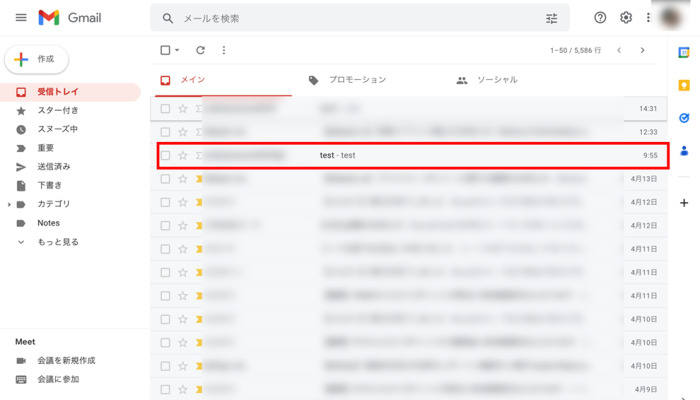
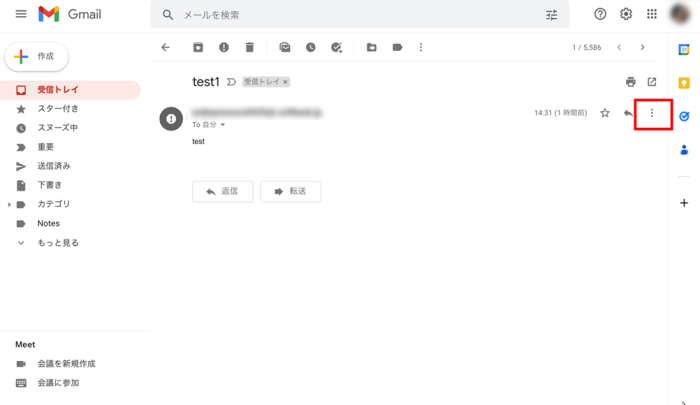
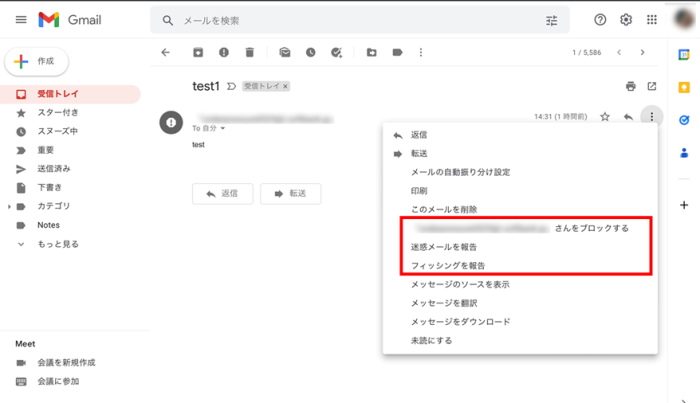
この設定が完了すると、ユーザが振り分けた迷惑メールを学習して、異なる送信者であっても、類似した内容のメールは迷惑メールフォルダに振り分けられます。※
※メールのコピーがGoogleに送信され、迷惑メールや不正行為からユーザを保護するための分析に使われることがあります。
そのため、繰り返しこの設定をすることで迷惑メールだと判定する精度は向上します。
特定の差出人をブロックする設定方法
特定の差出人からのメールを受け取りたくないときは、以下の手順に沿って差出人をブロックしてください。
iPhoneの場合※クリックして開く
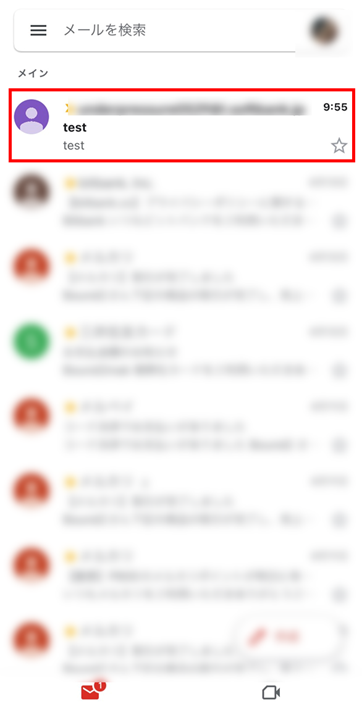
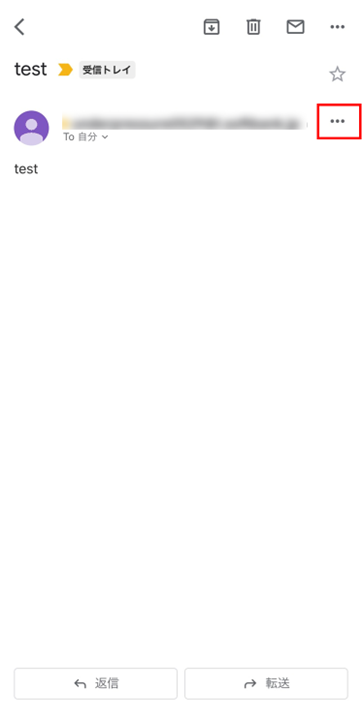
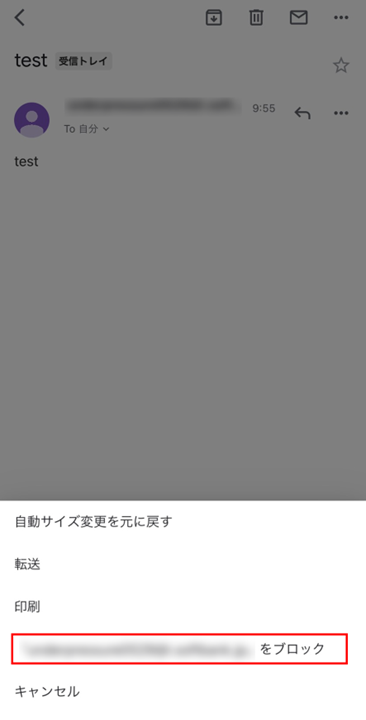
Androidの場合※クリックして開く
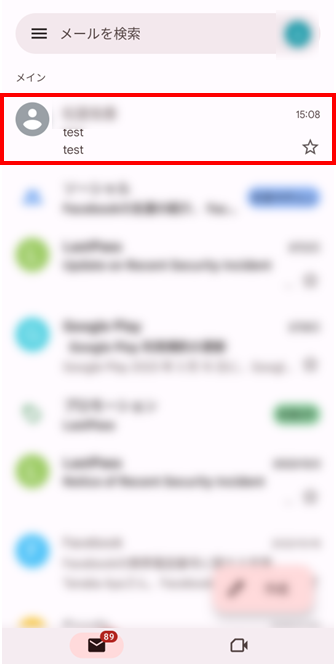
差出人アドレスの右側にある三つの点アイコンをタップする
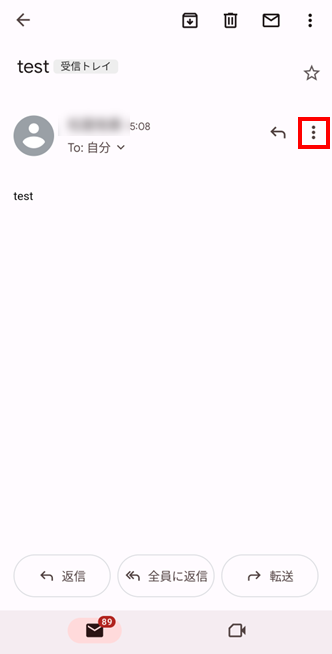
「ユーザーをブロック」をタップする
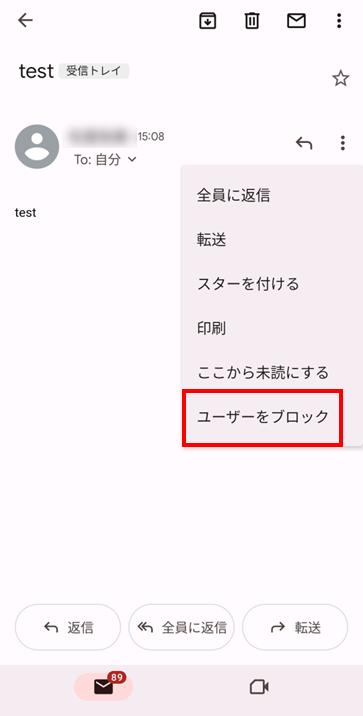
パソコンの場合※クリックして開く
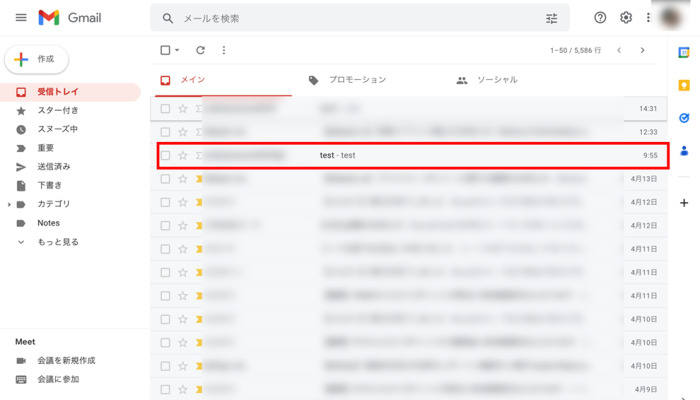
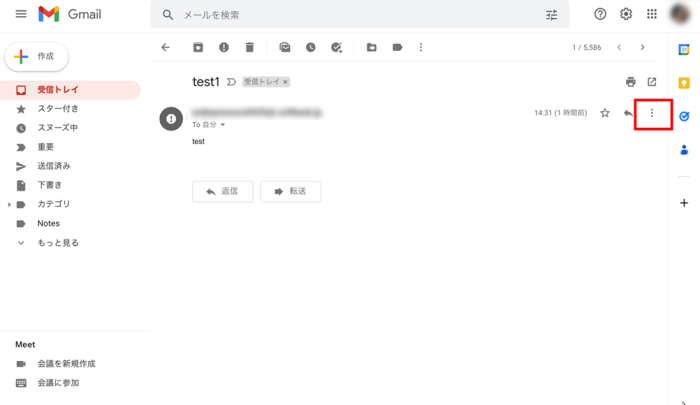
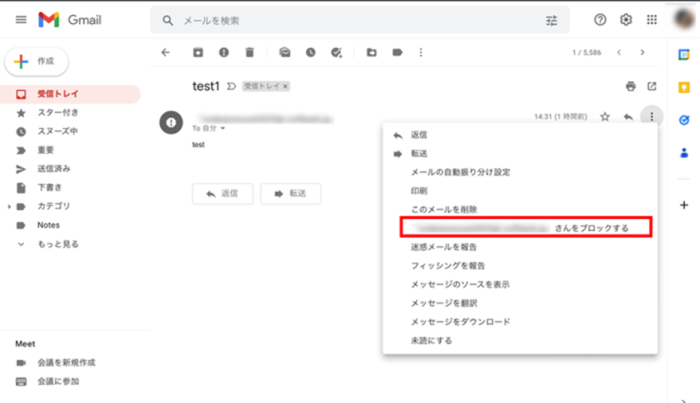
この設定が完了すると、メールの内容に関わらず特定の差出人からのメールはすべて自動で迷惑メールフォルダに振り分けられるようになります。
広告宣伝メールの登録を解除する設定方法
メール上部に「登録解除」と表示されている場合、そこからメールマガジンなどの登録を解除できます。
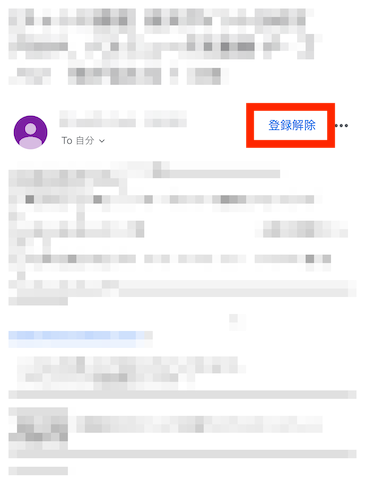
なお、企業などが送る広告宣伝メールなどには、受信者が配信を拒否するための問い合わせ先の設置が法律で義務付けられています。
そのため、「登録解除」という表示がなくても、メール内に「配信停止」「登録解除」ボタンなどが設置されていることが多いです。
もし広告宣伝メールの配信に「登録解除」が表示されない場合は、メール本文内に登録解除用のリンクがないか探してみましょう。
広告宣伝メールに関する法律について詳しく知りたい方はこちらの記事を確認してください。
Gmailの機能以外の迷惑メール対策
悪意のある迷惑メールによって被害を受けないためには、適切な迷惑メール対策をする必要があります。
前述の通り、Gmailにも迷惑メール対策ができる機能はあります。
しかし単体では効果が薄いので、以下の記事を参考に複数の対策を組み合わせましょう。
【関連記事】
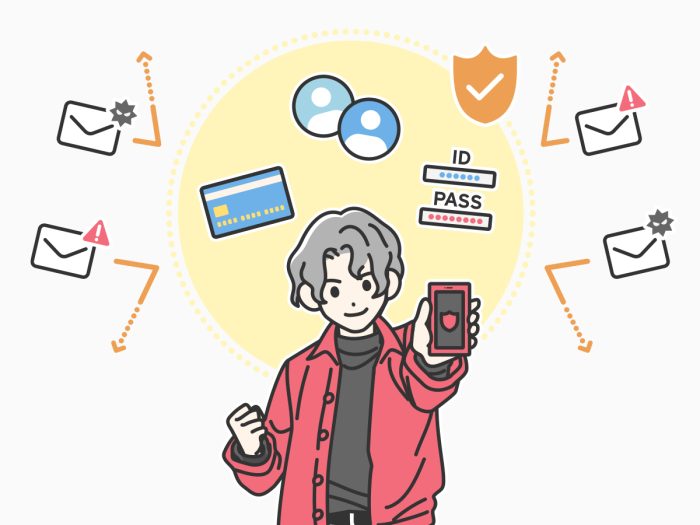
より安全にGmailを使用するための追加設定
Gmailには、迷惑メールの自動振り分け機能や受信拒否以外にも様々なセキュリティ機能が用意されています。
より安全にGmailを使用したいときは、以下の設定も併せて見直してみましょう。
悪意のある迷惑メールによる被害や受信を防ぎたい場合は「外部画像の表示設定」や「メールエイリアス機能」の使用を検討しましょう。
情報流出やなりすましなどを防ぎたい場合は「情報保護モード」や不正ログインに備える対策がおすすめです。
外部画像の表示設定を変更する
外部画像とは、メールに直接添付された画像ではなく、外部のWebサイト上にある画像をメール内で引用しているものを指します。
Gmailの初期設定では、メールを開封した際にこの外部画像を自動で表示するようになっています。
この機能を有効にしていると、悪意のあるURLが添付されていたり、外部画像を表示すると自分のIPアドレス※やメールの開封有無が送信者に知られてしまう可能性があります。
IPアドレスとは、インターネットに接続されるすべてのデバイスに割り当てられる住所のような番号です。データの送信先を指定する際などに使用されます。
初期設定のままでも、送信者またはメールが疑わしいとGmailが判断した場合は、外部画像を表示するかしないかを受信者が選択できるようになっています。
しかし、不安な場合は以下の手順に沿って、外部画像の表示を毎回選択できる設定に変更しておきましょう。
iPhoneの場合※クリックして開く
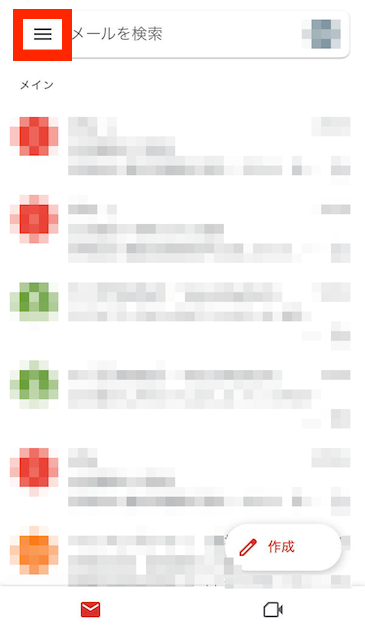
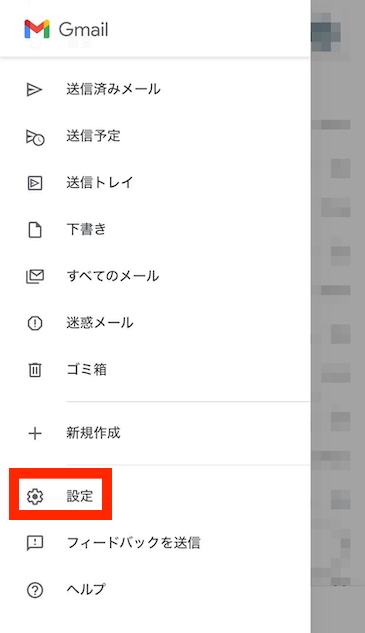
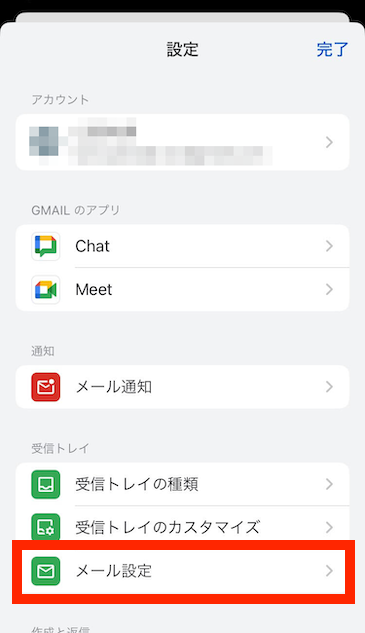
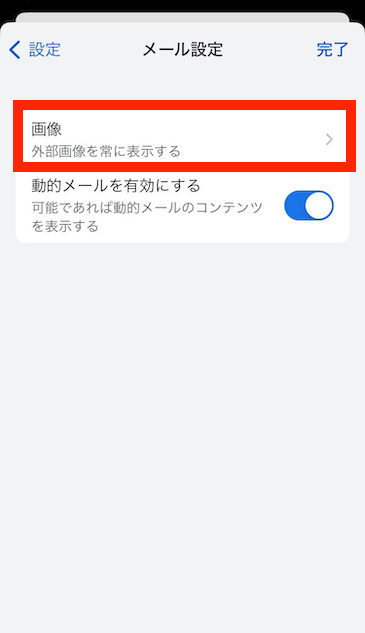
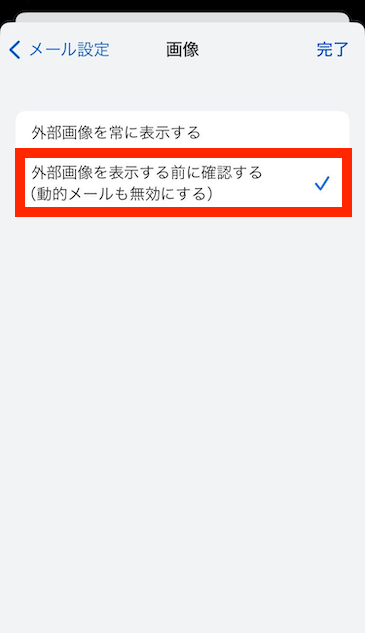
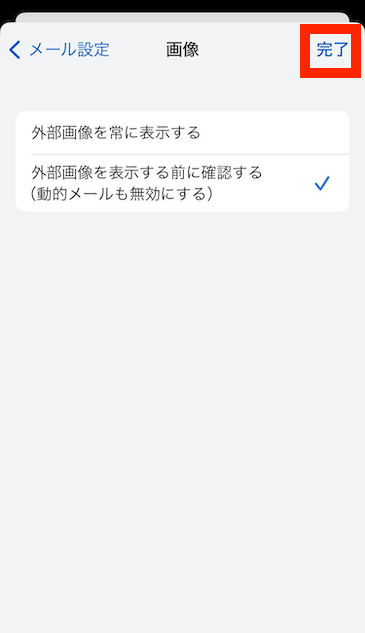
Androidの場合※クリックして開く
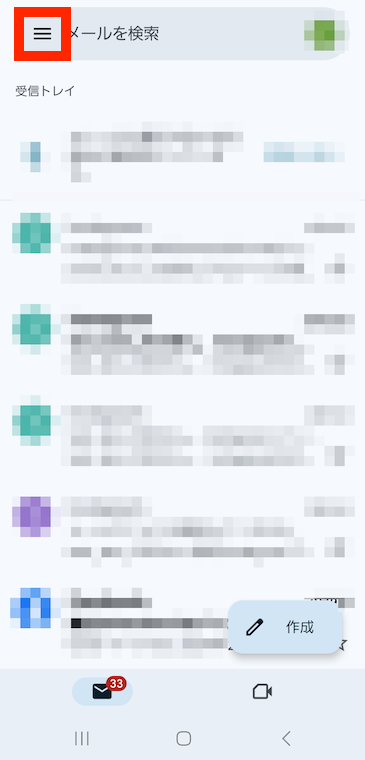
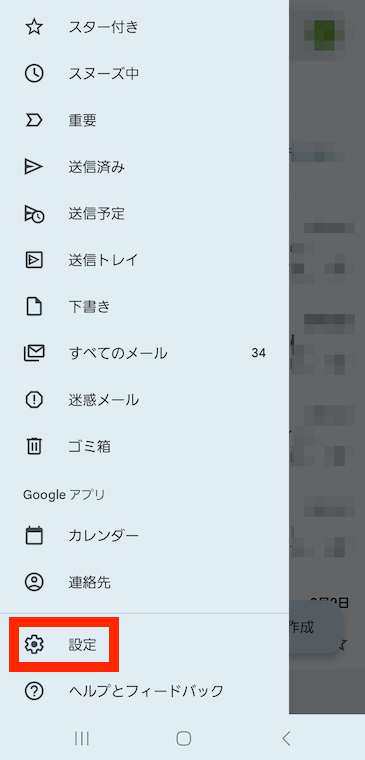
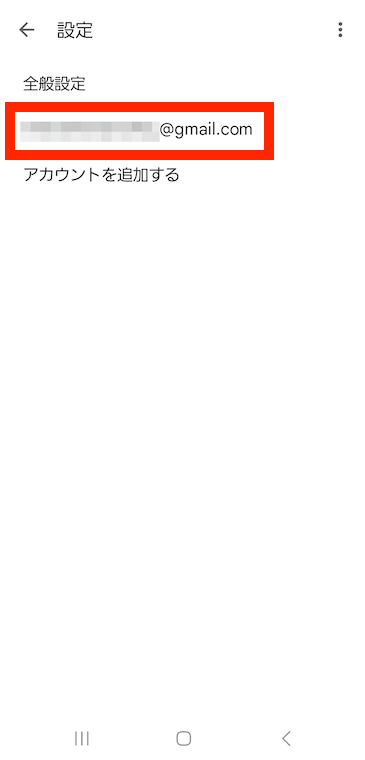
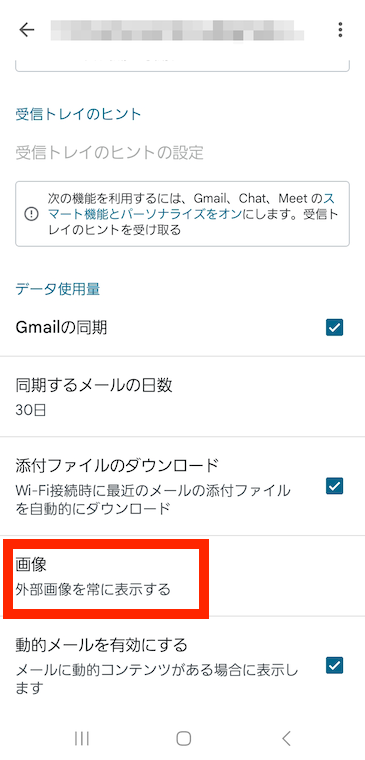
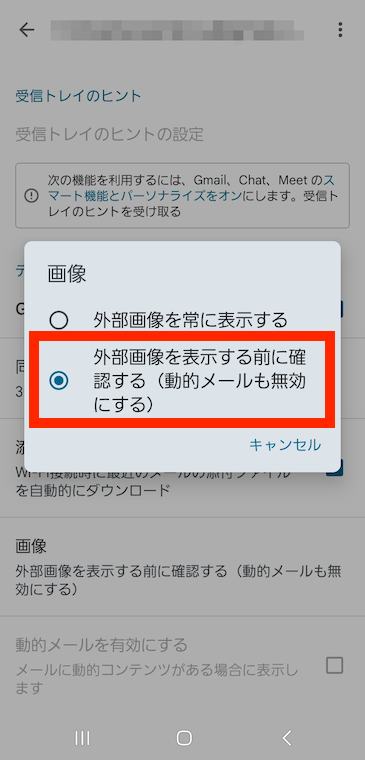
パソコンの場合※クリックして開く
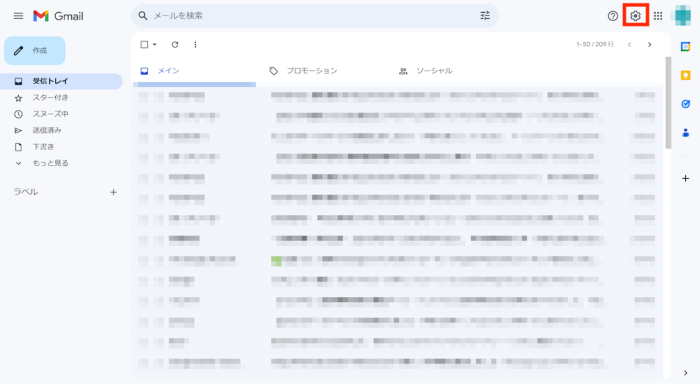
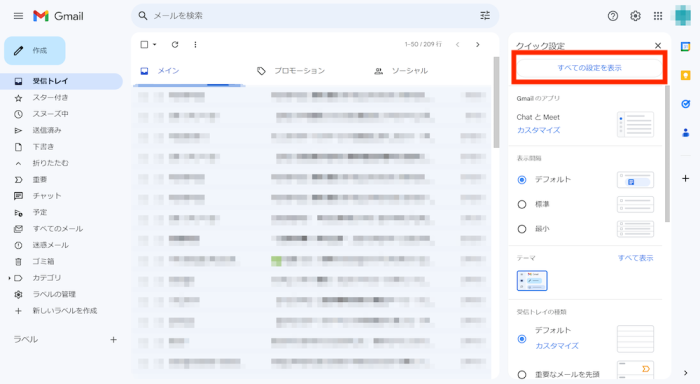
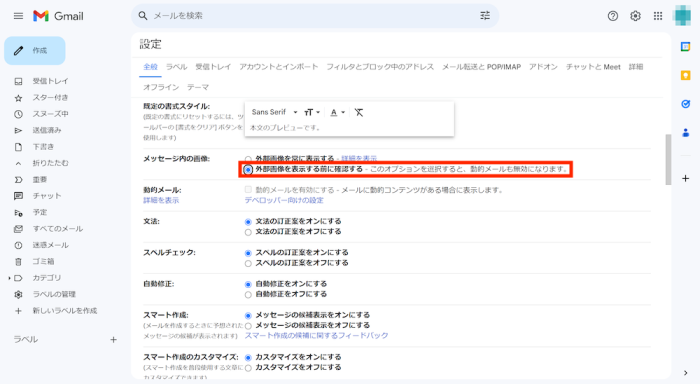
【参考情報】
Google | Gmail で画像を表示または非表示にする
メールエイリアス機能を使用する
メールエイリアスとは、本来のメールアドレスの代わりに使えるメールアドレスのことです。
エイリアス宛てに送信されたメールも同じメールアドレスに届きます。
Gmailのエイリアスでは以下の2パターンでエイリアスを何個でも作成できます。
例: 「trendmicro-testmail@gmail.com」の場合
trendmicro-testmail+private@gmail.com
trendmicro-testmail+work@gmail.com
trendmicro-testmail+sns@gmail.com
例: 「trendmicro-testmail@gmail.com」の場合
trend.micro-testmail@gmail.com
trend.micro-test.mail@gmail.com
t.r.e.n.d.m.i.c.r.o-t.e.s.t.m.a.i.l@gmail.com
Gmailのエイリアスでは本来のメールアドレスが推測できてしまうため、まったく異なる文字列のエイリアスを作成できるメールサービスに比べると、直接的な迷惑メール対策にはなりません。
ただし、活用方法次第では以下のようなメリットがあります。
- サイトごとに異なるメールエイリアスを登録しておくと、迷惑メールの送信元が特定しやすい
- エイリアスに届くメールにまとめてフィルターをかけられるので、自動振り分けや削除がしやすい
Webサイトなどに登録する際に、上記を参考にエイリアスを使ってみましょう。
(エイリアスでは登録できないWebサービスやSNSもあるので注意しましょう。)
情報保護モードを利用する
メールを使用する際のリスクは迷惑メール以外にも、不正ログインやウイルス感染などにより、メールの内容が流出してしまう可能性があります。
そのようなリスクを抑えるための機能として、Gmailには情報保護モードが用意されています。
情報保護モードを利用すると、受信者がメールを確認できる期限を設定したり、メールにパスコードを設定したりできます。
また、メールの転送、コピー、印刷、ダウンロードもできなくなります。
そのため情報保護モードは、メールや添付ファイルが受信者側で誤ってインターネット上に流出するのを防ぐ効果があります。
(しかし、受信者が画面を写真に撮ったり、悪意のあるソフトを使ったりすれば、メールの内容やファイルをコピーできる可能性があります。)
機密情報を取り扱う場合や、情報流出のリスクを抑えたい場合は、以下の手順に沿って情報保護モードを利用しましょう。
iPhoneの場合※クリックして開く
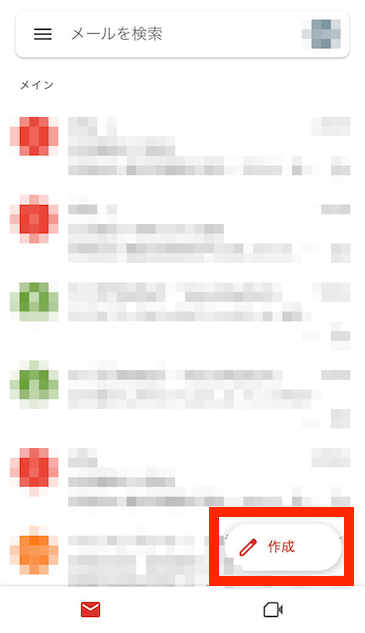
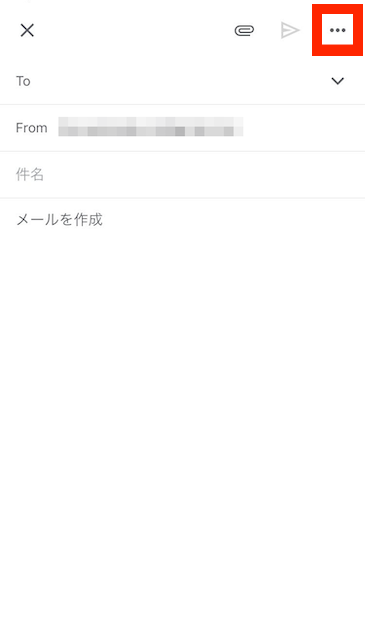
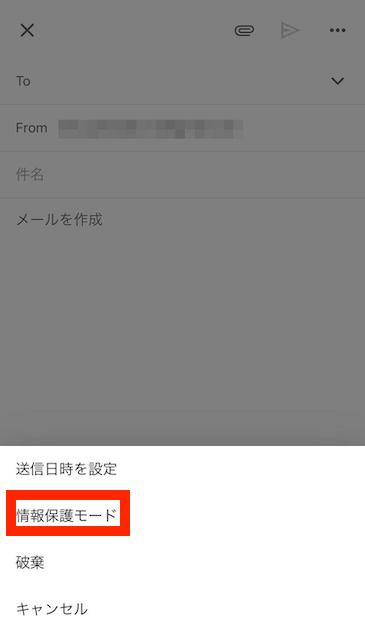
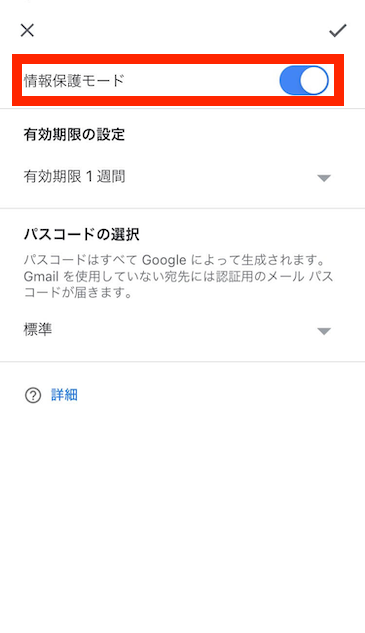
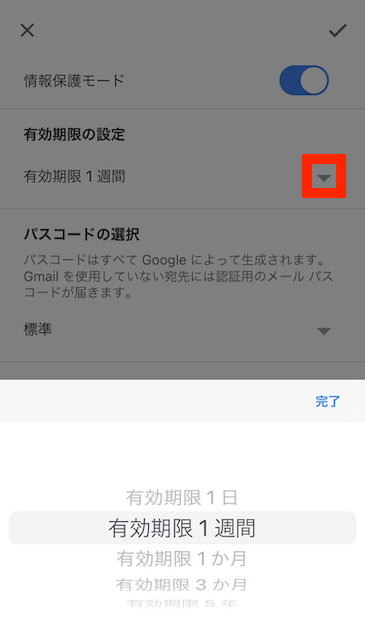
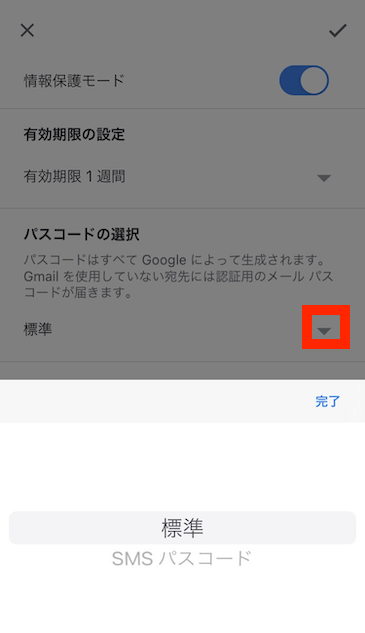
「標準」を選択した場合、Gmailアプリを使用している受信者はパスコードなしでメールを開封可能です。
Gmailアプリを使用していない受信者にはメールでパスコードが送信されます。
「SMS パスコード」を選択した場合、受信者のSMS(ショートメッセージ)にパスコードが送信されます。
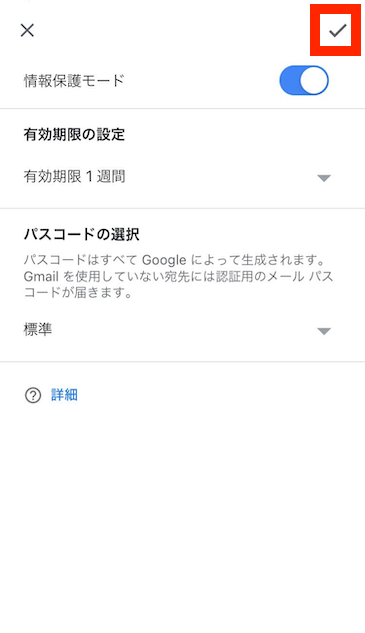
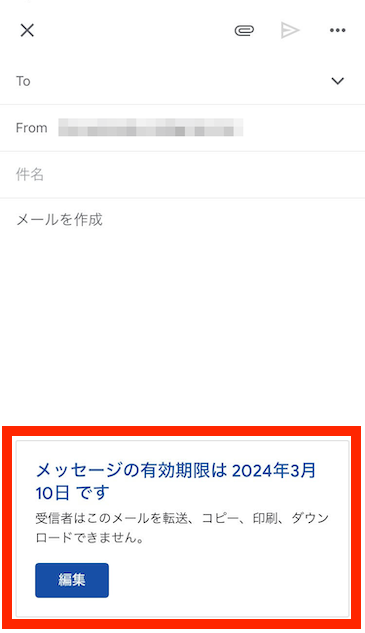
Androidの場合※クリックして開く
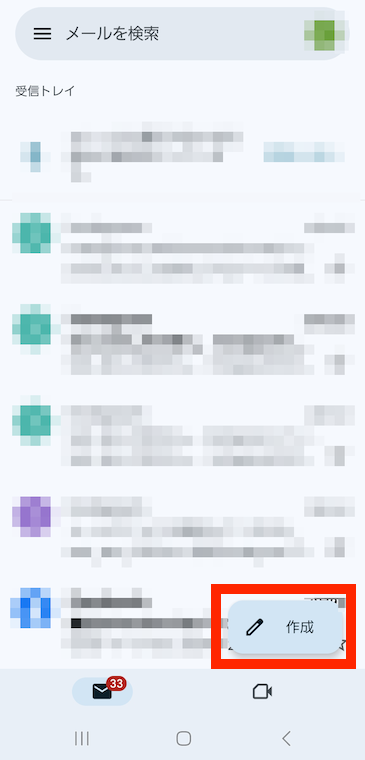
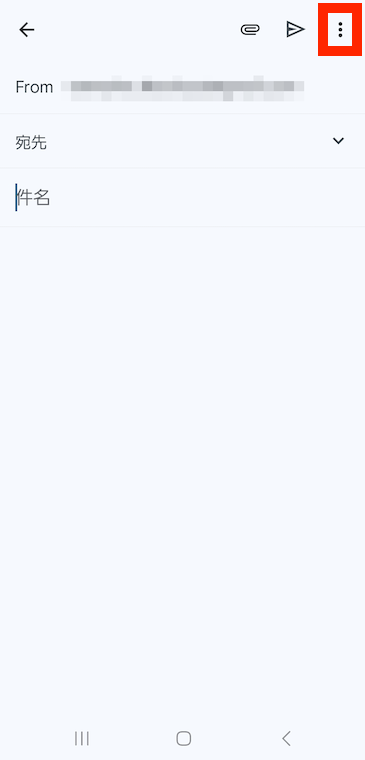
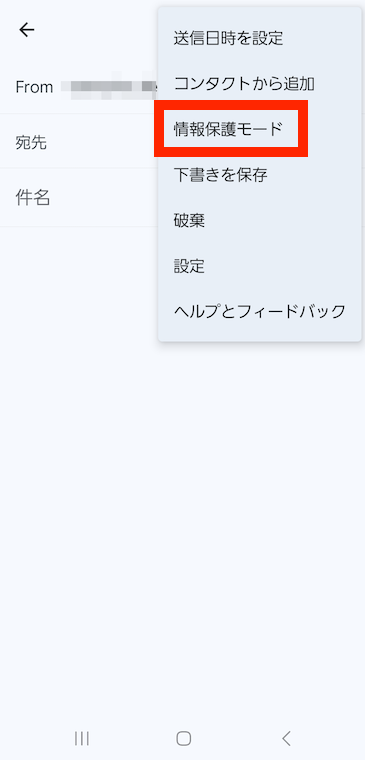
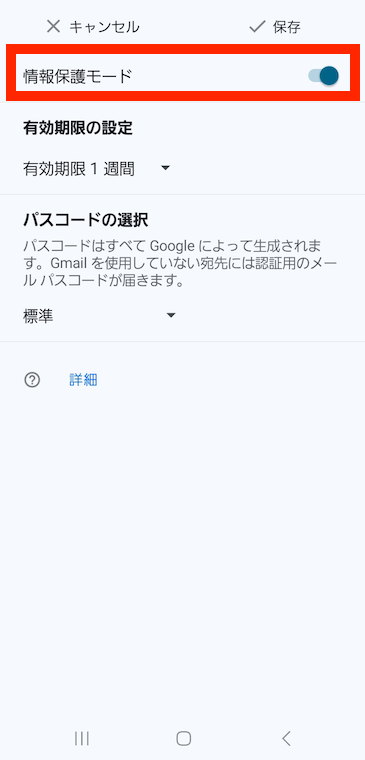
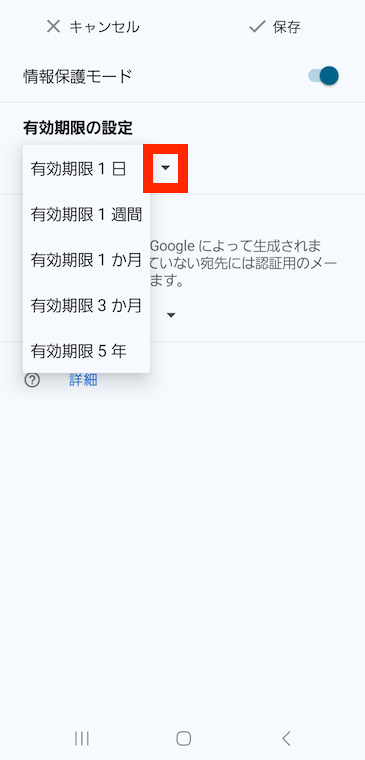
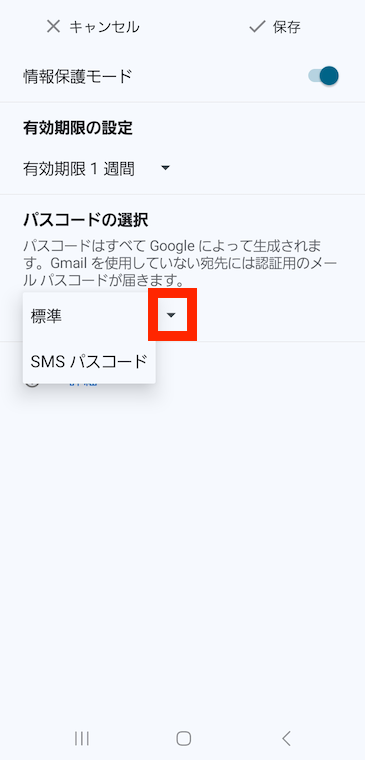
「標準」を選択した場合、Gmailアプリを使用している受信者はパスコードなしでメールを開封可能です。
Gmailアプリを使用していない受信者にはメールでパスコードが送信されます。
「SMS パスコード」を選択した場合、受信者のSMS(ショートメッセージ)にパスコードが送信されます。
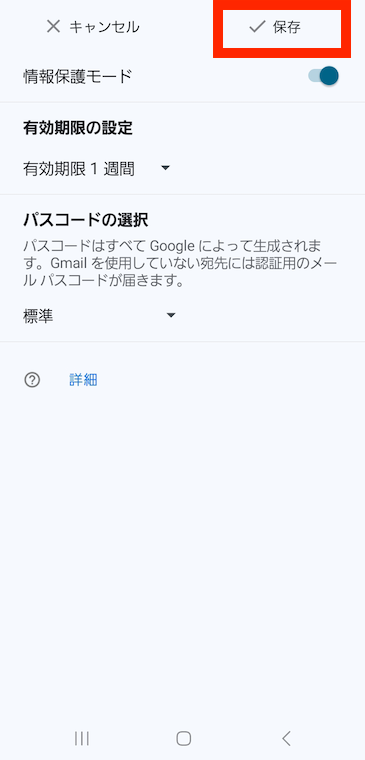
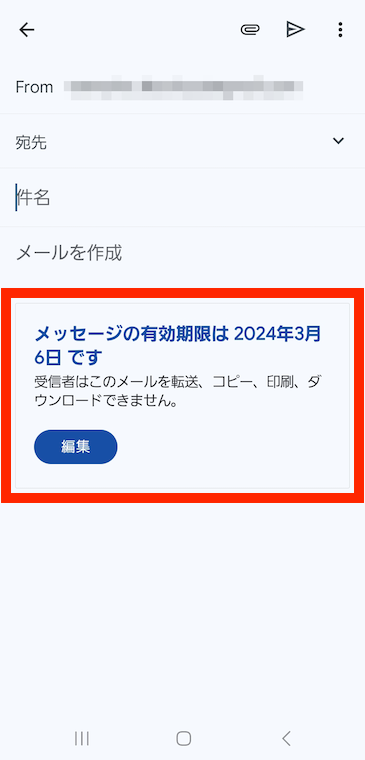
パソコンの場合※クリックして開く
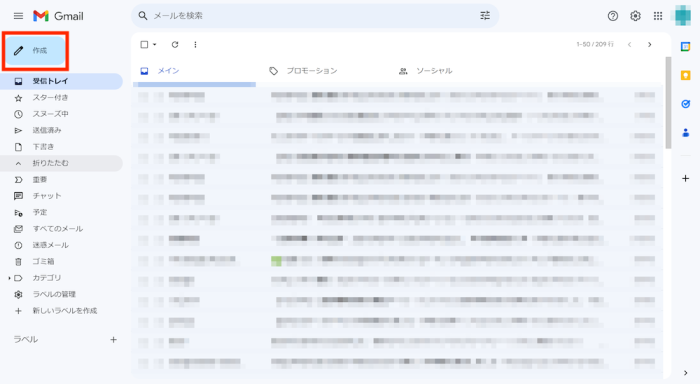
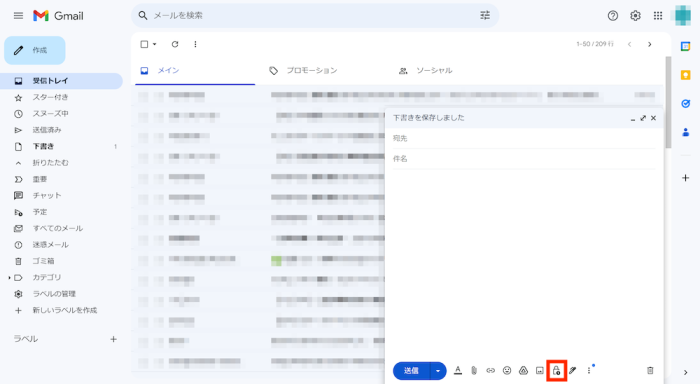
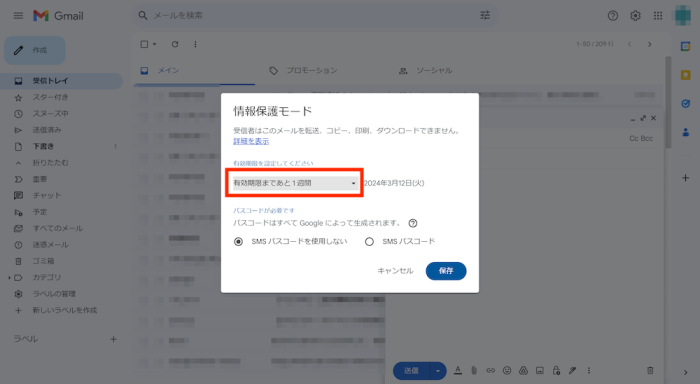
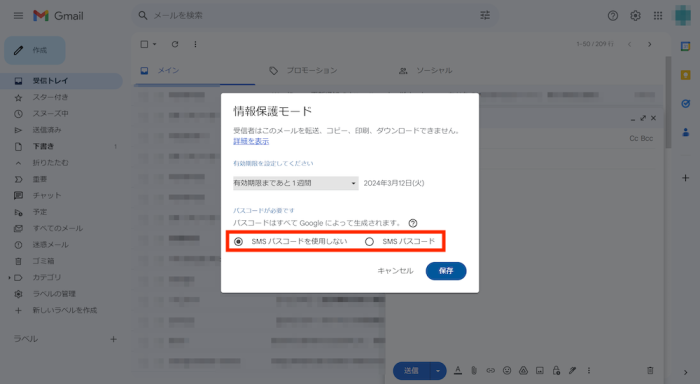
「SMS パスコードを使用しない」を選択した場合、Gmailアプリを使用している受信者はパスコードなしでメールを開封可能です。
Gmailアプリを使用していない受信者にはメールでパスコードが送信されます。
「SMS パスコード」を選択した場合、受信者のSMS(ショートメッセージ)にパスコードが送信されます。
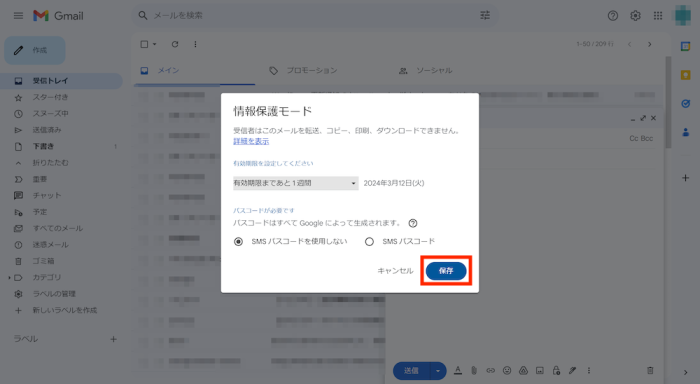
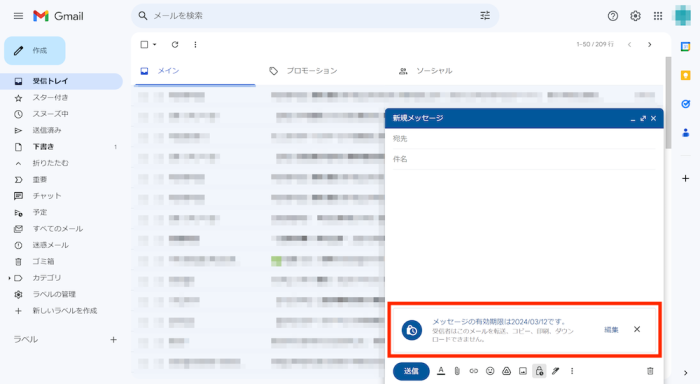
【参考情報】
Google | 情報保護モードのメールを送信する、開く
Googleアカウントの不正ログインに備える
Googleアカウントに不正ログインされると、Gmailでやり取りしているメールの内容が流出したり、なりすましの被害にあったりする危険性があります。
不正ログインを防ぐために、以下のセキュリティ対策をしましょう。
Gmailの迷惑メール設定を解除する方法
Gmailの迷惑メール設定を解除したいときは、以下の記事を確認してください。
なぜ自分のGmailアドレス宛に迷惑メールが届くのか
Gmailに迷惑メールが届く場合、以下のような原因が考えられます。
Gmailに迷惑メールが届く原因を詳しく知りたい方は、以下の記事を確認してください。
【関連記事】
お使いのメールアドレスの流出が気になる場合は、メールアドレスの流出有無を調べてみましょう。
メールアドレスの流出を確認できるサービスとして、トレンドマイクロは、ウイルスバスター チェック!を無料で提供しています。
このLINE公式アカウントと友だちになってメニューからメールアドレスを入力すると、そのメールアドレスとそれに紐づく他の個人情報がインターネット上に流出しているかどうかを簡単に調べることができます。
ウイルスバスター チェック!(無料)
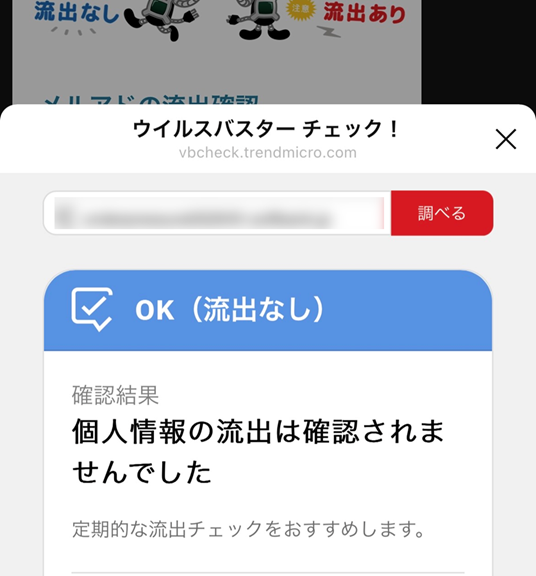
以下の「友だち追加はこちら」をタップするとLINEアプリが起動します。
パソコンをお使いの場合は友達追加用のQRコードがポップアップ表示されます。
もし自分のメールアドレスが流出していたら?
※クリックして対処方法を見る
メールアドレスが流出している場合、悪意のある第三者があなたのメールアドレスを知っている状態のため、今後も迷惑メールが届き続けるおそれがあります。
またお使いのSNSや通販サイトのアカウントに推測されやすいパスワードを使用していると、流出したメールアドレスと推測されたパスワードを使って不正ログインをされる危険があります。
万が一不正ログインをされると、アカウントに登録している個人情報やデータの流出や、通販サイトでの勝手な注文やSNSのなりすまし投稿などの被害につながる可能性があり、事前の予防策が必要です。
【トレンドマイクロの個人情報保護アプリのご紹介】
トレンドマイクロ ID プロテクションは、個人情報流出による被害を防ぐアプリです。
メールアドレス、クレジットカード情報などの個人情報流出の有無を常時監視し、万が一流出を確認した場合、セキュリティアドバイザーがメール・電話にて対処方法を支援します。
※ 情報の流出や不正利用時の対処支援は問題解決のご対処方法支援を行うためのもので、問題解決を保証するものではありません。
以下のアプリストアより、無料でダウンロードしましょう。
トレンドマイクロ ID プロテクション無料体験版
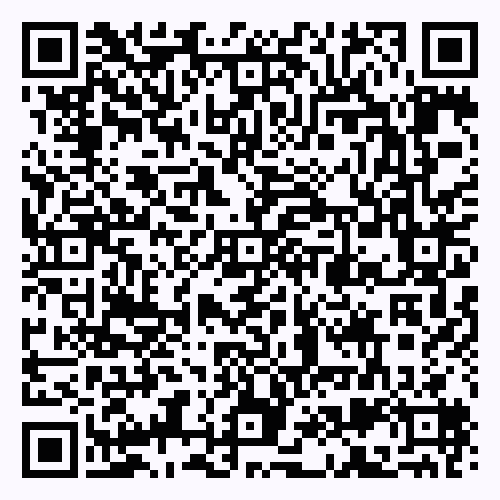
・トレンドマイクロ ID プロテクションの「個人情報漏えい監視機能」
メールアドレス、クレジットカード情報などの個人情報がインターネットやダークウェブに流出していないかを常時監視できます。

・情報流出時の対処支援
モニタリングしている個人情報の流出が確認された場合、セキュリティアドバイザーによりメール・電話にて対処方法の支援を受けることができます。
・パスワード管理
IDやパスワードを安全に記憶し、一括管理。最高レベルの暗号化方式であるAES 256bitでデータを保護します。パスワードを簡単かつ安全に生成することも可能です。


・SNSアカウントのプライバシー保護
SNSアカウント(Google/Facebook/Instagram)に不正利用があった場合に、お客さまのメールに通知したり※1、アカウントのプライバシー設定が安全であるかチェックしたりできます。※2
※1 すべての不正利用を検知することを保証するものではありません。Google および Facebook、Instagramが対象です。
※2 Windows および Mac のブラウザ拡張機能でのみご利用いただけます。


・インターネット利用時のプライバシーの保護
追跡型広告に利用されるWeb閲覧履歴など、広告主や攻撃者による情報収集を防止することで、お客さまのプライバシーを守ります。

・危険なWebサイトを警告
閲覧しているWebサイトが個人情報を盗む不正サイトでないか確認し、不正サイトと判定した場合に警告します。Chrome および Edge のブラウザ拡張機能でのみご利用いただけます。(Windows/Macデバイスのみ対応)
Gmailの迷惑メールに関してよくある質問
Gmailの迷惑メールに関する機能でよくある質問をまとめました。
Gmailの迷惑メールフォルダが見つからないときはどこで確認できますか?
Gmailの迷惑メールフォルダの場所はデバイスによって異なります。
以下の手順に沿って迷惑メールフォルダを探してみてください。
スマートフォン(iPhone/Android)の場合※クリックして開く
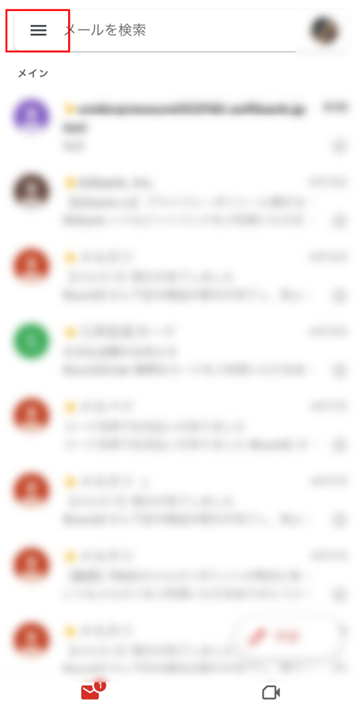
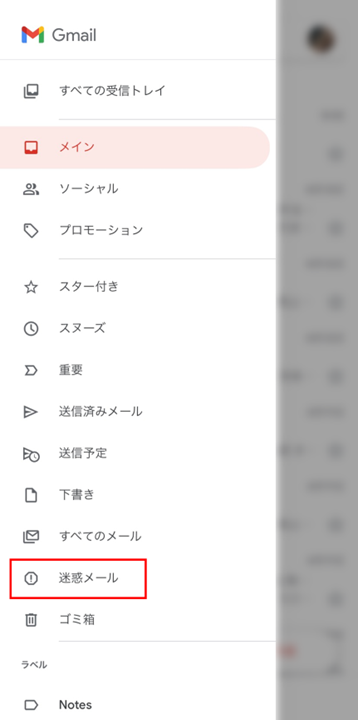
パソコンの場合※クリックして開く
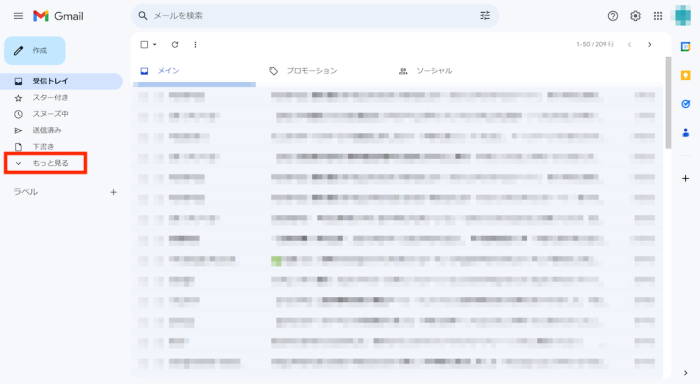
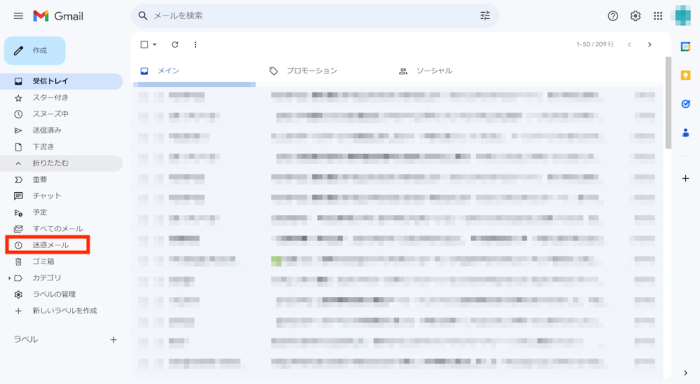
もしくは、Gmailの検索バーに「in:spam」と入れて検索すると、迷惑メールフォルダに入っているメールを絞り込むこともできます。
Gmailの迷惑メールフォルダに入ったメールは何日で削除されますか?
Gmailの迷惑メールフォルダに入ったメールは30日経つと自動で削除されます。
自動で迷惑メールフォルダに振り分けられると受信通知が来ないので、重要なメールが迷惑メールフォルダに入っていないか定期的に確認しましょう。
Gmailで差出人をブロックすると相手にバレますか?
Gmailで特定の差出人をブロックしても、相手に通知などが届いてブロックしたことがバレることはありません。
特定の差出人からのメールを受け取りたくないときは「特定の差出人をブロック」をしましょう。
Gmailに届く迷惑メールで被害を受けないために適切な対策をしよう
Gmailには、迷惑メールから個人情報などを守るための様々な設定が用意されています。
しかし、迷惑メールに対しては複数の対策を組み合わせることが重要です。
今回紹介した様々な対策を実践しましょう。
同じカテゴリの人気記事
無料体験版のご紹介
パソコンやスマホのセキュリティ対策が気になるときは・・・
まずは30日間、無料体験してみませんか?
スマホ・タブレットをお使いのお客さま
(Android/iOS/iPadOS)
パソコンをお使いのお客さま
(Windows/MacOS)
- ※無料体験版をご利用の際は、クレジットカードの登録不要!
- ※30日無料体験版は、無料体験期間終了後、自動で有償版に切り替わることはございません。
- ※Windows版とMac版ではご利用いただける機能が異なります。詳しくは機能一覧をご覧ください。
- TREND MICRO、およびウイルスバスターはトレンドマイクロ株式会社の登録商標です。
- 「Android」、「Google Play」はGoogle LLCの商標です。
- 「iOS」、「iPadOS」、「MacOS」、「App Store」はApple inc. の商標です。
- 「Microsoft」はMicrosoft Corporation の商標です。
 ウイルスバスター無料体験版はこちら
ウイルスバスター無料体験版はこちら