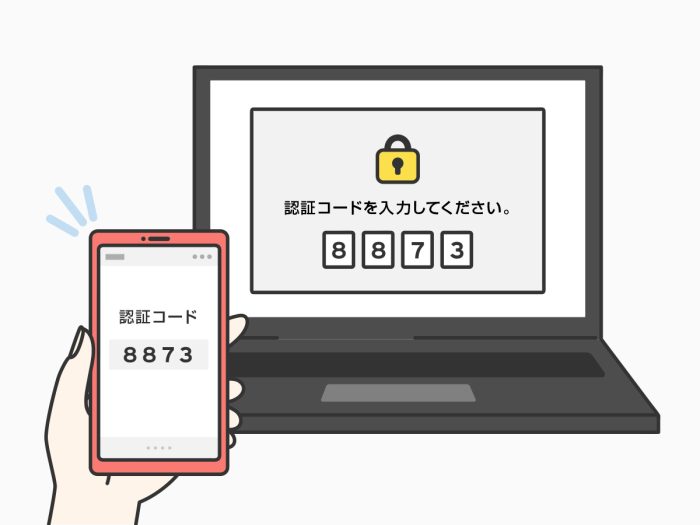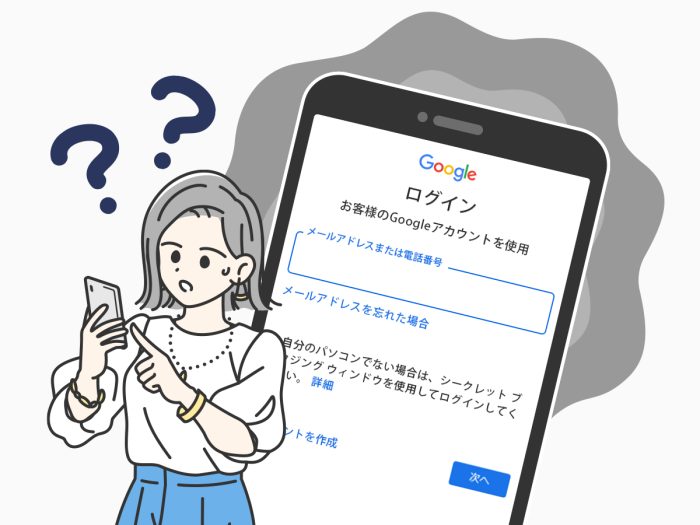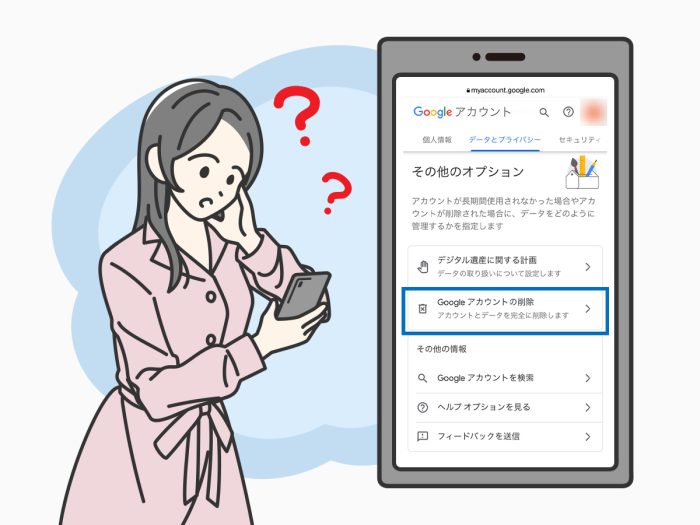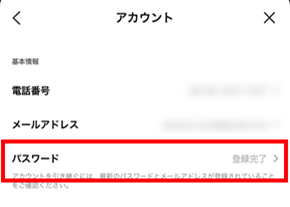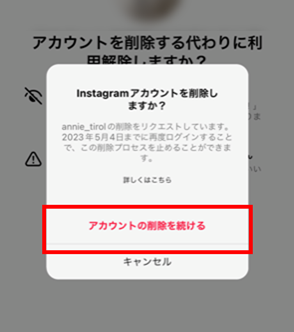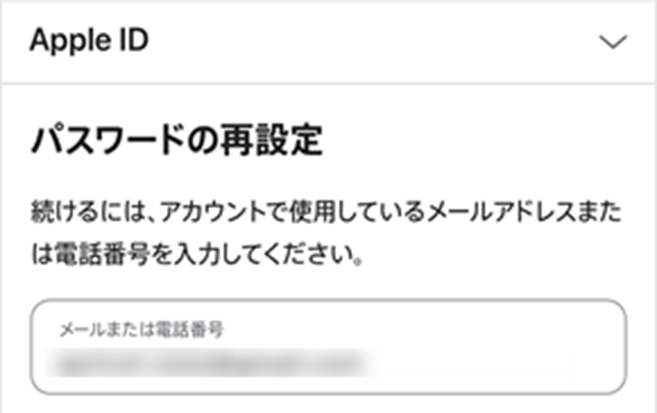
Apple Account(旧Apple ID)のパスワードを忘れてしまって、ログインができず困っていませんか?
この記事では、Apple Accountのパスワードのリセット方法や変更手順について解説します。
Apple Accountは、iPhoneやiPadなどでアプリのダウンロードなどをする際にも必ず必要になるので、同じアカウントを引き続き利用し続けるためにもしっかり把握しておきましょう。
Apple Account(旧Apple ID)のパスワードを忘れた場合はリセットが必要
Apple Account(旧Apple ID)のパスワードをiPhoneなどのデバイスから確認する方法はありません。
もしもApple Accountのパスワードを忘れた場合には、パスワードのリセットを行いましょう。
ここでは、パスワードのリセット手順について、Apple Accountにサインイン済みかどうかなど、想定される状況別に解説します。
Apple Account(旧Apple ID)にサインイン済みのデバイスでパスワードをリセットする
既にApple Account(旧Apple ID)でサインインしているiPhoneなどのApple製デバイスがある場合は、設定アプリからパスワードのリセットが可能です。
サインイン済みのApple製デバイスでのパスワードのリセット手順は、以下の通りです。
サインイン済みのApple製デバイスでパスワードをリセットする
※タップ/クリックすると、具体的な手順が表示されます。
- 設定アプリを開き、Apple Accountのユーザ名をタップする。
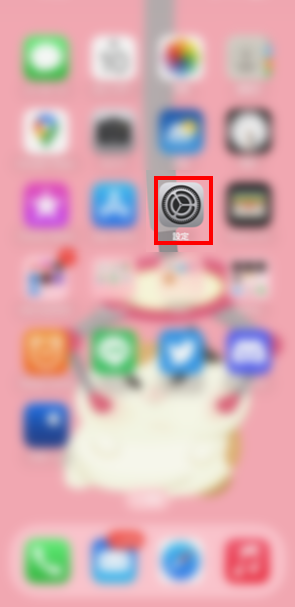
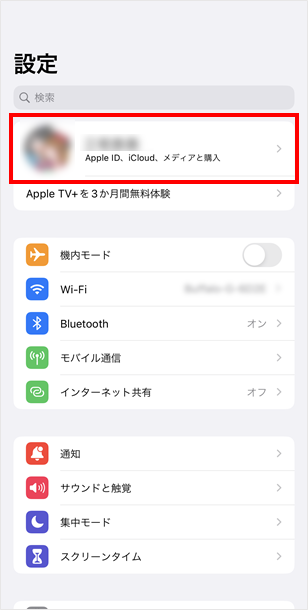
- 「サインインとセキュリティ」を開き、「パスワードの変更」を開く。
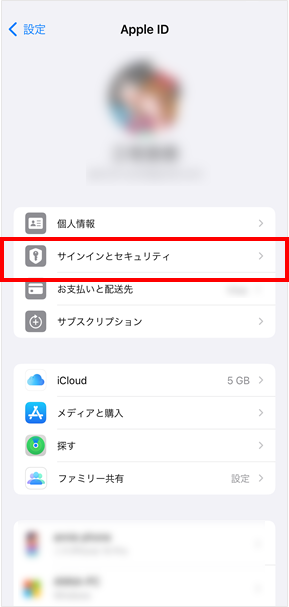
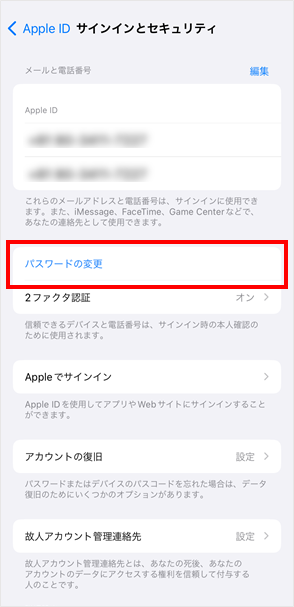
- 現在のデバイスのパスコードと新しいApple Accountのパスワードを入力します。
※デバイスのパスコードではなく、現在使用しているApple Accountのパスワードの入力を求められる場合は、こちらの手順を試してください。
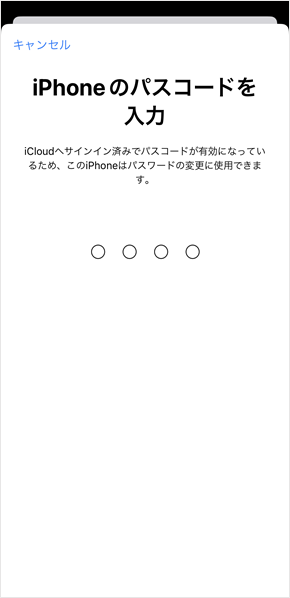
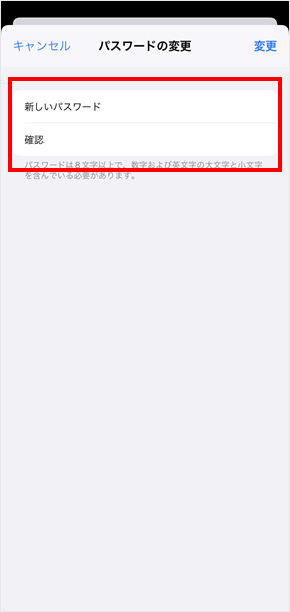
- 「変更」または「パスワードの変更」をタップする。
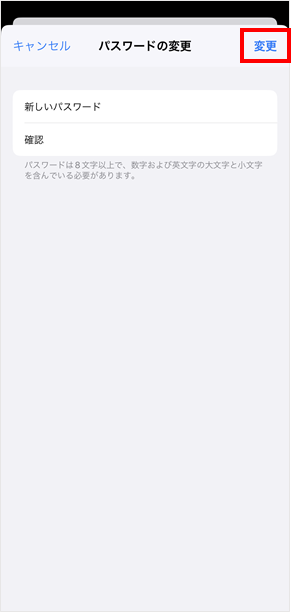
【参考情報】
Apple|Apple Accountのパスワードを忘れた場合
Apple Account(旧Apple ID)にサインインしていないデバイスでパスワードをリセットする
デバイスの初期設定をしているとき、Apple Account(旧Apple ID)へのサインイン画面が表示されるため、そこでパスワードのリセットを試すことができます。
サインイン画面で「パスワードをお忘れか Apple Accountをお持ちでない場合」を選択し、パスワードのリセットを行ってください。
Apple Accountにサインインせずにデバイスの初期設定を完了した場合には、以下の手順でパスワードのリセットを行うことが可能です。
※パスワードのリセットを行う際に、サインイン済みのApple製デバイスでの認証を求められる場合があります。
- iPhone/iPad:「設定」アプリを開き、「iPhone にサインイン」をタップします。「パスワードをお忘れかApple Accountをお持ちでない場合」をタップして、画面の案内に従ってください。
- Mac:Apple メニュー を開き、「システム設定」を選択します。「Apple Accountでサインイン」をクリックし、「Apple Accountまたはパスワードをお忘れですか?」をクリックして、画面の案内に従ってください。
家族/知人のデバイスを借りてApple Account(旧Apple ID)のパスワードをリセットする
Apple製のデバイスを持っていなくても、自分のApple Account(旧Apple ID)に紐づけている信頼済みの電話番号があれば、友達や家族などから借りたデバイスを使って、パスワードのリセットを行うことができます。
この方法は、Appleが公式に提供している「サポート」アプリを借りたデバイスにインストールする必要があります。
「サポート」アプリを利用したパスワードのリセット手順は、以下の通りです。
「サポート」アプリを利用してパスワードをリセットする
※タップ/クリックすると、具体的な手順が表示されます。
- 借りたApple製デバイスで「サポート」アプリを開き、サポートツールからパスワードのリセットをタップする。(「サポート」アプリをインストールしていない場合は、こちらからインストールしてください。)
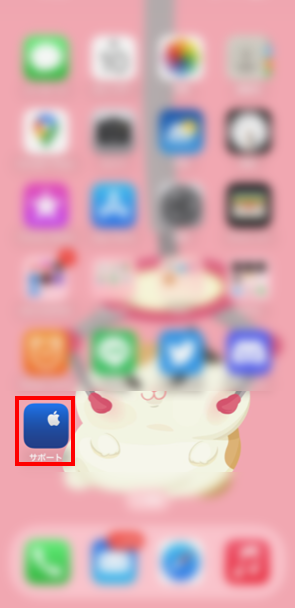
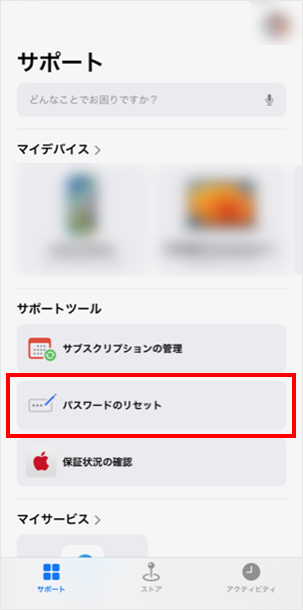
- 別のApple Accountを選択して「続ける」をタップする。
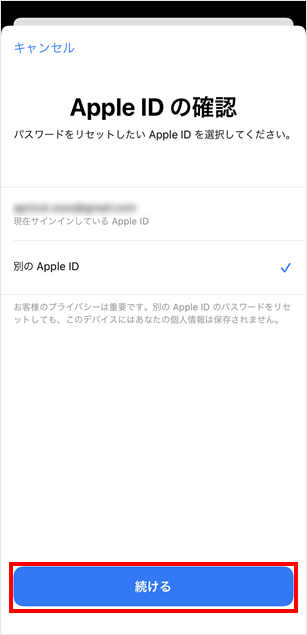
- パスワードをリセットしたいApple Accountを入力し、「次へ」をタップする。
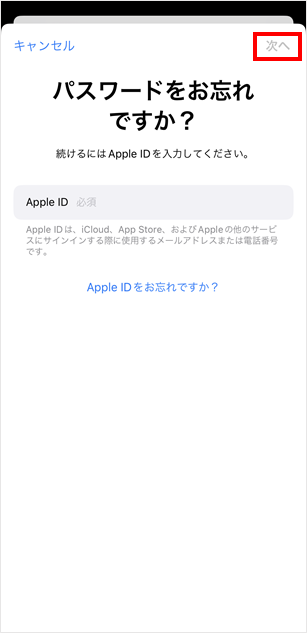
- 画面の指示に沿ってパスワードのリセットをする。
【参考情報】
Apple|Apple Accountのパスワードを忘れた場合
WebブラウザでApple Account(旧Apple ID)のパスワードをリセットする
デバイスを利用したパスワードのリセットがうまくいかなかった場合は、Apple Account(旧Apple ID)のサポートページからの「Apple Accountの復旧」という項目からパスワードのリセットを試すことができます。
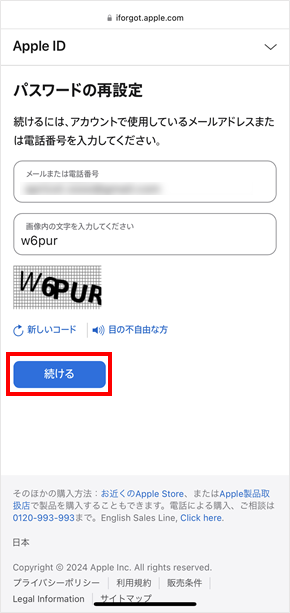
「Apple Accountの復旧」は、提示できる情報が不足していてパスワードをリセットできない場合に、Apple Accountアカウントに再びアクセスできるようにすることを狙いとしたプロセスです。
※アカウントの復旧には、数日かかることがあります。また、Webでの手続きでもサインイン済みのデバイスの利用を勧められる場合があります。
Webからパスワードのリセットを試す場合は、こちらのページにアクセスし、画面の指示に従って手続きしてください。
【参考情報】
Apple|Apple Account のパスワードをリセットできない場合にアカウントの復旧機能を使う方法
すべての対処法を試してもパスワードのリセットができなかったら?
前述の対処法を試してもログインできない場合、Apple Account(旧Apple ID)が悪意のある第三者によって乗っ取られている可能性があります。
Apple Accountの乗っ取りが疑われる場合はAppleサポートに連絡してください。
サポート対応の過程で、以下の書類が必要になる場合がありますので、Appleサポートに連絡する前に手元にあるものだけでも準備しておくとよいでしょう。
- 製品の購入日が分かる書類
- 販売店名が分かる書類
- 販売店名の住所・電話番号が記載された書類
- デバイスのシリアル番号(IMEI番号)
- 販売履歴に基づいた管理番号が記載された書類
- 製品購入価格が記載された書類
Apple Account(旧Apple ID)に安全で覚えやすいパスワードを設定しよう
Apple Account(旧Apple ID)のパスワードは、Appleのサービスやデバイスを利用する上で欠かせないものです。
そのため、覚えやすく忘れにくいパスワードを設定しましょう。
しかし、覚えやすさを重視して単純な文字列にしたり、他のアカウントと同じパスワードを設定したりすると、第三者に推測されて不正ログインを受ける可能性もあります。
以下の記事を参考に、安全で覚えやすいパスワードを設定しましょう。
また、パスワードの使いまわしが危険な理由などについては、以下の記事を参照してください。
Apple Account(旧Apple ID)のパスワードを忘れないための管理方法
PCやスマホで使うパスワードを管理する場合、主な手段として以下の4つがあります。
それぞれの手法にメリット・デメリットがあるため、以下の記事を参考に自身が継続できるパスワード管理法を導入しましょう。
また、iPhoneなどのApple製デバイスは、”iCloudキーチェーン”を使うことでアプリやWebサイトのアカウントとパスワードを保存・管理することができます。
これは、同じApple Account(旧Apple ID)を利用するApple製デバイスと情報を共有することも可能です。
以下の記事を参考に、iCloudキーチェーンを活用したパスワード管理を試してみましょう。
【トレンドマイクロのパスワード管理アプリの紹介】
トレンドマイクロ ID プロテクションは、パスワードの安全な管理機能を備えたアプリです。
アプリに保存したパスワードを呼び出して、キーボードで文字を入力せずに簡単にログインすることができます。
また推測されにくいパスワードを自動で生成できるため、パスワードの使いまわしを防ぐことが可能です。
以下のアプリストアより、無料でダウンロードしましょう。
トレンドマイクロ ID プロテクション無料体験版

・トレンドマイクロ ID プロテクションの「パスワード管理機能」


トレンドマイクロ ID プロテクションのその他の機能
※クリックして詳細を見る
・個人情報漏えい監視
メールアドレス、クレジットカード情報などの個人情報がインターネットやダークウェブに流出していないかを常時監視できます。

・情報流出時の対処支援
モニタリングしている個人情報の流出が確認された場合、セキュリティアドバイザーによりメール・電話にて対処方法の支援を受けることができます。
・SNSアカウントのプライバシー保護
SNSアカウント(Google/Facebook/Instagram)に不正利用があった場合に、お客さまのメールに通知したり※1、アカウントのプライバシー設定が安全であるかチェックしたりできます。※2
※1 すべての不正利用を検知することを保証するものではありません。Google および Facebook、Instagramが対象です。
※2 Windows および Mac のブラウザ拡張機能でのみご利用いただけます。


・インターネット利用時のプライバシーの保護
追跡型広告に利用されるWeb閲覧履歴など、広告主や攻撃者による情報収集を防止することで、お客さまのプライバシーを守ります。

・危険なWebサイトを警告
閲覧しているWebサイトが個人情報を盗む不正サイトでないか確認し、不正サイトと判定した場合に警告します。Chrome および Edge のブラウザ拡張機能でのみご利用いただけます。(Windows/Macデバイスのみ対応)
Apple Account(旧Apple ID)のパスワードを変更する方法
Apple Account(旧Apple ID)のパスワードは、ログイン済みのApple製デバイスからであれば簡単に変更することが可能です。
ここでは、Apple Accountのパスワードを変更する手順をデバイス別に解説します。
iPhone/iPadでApple Account(旧Apple ID)のパスワードを変更する手順
iPhone/iPadでApple Account(旧Apple ID)のパスワードを変更する手順は、以下のとおりです。
※手順は前述のものと変わりませんが、デバイスの設定状況によっては手順内で現在使用しているApple Accountのパスワードの入力が求められる場合があります。
iPhone/iPadでApple Accountのパスワードをリセットする
※タップ/クリックすると、具体的な手順が表示されます。
- 設定アプリを開き、Apple Accountのユーザ名をタップする。
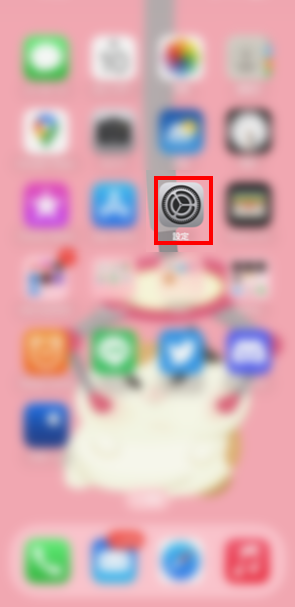
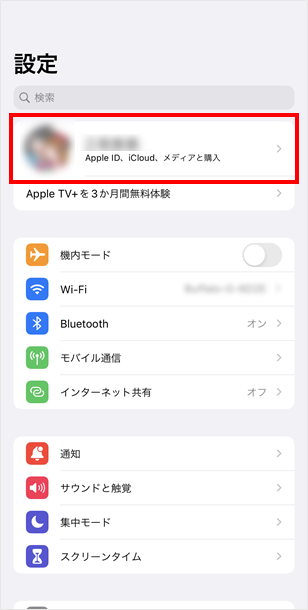
- 「サインインとセキュリティ」を開き、「パスワードの変更」を開く。
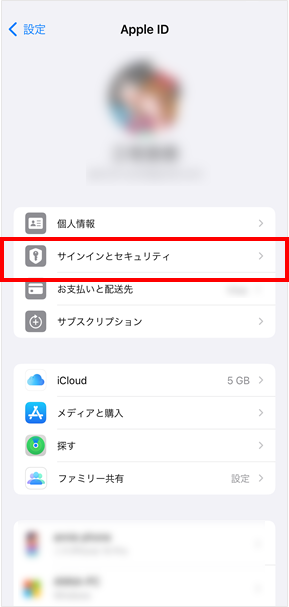
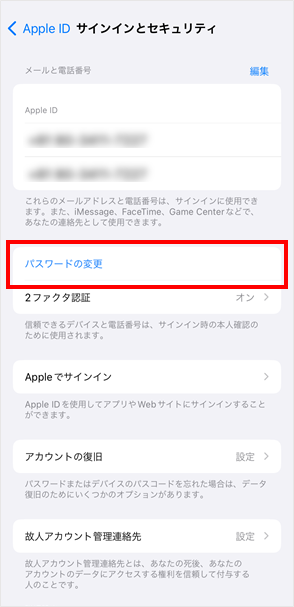
- 現在のデバイスのパスコードと新しいApple Accountのパスワードを入力します。
※デバイスのパスコードではなく、現在使用しているApple Accountのパスワードの入力を求められる場合は、こちらの手順を試してください。
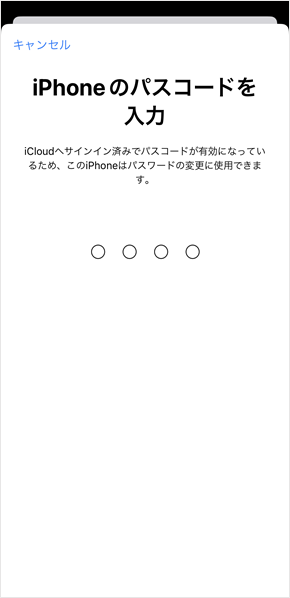
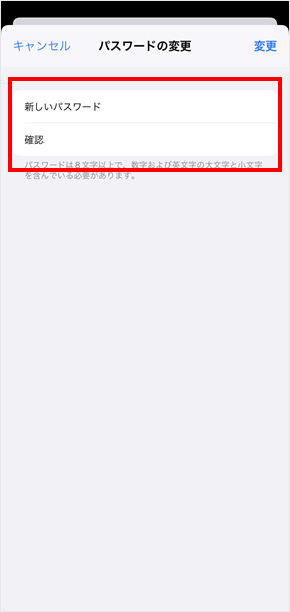
- 「変更」または「パスワードの変更」をタップする。
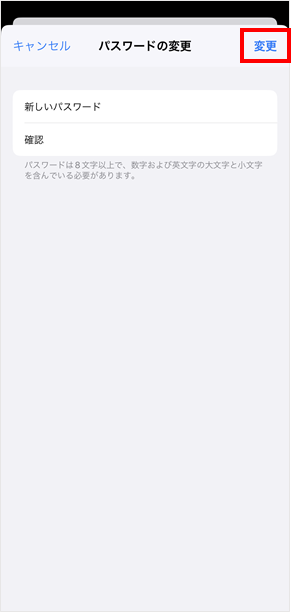
MacでApple Account(旧Apple ID)のパスワードを変更する手順
MacでApple Account(旧Apple ID)のパスワードを変更する手順は、以下のとおりです。
MacでApple Accountのパスワードをリセットする
※タップ/クリックすると、具体的な手順が表示されます。
- Apple メニューを開き、「システム設定」をクリックする
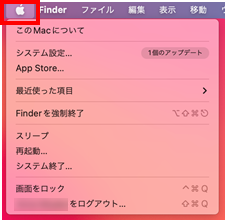
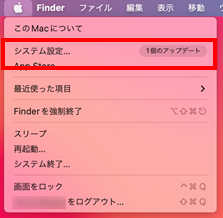
- Apple Accountのユーザ名をクリックする。
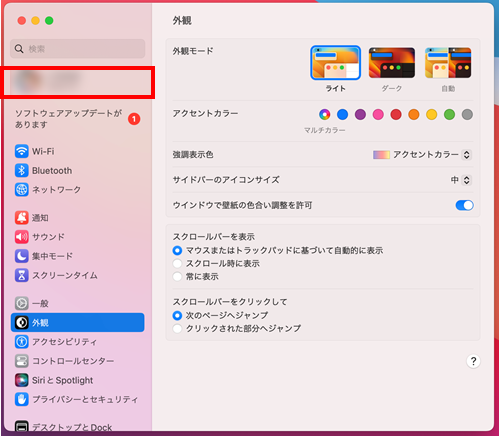
- 「サインインとセキュリティ」を選択する。
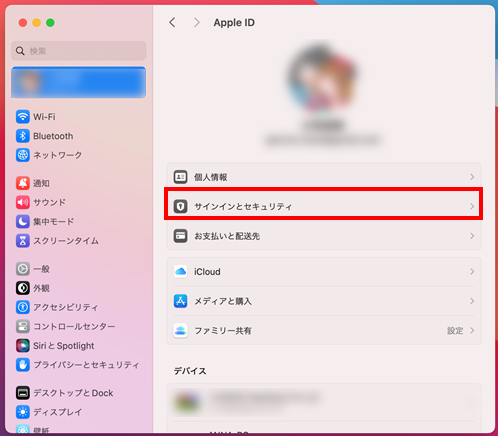
- 「パスワードを変更」を選択する。
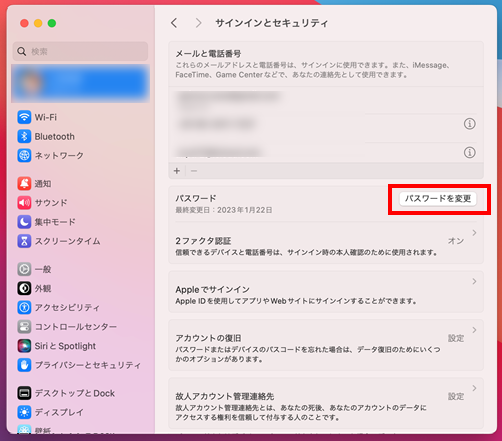
- Macのロック解除用パスワードを入力し、「許可」をクリックする。
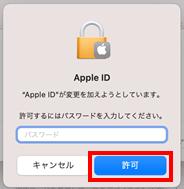
- 新しいパスワードを入力し、確認用に同じものを入力する。
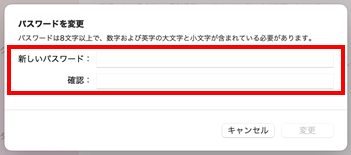
- 「変更」をクリックする。
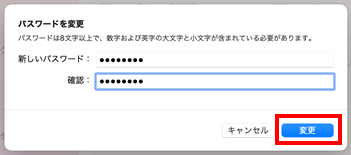
Apple Account(旧Apple ID)に適切なセキュリティ設定を行いましょう
Apple Account(旧Apple ID)はAppleに関連した多くのデバイスとサービスで使われるため、アカウントの情報を最新の状態に保つことが重要です。
また、万が一パスワードなどを忘れてしまった場合に簡単に復旧できるように、以下を参考にApple Accountのセキュリティを強化しましょう。
信頼できる電話番号/デバイスを確認・更新する
信頼できる電話番号とデバイスを常に最新にしておくことで、もしパスワードを忘れてしまった場合でも簡単にパスワードのリセットを行うことができます。
ここでは信頼できる電話番号とデバイスの確認、編集方法を解説します。
信頼できる”電話番号”を確認・編集する
※タップ/クリックすると、具体的な手順が表示されます。
- 「設定」アプリを開き、Apple Accountのユーザ名をタップする。
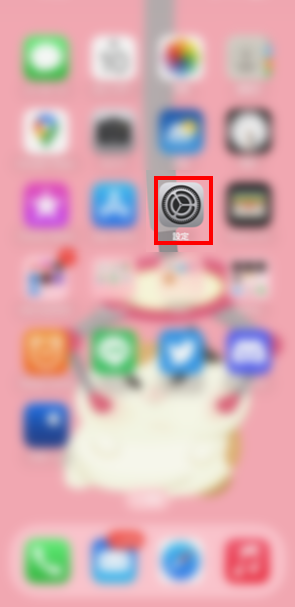
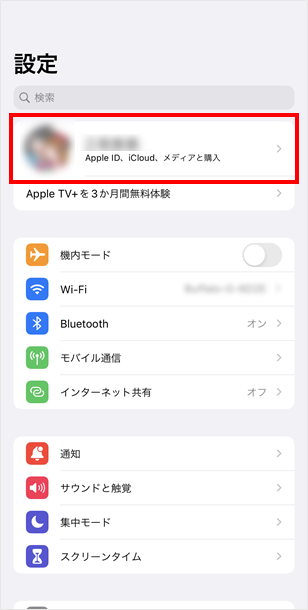
- 「サインインとセキュリティ」を開く。
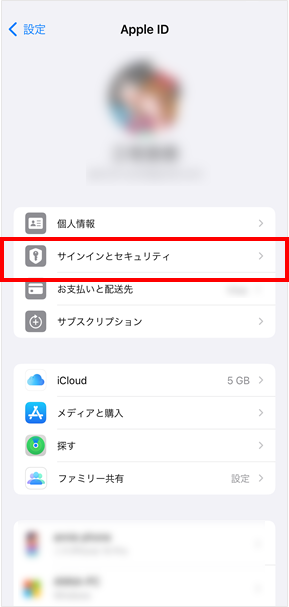
- 電話番号の更新が必要な場合は「メールと電話番号」の「編集」をタップし、電話番号を追加する。
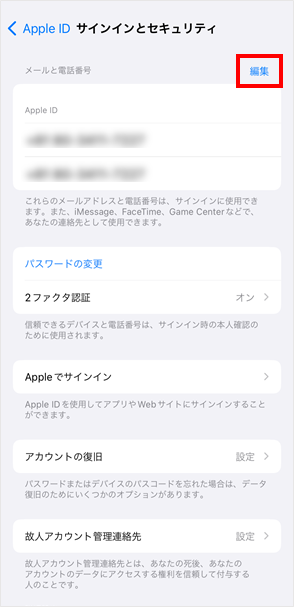
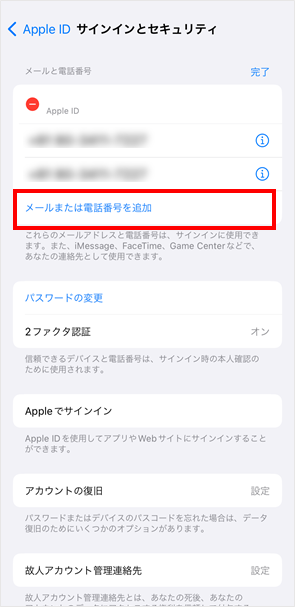
信頼できる”デバイス”を確認・編集する
※タップ/クリックすると、具体的な手順が表示されます。
- 「設定」アプリを開き、Apple Accountのユーザ名をタップする。
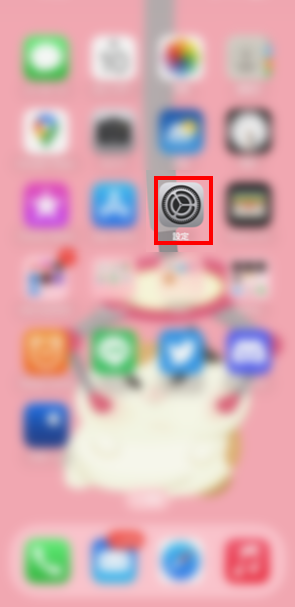
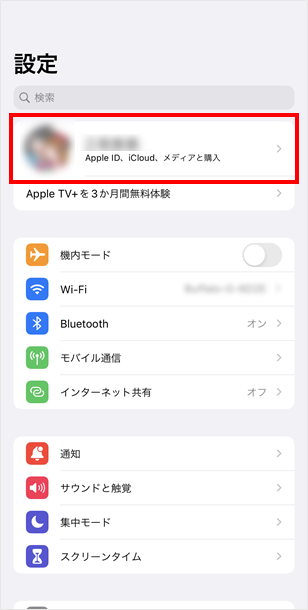
- Apple Accountに紐づいているデバイスを確認する。
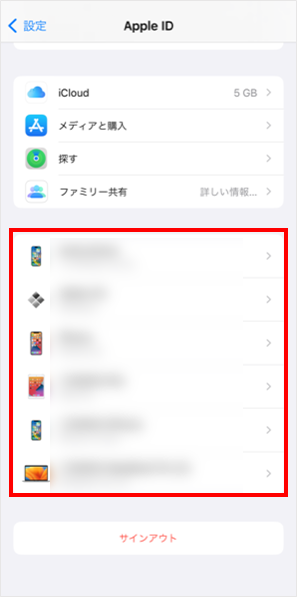
- (処分済みなどで既にアクセスできないデバイスがある場合)該当のデバイスを選択し、アカウントから削除をタップする。
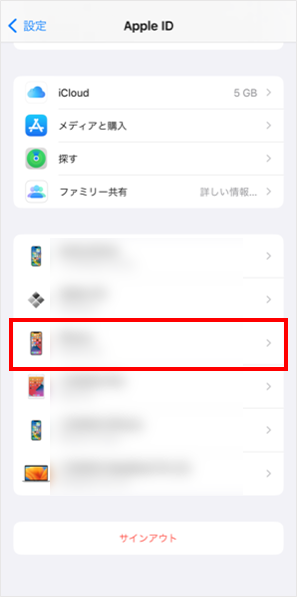
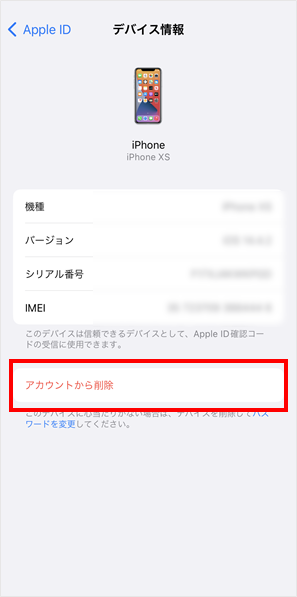
※一度サインインしたデバイスは信頼できるデバイスリストに追加されたままになります。 不要なものは整理しておくと、パスワードをリセットするときにどのデバイスが有効かがわかりやすいでしょう。
アカウント復旧用の連絡先を設定する
アカウント復旧用の連絡先が設定してあれば、万一Apple Accountのパスワードやデバイスのパスコードを忘れてしまっても、いつでもアカウントにアクセスできるようになります。
復旧用の連絡先には、家族や親しい友人なども設定することが可能です。
パスワードのリセットを行う際、復旧用連絡先に届くコードを利用することができます。
※復旧用の連絡先に設定された人は、アカウント情報自体にアクセスすることはできません。
アカウント復旧用の連絡先を設定する
※タップ/クリックすると、具体的な手順が表示されます。
- 「設定」アプリを開き、Apple Accountのユーザ名をタップする。
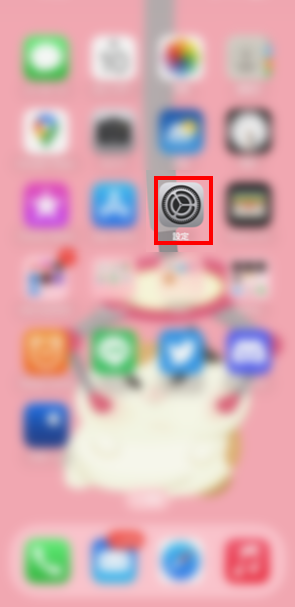
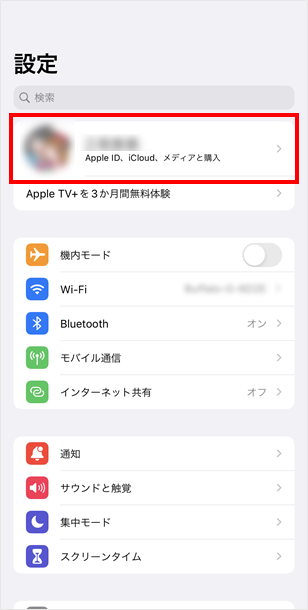
- 「サインインとセキュリティ」を開き、「アカウントの復旧」をタップする。
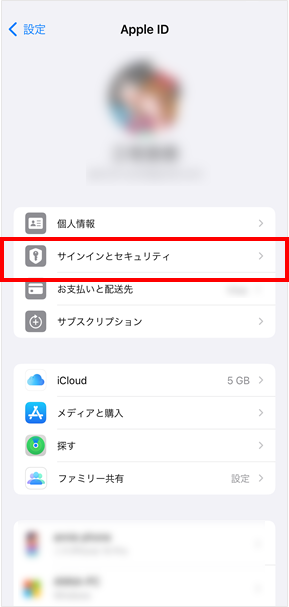
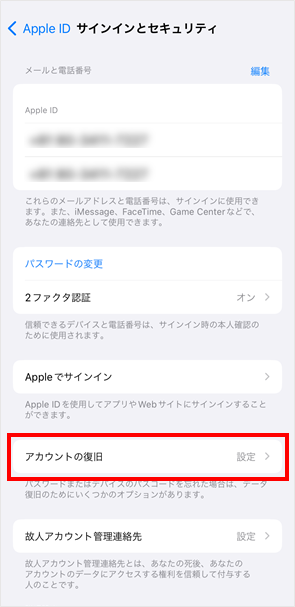
- 「復旧用連絡先を追加」を開き、再度次の画面で「復旧用連絡先を追加」をタップする。
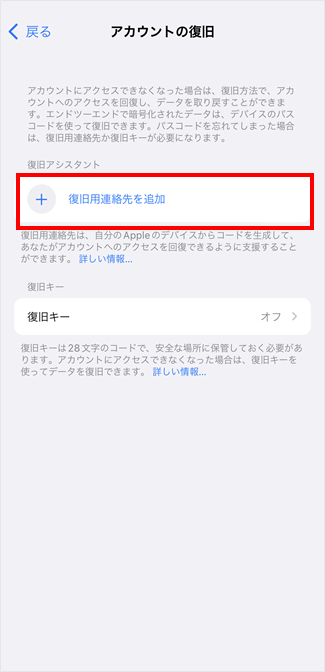
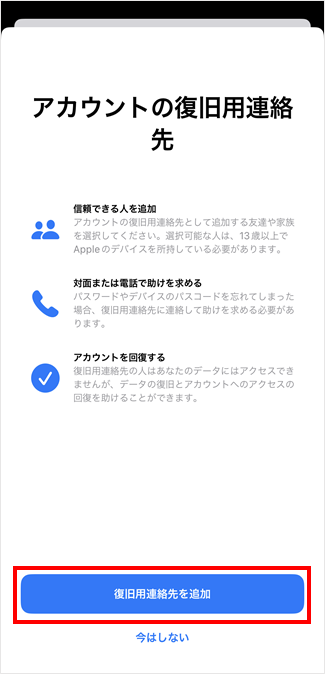
- パスコードを入力して(もしくはFace IDかTouch IDで認証を済ませて)、宛先に復旧用の連絡先に追加したい連絡先を入力して「追加」をタップする。
相手がリクエストを承認すると、その人がアカウント復旧用の連絡先として追加されたことを知らせるメッセージが表示されます。
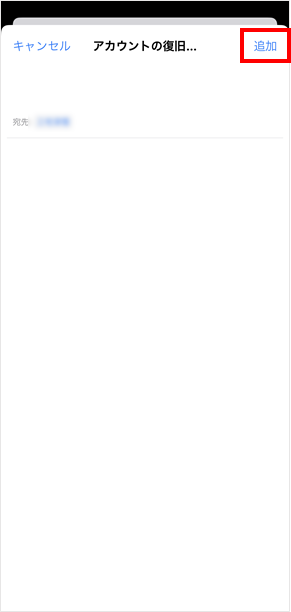
他の人の復旧用連絡先になるためには、利用するデバイスや年齢などでいくつかの条件を満たしている必要があります。
復旧用連絡先の追加がうまくいかない場合は、復旧用連絡先をお願いする相手が条件を満たしているかどうか、こちらから最新の必要条件を確認しましょう。
【参考情報】
Apple|アカウント復旧用の連絡先を設定する
Apple|アカウント復旧用連絡先として友達や家族を手伝う
2ファクタ認証を設定する
2ファクタ認証は、たとえパスワードが他人に漏れても、本人以外は Apple Account(旧Apple ID)にアクセスできないようにする認証方式です。
この設定をすると、はじめて新しいデバイスやWebサイト上でApple Accountを使ってサインインするときに、パスワードとあらかじめ登録した信頼できるデバイスに自動で表示される6桁のコードの両方が必要になります。
パスワードだけではApple Accountにサインインできないため、セキュリティがより強化されます。
以下の手順で2ファクタ認証の設定が有効になっているかを確認できます。
2ファクタ認証が有効かどうか確認する
※タップ/クリックすると、具体的な手順が表示されます。
- 「設定」アプリを開き、Apple Accountのユーザ名をタップする。
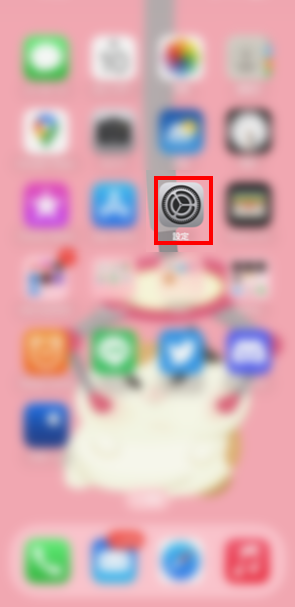
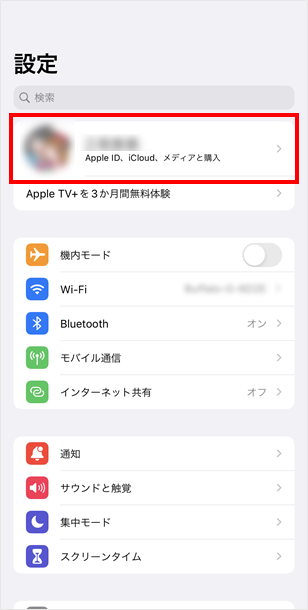
- 「サインインとセキュリティ」を開き、2ファクタ認証を確認する。
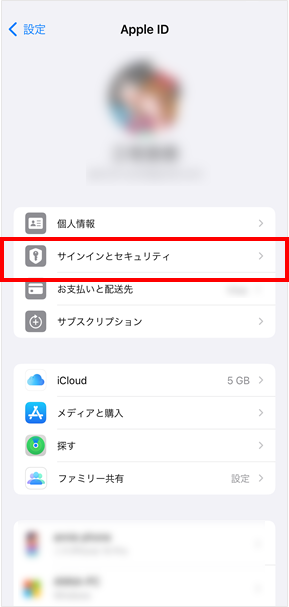
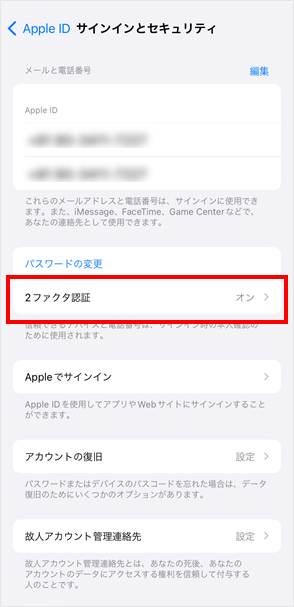
Apple Account(旧Apple ID)のセキュリティ設定を活用し、よう
Apple Account(旧Apple ID)アカウントに登録している情報を常に最新にしておくことで、万が一パスワードを忘れてしまっても簡単にリセットすることができます。
またApple Accountには、アカウントに登録されている個人情報を保護するために様々なセキュリティ設定が用意されています。
Apple Accountにアクセスできなくなることがないよう、Apple Accountのセキュリティ設定や登録情報を定期的に確認しましょう。
同じカテゴリの人気記事
無料体験版のご紹介
パソコンやスマホのセキュリティ対策が気になるときは・・・
まずは30日間、無料体験してみませんか?
スマホ・タブレットをお使いのお客さま
(Android/iOS/iPadOS)
パソコンをお使いのお客さま
(Windows/MacOS)
- ※無料体験版をご利用の際は、クレジットカードの登録不要!
- ※30日無料体験版は、無料体験期間終了後、自動で有償版に切り替わることはございません。
- ※Windows版とMac版ではご利用いただける機能が異なります。詳しくは機能一覧をご覧ください。
- TREND MICRO、およびウイルスバスターはトレンドマイクロ株式会社の登録商標です。
- 「Android」、「Google Play」はGoogle LLCの商標です。
- 「iOS」、「iPadOS」、「MacOS」、「App Store」はApple inc. の商標です。
- 「Microsoft」はMicrosoft Corporation の商標です。
 ウイルスバスター無料体験版はこちら
ウイルスバスター無料体験版はこちら