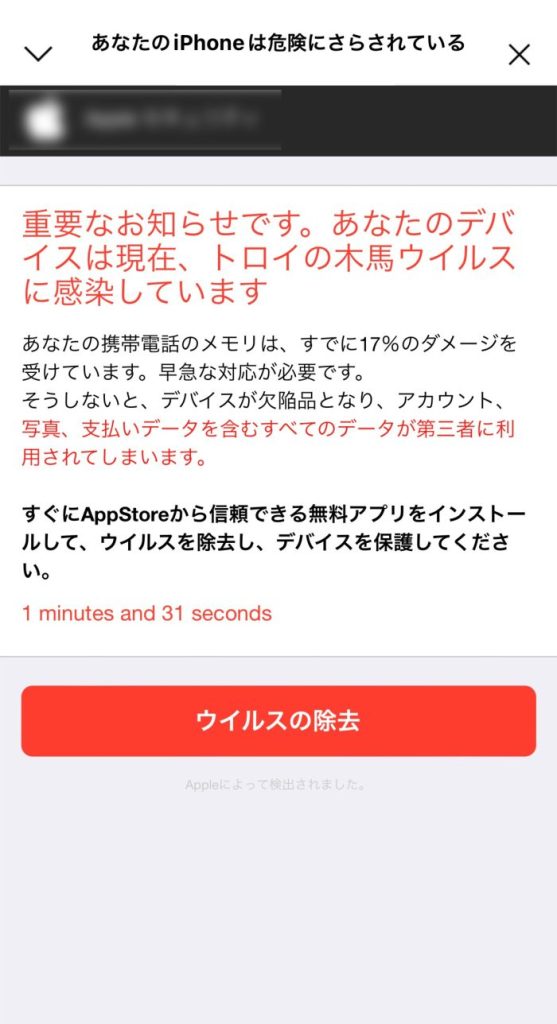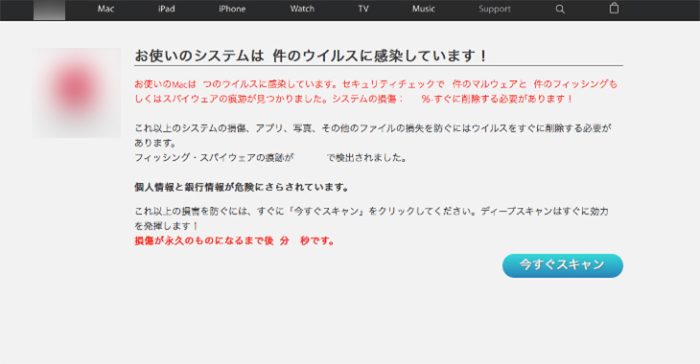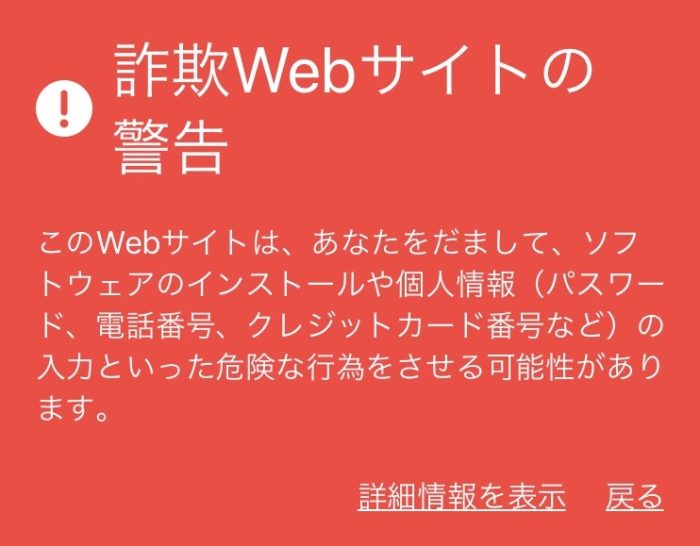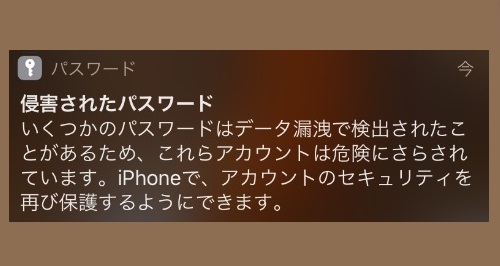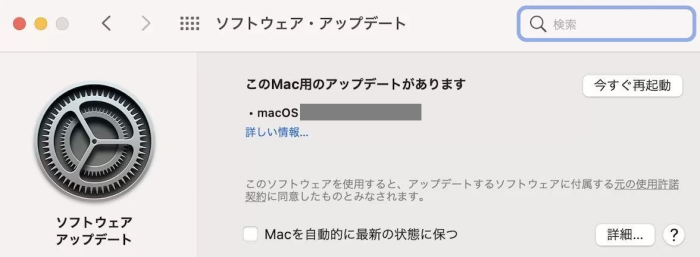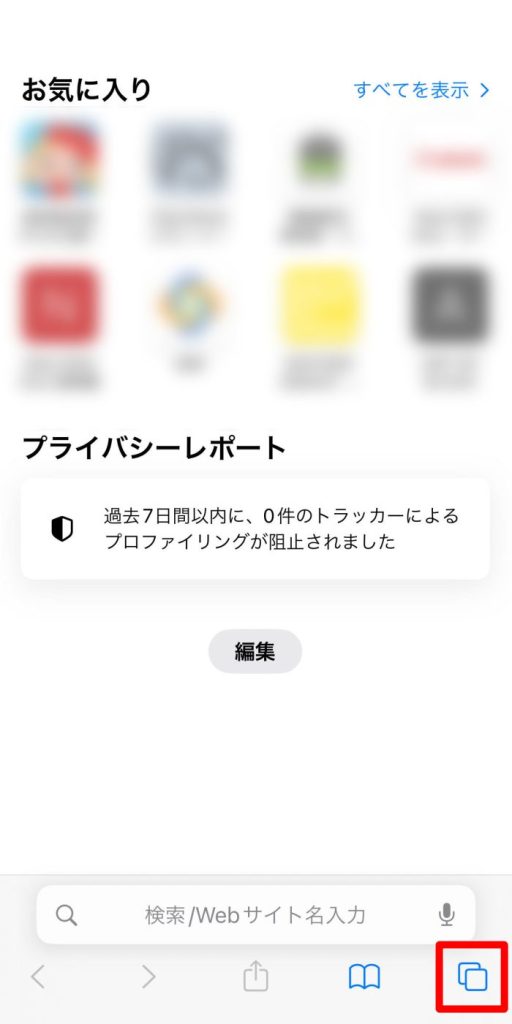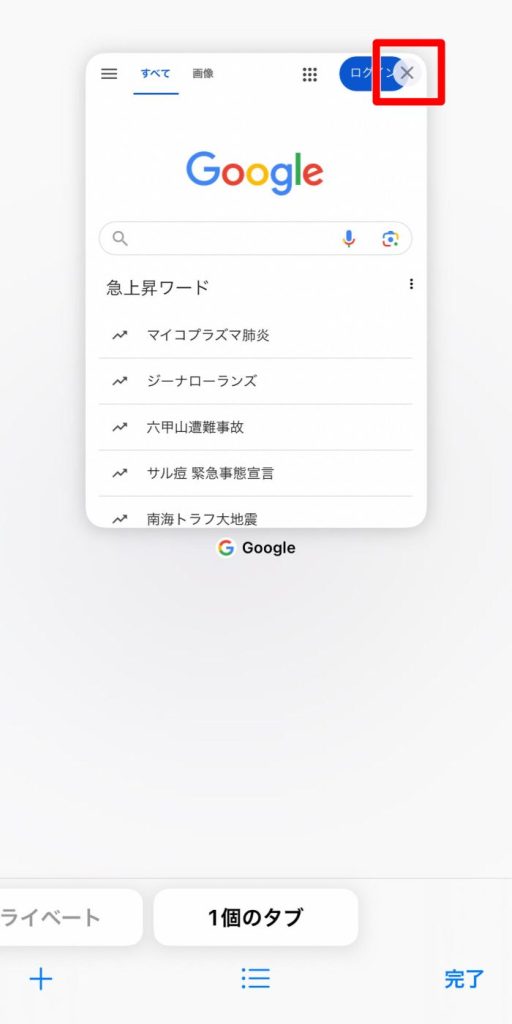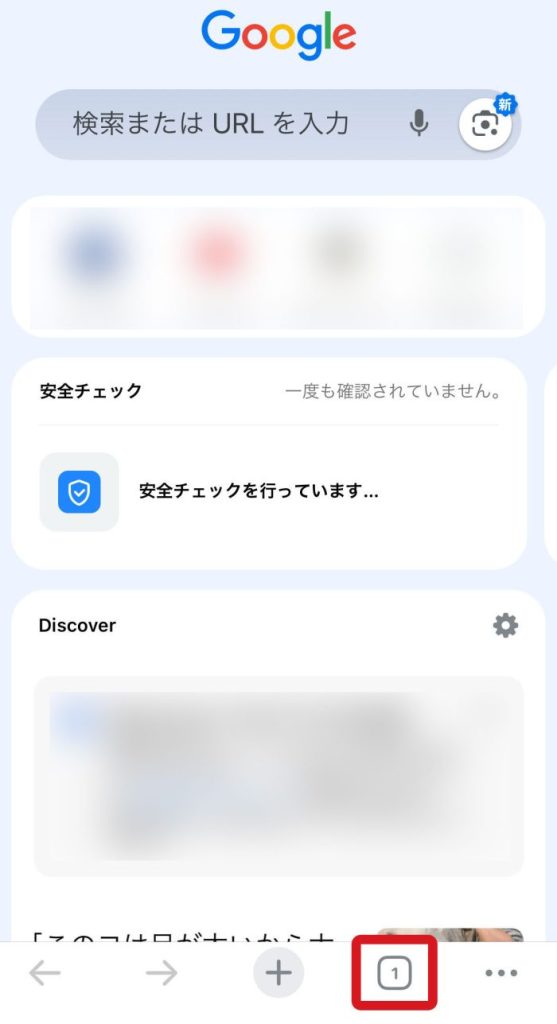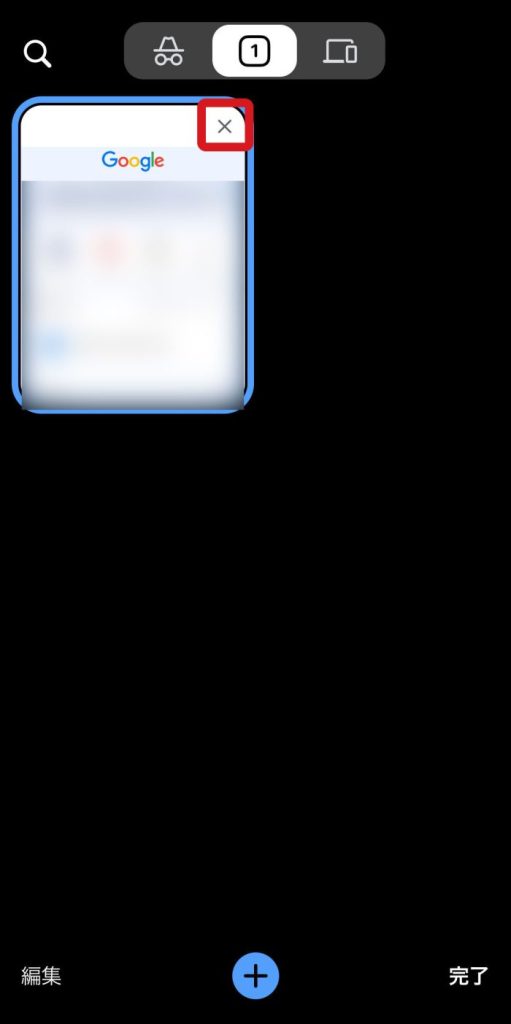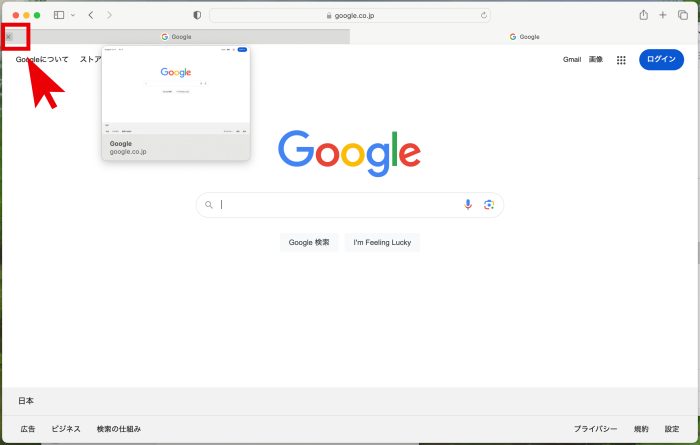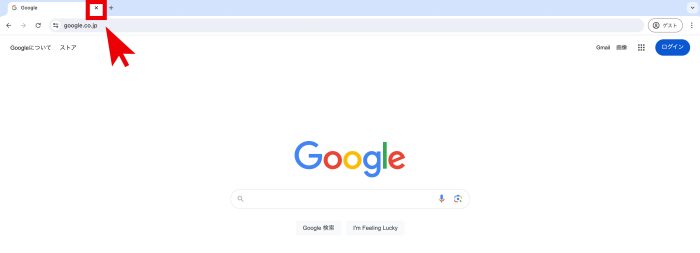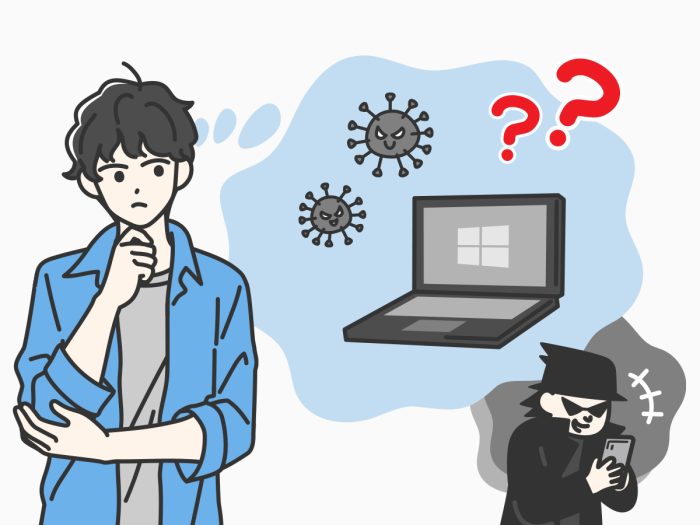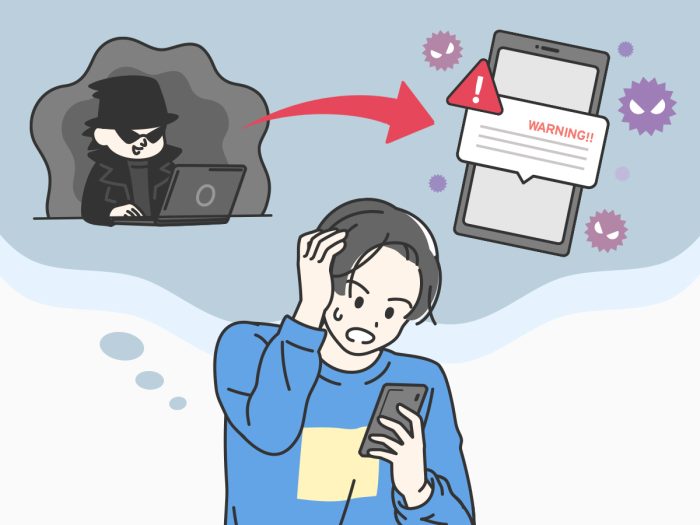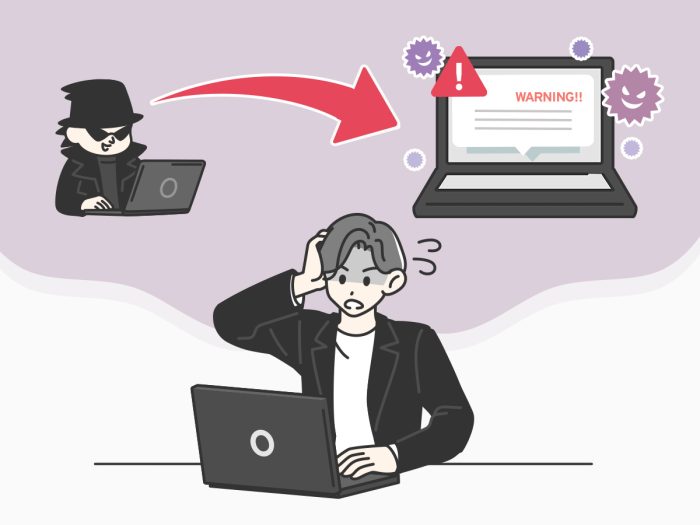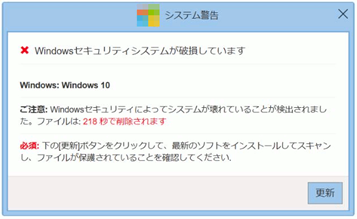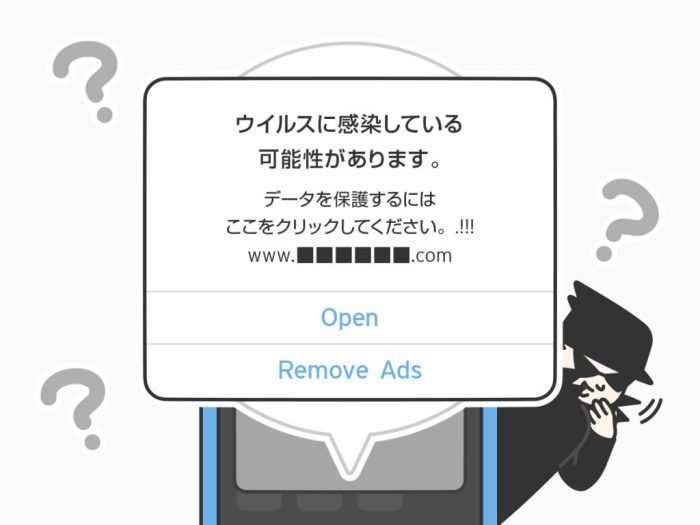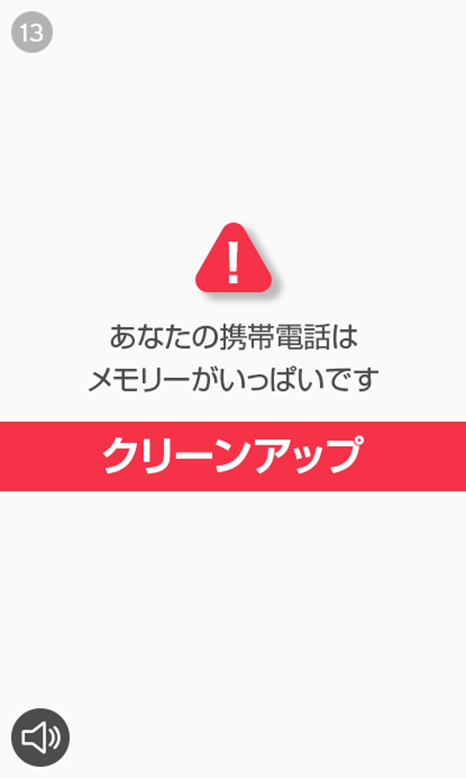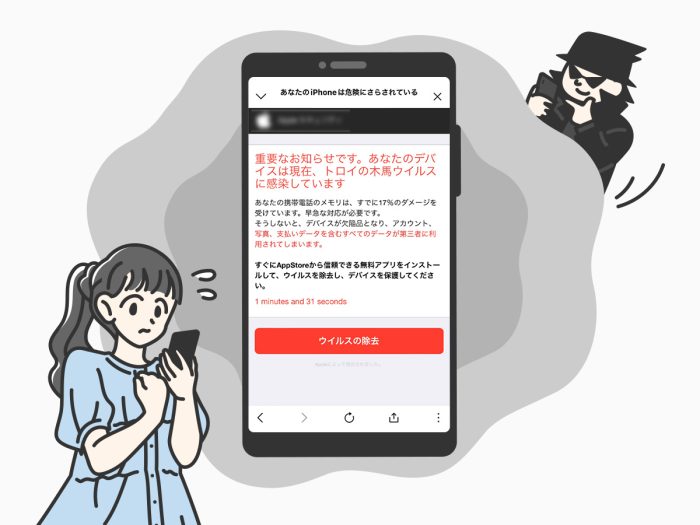
インターネットを利用中にAppleのロゴマークが書かれたセキュリティ警告が表示されて、本物かどうかがわからず、困惑したことはありませんか?
iPhoneやiPad、Macでは本物のセキュリティ警告もありますが、Webブラウザを使っているときに突然表示されるAppleのセキュリティ警告は偽物の可能性が高いです。
この記事では、Apple製品で表示される本物・偽物それぞれのセキュリティ警告や、偽のセキュリティ警告の対処法を解説します。
目次
Appleのセキュリティ警告は本物ではない可能性がある
iPhone、iPad、Macでインターネットを閲覧中に、「ウイルスを検出。感染しました。」といった警告メッセージが表示されることがあります。
Apple製品を使用中に表示されるセキュリティ警告には本物もありますが、ブラウザ上で表示されるものは偽物の可能性が高いです。
警告が本物かどうか見分ける方法を知りたい場合は、こちらを参照してください。
偽のセキュリティ警告の目的
偽のセキュリティ警告の主な目的には以下が挙げられます。
- 広告宣伝
-
偽のセキュリティ警告でユーザの興味を誘い、セキュリティソフトなどの宣伝をします。
ユーザが警告をクリックすると、アプリストアや外部のサイトに誘導されます。
その後、ソフトのインストールやサービスの契約を勧められることがあります。 - 金銭の詐取
-
特定のサービスや有名な企業を装ったセキュリティ警告でユーザをだまし、サポート窓口に電話をかけさせ、サポート費用などの名目で金銭をだまし取ります。
- ウイルスの拡散
-
ウイルスなどの不正プログラムをインストールさせて端末を遠隔操作したり、個人情報を盗み取ったりすることを目的としています。
偽のセキュリティ警告の事例
偽のセキュリティ警告の代表的なメッセージに以下のような事例があります。
- iPhoneで表示される偽のセキュリティ警告
-
警告メッセージの例
警告画面の例

重要なお知らせです。あなたのデバイスは現在、トロイの木馬ウイルスに感染しています。 - Macで表示される偽のセキュリティ警告
-
警告メッセージの例
警告画面の例

お使いのシステムは〇件のウイルスに感染しています!
本物のセキュリティ警告の事例
Apple製品で表示される本物のセキュリティ警告の事例には、以下があります。
- iPhoneに表示される本物のセキュリティ警告
-

詐欺Webサイトの警告例 
パスワード漏えいに関する勧告例 - Macに表示される本物のセキュリティ警告

ソフトウェア・アップデートの通知例
Appleのセキュリティ警告が本物かどうかを見分けるポイント
iPhone、iPad、Macで表示される偽のセキュリティ警告には、いくつかの特徴があります。
ただし、以降で解説する特徴に当てはまらない事例もあり、セキュリティ警告の本物・偽物を確実に見分ける方法はありません。
無理に見分けようとせず、セキュリティ対策アプリやソフトの使用を推奨します。
なお、正規のセキュリティアプリやOS※が発するセキュリティ警告は、不審なサイトやアプリを検出した通知を表示するのみで、アプリのインストールや外部サイトへのアクセスを誘導することはありません。
※OS(オペレーティングシステム)=WindowsやiOSなどのパソコンやスマホを動かす土台となるソフトウェアのこと
Appleの偽のセキュリティ警告が表示された時の対処法
iPhone、iPad、Macを使用中、偽物と疑われるセキュリティ警告が表示された際は、メッセージの内容には従わず、警告を無視するようにしましょう。
偽の警告は、以下の手順で消すことができます。
広告を閉じる(iPhone/iPad/Mac共通)※クリックして開く
偽のセキュリティ警告が広告を経由して表示されることがあります。
表示を閉じるためのアイコンなどが画面の角などにないかを確認して広告を閉じましょう。
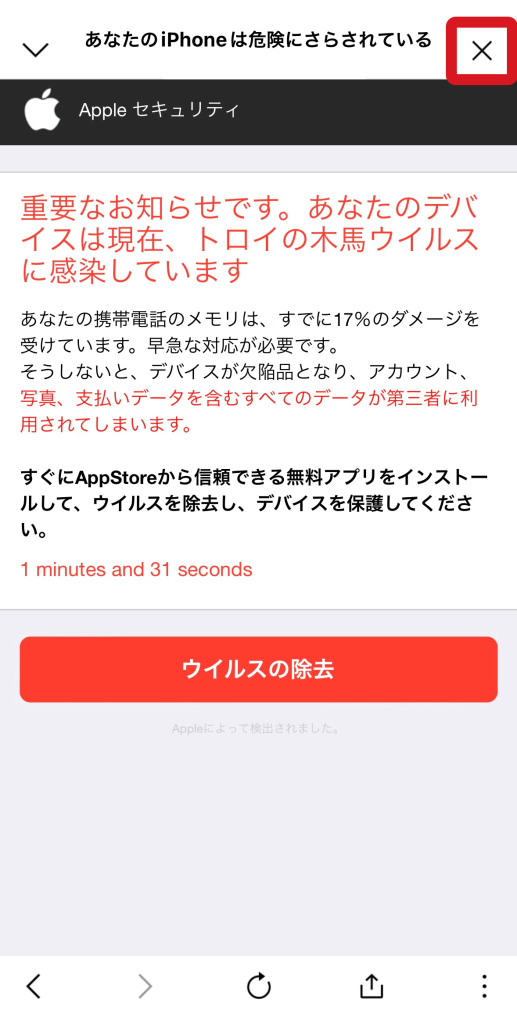
タブを閉じてブラウザを終了させる(iPhone/iPadの場合)※クリックして開く
- Safariを使っているときの手順
-
STEP右下のタブボタンをタップします。
 STEP閉じたいタブの右上にある×ボタンをタップして閉じます。
STEP閉じたいタブの右上にある×ボタンをタップして閉じます。
【参考情報】
- Chromeを使っているときの手順
-
STEP下部のタブの切り替えボタンをタップします。
 STEP消したいタブの右上にある×ボタンをタップします。
STEP消したいタブの右上にある×ボタンをタップします。
【参考情報】
タブを閉じてブラウザを終了させる(Macの場合)※クリックして開く
- Safariを使っているときの手順
-
STEPタブバーのタブ上にカーソルを移動し、タブの左側にある×ボタン をクリックします。

【参考情報】
- Chromeを使っているときの手順
-
STEPタブ右上の閉じるボタンをクリックします。またはキーボードの「Command+W」を同時に押します。


【参考情報】
Google | Chrome でタブを管理する
ブラウザを強制終了する(Macの場合)※クリックして開く

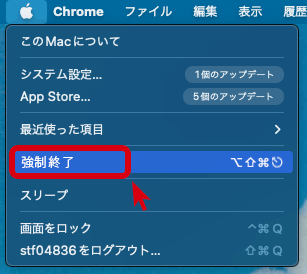
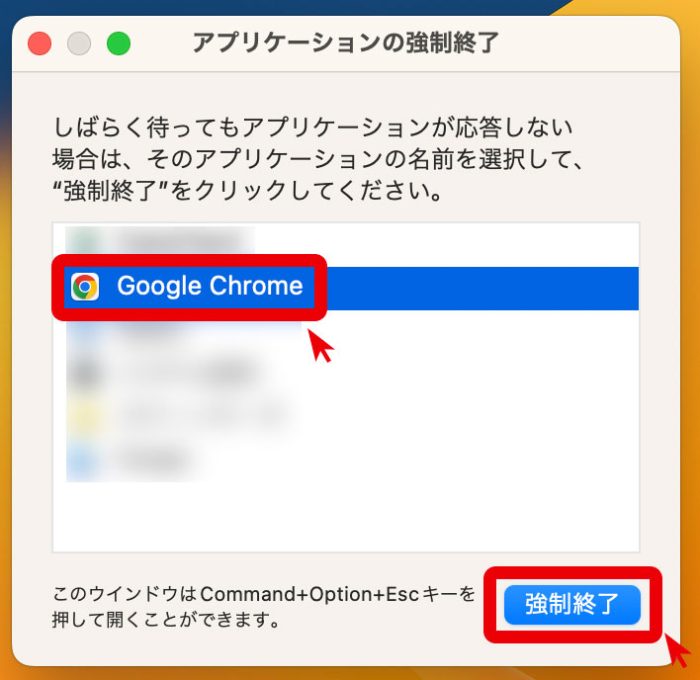
【参考情報】
Appleの偽のセキュリティ警告にだまされたときの対処法
iPhone、iPad、Macのセキュリティ警告にだまされ、表示内容に従ってしまった際は、状況別に以下の対処を行ってください。
ソフトやアプリをインストールした
偽のセキュリティ警告にだまされ、ソフトやアプリをインストールしてしまった人は、まずは「継続課金(サブスクリプション)」を確認してください。
万が一、継続課金が設定されていた場合は、設定の解除を行ってからソフトやアプリを削除しましょう。
継続課金の解除方法は、以下の手順を確認ください。
iPhone/iPadの場合 ※クリックして開く
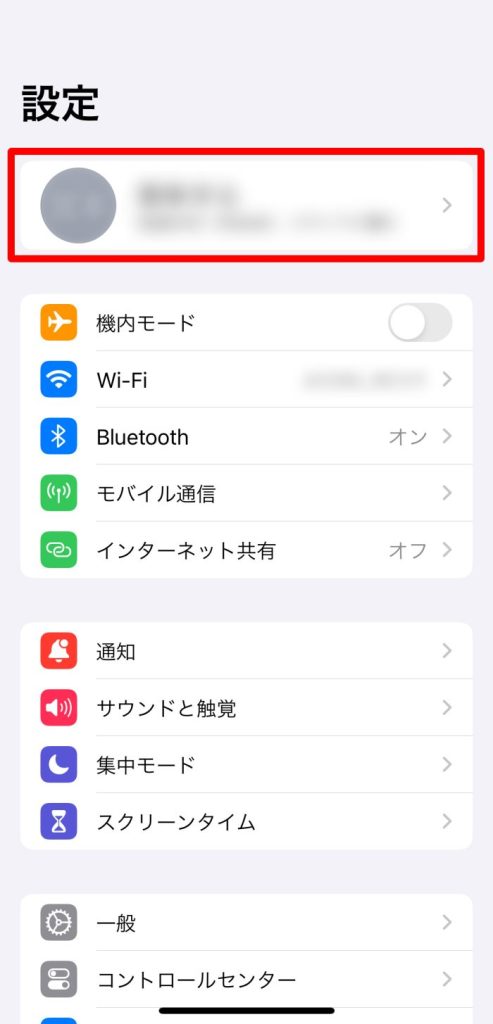
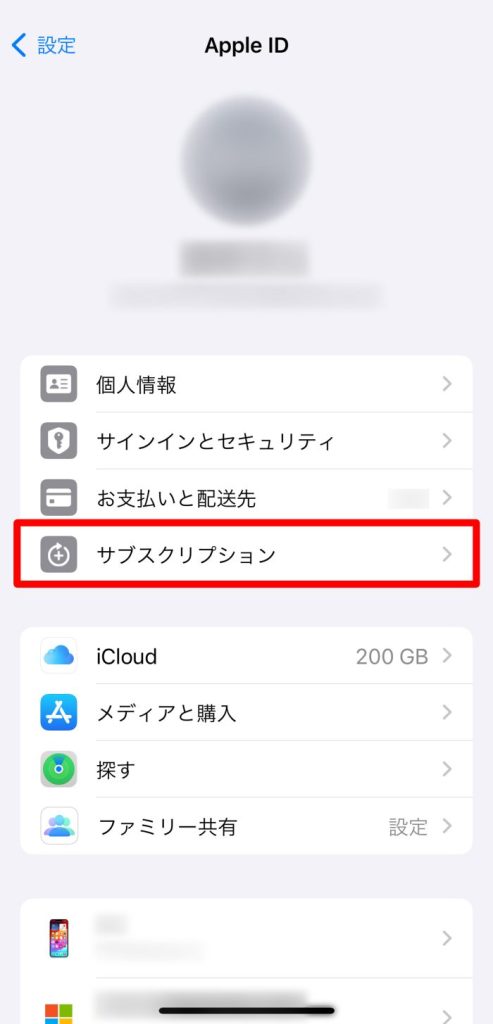
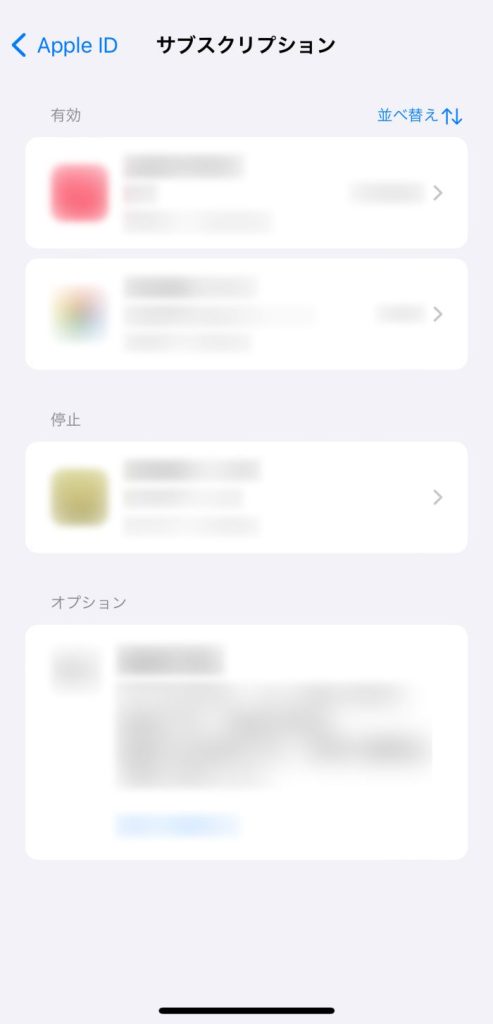
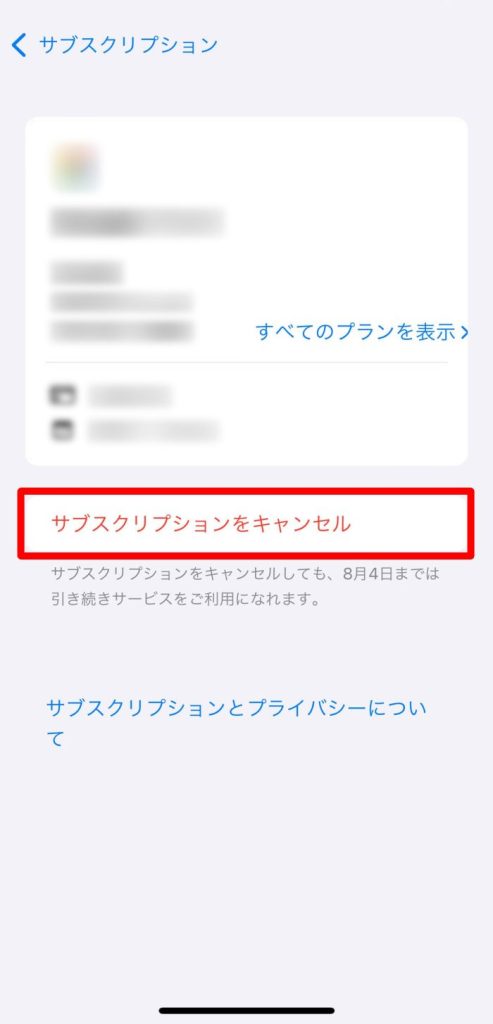
※画面を下にスクロールしないと、「サブスクリプションをキャンセルする」ボタンが表示されないことがあります。
※キャンセルボタンがない場合や、期限切れのメッセージが赤字で表示されるときは、サブスクリプションはすでに解約されています。
【参考情報】
Macの場合 ※クリックして開く
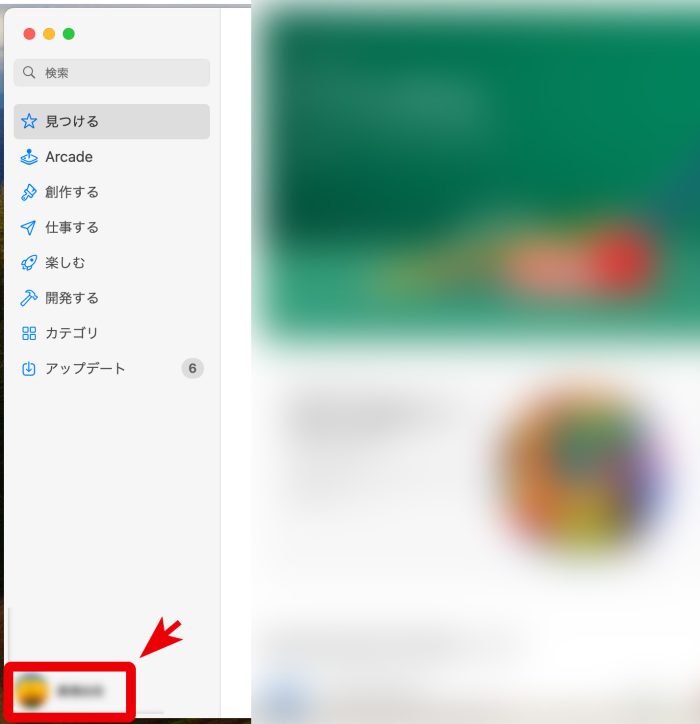
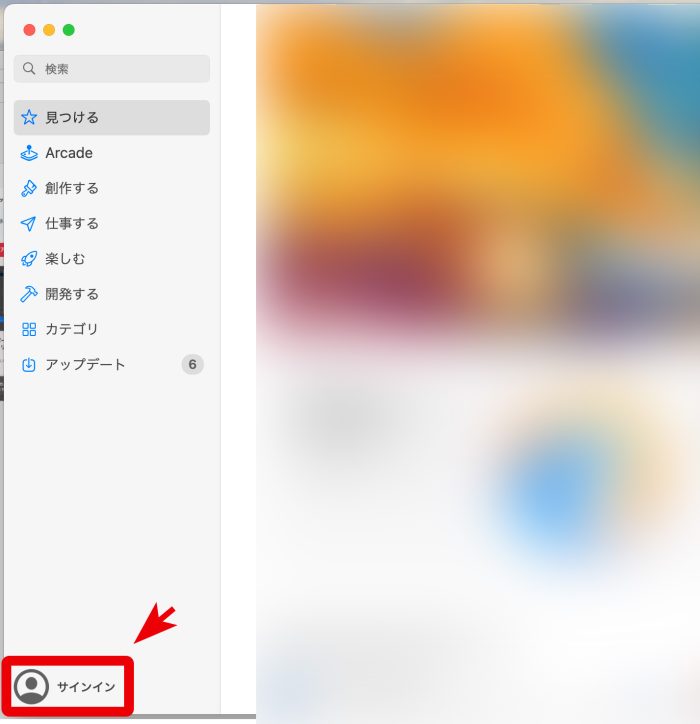
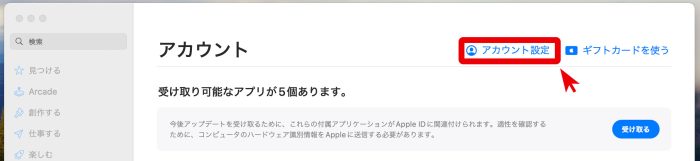
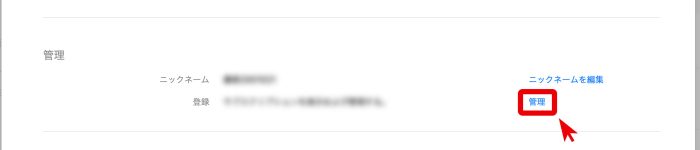
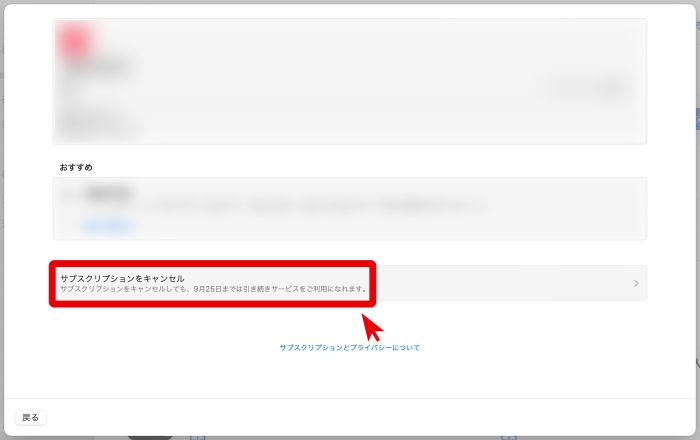
※下にスクロールしないと、ボタンが表示されない場合があります。
※キャンセルボタンがない場合や、期限切れのメッセージが赤字で表示される場合、そのサブスクリプションは解約済みです。
【参考情報】
Apple サポート (日本) | MacのApp Storeでサブスクリプションをキャンセルする/変更する/共有する
また念のため、以下の手順で課金履歴の確認も行ってください。
iPhone/iPadの場合 ※クリックして開く
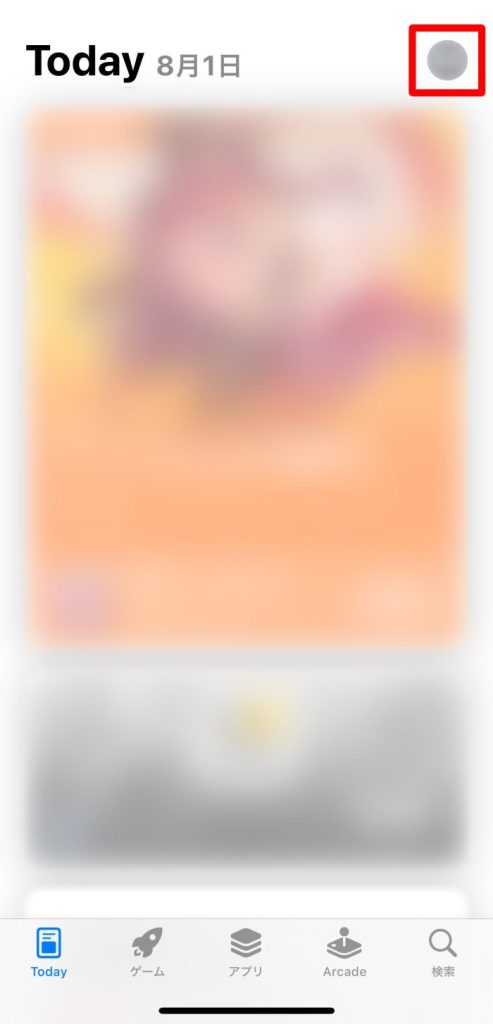
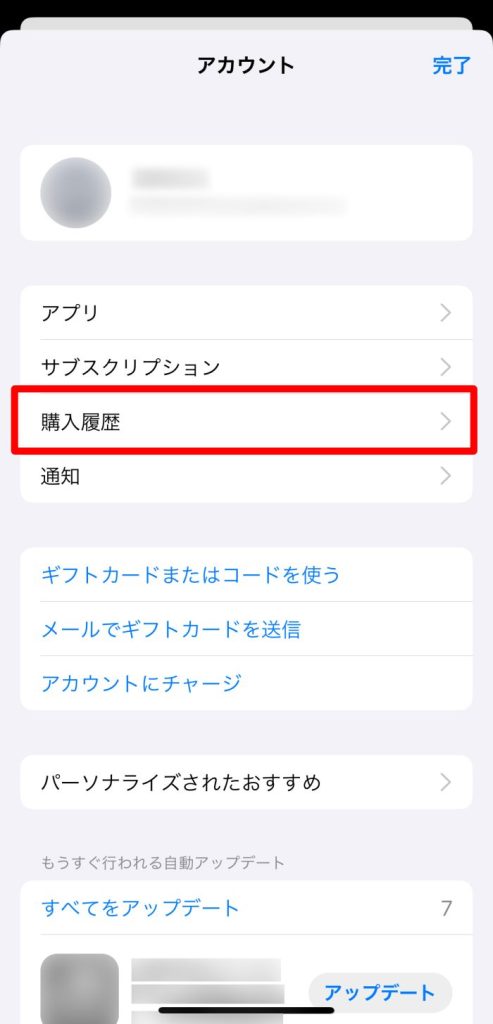
※サインイン画面が表示される場合があります
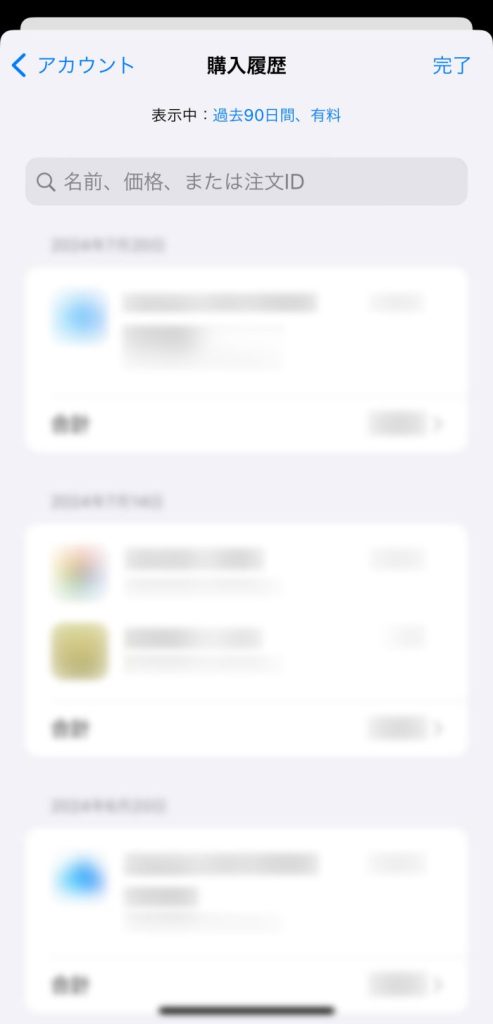
※遡って購入情報を調べたいときは、購入履歴の上部にある「過去90日間」をタップして、期間を変更しましょう。
【参考情報】
Apple サポート (日本) | App Store やほかの Apple メディアサービスの購入履歴を確認する
Macの場合 ※クリックして開く
まだサインインしていないときは「サインイン」をクリックしましょう。
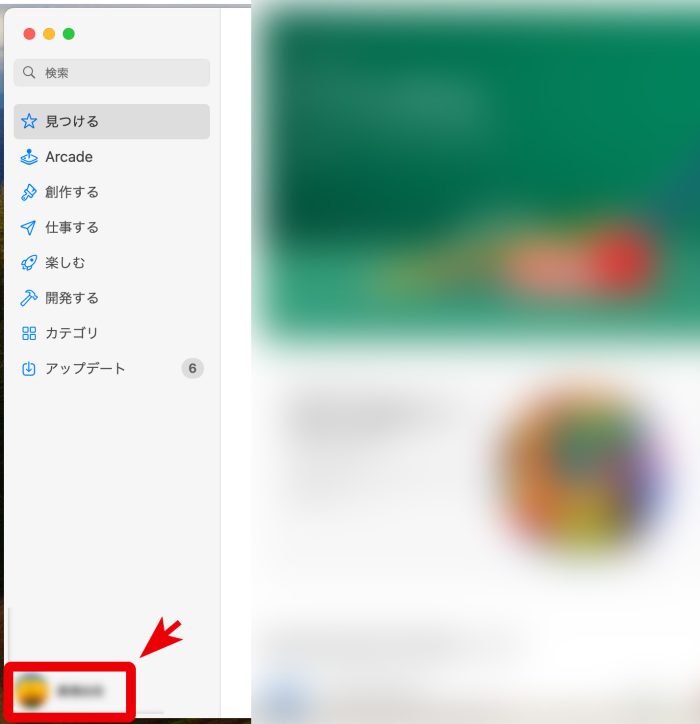
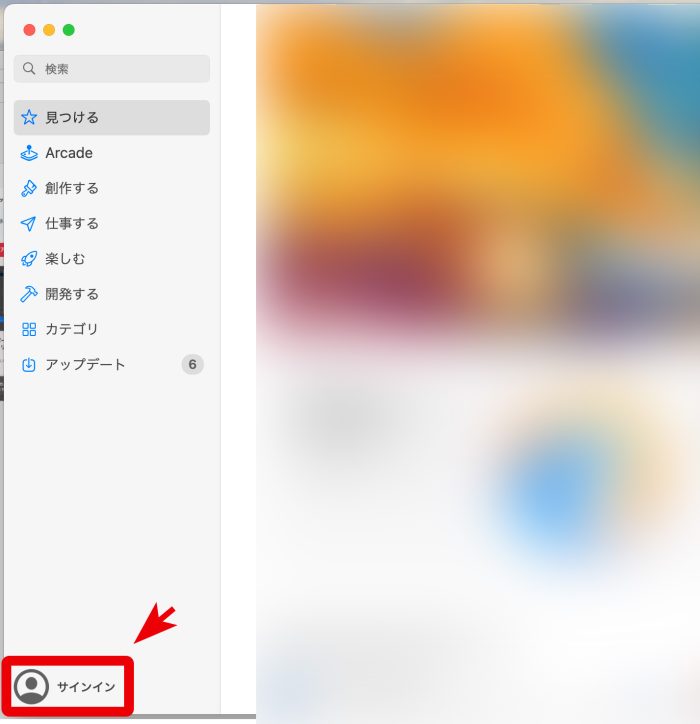
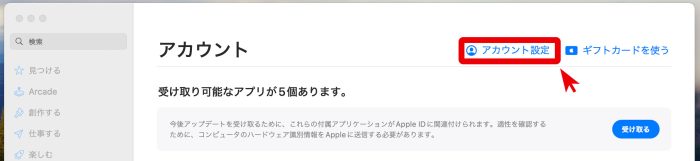
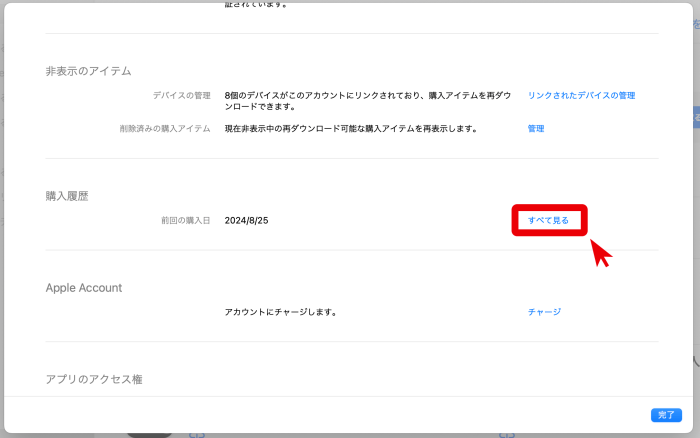
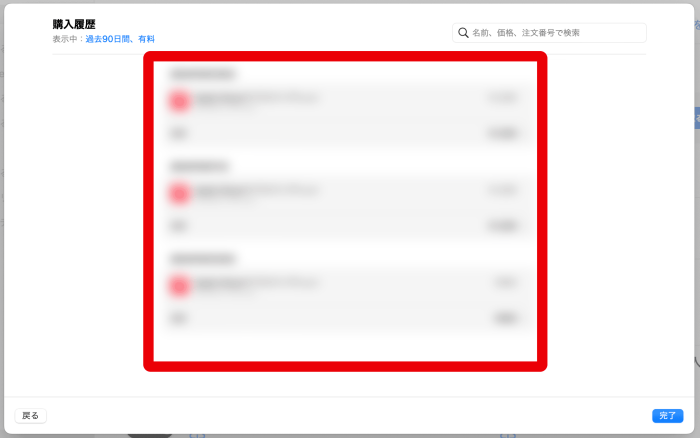
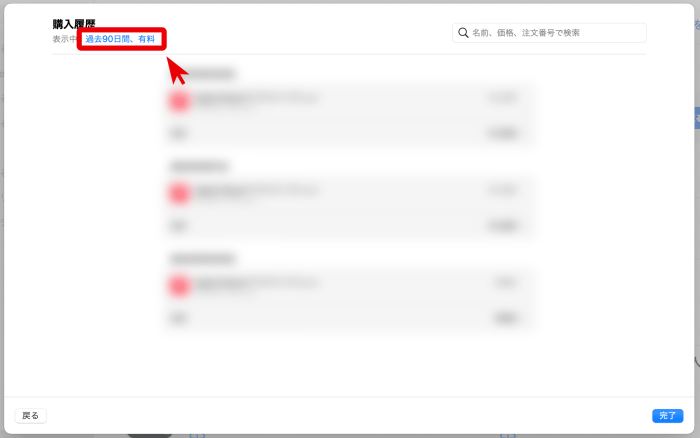
継続課金の解除や履歴の確認後、以下手順でソフトやアプリを削除しましょう。
iPhone/iPadの場合 ※クリックして開く
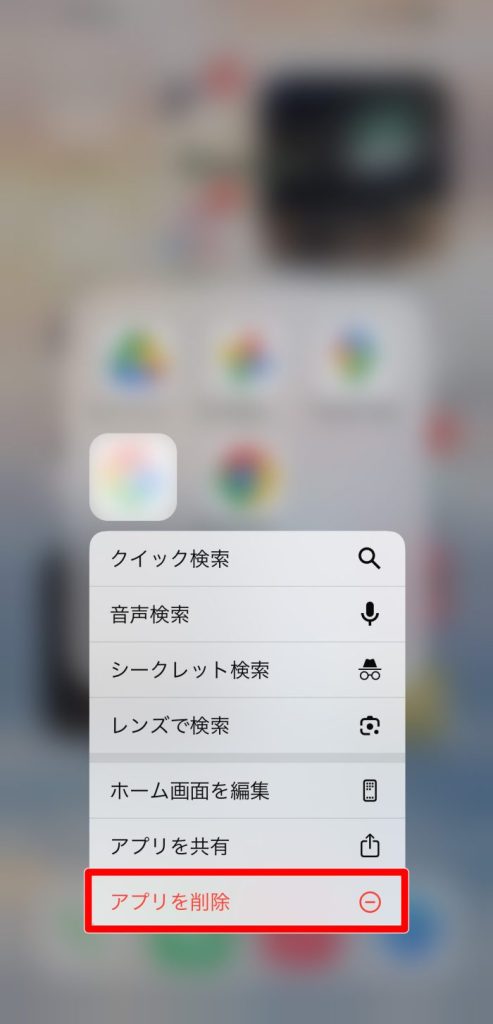
Macの場合 ※クリックして開く
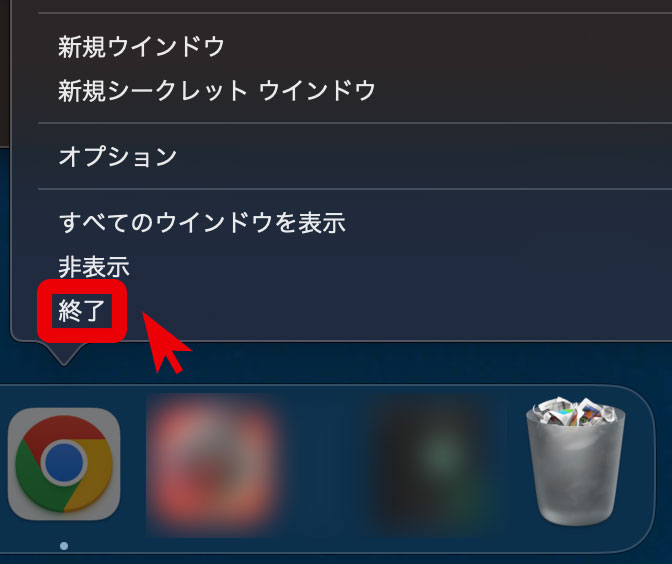

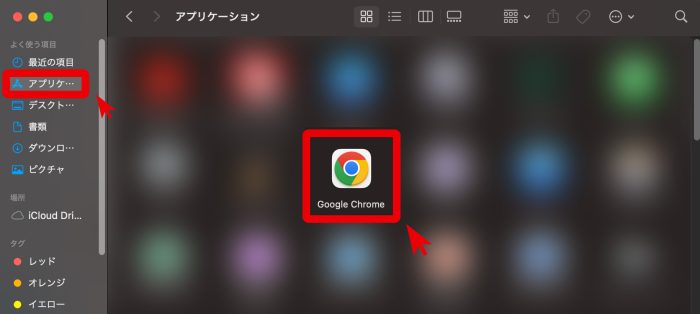
①メニューバーの「ファイル」から「ゴミ箱に入れる」を選択
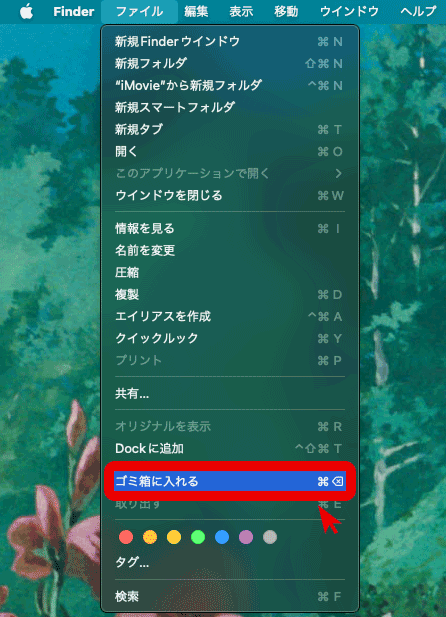
②キーボードで「command」+「delete」キーを押す

③アプリをゴミ箱にドラッグ
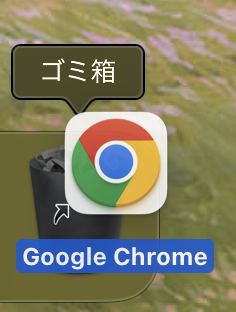
※ユーザ名とパスワードの入力が求められた際は、通常、Macへのログインに使っている名前とパスワードを入力します
①メニューバーの「Finder」から「ゴミ箱を空にする」を選択
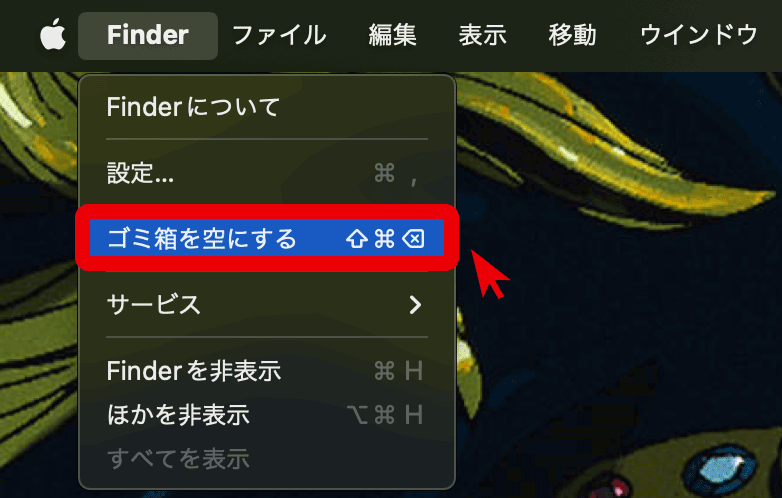
②「Dock」から「ゴミ箱」アイコンを右クリックして「ゴミ箱を空にする」を選択
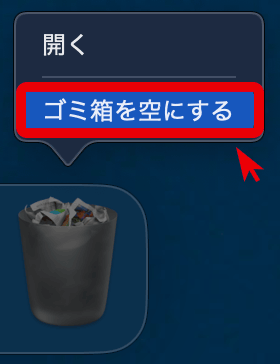
【参考情報】
表示された電話番号に電話した
偽のセキュリティ警告にだまされて、表示された電話番号やメールアドレスなどに連絡すると、クレジットカード情報など個人情報の入力や金銭の支払いを求められることがあります。
連絡した後、不審な点に気づいたときは、個人情報の入力や金銭の支払いを求められても無視し、電話を切りましょう。
後日、連絡をした相手や別の第三者から電話やメールで連絡を受けることがありますが、無視してくだい。
また、連絡先は着信拒否や迷惑メールフィルターを活用し、電話やメールが届かないようにしましょう。
クレジットカード情報などの個人情報を入力した
偽のセキュリティ警告にだまされて誘導されたサイトで、個人情報を入力したときは、入力した情報に応じてただちに対処しましょう。
- クレジットカードの情報
-
クレジットカード番号や暗証番号などの情報を入力した場合、クレジットカード会社に連絡してください。
その後はクレジットカード会社からの案内に従い、暗証番号の変更やカードの停止/再発行など、被害を最小限に留めるために必要な対応を行いましょう。
- 銀行・インターネットバンキングの口座情報や暗証番号
-
銀行の口座番号や暗証番号を入力した場合は、まずは該当する銀行に連絡してください。
その後は、銀行からの案内に従い、必要な対応を行います。
金銭的な被害にあった際は、警察にも連絡して被害の事実を報告してください。
- サービスやアプリのアカウント情報
-
アカウント情報(ID・パスワード)を入力した場合は、不正ログインを防ぐために正規のサイトやサービス側のID・パスワードを変更してください。
また、同じID・パスワードを他のサービスやサイトで使っている際は、該当するすべてのサービスのアカウント情報を変更しましょう。
ID・パスワードの作り方は以下の記事を参照してください。
【関連記事】
Appleの偽のセキュリティ警告にだまされないための対策
iPhone、iPad、MacのOS※の仕組みや、公式のアプリストア「App Store」の審査が厳しいといった理由から、Appleの端末は強固なセキュリティが保たれています。
しかし、「Apple製品であれば大丈夫」などと過信せずに、以下に紹介する偽のセキュリティ警告にだまされないための対策を行いましょう。
※OS(オペレーティングシステム)=WindowsやiOSなどのパソコンやスマホを動かす土台となるソフトウェアのこと
不審な警告画面に表示された電話番号などに連絡しない
Appleのセキュリティ警告には本物の警告もありますが、中にはユーザをあせらせて偽のサポート窓口に連絡することを狙っているものがあります。
前述のとおり、偽のサポート窓口に連絡してしまうと、遠隔操作アプリをインストールさせられたり、サポート費用などの名目で金銭を要求されたりします。
そのため、サポート窓口などに電話をかけさせるようなセキュリティ警告が表示されても、連絡しないようにしましょう。
セキュリティ対策アプリを使用する
セキュリティ対策アプリには、怪しいセキュリティ警告が詐欺ではないかどうかをチェックできるものがあります。
【トレンドマイクロ 詐欺バスターで怪しい広告やメッセージをチェック!】
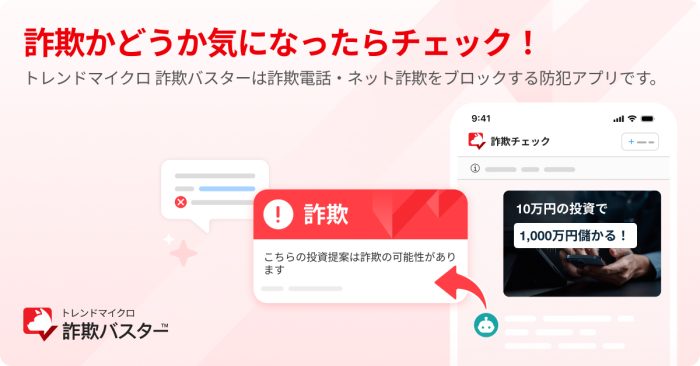
トレンドマイクロ 詐欺バスターはネット詐欺や詐欺電話をブロックする詐欺対策専用アプリです。
怪しいWebサイトやテキストメッセージ、オンライン広告をスクリーンショットで撮影し、その写真をアプリに送信すると、詐欺の可能性がないか、AIがチェックします。
以下のアプリストアより、無料でインストールしましょう。
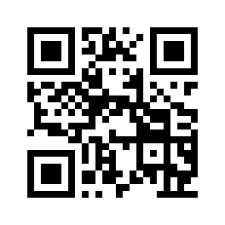
QRコードからアプリをインストールする
トレンドマイクロ 詐欺バスターのその他の機能(クリックして詳しく見る)
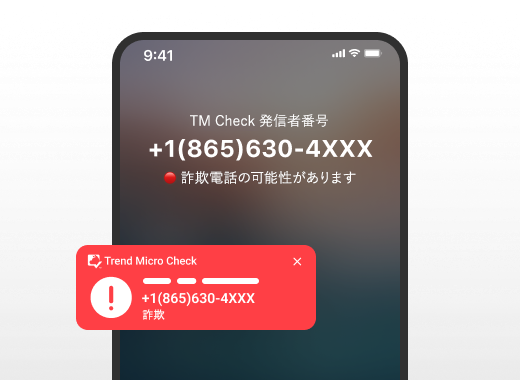
発信および着信時に特殊詐欺の疑いがある場合は画面上に警告を表示します。ブロック設定を有効にすることで、発着信の自動的な切電も可能です。
※iPadOSでは詐欺電話対策はご利用いただけません。iOSでは発信時のブロック(自動的な切電)はご利用いただけません。
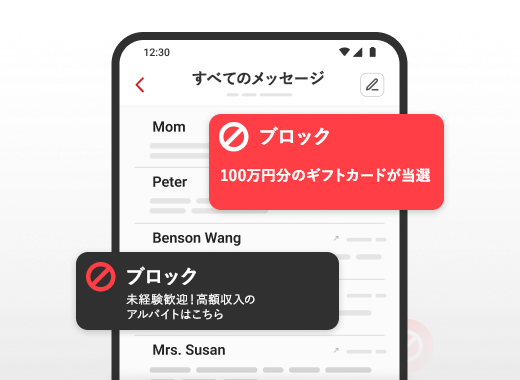
詐欺の可能性があるメッセージをSMSフィルタで識別し、迷惑メッセージフォルダに自動で振り分けます。
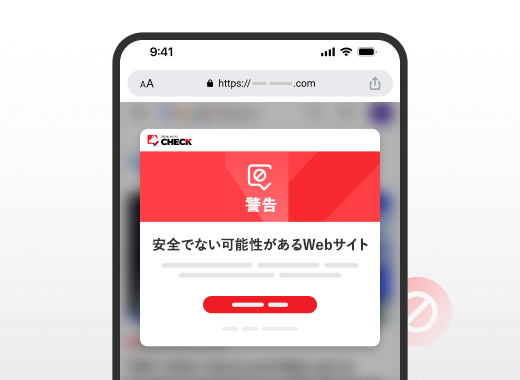
個人情報や金銭を狙うフィッシングサイトや、不正アプリをダウンロードさせるサイトなどの、不正なサイトへのアクセスをブロックします。
※ iOS・iPadOSではSafariのみ対応
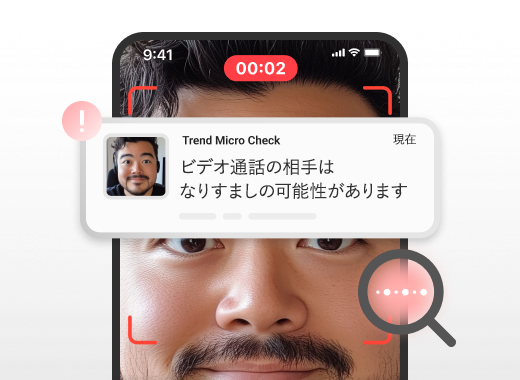
ビデオ通話やライブ配信において、ディープフェイクによるなりすましの可能性がある際は警告を表示します。LINE、Instagramなどの、ビデオ通話機能やライブ配信機能があるアプリ各種でご利用いただけます。
詐欺バスターの詳しい説明はこちら
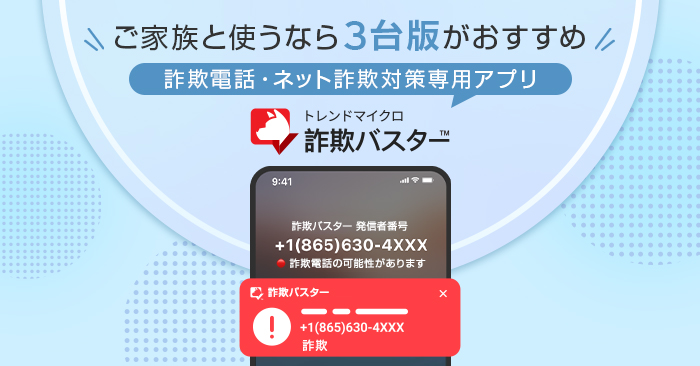
トレンドマイクロ 詐欺バスター3台版はご自身とご家族※のスマートフォンで、最大3台までご利用いただけます。
※同居の家族もしくは同居していない親と子
大切な人を詐欺被害から守るために、家族で一緒に対策を始めませんか?
OSやソフトを最新の状態に保つ
OS※やアプリは、バージョンの更新により、ウイルス感染につながるプログラムの弱点が修正されることがあります。
そのため、端末のOS※やアプリは定期的にバージョンアップを行いましょう。
※OS(オペレーティングシステム)=WindowsやiOSなどのコンピュータやスマホを動かす土台となるソフトウェアのこと
Appleのセキュリティ警告の中には偽物もあるため、表示されても落ち着いて対処しよう
iPhone、iPad、Macでインターネットを閲覧中に表示されるセキュリティ警告の中には偽物もあります。
本物かどうかを確実に見分けることは難しいため、表示された連絡先などへは連絡せずに、警告を無視しましょう。
同じカテゴリの人気記事
無料体験版のご紹介
パソコンやスマホのセキュリティ対策が気になるときは・・・
まずは30日間、無料体験してみませんか?
スマホ・タブレットをお使いのお客さま
(Android/iOS/iPadOS)
パソコンをお使いのお客さま
(Windows/MacOS)
- ※無料体験版をご利用の際は、クレジットカードの登録不要!
- ※30日無料体験版は、無料体験期間終了後、自動で有償版に切り替わることはございません。
- ※Windows版とMac版ではご利用いただける機能が異なります。詳しくは機能一覧をご覧ください。
- TREND MICRO、およびウイルスバスターはトレンドマイクロ株式会社の登録商標です。
- 「Android」、「Google Play」はGoogle LLCの商標です。
- 「iOS」、「iPadOS」、「MacOS」、「App Store」はApple inc. の商標です。
- 「Microsoft」はMicrosoft Corporation の商標です。
 ウイルスバスター無料体験版はこちら
ウイルスバスター無料体験版はこちら