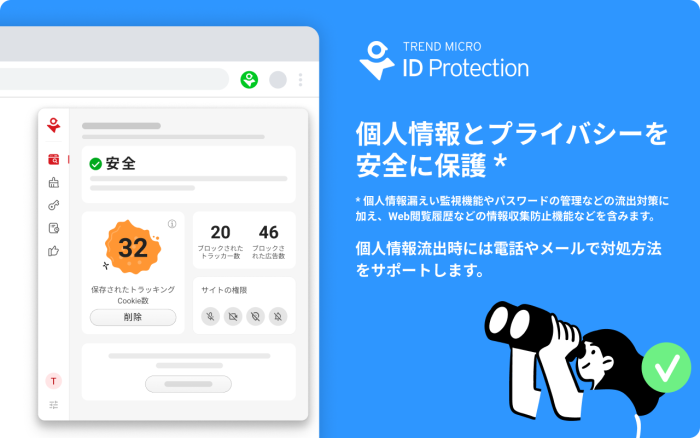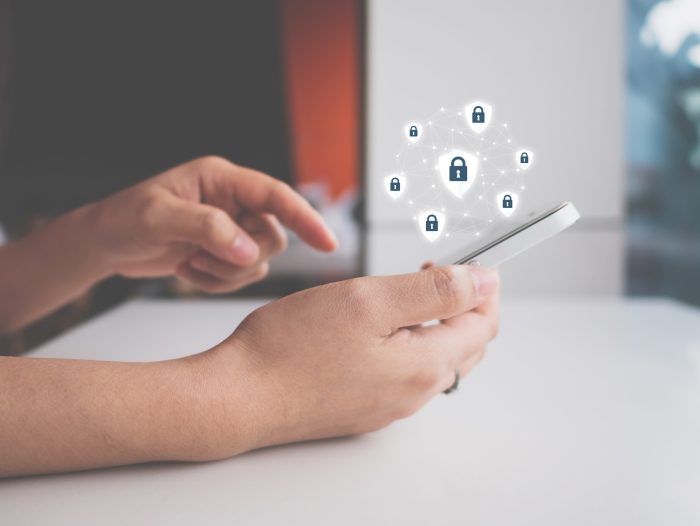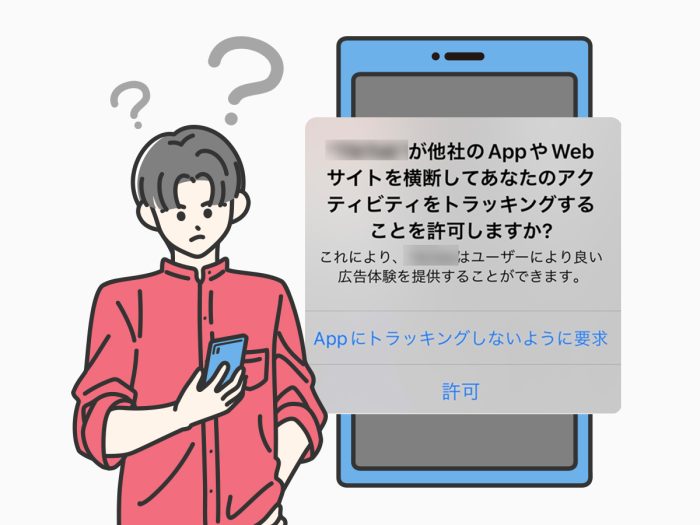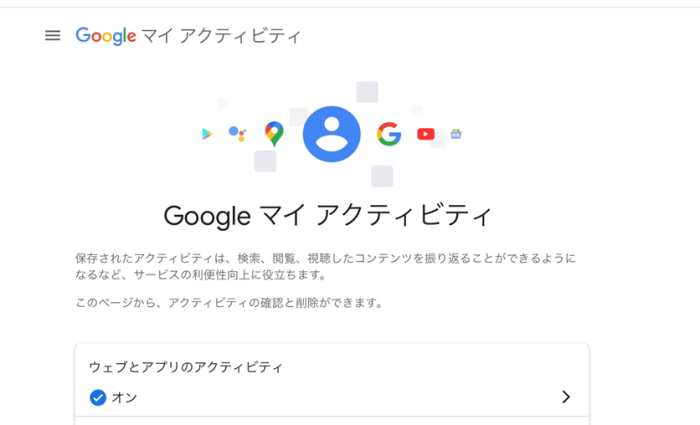
Googleのサービスでマイアクティビティという項目に検索履歴や位置情報などが記録されていることに気づいて、不安になっていませんか?
Googleは、ユーザに関連性の高いサービスを提供するために、Webサイトの閲覧データなどを「Googleマイアクティビティ」に保存しています。
本記事では、「マイアクティビティ」に保存されるデータの種類や確認・削除方法について解説します。
※本記事は2023年8月1日時点の情報を参照しています。
Googleサービスにおける「マイアクティビティ」とは?
「マイアクティビティ」は、検索履歴や視聴した動画、アクセスしたウェブサイトなどのアクティビティとして保存されたデータを確認、削除できる場所です。
Googleは、Googleサービス利用時の処理時間の短縮や利便性の向上のために、検索、YouTubeの動画視聴、Google Mapなどの特定のGoogleサービスでの行動データを「アクティビティ」としてアカウントに保存しています。
利便性向上の具体的な例として、アクティビティとして保存した検索履歴や位置情報のデータを基に、ユーザの興味関心に近い検索結果や広告を表示することがあります(このような広告を「パーソナライズド広告」と呼んでいます。)
例えば、あるユーザが「マウンテンバイクのコース」と検索をします。
すると、Googleは、そのユーザの過去の検索履歴や現在の位置情報、「マウンテンバイクのコース」を検索した他のユーザの検索履歴などの情報を使って、近くにあるマウンテンバイクのコースを検索結果に表示します。
「マウンテンバイクのコース」と検索したユーザが、その後YouTubeや他のWebサイトにアクセスした場合、自転車用品の広告を表示することもあります。
【参考情報】
マイアクティビティに記録される情報は?
アクティビティの保存を有効にしていると、Googleのサービスを利用する度に以下のような様々な情報が記録されます。
・検索履歴やアクセスしたWebサイト
ChromeやGoogleアプリでの検索履歴やアクセスしたWebサイトの履歴を保存します。
・再生した動画
YouTubeで再生した動画や検索履歴を保存します。
・訪れた場所
Googleアカウントにログインした状態のスマホを持って訪れた場所を記録します。
マイアクティビティを削除するとどうなる?
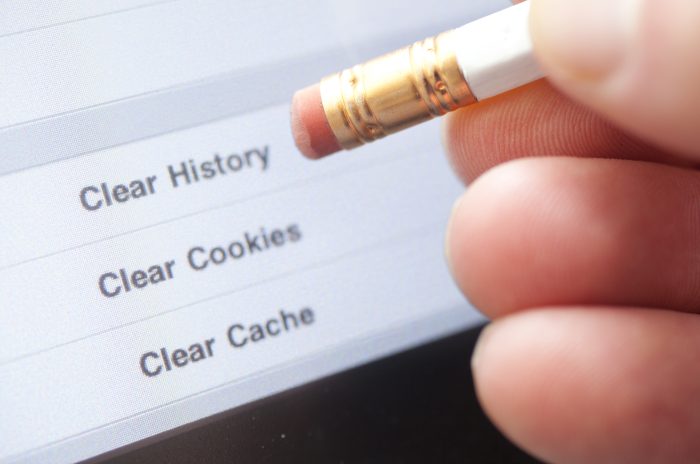
検索履歴や位置情報などのアクティビティをGoogleに保存しておきたくない場合には、アクティビティを削除したり、指定した期間を過ぎると自動で削除したりできます。
ユーザがアクティビティの削除をすると、そのアクティビティはすぐに画面に表示されなくなり、Googleサービスの最適化に利用されることもなくなります。
また、「ロケーション履歴」と呼ばれるユーザの位置情報に関するデータについては、マイアクティビティ以外の場所に保存される場合があります。
「ロケーション履歴」を有効にしていない場合でも、「ウェブとアプリのアクティビティ」などの設定が有効になっている場合には、Google検索やGoogleマップでのアクティビティとして位置情報が保存されることがあります。
【参考情報】
マイアクティビティ以外に保存されたアクティビティを削除する
マイアクティビティを適切に管理しよう
アクティビティとしてどういったデータが保存されるのかを把握することで、自分がGoogleサービスを利用するときのアクティビティの保存の要否を適切に判断することもできます。
ここでは、Googleマイアクティビティに保存されたアクティビティのデータを検索・確認する、削除する方法を解説します。
アクティビティに保存されている情報を確認する
保存されたアクティビティを検索・確認する方法は以下の通りです。 (各タブをクリックすると詳細な手順が表示されます。)
ブラウザ(iOS/Android共通) ※クリックすると詳細な手順が表示されます
ブラウザアプリでmyactivity.google.comにアクセスし、日付と時刻の新しい順に表示されたアクティビティを確認する。(Googleアカウントへのログインが求められます。)
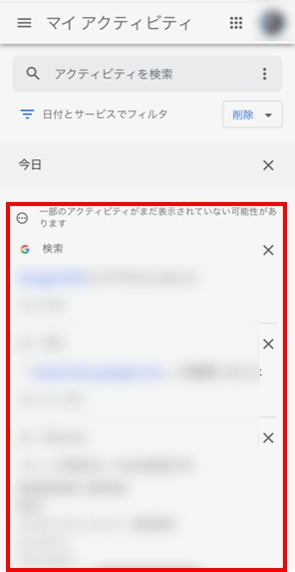
※特定のアクティビティを探すには、検索バーとフィルタを使用する
パソコン ※クリックすると詳細な手順が表示されます
myactivity.google.comにアクセスし、日付と時刻の新しい順に表示されたアクティビティを確認する。(Googleアカウントへのログインが求められます。)
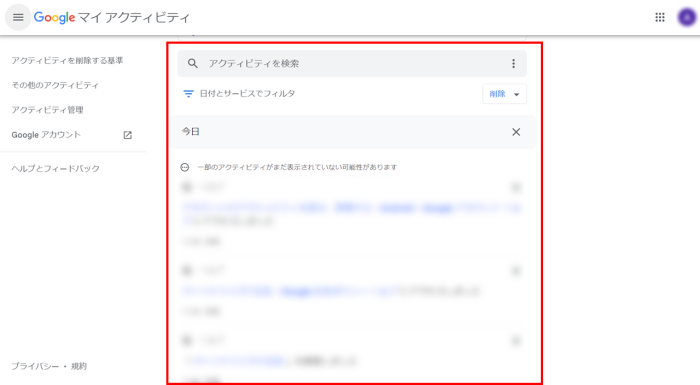
※特定のアクティビティを探すには、検索バーとフィルタを使用する。
アクティビティの保存を無効にする
Googleに自分の利用した記録が残るのが不安だという場合には、アクティビティの記録自体を無効にすることができます。
アクティビティをオフにする方法は、以下のとおりです。 (各タブをクリックすると詳細な手順が表示されます。)
ブラウザ(iOS/Android共通) ※クリックすると詳細な手順が表示されます
- ブラウザアプリでmyactivity.google.comにアクセスし、保存を無効にしたいアクティビティを選択する。(Googleアカウントへのログインが求められます。)
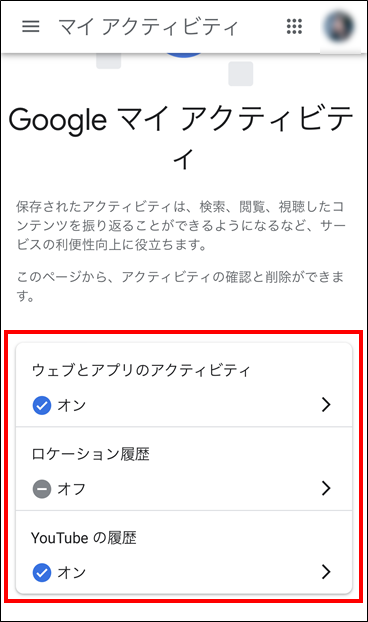
- 「オフにする」をタップする。
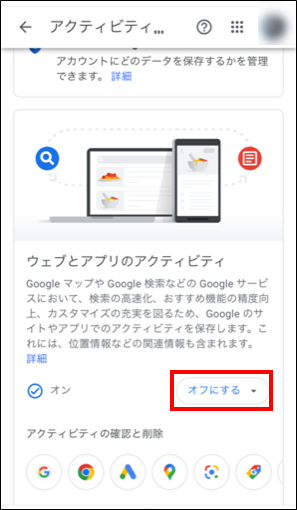
- 「オフにする」または「アクティビティをオフにして削除」のいずれかを選択し、手順に沿って設定をオフにする。
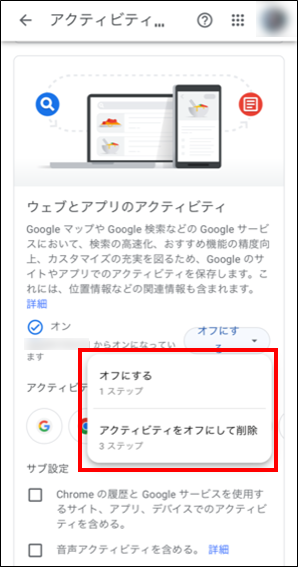
パソコン ※クリックすると詳細な手順が表示されます
- myactivity.google.comにアクセスし、保存を無効にしたいアクティビティを選択する。(Googleアカウントへのログインが求められます。)
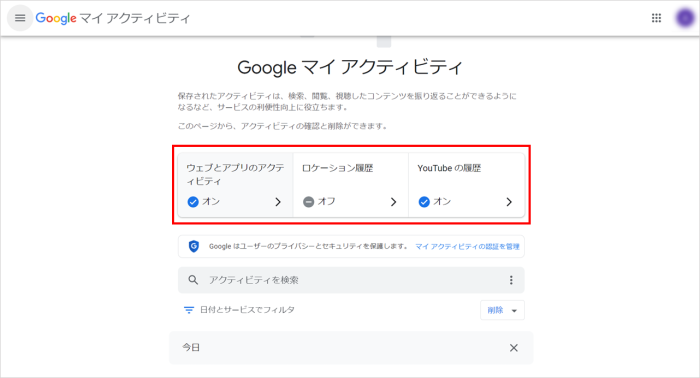
- 「オフにする」をクリックする。
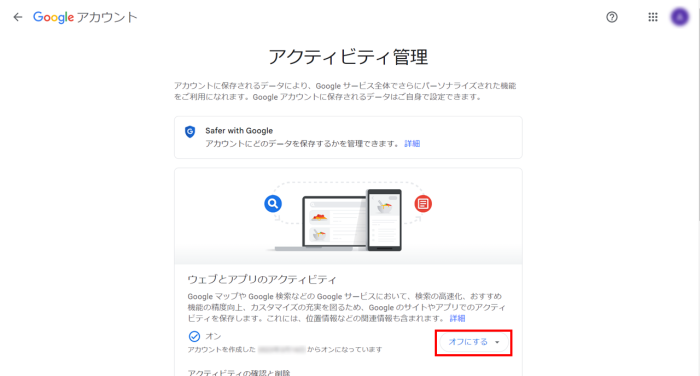
- 「オフにする」または「アクティビティをオフにして削除」のいずれかを選択し、表示される手順に沿って設定をオフにする。
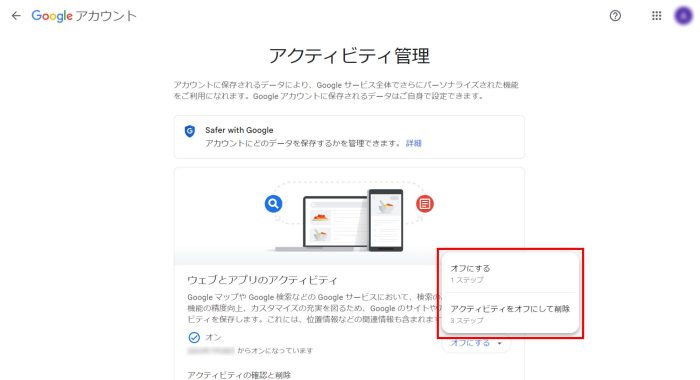
すべてのアクティビティを削除する
一度にすべてのアクティビティを削除する方法は、以下の通りです。
ブラウザ(iOS/Android共通) ※クリックすると詳細な手順が表示されます
- ブラウザアプリでmyactivity.google.com にアクセスし、アクティビティ一覧の上にある「削除」をタップする。(Googleアカウントへのログインが求められます。)
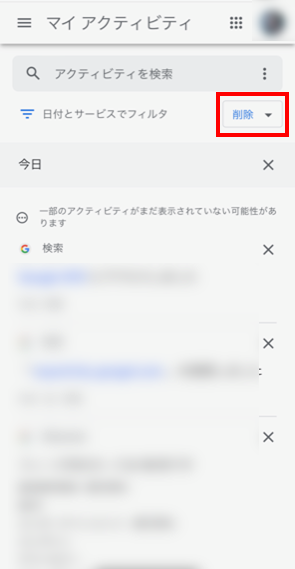
- 「全期間」を選択する。
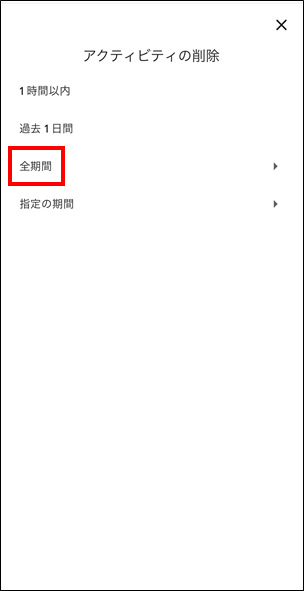
- アクティビティを削除したいサービスにチェックを入れた上で「次へ」をタップする。
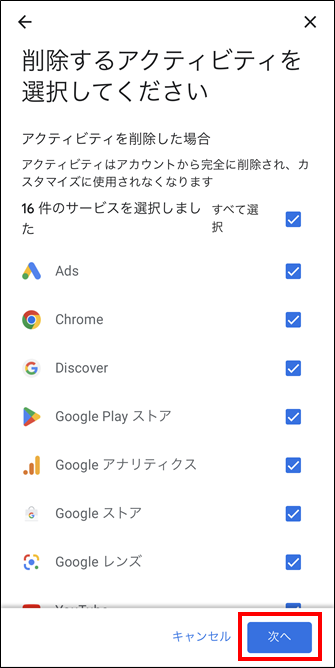
- 「削除」をタップする。
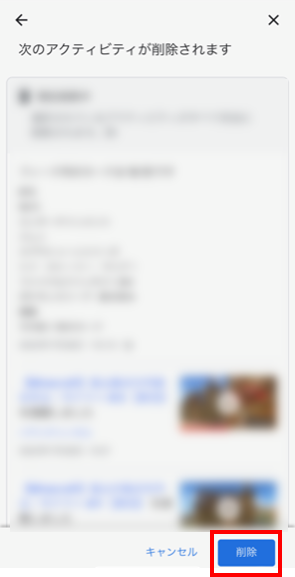
パソコン ※クリックすると詳細な手順が表示されます
- myactivity.google.com にアクセスし、アクティビティ一覧の上にある「削除」をクリックする。(Googleアカウントへのログインが求められます。)
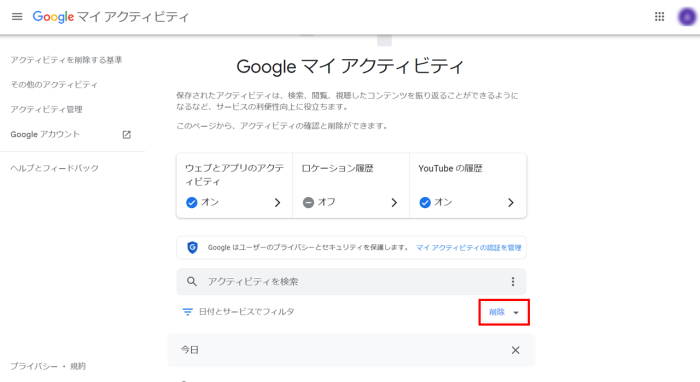
- 「全期間」を選択する。
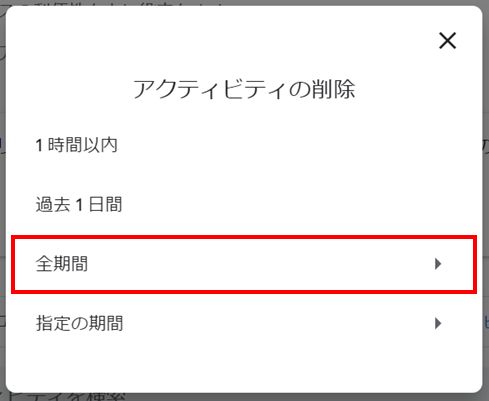
- アクティビティを削除したいサービスにチェックを入れた上で「次へ」をクリックする。
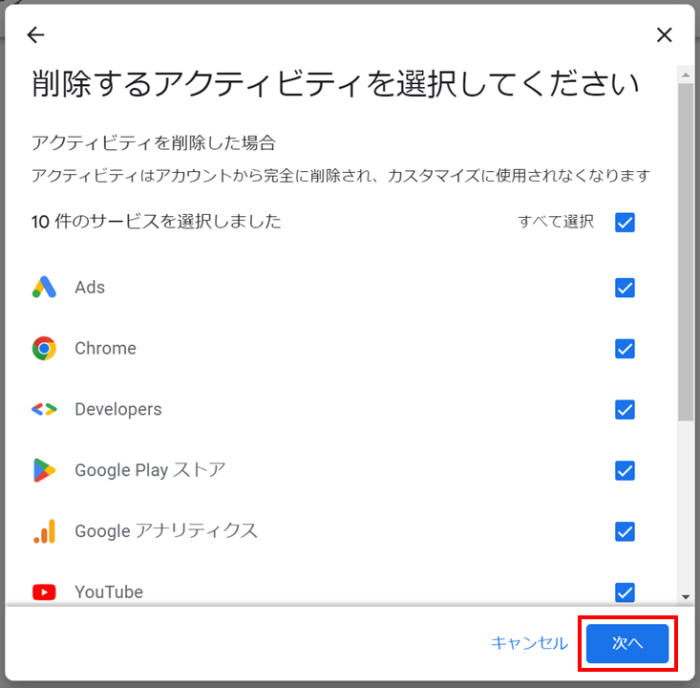
- 「削除」をクリックする。
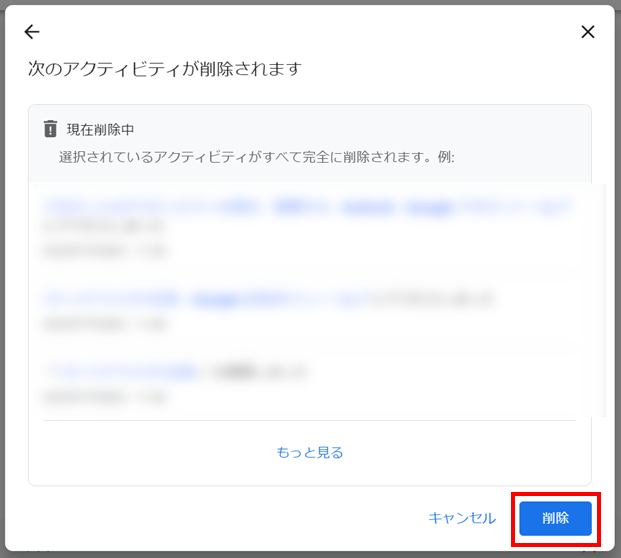
アクティビティを個別に削除する
アクティビティを1つずつ削除する方法は、以下の通りです。(各タブをクリックすると詳細な手順が表示されます。)
ブラウザ(iOS/Android共通) ※クリックすると詳細な手順が表示されます
- ブラウザアプリでmyactivity.google.com にアクセスし、アクティビティ一覧から削除する項目を探す。(Googleアカウントへのログインが求められます。)
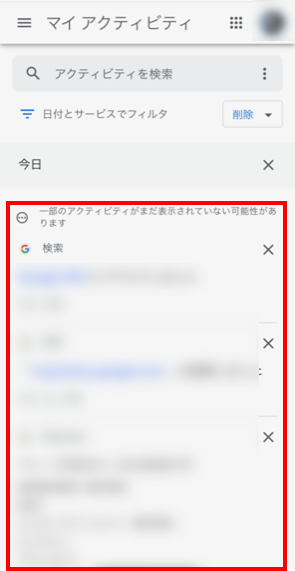
- 削除するアクティビティの右にある「削除アイコン」をタップする。
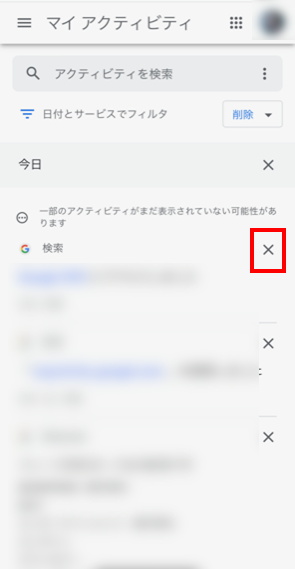
- 「削除」をタップする。
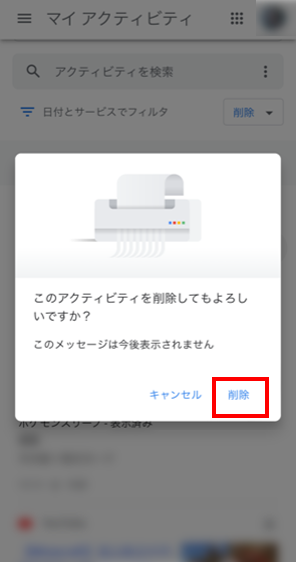
パソコン ※クリックすると詳細な手順が表示されます
- myactivity.google.com にアクセスし、下にスクロールしてアクティビティ一覧から削除する項目を探す。(Googleアカウントへのログインが求められます。)
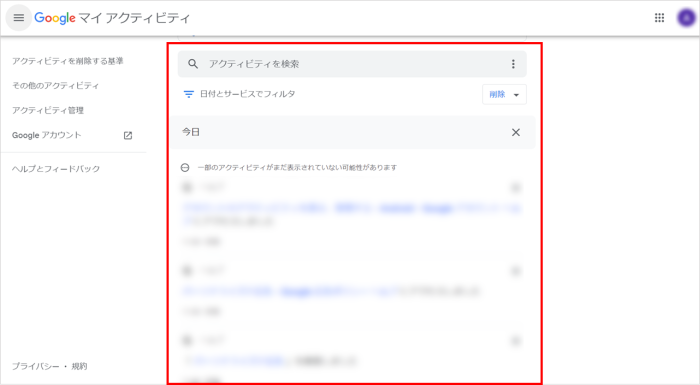
- 削除するアクティビティの右にある「削除アイコン」をクリックする。
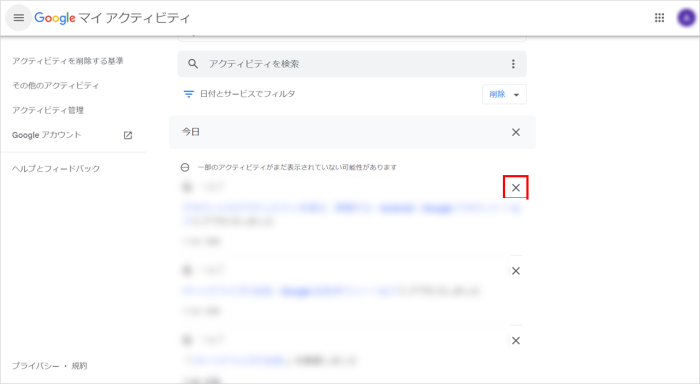
- 「削除」をクリックする。
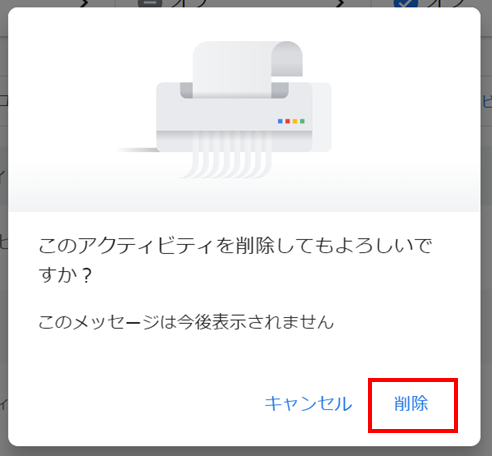
日付またはサービスごとにアクティビティを削除する
アクティビティを削除する際には、任意の期間やサービスに絞って削除をすることもできます。
日付やサービスで削除する範囲を指定してアクティビティを削除する方法は、以下の通りです。
(各タブをクリックすると詳細な手順が表示されます。)
ブラウザ(iOS/Android共通) ※クリックすると詳細な手順が表示されます
- ブラウザアプリでmyactivity.google.com にアクセスし、「日付とサービスでフィルタ」をタップする。(Googleアカウントへのログインが求められます。)
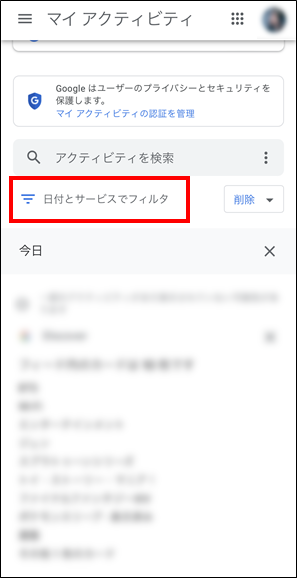
- 日付もしくはサービスでアクティビティをフィルタする。
・日付でフィルタをする: カレンダーアイコンをタップし、日付を指定したら「適用」をタップして削除したい期間のアクティビティを表示する。
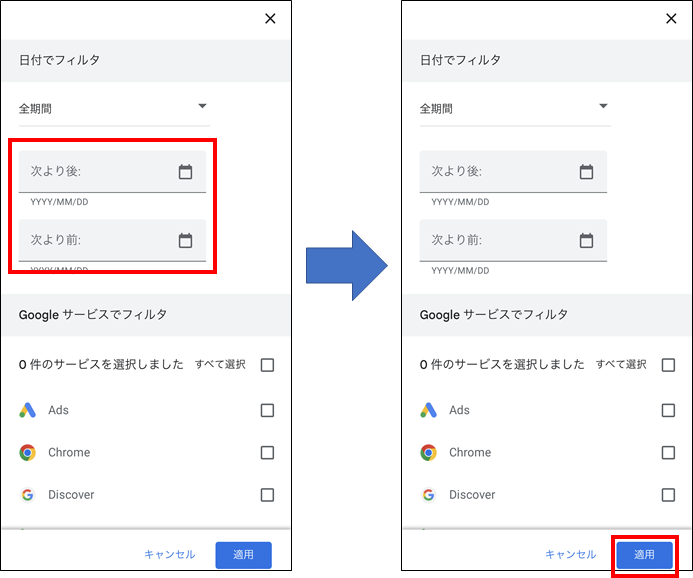
・サービスでフィルタする: 削除したいサービスにチェックを入れ、「適用」をタップして削除したいサービスのアクティビティを表示する。
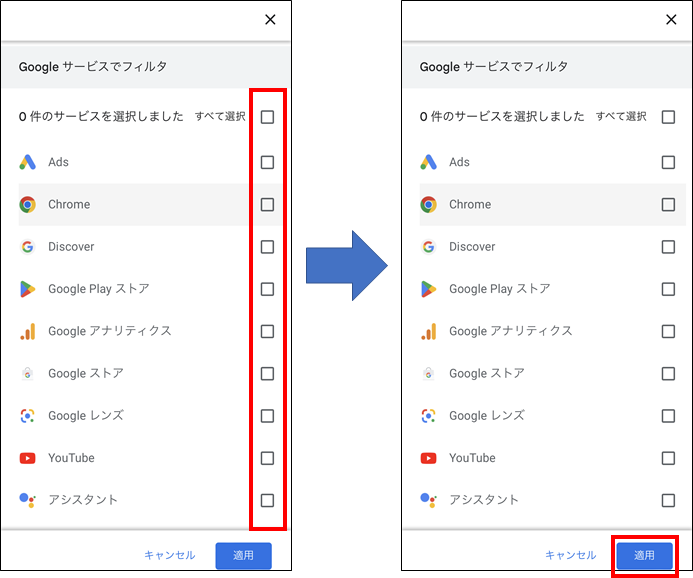
- フィルターを適用した後に表示されたアクティビティをすべて削除する場合は、検索バーの横にある「検索結果を削除」をタップし、「すべて削除」をタップする。
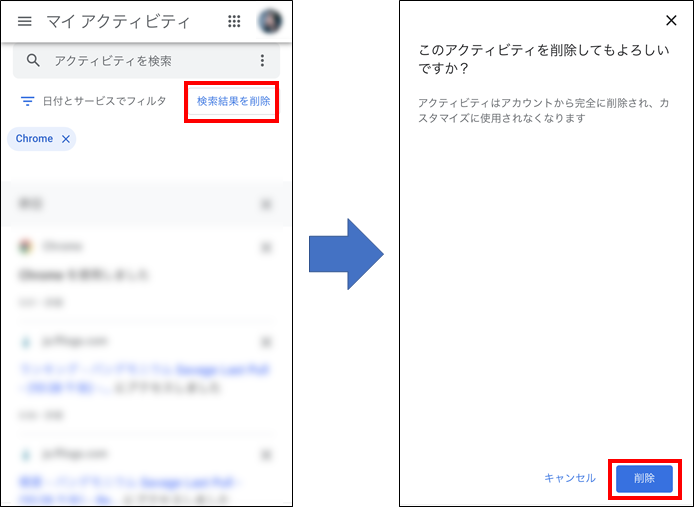
- 特定のアクティビティを削除する場合は、削除したいアクティビティの右の「削除アイコン」をタップし、「削除」をタップする。
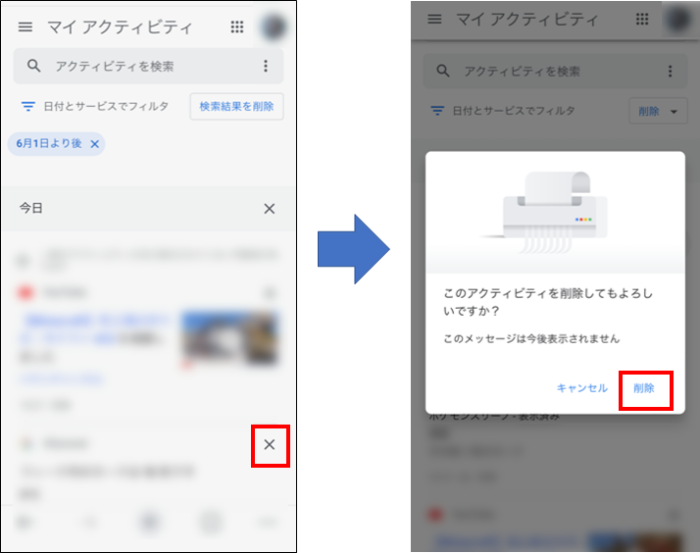
パソコン※クリックすると詳細な手順が表示されます
- myactivity.google.com にアクセスし、「日付とサービスでフィルタ」をクリックする。(Googleアカウントへのログインが求められます。)
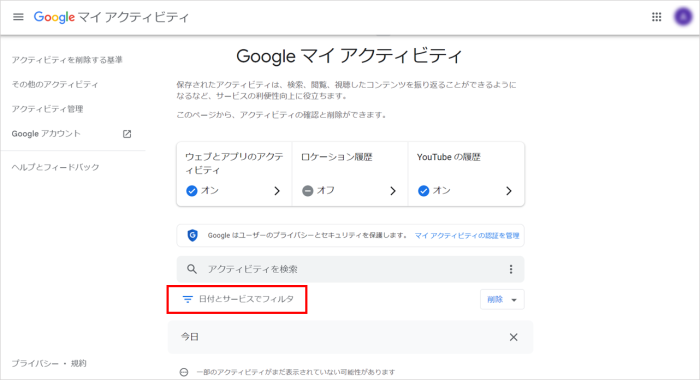
- 日付もしくはサービスでアクティビティをフィルタする。
・日付でフィルタする: カレンダーアイコンをクリックし、日付を指定したら「適用」をタップして削除したい期間のアクティビティを表示する。
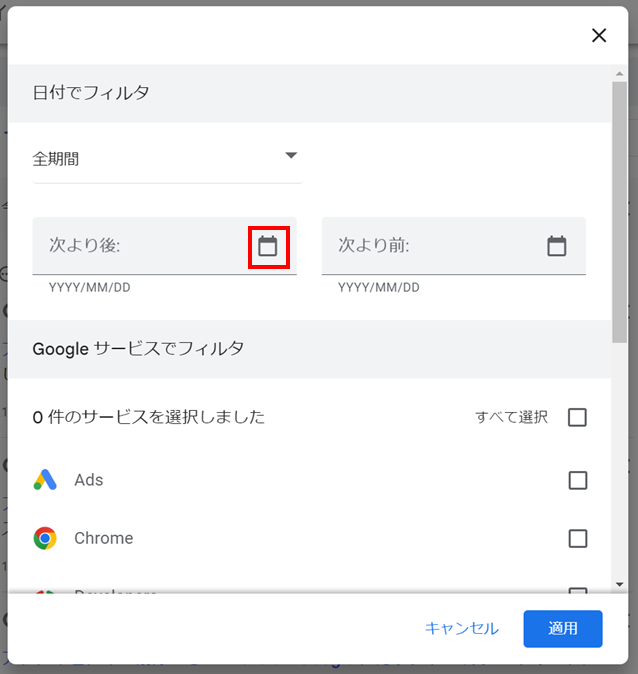
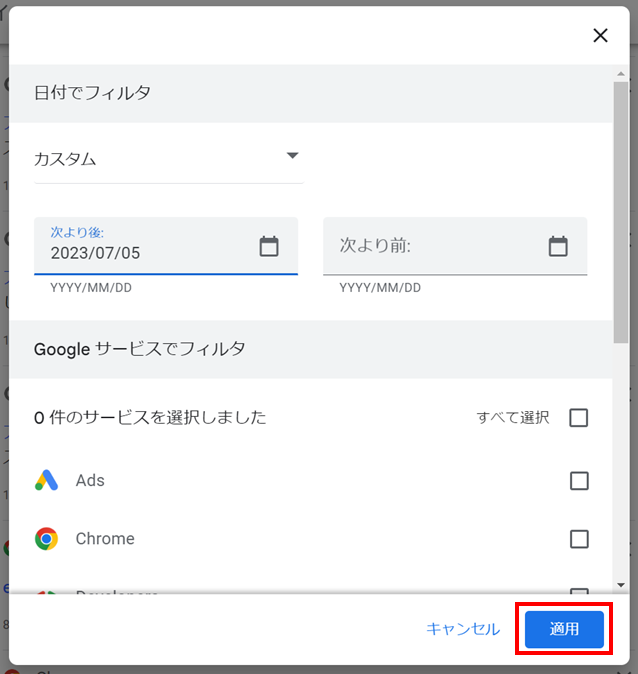
・サービスでフィルタする: 削除したいサービスにチェックを入れ、「適用」をクリックして削除したいサービスのアクティビティを表示する。
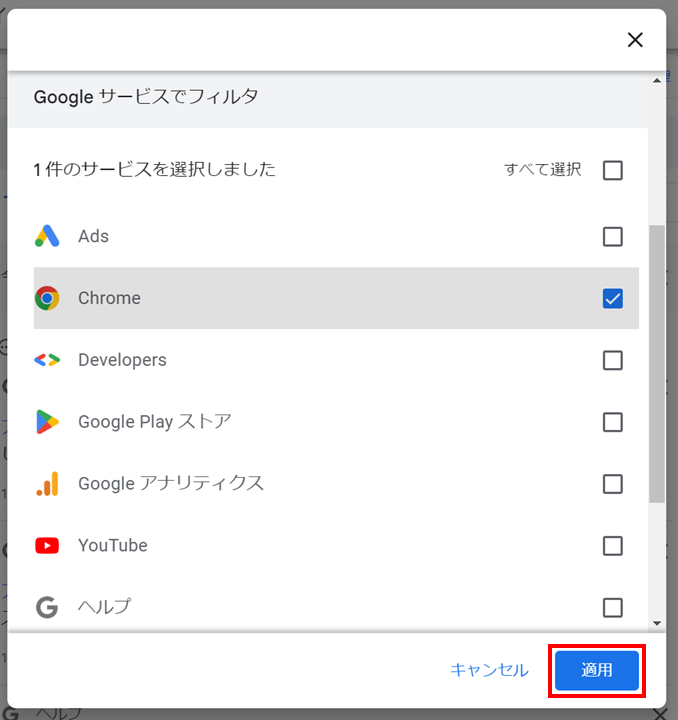
- フィルターを適用した後に表示されたアクティビティをすべて削除する場合は、検索バーの横にある「検索結果を削除」をクリックする。
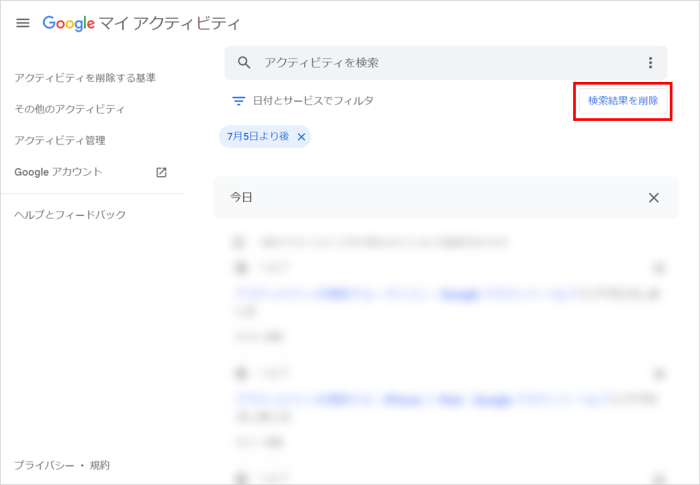
- 「削除」をクリックする。
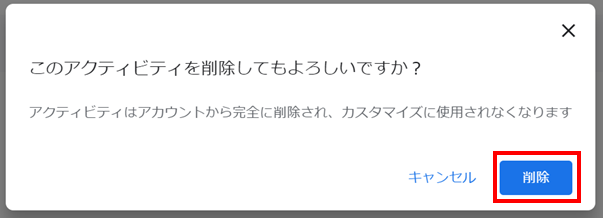
- 特定のアクティビティを削除する場合は、削除したいアクティビティの右の「削除アイコン」をクリックする。
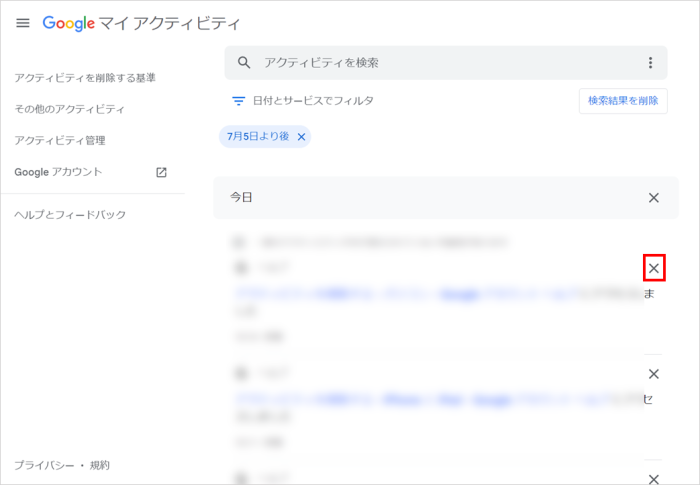
※Chromeの場合、上記の手順でアクティビティ削除した場合でも、ブラウザアプリ内にアクティビティが残るときがあります。
詳しくは、Chrome から閲覧履歴を削除する方法や他の閲覧データを削除する方法についての説明をご覧ください。
【参考情報】
Chromeの閲覧履歴を表示、削除する
一定期間で自動的にアクティビティが削除される設定にする
Googleアカウントの一部のアクティビティは、自動的に削除することが可能です。
自動で削除を行う設定を有効にする手順は、以下の通りです。 (各タブをクリックすると詳細な手順が表示されます。)
ブラウザ(iOS/Android共通) ※クリックすると詳細な手順が表示されます
- ブラウザアプリでmyactivity.google.comにアクセスし、自動削除を設定したいアクティビティまたは履歴をタップする。(Googleアカウントへのログインが求められます。)
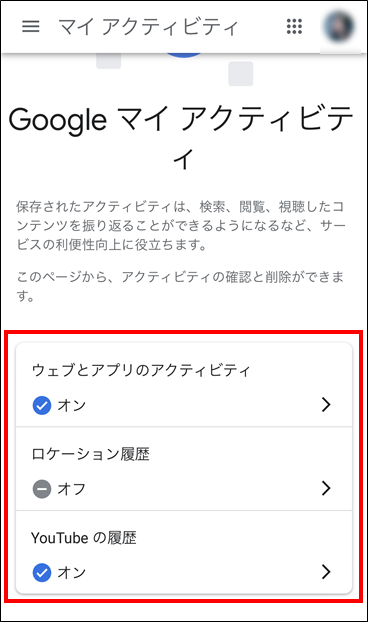
- 「自動削除オプションを選択します」をタップする。
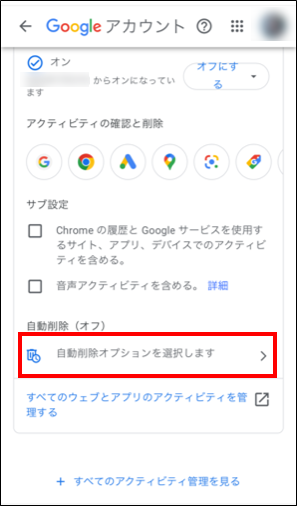
- アクティビティを保存する期間を選択し、 「次へ」をタップする。
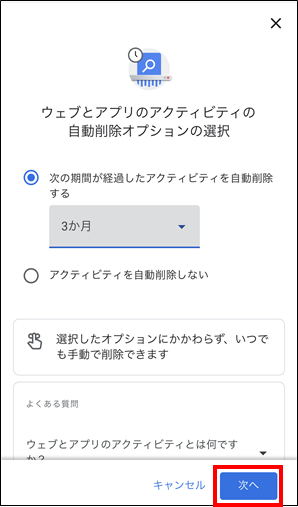
- 「確認」をタップする。
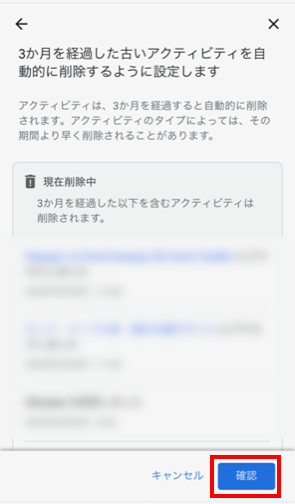
- 「OK」をタップする。
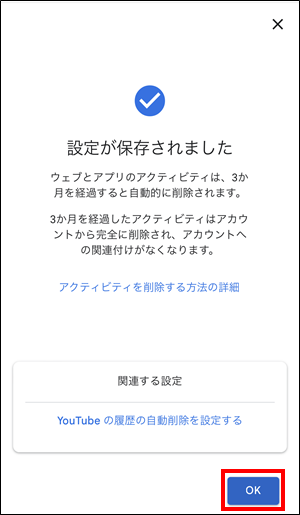
パソコン※クリックすると詳細な手順が表示されます
- myactivity.google.comにアクセスし、自動削除を設定したいアクティビティまたは履歴の設定をクリックする。(Googleアカウントへのログインが求められます。)
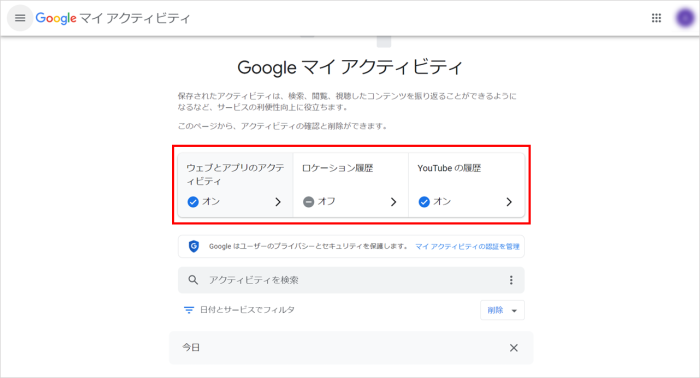
- 「自動削除オプションを選択します」をクリックする。
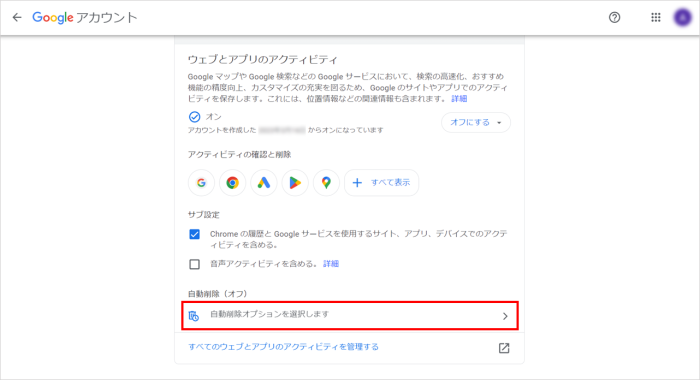
- アクティビティを保存する期間を選択し、 「次へ」をクリックする。
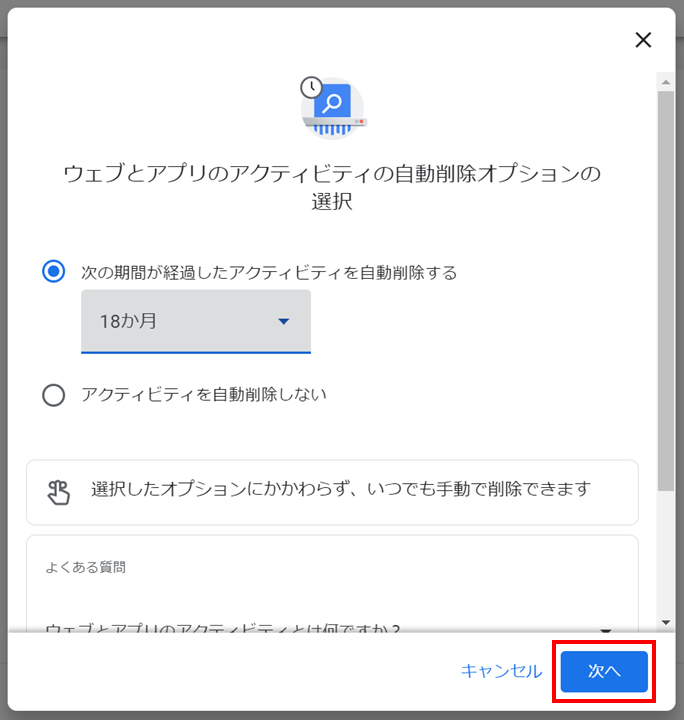
- 「確認」をクリックする。
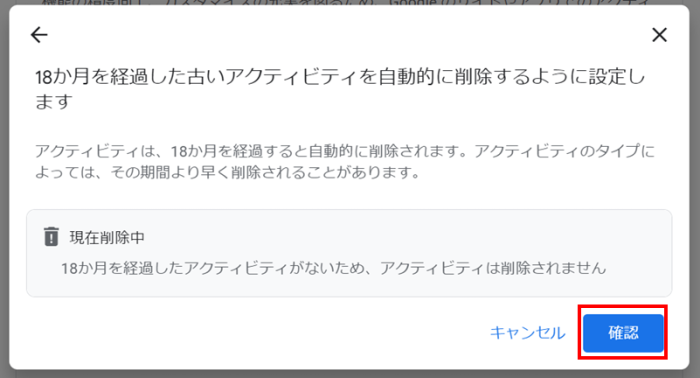
- 「OK」をクリックする。
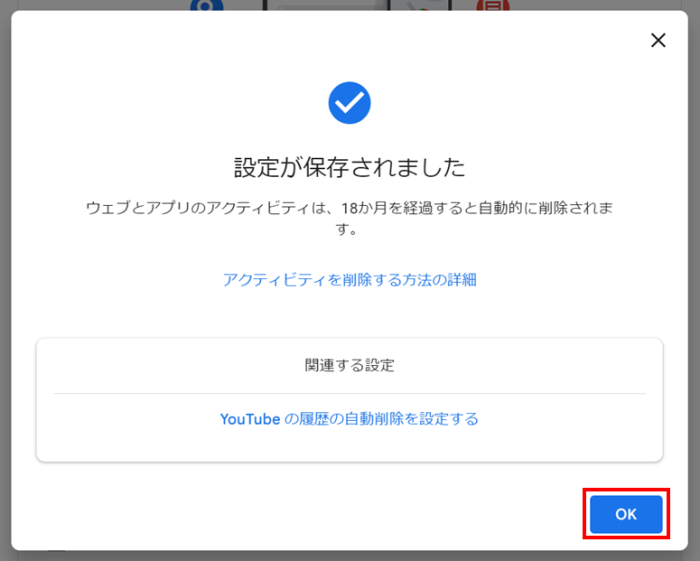
パーソナライズド広告を無効にする
Googleでは、アクティビティに保存された情報をもとに、ユーザの興味関心に最適化されたパーソナライズド広告を表示しています。
アクティビティのデータを使用した、パーソナライズド広告を有効/無効にする方法は、以下の通りです。 (各タブをクリックすると詳細な手順が表示されます。)
※パーソナライズド広告を無効にすると、ユーザの興味関心に近い広告が表示されることは無くなりますが、広告自体は表示されます。
ブラウザ(iOS/Android共通) ※クリックすると詳細な手順が表示されます
- ブラウザアプリでmyaccount.google.comにアクセスし、画面上部の「データとプライバシー」をタップする。(Googleアカウントへのログインが求められます。)
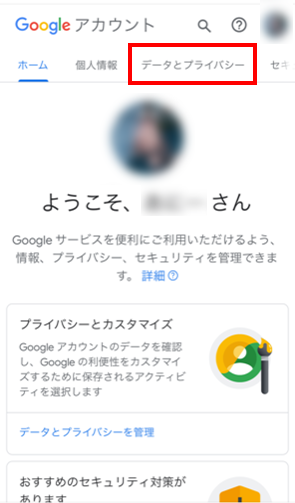
- 下にスクロールし、「パーソナライズド広告」下の「マイ アド センター」をタップする。
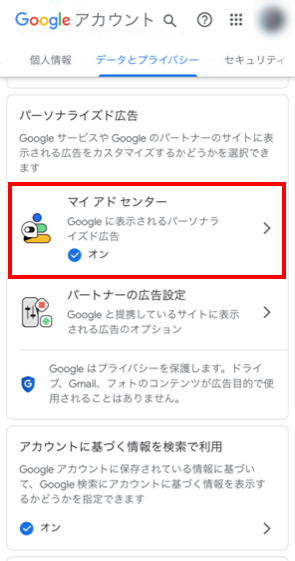
- 「パーソナライズド広告」をタップする。
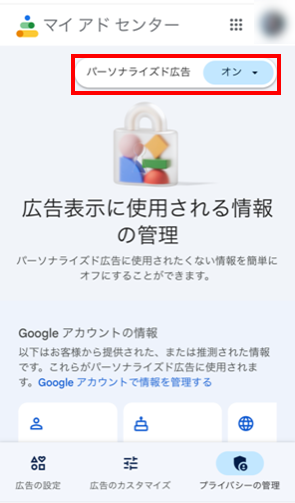
- 「オフにする」をタップする。
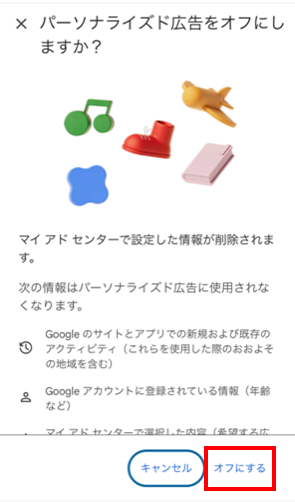
パソコン※クリックすると詳細な手順が表示されます
- myaccount.google.comにアクセスし、左のメニューから「データとプライバシー」をクリックする。(Googleアカウントへのログインが求められます。)
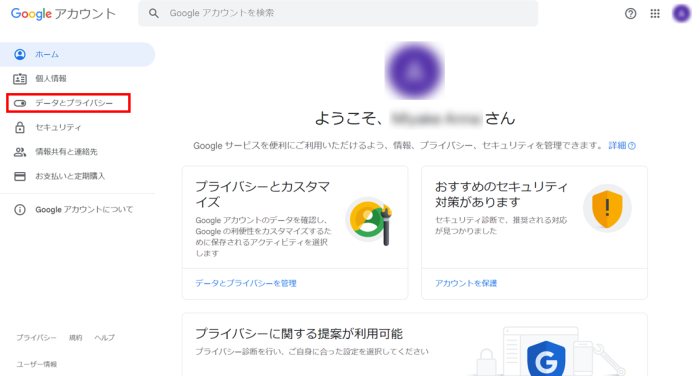
- 下にスクロールし、「マイ アド センター」をクリックする。
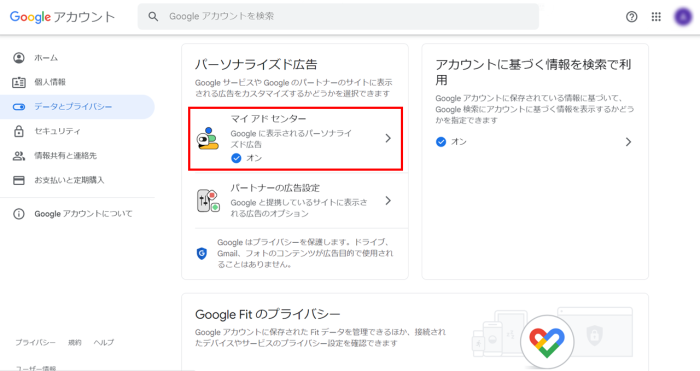
- 右上の「パーソナライズド広告」をクリックする。
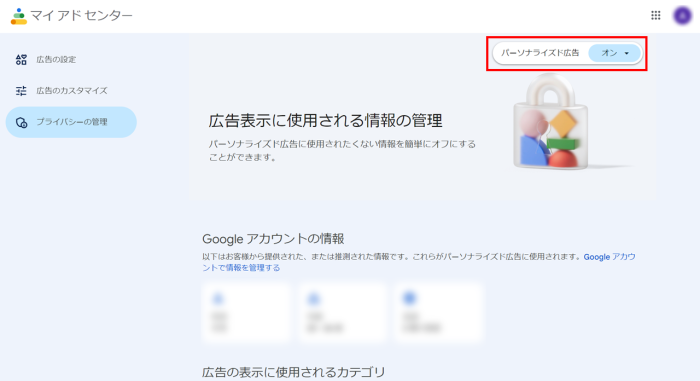
- 「オフにする」をクリックする。
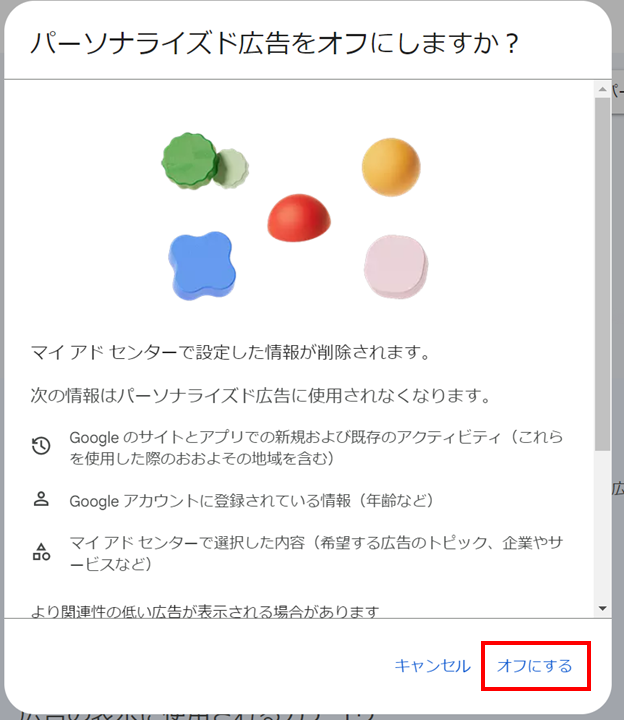
※パーソナライズド広告をオフにしても、広告自体は表示されます。
Google以外のパーソナライズド広告(追跡型広告)を無効にするには?
前述の設定を行うと、Googleのサービス上ではあなたの検索履歴やアクセスしたWebサイトなどを利用したパーソナライズド広告(追跡型広告)は表示されなくなります。
しかし、InstagramやXなどのGoogle以外のサービス上で収集されたデータを基した同様の広告が、各サービス上で表示される場合があります。
その際は各サービスにおけるプライバシー設定を変更する必要があります。
これらのデータ収集をまとめて無効にしたい場合は、プライバシーを保護できる専用ツールの利用を検討してください。
トレンドマイクロ ID プロテクション(iOS/iPadOS/Android/Chrome/Edge)は、あなたの個人情報やパスワードを安全に管理し、不正アクセスや情報流出による被害を未然に防ぎます。
また追跡型広告に利用されるWeb閲覧履歴など、広告主や攻撃者による情報収集を防止することで、お客さまのプライバシーを守ります。
・インターネット利用時のプライバシーの保護

トレンドマイクロ ID プロテクションのその他の機能
※クリックして詳細を見る
・SNSアカウントのプライバシー保護
SNSアカウント(Google/Facebook/Instagram)に不正利用があった場合に、お客さまのメールに通知したり※1、アカウントのプライバシー設定が安全であるかチェックしたりできます。※2
※1 すべての不正利用を検知することを保証するものではありません。Google および Facebook、Instagramが対象です。
※2 Windows および Mac のブラウザ拡張機能でのみご利用いただけます。


・個人情報漏えい監視
メールアドレス、クレジットカード情報などの個人情報がインターネットやダークウェブに流出していないかを常時監視できます。

・情報流出時の対処支援
モニタリングしている個人情報の流出が確認された場合、セキュリティアドバイザーによりメール・電話にて対処方法の支援を受けることができます。
・パスワード管理
IDやパスワードを安全に記憶し、一括管理。最高レベルの暗号化方式であるAES 256bitでデータを保護します。パスワードを簡単かつ安全に生成することも可能です。


・危険なWebサイトを警告
閲覧しているWebサイトが個人情報を盗む不正サイトでないか確認し、不正サイトと判定した場合に警告します。Chrome および Edge のブラウザ拡張機能でのみご利用いただけます。(Windows/Macデバイスのみ対応)

トレンドマイクロ ID プロテクション(iOS/iPad OS/Android)無料体験版
トレンドマイクロ ID プロテクション(Chrome/Edge 拡張機能)無料体験版
アクティビティが保存される理由を理解し、自分に合わせた管理をしよう
マイアクティビティに保存されるアクティビティは、Googleサービスを利用する際に、より個々のユーザ向けに最適化された結果を表示するために利用されています。
自分の利用履歴などがサービス側に取得されるのが不安だと思った場合には、アクティビティを削除したり、アクティビティを保存しない設定に変更したりすることが可能です。
アクティビティの確認・削除方法を把握して、自分に合わせたアクティビティ管理を行いましょう。
同じカテゴリの人気記事
無料体験版のご紹介
パソコンやスマホのセキュリティ対策が気になるときは・・・
まずは30日間、無料体験してみませんか?
スマホ・タブレットをお使いのお客さま
(Android/iOS/iPadOS)
パソコンをお使いのお客さま
(Windows/MacOS)
- ※無料体験版をご利用の際は、クレジットカードの登録不要!
- ※30日無料体験版は、無料体験期間終了後、自動で有償版に切り替わることはございません。
- ※Windows版とMac版ではご利用いただける機能が異なります。詳しくは機能一覧をご覧ください。
- TREND MICRO、およびウイルスバスターはトレンドマイクロ株式会社の登録商標です。
- 「Android」、「Google Play」はGoogle LLCの商標です。
- 「iOS」、「iPadOS」、「MacOS」、「App Store」はApple inc. の商標です。
- 「Microsoft」はMicrosoft Corporation の商標です。
 ウイルスバスター無料体験版はこちら
ウイルスバスター無料体験版はこちら