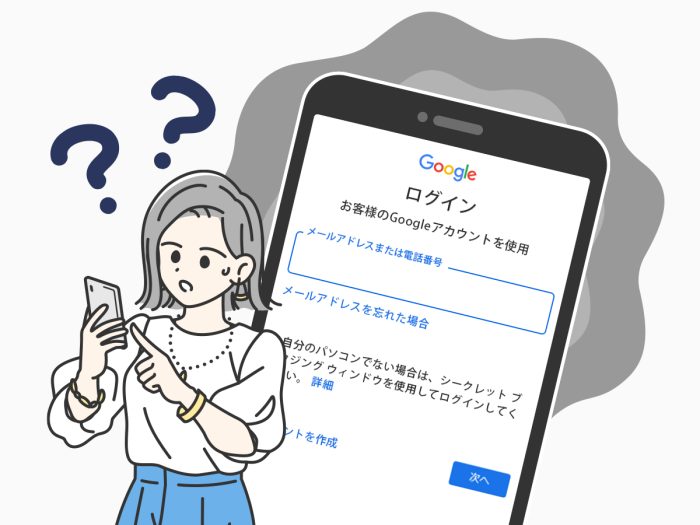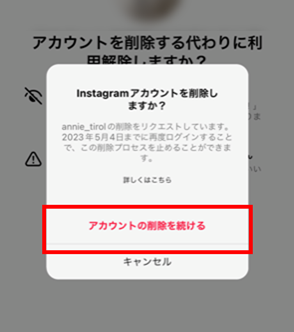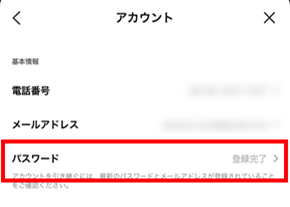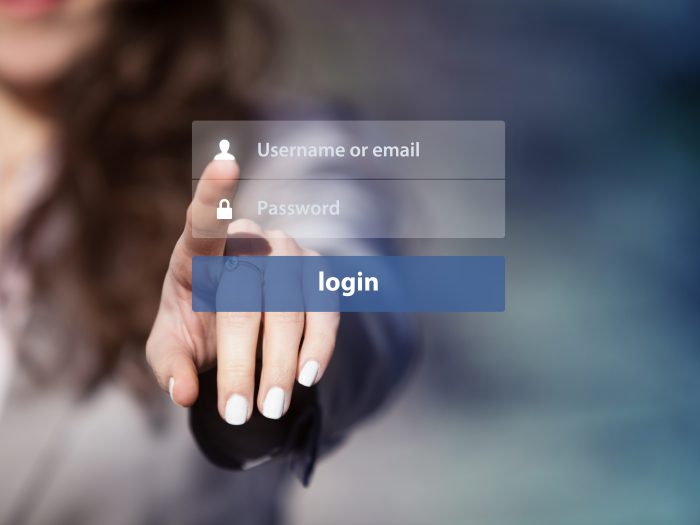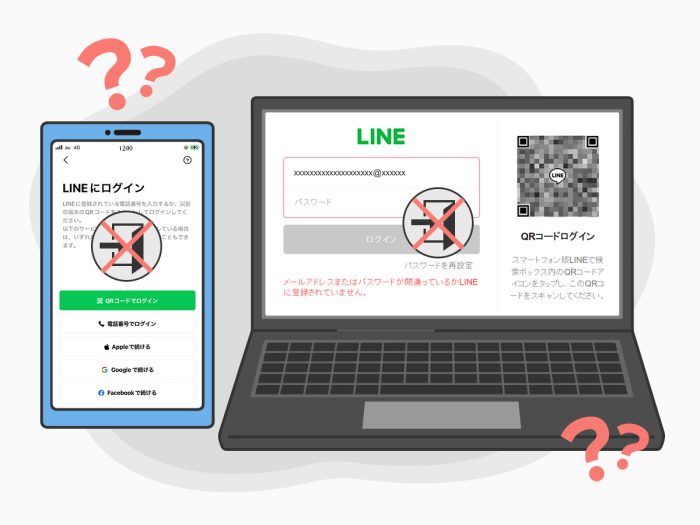
LINEにパソコンでログインするときや、スマートフォン(以下スマホ)の機種変更時にLINEの引継ぎがうまくいかず困ったことはありませんか?LINEにログインできない様々な原因がありますが、適切に対処することでエラーが解消する可能性があります。この記事では、パソコン、スマホ別によくある事例とその対処法を解説します。
パソコンでLINEにログインできないときのパターン別対処法
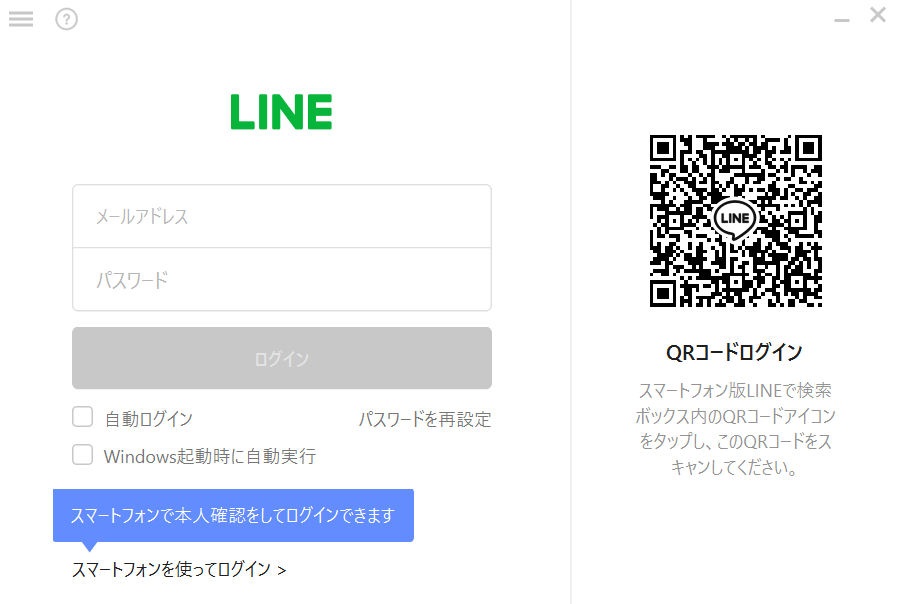
LINEは、スマホ版LINEで使っているアカウントをパソコンでも利用することができます。ここでは、パソコン版のLINEでログインできない場合の対処法をエラー表示別に説明します。
※「LINE WORKS」にログインできない場合は、以下を参照してください。
【参考情報】
LINE | ヘルプセンター |LINE WORKSにログインできない原因と対応方法について教えてください
メールアドレス/パスワードの入力エラーが表示される
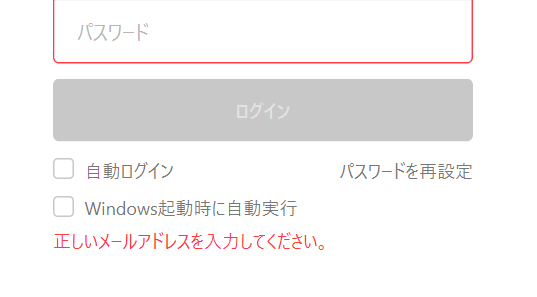
メールアドレスやパスワードの入力エラーが表示される場合は、入力内容が誤っている可能性があります。以下の項目に注意しながら、再度メールアドレスとパスワードを入力してみてください。
・空白(スペース)を含めないようにする
・すべて半角英数字で入力する
・英文字(アルファベット)の大文字と小文字を正しく入力する
パスワードを入力したときに、右横に表示される目のマークのアイコンをクリックすると、入力したパスワードを確認できます。正しく入力しているのにエラーが表示される場合は、LINEアカウントに登録された情報と異なっている可能性があります。
登録したメールアドレスは、スマホ版のLINEで確認することができます。メールアドレスを忘れてしまった場合は、以下のページを参照してください。
【参考情報】
LINE | ヘルプセンター |登録しているメールアドレスを確認するには?(Android版)
LINE | ヘルプセンター |登録しているメールアドレスを確認するには?(iOS版)
ログイン許可設定に関するエラーが表示される
ログイン許可設定に関するエラーが表示される場合は、スマホのLINEアプリで[ログイン許可]の設定をオンにしてください。
1.スマホ版LINEを起動する
2.[ホーム]>[設定]>[アカウント]をタップする
3.[ログイン許可]をオンにする
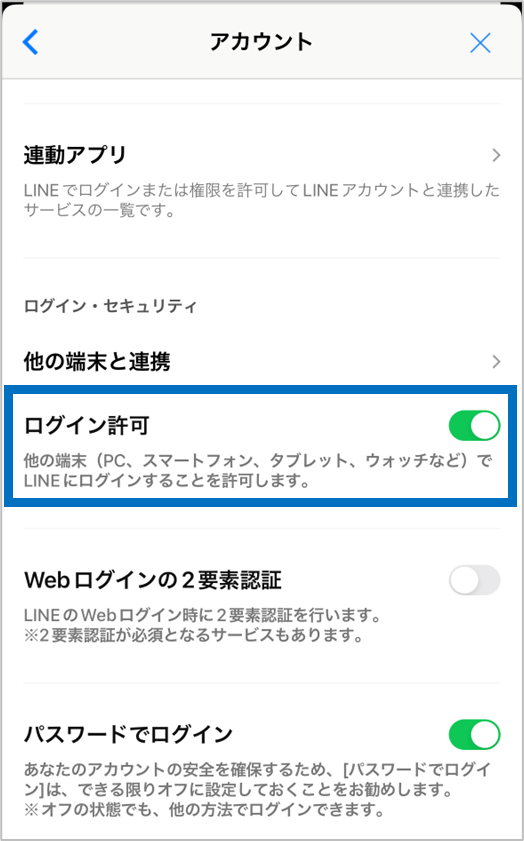
【参考情報】
LINE | ヘルプセンター |ログイン許可設定に関するエラーが表示される(Windows版)
LINE | ヘルプセンター |ログイン許可設定に関するエラーが表示される(Mac版)
「一時的にログインできません、ネットワーク接続を確認してもう一度お試しください」と表示される
「一時的にログインできません」、「ログインできませんでした。ネットワーク接続を確認して、もう一度お試しください」のメッセージが表示される場合は、通信環境が不安定な可能性があるため、お使いのデバイスが問題なくネットワークに接続しているかどうか確認しましょう。
それでもログインができない場合は、パソコン版LINEのアンインストール/再インストールもしくはパソコンの再起動で解決する場合があります。
詳細は以下を参照してください。
【参考情報】
LINE | ヘルプセンター |LINEで発生した問題の基本的な対処方法(Windows版)
LINE | ヘルプセンター |LINEで発生した問題の基本的な対処方法(Mac版)
本人確認(認証番号)が表示される
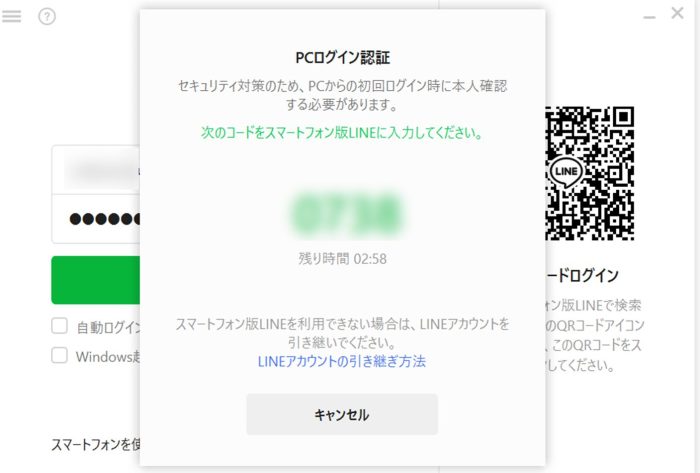
ログイン時に「本人確認(認証番号)」が表示された場合、スマホ版LINEアプリを起動してパソコン版LINEに表示された認証番号を入力してください。不正ログイン対策のため、パソコン版LINEではセキュリティを強化したログイン方法として認証番号による二段階認証を採用しています。
【参考情報】
LINE | ヘルプセンター |本人確認(認証番号)が表示されます(Windows版)
LINE | ヘルプセンター |本人確認(認証番号)が表示されます(Mac版)
スマホ版LINEでQRコードが読み取れない
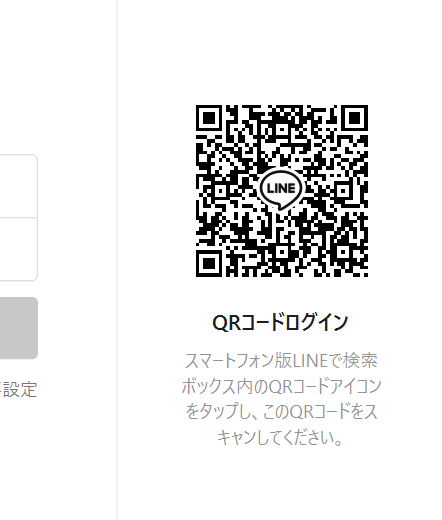
パソコン版LINEには、表示されたQRコードをスマホアプリで読み取ることでログインする方法があります。
指示どおりにQRコードを読み取ってもログインできない場合は、スマホ版のLINEを最新バージョンにアップデートすることで解決できることがあります。まずはApp Store、またはGoogle Playでアップデートを行ってください。
パソコン版LINEにQRコードが表示されない場合は、以下を参照してください。
【参考情報】
LINE | ヘルプセンター |QRコードでログインできない(Windows版)
LINE | ヘルプセンター |QRコードでログインできない(Mac版)
パスワードがわからない、忘れてしまった
LINEには登録したパスワードを確認する方法がありません。そのため、パスワードを忘れた場合には再設定する必要があります。
パスワードを再設定するには、スマホ版のLINEアプリで以下の手順で行います。
1.スマホ版LINEアプリを起動する
2.[ホーム]>[設定]>[アカウント]をタップする
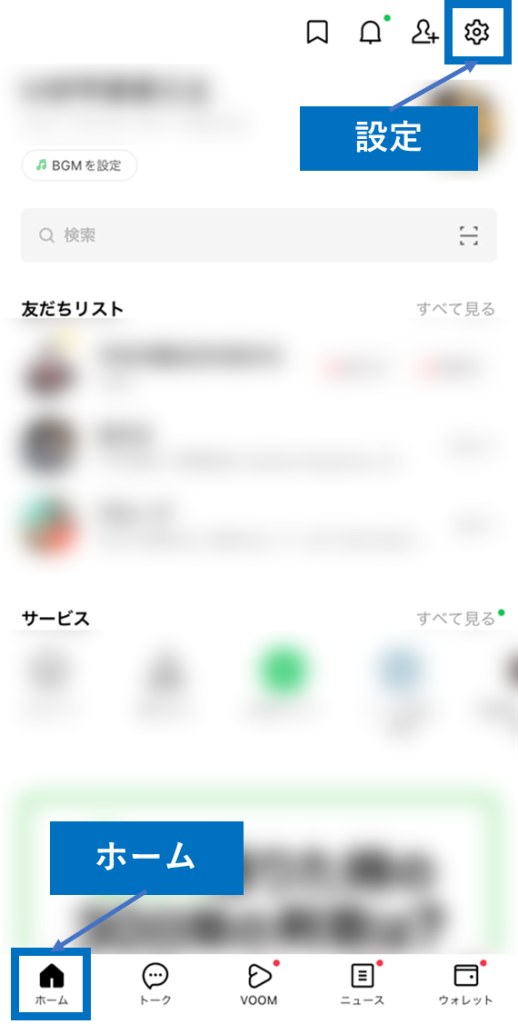
3.[パスワード]をタップする
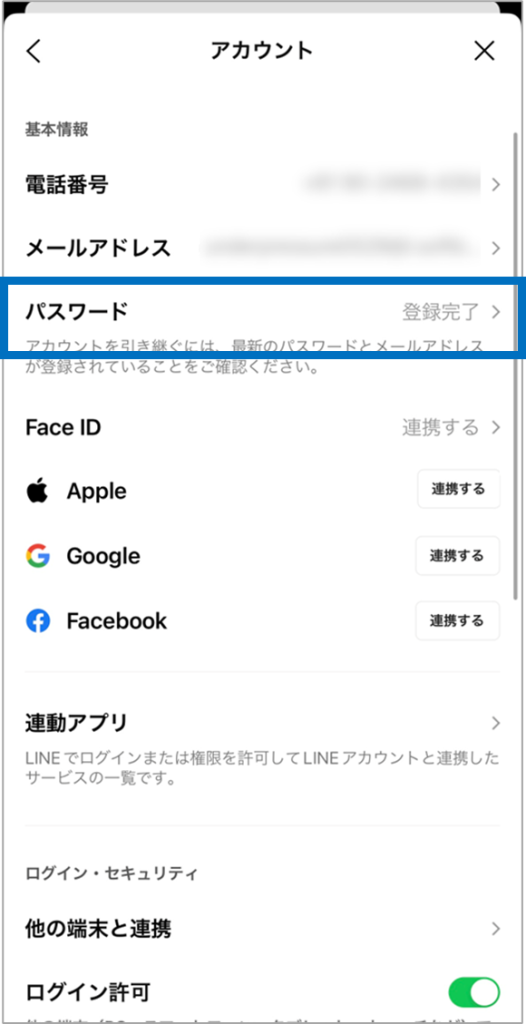
4.新しいパスワードを入力して[変更]をタップする
詳細は以下を参照してください。
【参考情報】
LINE | ヘルプセンター |パスワードを忘れた場合は?(Windows版)
LINE | ヘルプセンター |パスワードを忘れた場合は?(Mac版)
機種変更時にスマホでLINEにログインできないときのパターン別対処法
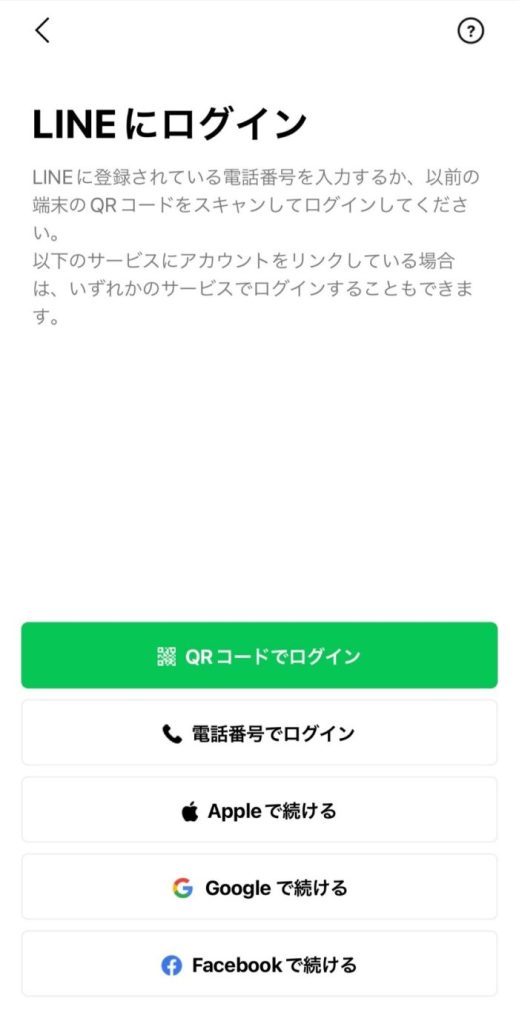
ここでは、スマホの機種変更時にLINEにログインできず、データの引継ぎなどが行えない場合の対処法をパターン別に説明します。
なお、スマホのLINEアプリにはログアウト機能がなく、常にログインした状態で利用します。
パソコン版とスマホ版のアプリでは同時にログインできますが、スマホの場合、同時にログインできるのは1端末のみです。同一の電話番号に紐づくアカウントのログイン認証を別のスマホで行うと、これまで利用していた端末では自動的にログアウトされますので、注意してください。
「QRコードでログイン」を選択した場合
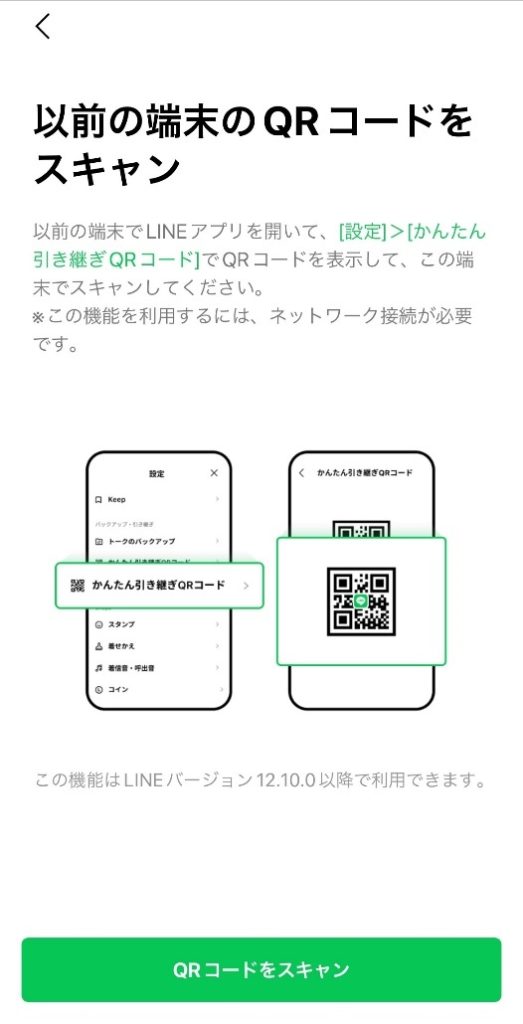
機種変更前の端末が手元にあり、その端末でLINEにログイン済みの場合には、新しい端末でQRコードを読み取ることでデータの引継ぎができます。
QRコードが表示されない場合は、LINEのバージョンを最新にアップデートすることで問題が解決することがあります。念のため、LINEのバージョンを確認のうえ、Google Play、またはApp Storeで、アップデートを行ってください。
「電話番号でログイン」を選択した場合
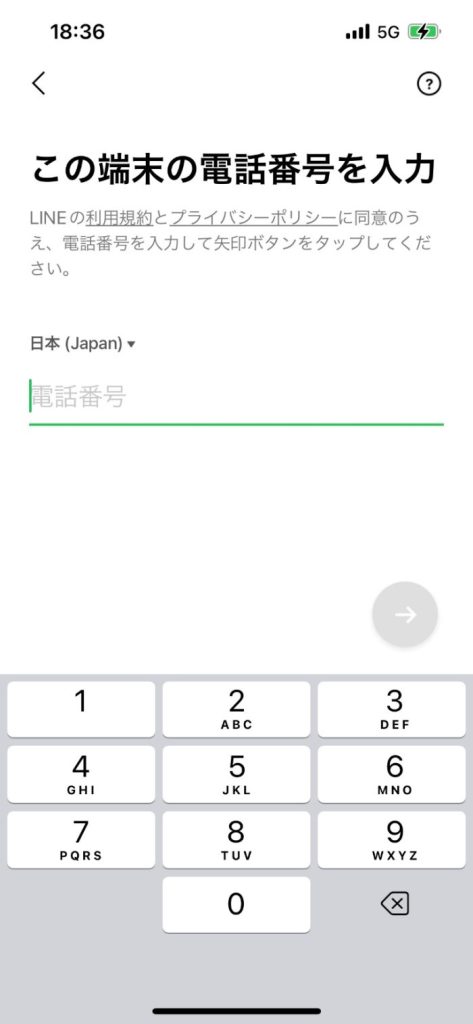
「電話番号でログイン」を選択した場合、表示された画面で電話番号を入力し、SMS(ショートメッセージ)に送信された認証番号を入力してください。入力した電話番号をもとにアカウント情報が表示されるので、情報が自身のものであることを確認しましょう。最後に事前に登録しておいたパスワードを入力することでログインできます。
パスワードがわからない場合や、エラーメッセージが表示される場合は、以下の方法を試してください。
・パスワードを忘れてしまった場合
事前に登録したメールアドレスを入力すると、パスワード再設定用のメールが送付されます。メールで通知されたURLからパスワードの再設定を行ってください。ただし、利用可能なメールアドレスを登録していない場合は、パスワードの再設定ができません。
・「アカウントの引き継ぎを続けるためには?」という画面が表示された場合
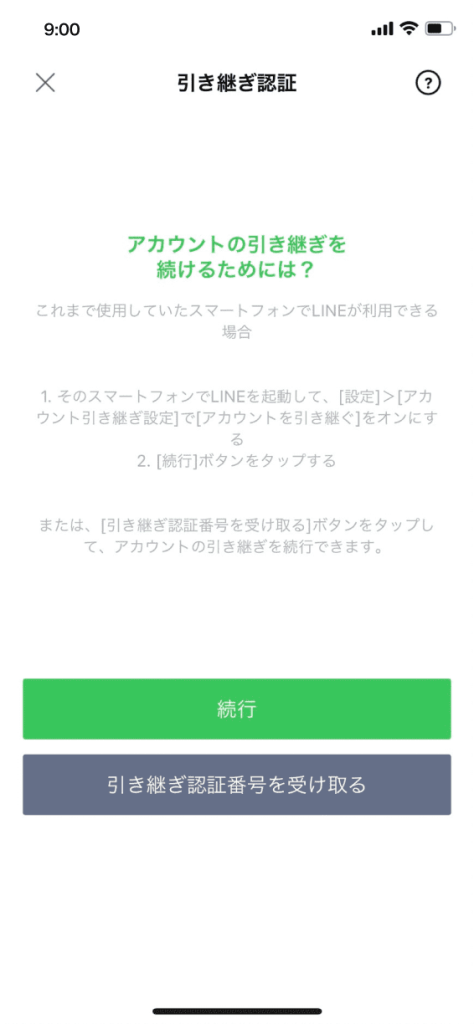
①機種変更前のスマホでLINEがまだ利用できる場合
機種変更前のスマホを起動して、[設定]>[アカウント引き継ぎ]で[アカウントを引き継ぐ]をオンにしてください。その後、新しいスマホで[アカウントの引き継ぎを続けるためには?]と表示された画面の[続行]をタップしてください。
②普段からパソコン版LINEを利用している場合
[アカウントの引き継ぎを続けるためには?]と表示された画面で、[引き継ぎ認証番号を受け取る]をタップしてください。LINEのトーク画面に送信された認証番号を確認し、新しいスマホに入力してください。
なお、LINEには複数のログイン方法があり、Apple IDやGoogleアカウント、Facebookアカウントで連携済みの場合は、同じ方法でなければログインができません。電話番号でログインができない場合は、連携済みの他のサービスをご確認ください。
「Appleで続ける」を選択した場合
「Appleで続ける」を選択した場合、LINEアカウントを引き継ぐ前にApple IDの連携が必要です。まずは以下手順で機種変更前の端末をApple IDと連携させましょう。
機種変更前の端末から、以下手順でApple IDを連携する。
1) [ホーム]>[設定]>[アカウント]をタップする
2) Appleの[連携する]をタップする
※Apple IDのLINEアカウント連携は、iOS 13以降の場合のみ可能です。
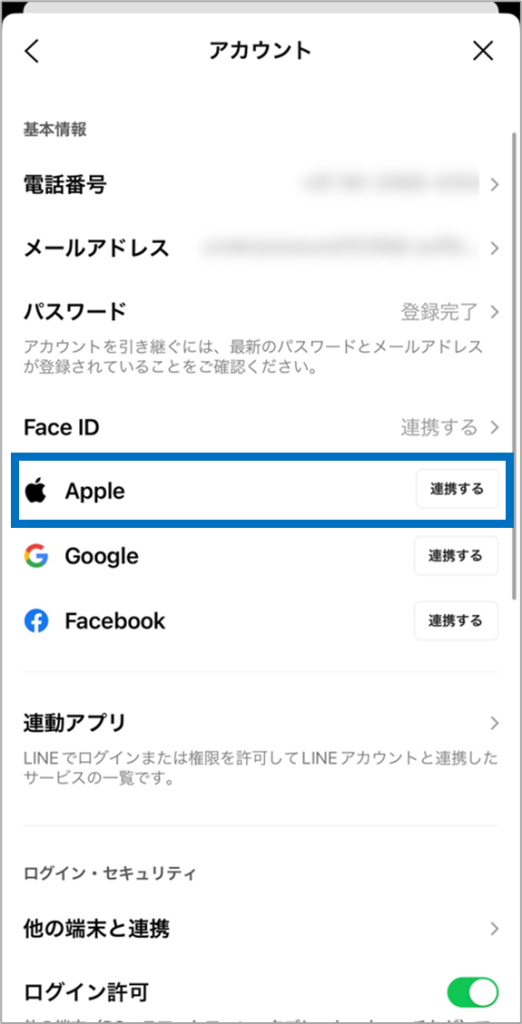
Apple ID連携後、以下LINEアカウントの引継ぎ手順をお試しください。
Apple ID連携後の引継ぎ手順(タップして詳細な手順を見る)
1.新しい端末でLINEを起動し、[ログイン]をタップする
2.[Appleで続ける]>[Appleで続ける]をタップし、画面に従ってログインする
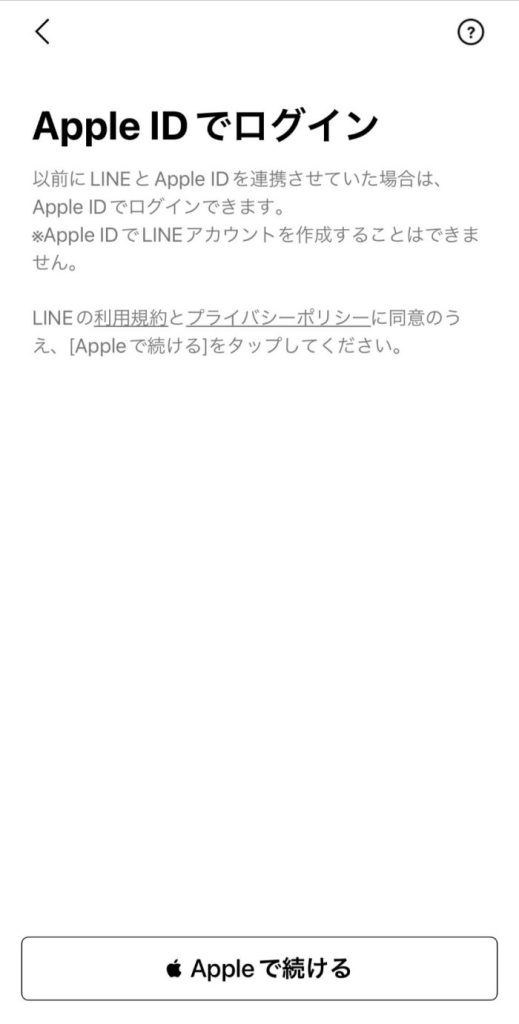
3.[はい、トーク履歴を復元します。]>[次へ]をタップする
※[続行]をタップすると、引き継ぎ前の端末でLINEを利用できなくなります。
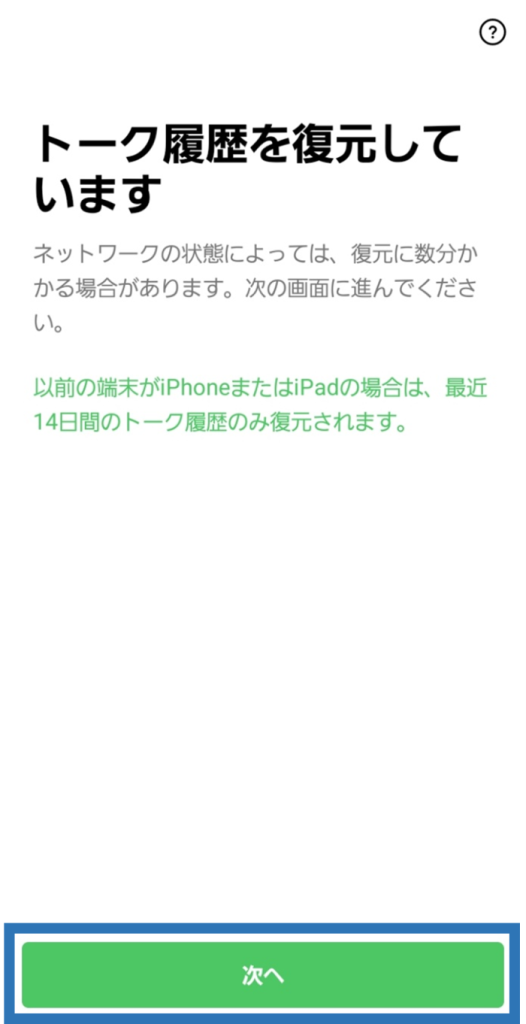
4.バックアップ用のPINコードを入力する
※引き継ぎ前の端末で、PINコードを設定している場合に表示されます。
バックアップ用のPINコードを設定する方法はこちら
5.年齢確認画面で認証をするか選択する
※年齢確認をしたことがない場合に表示されます。
6.[サービス向上のための情報利用に関するお願い]画面を確認する
※この画面は利用状況により表示されない場合があります。
【参考情報】
LINE | ヘルプセンター | Apple IDでアカウントを引き継ぐには?
「Googleで続ける」を選択した場合
「Googleで続ける」を選択した場合、LINEアカウントを引き継ぐ前にGoogleアカウントの連携が必要です。まずは以下手順で機種変更前の端末をGoogleアカウントと連携させましょう。
なお、Google アカウントをLINEアカウントに連携するにはLINEの最新版が必要です。念のため、LINEのバージョンを確認のうえ、Google Play、またはApp Storeで、アップデートを行ってください。
機種変更前の端末から、以下手順でGoogleアカウントを連携する
1) [ホーム]>[設定]>[アカウント]をタップする
2) Googleの[連携する]をタップする
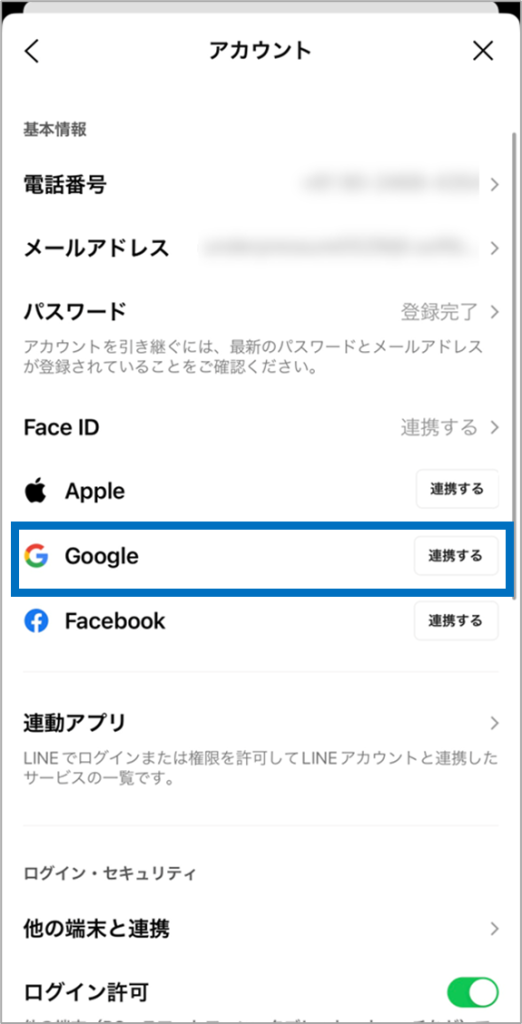
Googleアカウント連携後、以下LINEアカウントの引継ぎ手順をお試しください。
Googleアカウント連携後の引継ぎ手順(タップして詳細な手順を見る)
1.新しい端末でLINEを起動し、[ログイン]をタップする
2.[Googleで続ける]>[Googleで続ける]をタップし、画面に従ってログインする
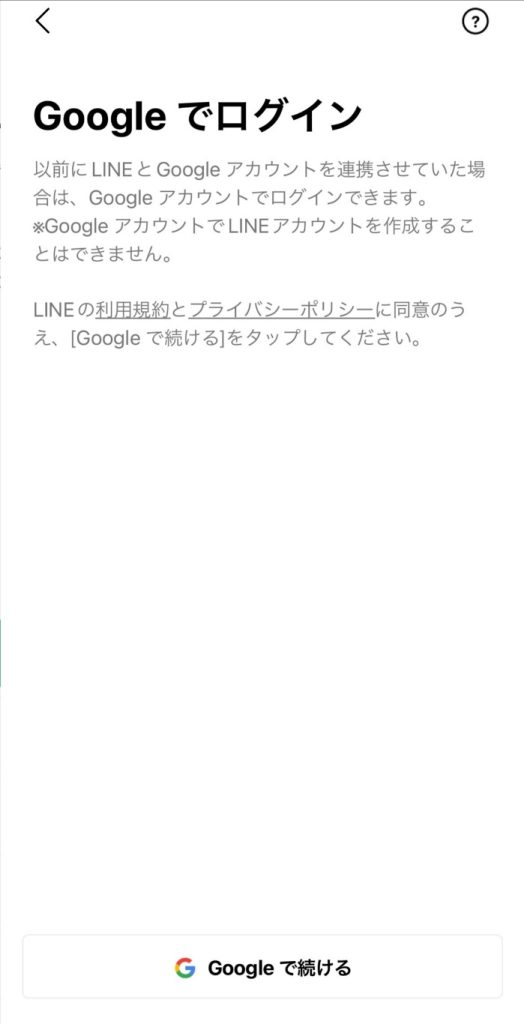
3.「○○としてログイン」の画面で問題なければ[ログイン]をタップする
4.[はい、トーク履歴を復元します。]>[次へ]をタップする
※[続行]をタップすると、引き継ぎ前の端末でLINEを利用できなくなります。
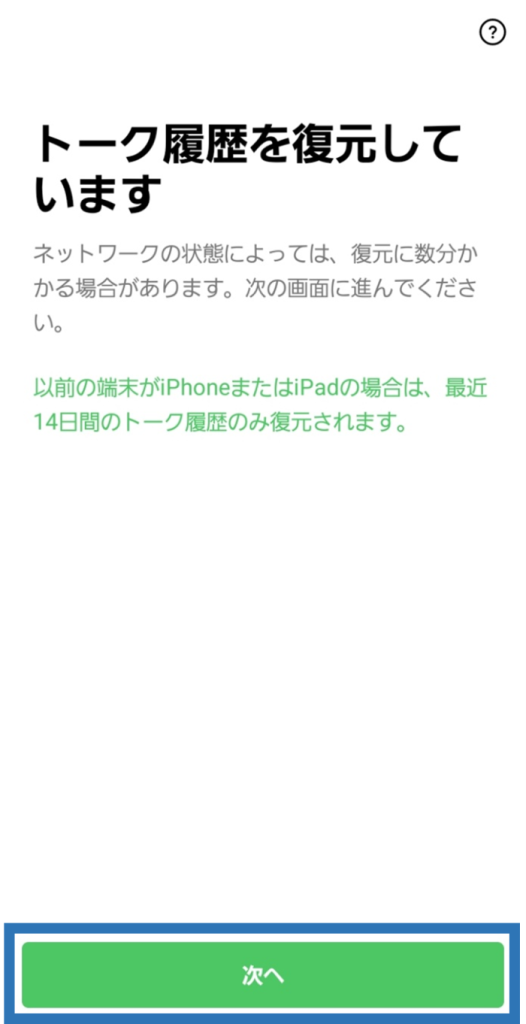
5.バックアップ用のPINコードを入力する
※引き継ぎ前の端末で、PINコードを設定している場合に表示されます。
バックアップ用のPINコードを設定する方法はこちら
6.年齢確認画面で認証をするか選択する
※年齢確認をしたことがない場合に表示されます。
7.[サービス向上のための情報利用に関するお願い]画面を確認する
※この画面は利用状況により表示されない場合があります。
【参考情報】
LINE | ヘルプセンター |Googleアカウントでアカウントを引き継ぐには?
「Facebookで続ける」を選択した場合
「Facebookで続ける」を選択した場合、LINEアカウントを引き継ぐ前にFacebookアカウントの連携が必要です。まずは以下手順で機種変更前の端末をFacebookと連携させましょう。
機種変更前の端末から、以下手順でFacebookアカウントを連携する
1) [ホーム]>[設定]>[アカウント]をタップする
2) Facebookの[連携する]をタップする
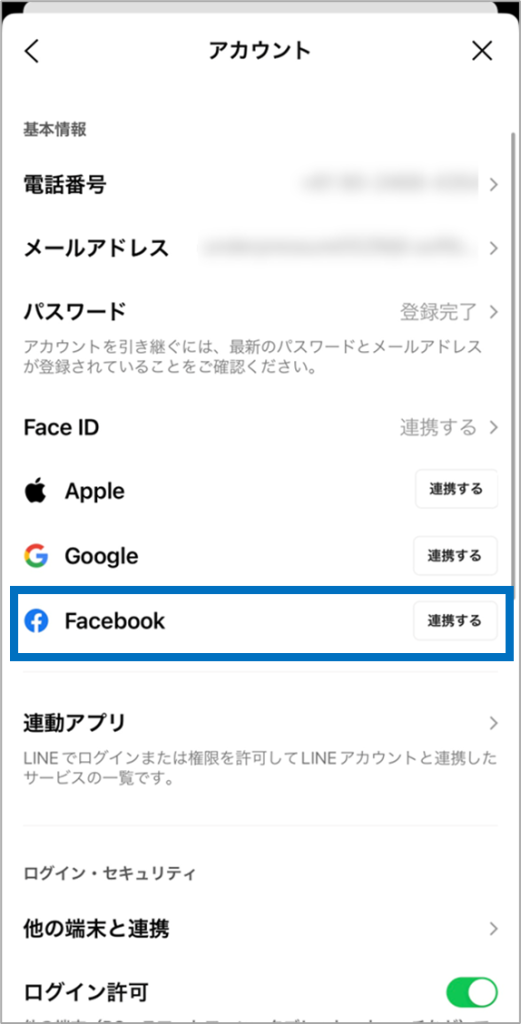
Facebook連携後、以下LINEアカウントの引継ぎ手順をお試しください。
Facebook連携後の引継ぎ手順(タップして詳細な手順を見る)
1.新しい端末でLINEを起動し、[ログイン]をタップする
2.[Facebookで続ける]>[Facebookログイン]をタップする
3.「すでにLINEにFacebookを使用してログインしたことがあります」と表示されたら、[次へ]をタップする
4.「アカウントの引き継ぎを続けるためには?」の画面で[続行]をタップする
5.「○○としてログイン」の画面で問題なければ[ログイン]をタップする
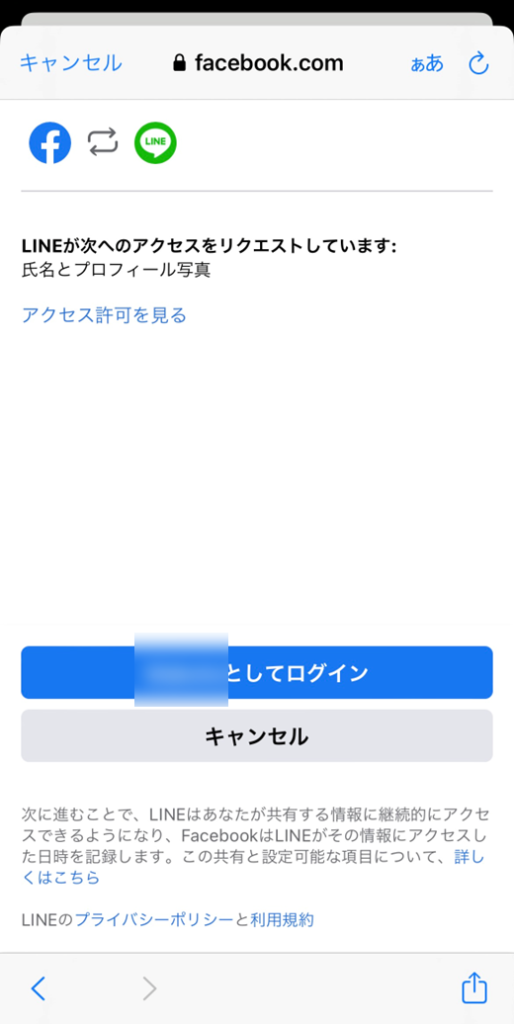
6.[はい、トーク履歴を復元します。]>[次へ]をタップする
※[続行]をタップすると、引き継ぎ前の端末でLINEを利用できなくなります。
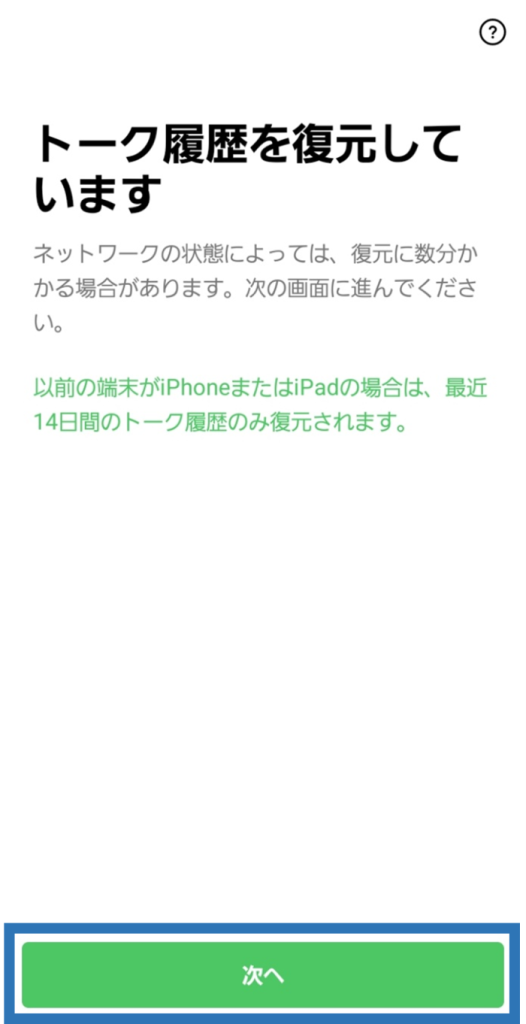
7. バックアップ用のPINコードを入力する
※引き継ぎ前の端末で、PINコードを設定している場合に表示されます。
バックアップ用のPINコードを設定する方法はこちら
8. 年齢確認画面で認証をするか選択する
※年齢確認をしたことがない場合に表示されます
9. [サービス向上のための情報利用に関するお願い]画面を確認する
※この画面は利用状況により表示されない場合があります。
【参考情報】
LINE | ヘルプセンター |Facebookでアカウントを引き継ぐには?
LINEにログインできない時はエラー内容に応じて適切な方法を試そう
LINEにログインできない場合、まずはパスワードの確認やソフトウェアやアプリのアップデートなど、基本的な対応を行ってください。それでも解決しない場合には、表示されたエラーメッセージの内容や状況に応じて適切な方法を試してみましょう。
同じカテゴリの人気記事
無料体験版のご紹介
パソコンやスマホのセキュリティ対策が気になるときは・・・
まずは30日間、無料体験してみませんか?
スマホ・タブレットをお使いのお客さま
(Android/iOS/iPadOS)
パソコンをお使いのお客さま
(Windows/MacOS)
- ※無料体験版をご利用の際は、クレジットカードの登録不要!
- ※30日無料体験版は、無料体験期間終了後、自動で有償版に切り替わることはございません。
- ※Windows版とMac版ではご利用いただける機能が異なります。詳しくは機能一覧をご覧ください。
- TREND MICRO、およびウイルスバスターはトレンドマイクロ株式会社の登録商標です。
- 「Android」、「Google Play」はGoogle LLCの商標です。
- 「iOS」、「iPadOS」、「MacOS」、「App Store」はApple inc. の商標です。
- 「Microsoft」はMicrosoft Corporation の商標です。
 ウイルスバスター無料体験版はこちら
ウイルスバスター無料体験版はこちら