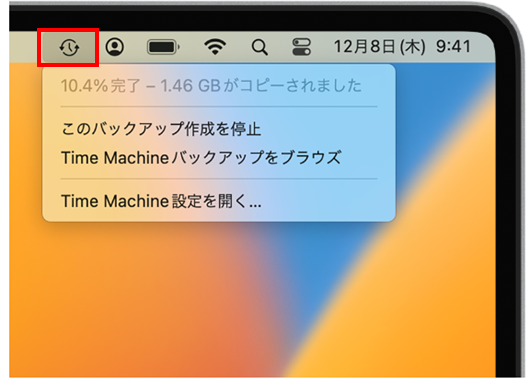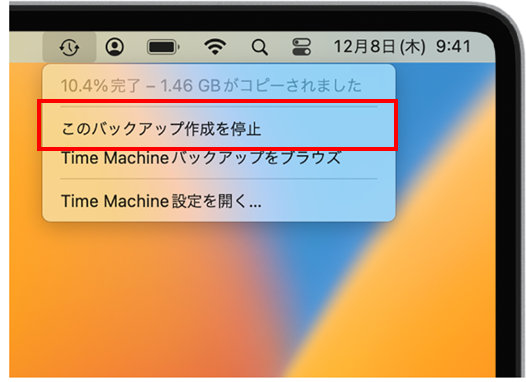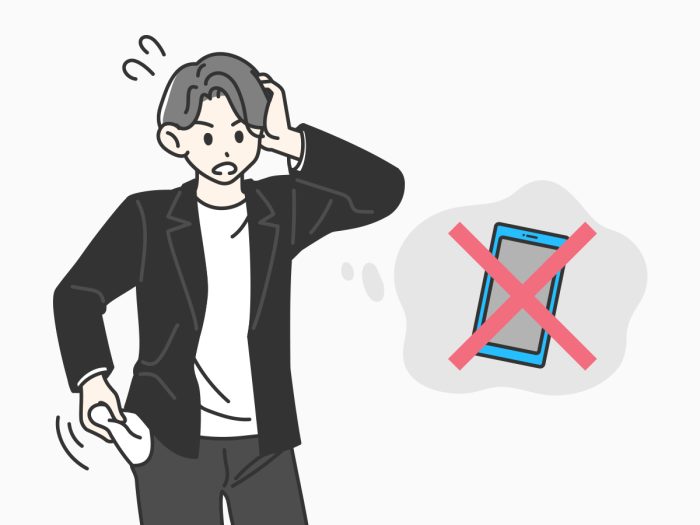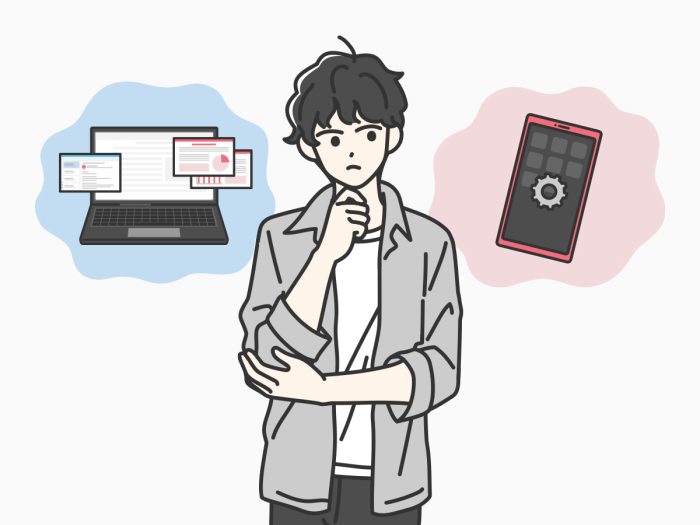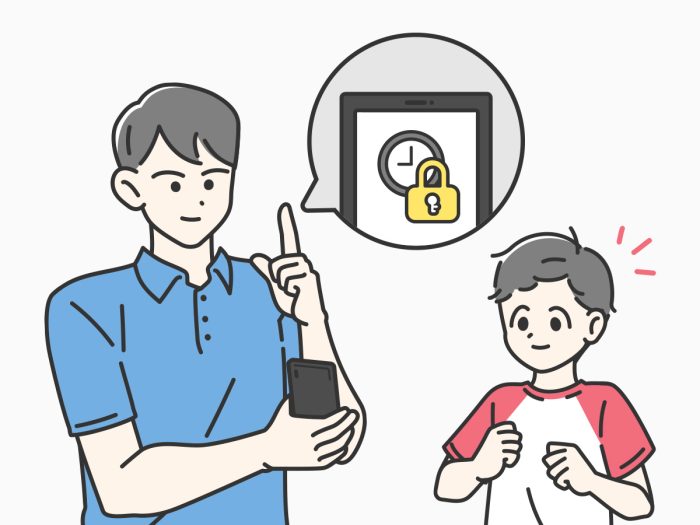Macを使用していて、「動作が重いなぁ」と感じることはありませんか?
この記事では、Macの動作が重くなる原因と、動作が重くなったときの対処法を解説します。
Macの動作が重いと、イライラしたりネットの閲覧などに時間がかかったりするので、快適に使うために原因と対策を把握しておきましょう。
※本記事は2023年6月2日時点の情報を基に作成しています。
目次
Macが重くなる原因
「Macが重い」と一言で言っても、利用環境や起動しているアプリなど、Macが重くなる原因には様々な要因が考えられます。
ここでは、よくあるMacの動作が重くなる原因を5つ説明します。
ご利用のMacに当てはまるものがあるか確認してみましょう。
Macの性能不足
Macに限らずパソコンは、搭載しているパーツの性能により、同時に扱えるデータ量が異なります。
また、アプリによっては動作要件といった最低限必要なパーツ性能が定められています。
高性能なパーツが必要なアプリを使用したり、アプリを複数起動したりすると、Macの性能によっては動作が停止したり、重くなったりする可能性があります。
お使いのMacの性能を確認したい場合は、以下の手順で確認が可能です。
詳細な手順はこちら(クリックして開く)
1.画面左上の「Appleマーク」をクリックします。

2.「このMacについて」をクリックします。
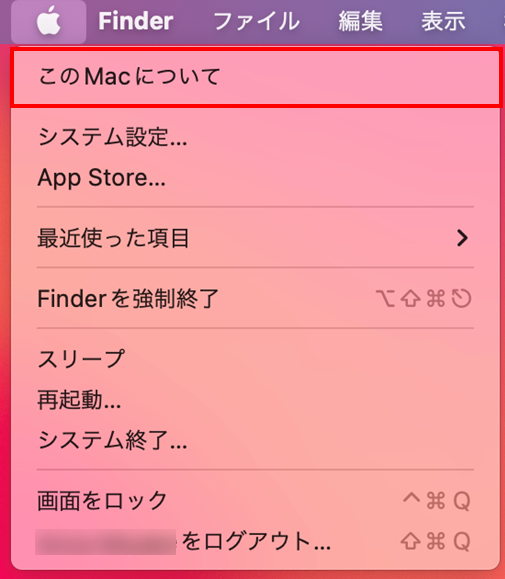
3.お使いのMacに関するCPU(プロセッサ)やメモリ(RAM)などの情報が表示されるので、使用しているアプリの動作要件を満たしているかどうか確認してください。
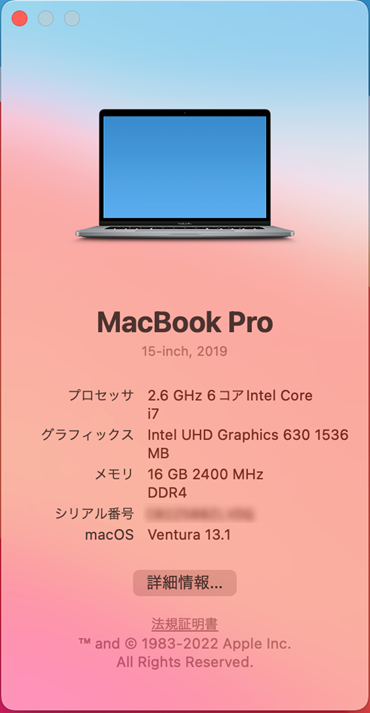
また、お使いのMacに搭載されているCPUやメモリなどの性能をスコア化する・他機種と比較できるベンチマーキングソフトというサービスもあり、ギークベンチ(Geekbench)というサービスがよく知られています。
【参考情報】
Geekbench ※本サービスの料金、動作要件などは公式サイトをご確認ください。
CPU・メモリの空き容量が不足している
Macで何か処理を行う際には、CPUとメモリ(RAM)を使用しています。
複数のアプリを起動しているとCPUとメモリの容量を消費し続けるため、Macの動作が重くなる要因となります。
使っていないアプリを終了することで動作の改善につながる可能性があります。
バックグラウンドで起動しているアプリを含めた起動中のアプリ一覧を確認したい場合は、「アクティビティモニタ」で確認が可能です。
アクティビティモニタの開き方は、以下の通りです。
詳細な手順はこちら(クリックして開く)
1.「Finder」を開きます。
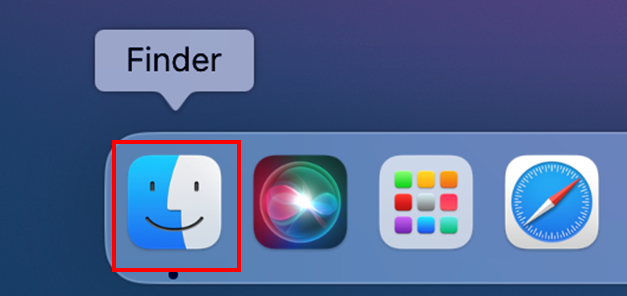
2.画面上のメニューバーから「移動」を開き、「ユーティリティ」を選択します。
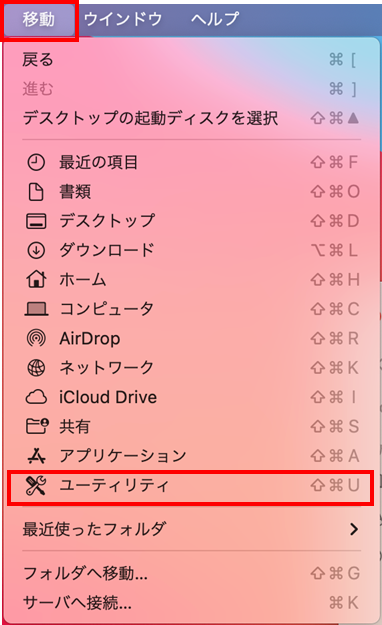
3.一覧から「アクティビティモニタ」を開きます。
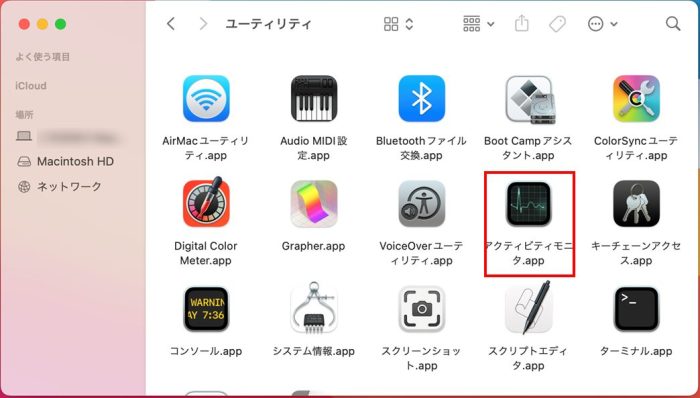
4.上の「CPU」や「メモリ」でソートして、アクティビティを確認します。
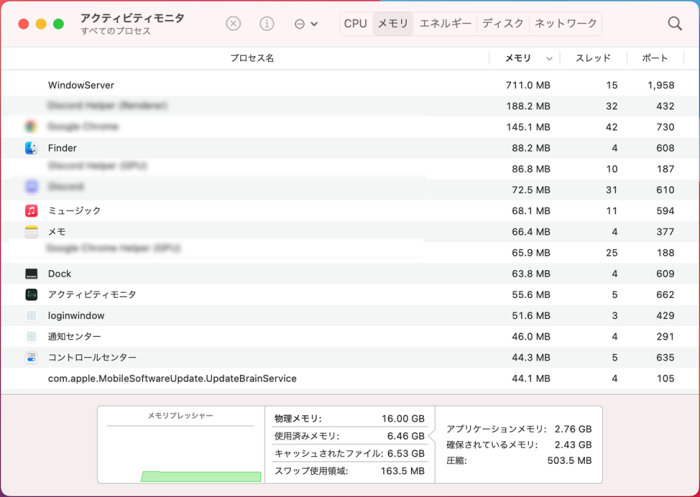
アプリの終了方法については、こちら
ストレージの容量不足
ストレージの容量がいっぱいになっていると、読み込みなどに負荷がかかり、Macの動作が遅くなる場合があります。
ストレージにある不要なファイルを移動・整理することで、Macの負荷が軽減され、動作の改善につながる可能性があります。
お使いのMacのストレージ容量を確認したい場合は、以下の手順で確認が可能です。
詳細な手順はこちら(クリックして開く)
1.画面左上の「Appleメニュー」をクリックします。

2.「システム設定」をクリックします。
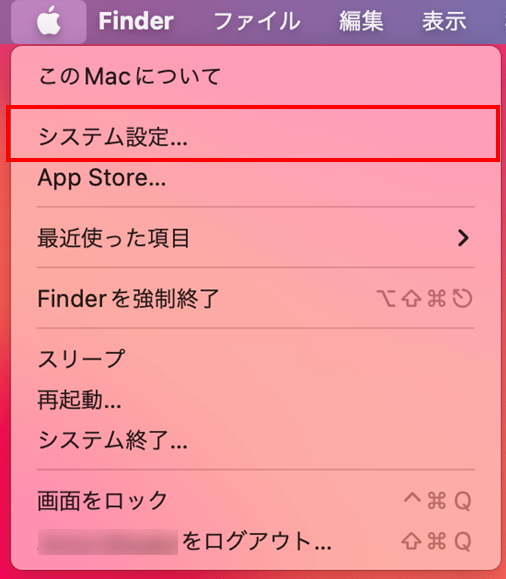
3.サイドバーから「一般」を選択します。
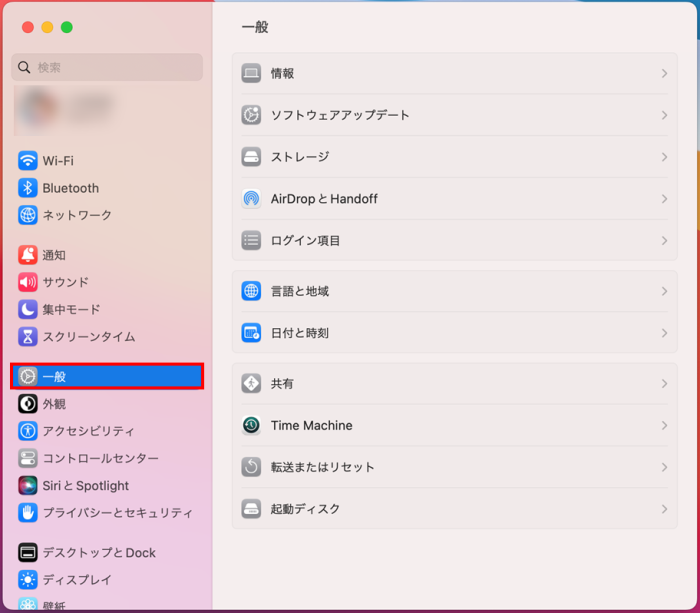
4.「ストレージ」クリックします。
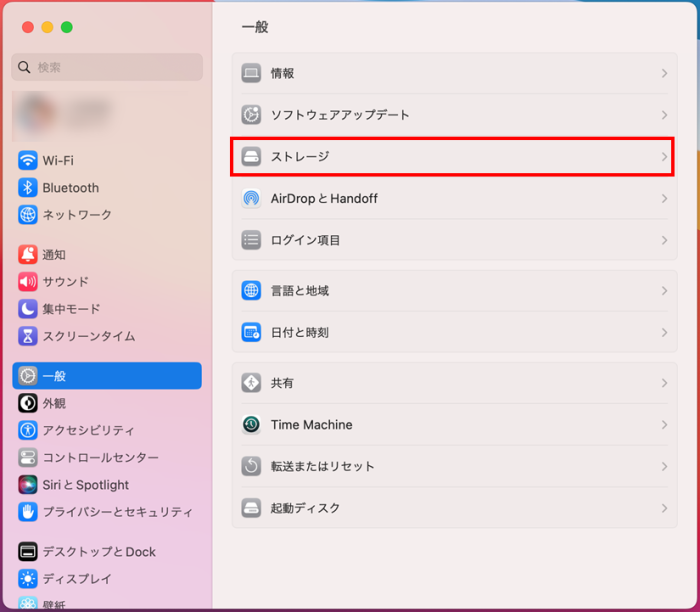
5.ストレージ容量を確認します。
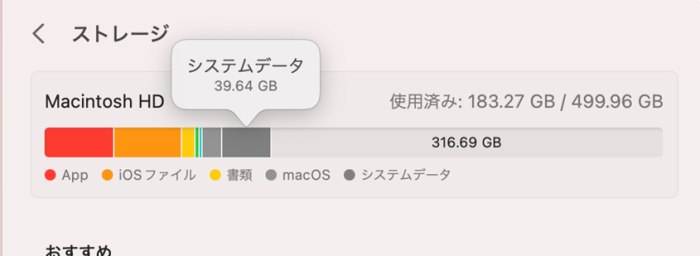
ストレージの棒グラフの各要素にマウスポインターを合わせることで、それぞれの項目の詳細表示も可能です。
ウイルスに感染している
Macの性能に問題がなく、不要なアプリの終了や不要なデータの削除を行っても動作が重く感じる場合は、Macがウイルスに感染している可能性も考えられます。
【関連記事】
Macが発熱している
Macで処理に負荷のかかるプロセスが多く発生すると、発熱することがあります。
また、排熱のためのファン付近にほこりがついていたり、暑い日に長時間稼働させ続けたりするとMacの内部に熱がこもって処理速度が落ちてしまうことがあります。 密閉状態のスリーブケースなど、熱がこもりやすい環境で使用しないようにしましょう。
Macが重いと感じた時にすぐ試せる対処法
Macの動作が重い場合の原因は多岐にわたるため、ひとつのトラブルシューティングを行っただけでは改善しない可能性も考えられます。
ここでは、Macが重いと感じた時にすぐ実践できる様々な対処法を簡単なものから順番に解説していきます。
不要なブラウザのタブを閉じる
不要なブラウザを閉じることは、Macが重くなったと感じたときに簡単にできる応急処置のひとつです。
ネットで検索をしているとき、気づかないうちにたくさんのタブを開いているかもしれません。
タブを複数開いていると、その分メモリを使用するので、Macの動作が遅く感じる場合があります。
ブラウザのキャッシュや履歴を削除する
ブラウザを使用していると、Webページの画像やデータを一時的に保存したキャッシュがたまっていきます。
キャッシュは手動で削除しない限りたまり続けるため、キャッシュの削除を試すことで動作が軽くなる可能性があります。
【関連情報】
ゴミ箱を空にする
不要なファイルをゴミ箱に移動しても、ゴミ箱の中にファイルがある限り、Macのストレージを使用し続けています。
ゴミ箱内のファイルを消去して、定期的にストレージの空き容量を確保しましょう。
デスクトップのファイル・フォルダを整理する
デスクトップ上に多くのファイルを保存していると、起動時の負担が大きくなり、Macの動作が重くなる原因になります。
ファイルを外付けのストレージに移動する、不要なファイルを削除するなどして、デスクトップをきれいな状態にしておきましょう。
バックグラウンド動作アプリを確認する・不要なアプリを終了する
複数のアプリを同時に起動していると、Macの動作が重くなる場合があります。
現在どのアプリを起動しているか確認し、使用していないアプリが起動している場合は終了することで、消費メモリを抑えることが期待できます。
現在起動しているアプリを確認/終了する方法は以下の通りです。
詳細な手順はこちら(クリックして開く)
・Appメニューから現在起動中のアプリを終了する
1.画面左上の起動中のアプリ名をクリックします。
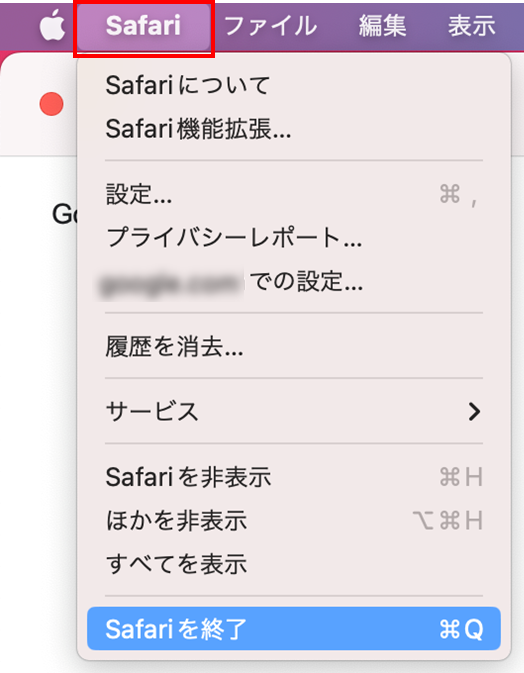
2.「(アプリ名)を終了」をクリックします。
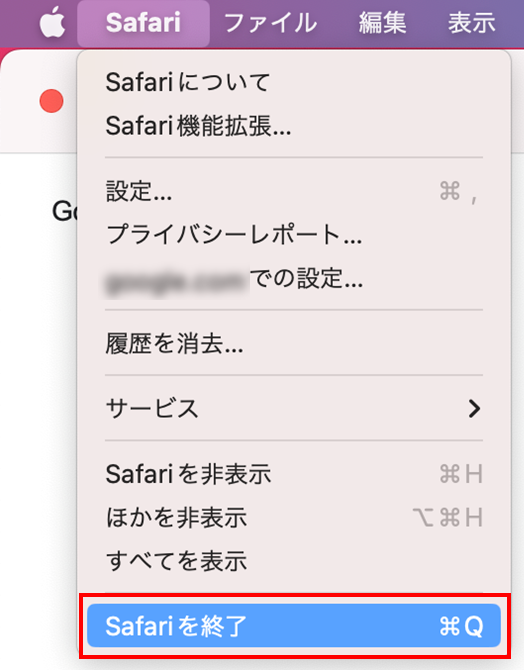
※終了したいアプリをアクティブにした状態で、「command」+「Q」でも終了できます。
・「アプリケーションの強制終了」で起動中のアプリを終了する
1.画面左上の「Appleメニュー」をクリックします。

2.「○○を強制終了」をクリックします。
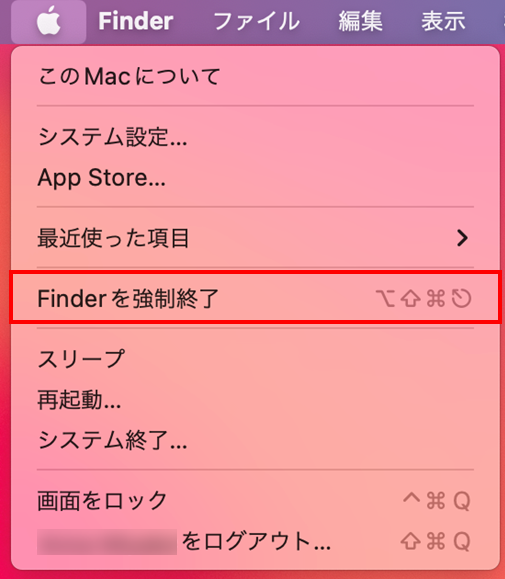
3.終了したいアプリを一覧から選択し、「強制終了」をクリックします。
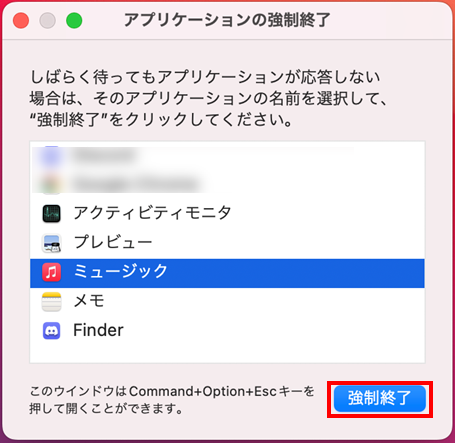
※「アプリケーションの強制終了」は、「option」(またはalt)+「command」+「esc」でも起動可能です。
・アクティビティモニタで起動中のアプリを終了する
1.「Finder」を開きます。
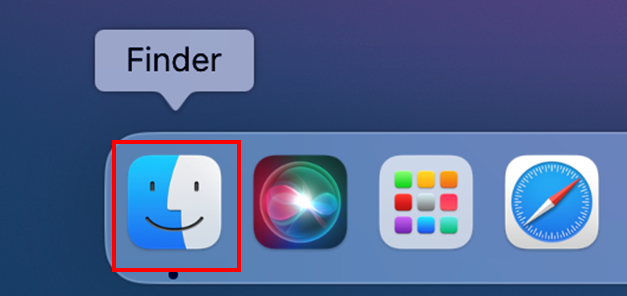
2.画面上のメニューバーから「移動」を開き、「ユーティリティ」を選択します。
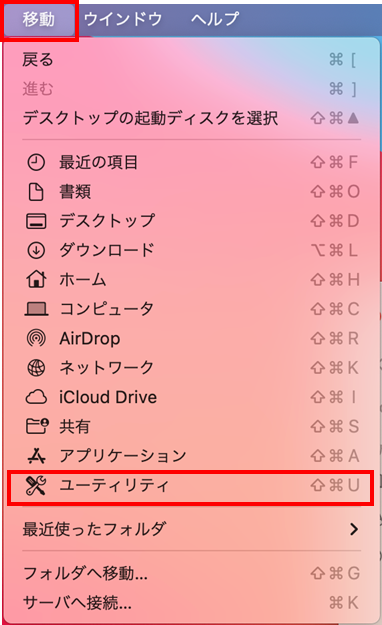
3.一覧から「アクティビティモニタ」を開きます。
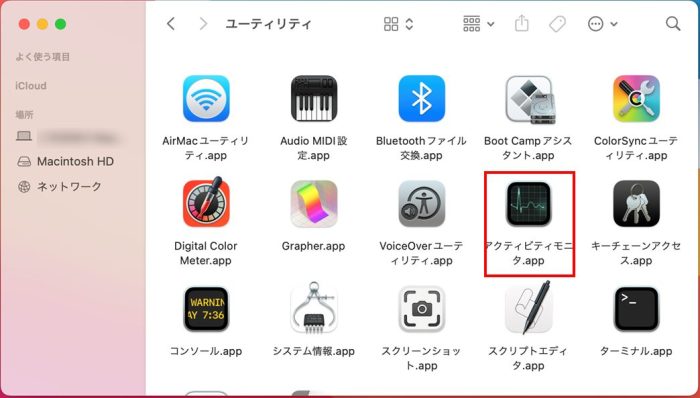
4.終了したいアプリを一覧から選択し、「停止」ボタンをクリックします。
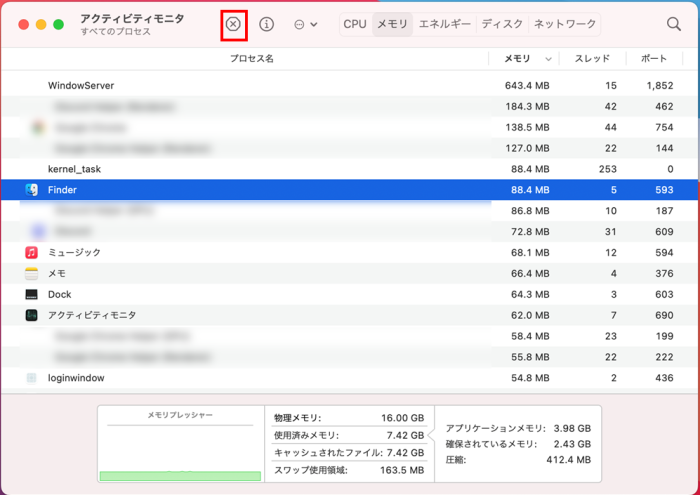
5.ウインドウが出るので、「終了」をクリックします。
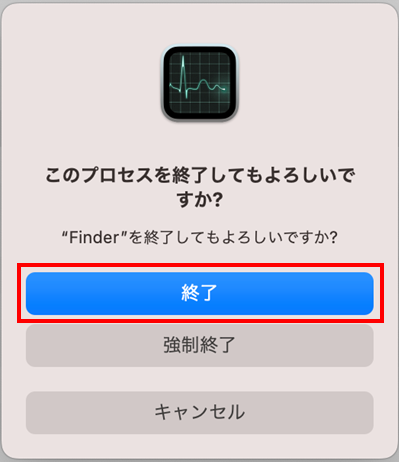
6.「終了」を押してもアプリが終了しない場合は、「強制終了」をクリックします。
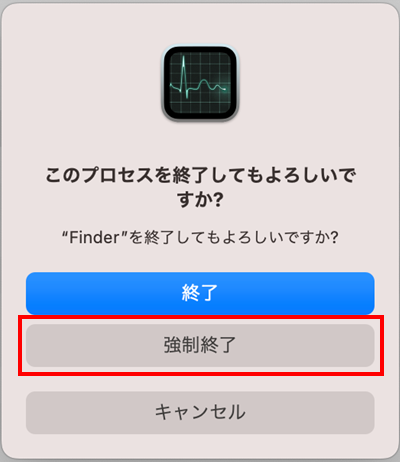
「ログイン項目」を見直す
「ログイン項目」は、Macを起動したり、ログインしたりする際に自動的に起動されるアプリの設定です。
多くのアプリをログイン項目として設定している場合、Macの起動時に動作が重くなる場合があります。
設定を見直して、不要なアプリが有る場合にはログイン項目から外しておきましょう。
「ログイン項目」の設定変更方法は以下の通りです。
詳細な手順はこちら(クリックして開く)
1.画面左上の「Appleメニュー」をクリックします。

2.「システム設定」をクリックします。
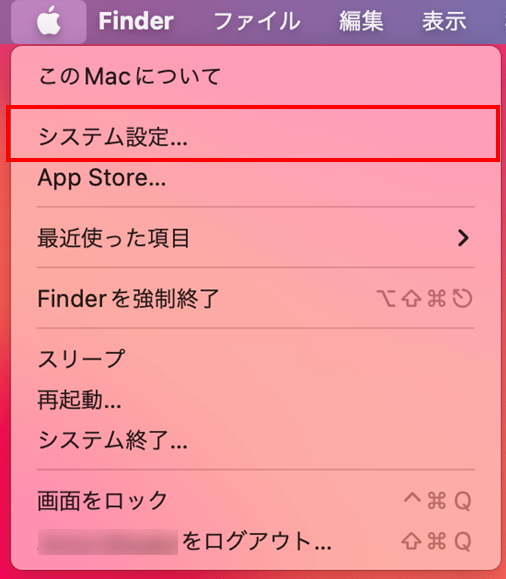
3.サイドバーから「一般」を選択します。
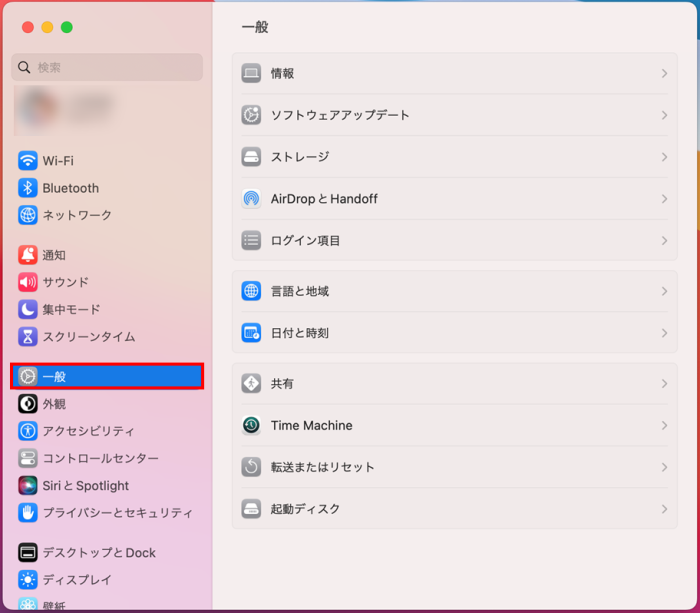
4.「ログイン項目」を開きます。
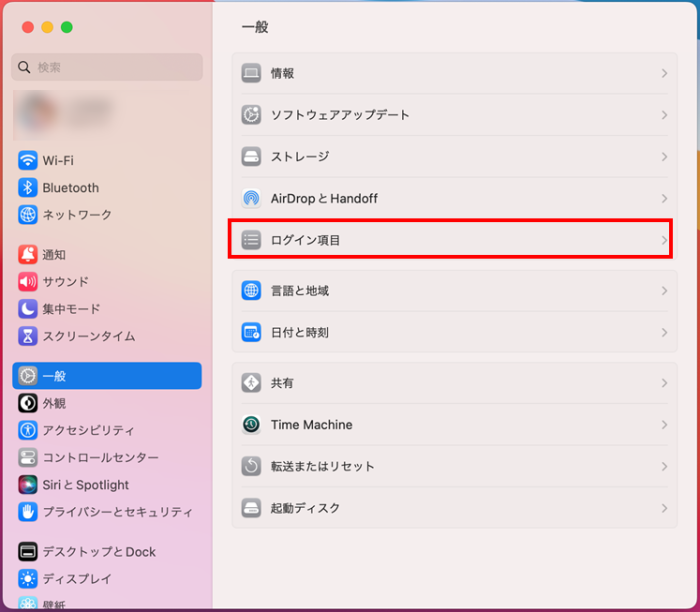
5.リストからアプリを選択し、「−」をクリックします。
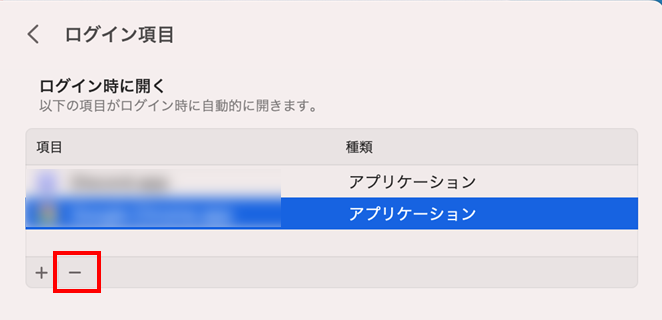
周辺機器を取り外す
接続している周辺機器がMac側のメモリを使用することで、Macで行う作業に影響が出る場合があります。
また、ほかにも接続しているドッキングステーションや外付けドライブなどに不具合があり、Macの動作を重くしている可能性もあります。
一度すべての周辺機器を取り外して動作が改善するか確認してみましょう。
Time Machineを一時的に無効化する
Time Machine は、Mac に組み込まれているバックアップ機能です。
Time Machineは自動/手動でバックアップをとることが可能ですが、バックアップをとっているときに、こちらの作業パフォーマンスに影響が出る場合があります。
特に初めてバックアップをとるとき、容量の大きいファイルが含まれる場合には、Mac上で処理する量が増える分、動作が重くなる傾向があります。
バックアップ中のTime Machine を一時的に停止する方法は、以下の通りです。
- メニューバーから「Time Machine」を開きます。
- 「このバックアップ作成を停止」を選択します。
Dockのアニメーションを無効化/システムの透過度を下げる
Dockのアニメーションやシステムの透過などの視覚効果を有効にしていることで、メモリに負荷をかけている可能性があります。
ここでは、それぞれの視覚効果を変更する設定方法を解説していきます。
詳細な手順はこちら(クリックして開く)
・Dockのアニメーション設定をオフにする
1.画面左上の「Appleメニュー」をクリックします。

2.「システム設定」をクリックします。

3.サイドバーから「デスクトップとDock」を選択します。

4.「起動中のアプリケーションをアニメーションで表示」をオフにします。

・システムの透過度を変更する
1.画面左上の「Appleメニュー」をクリックします。

2.「システム設定」をクリックします。

3.サイドバーから「アクセシビリティ」を開きます。

4.「ディスプレイ」を選択します。

5.「透明度を下げる」をオンにします。

OSを最新版にアップデートする
macOSは、定期的にアップデートが配信されています。
OSのアップデートを行うことで、パフォーマンスの向上につながったり、新たな機能が追加されたりします。
Macでの「ソフトウェアアップデート」の方法は以下の通りです。
詳細な手順はこちら(クリックして開く)
1.画面左上の「Appleメニュー」をクリックします。

2.「システム設定」をクリックします。
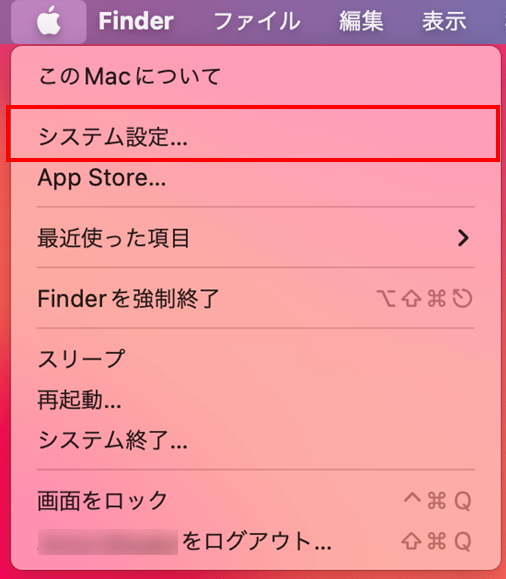
3.サイドバーから「一般」を選択します。
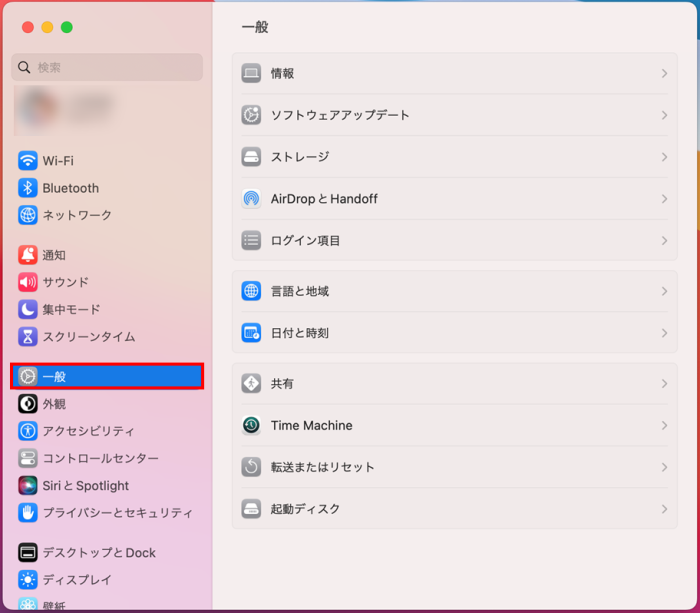
4.「ソフトウェアアップデート」を選択します。
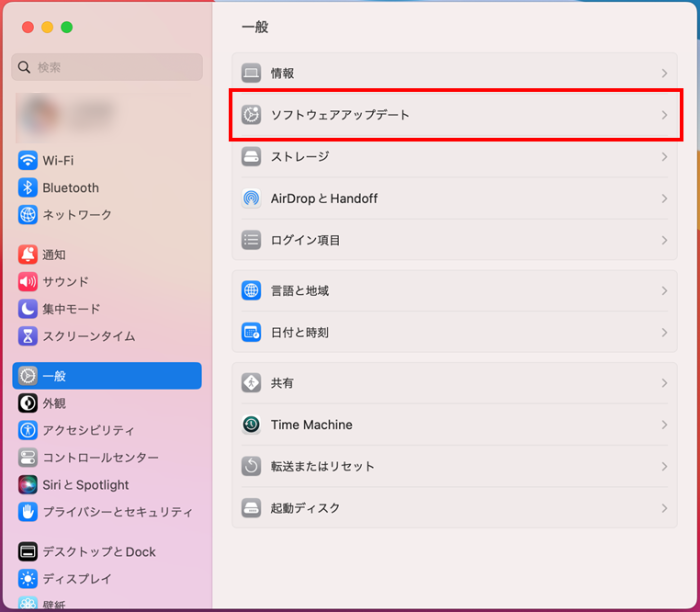
5.新しいソフトウェアが見つかった場合は、該当するボタンをクリックしてインストールを開始します。
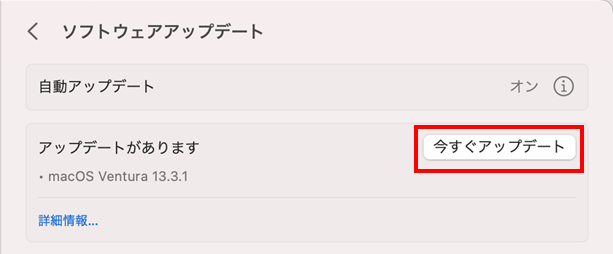
※「今すぐアップデート」「今すぐアップグレード」「今すぐインストール」「今すぐ再起動」「今すぐ再起動」などと表示されています。
Macを再起動する
Macを長時間利用し続けることによって、不要な電気がMac内に帯電して動作が不安定になる可能性があります。
動作が重いと感じたら、Macの再起動を試してみましょう。
Macの再起動方法は以下の通りです。
- 画面左上の「Appleメニュー」を開きます。

- 「再起動」をクリックします。
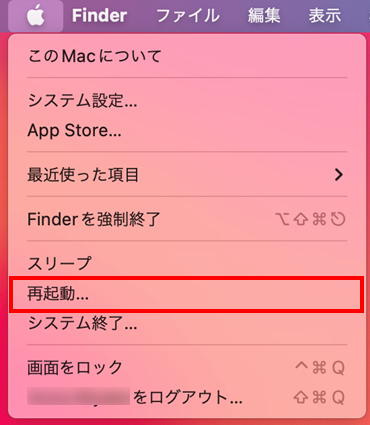
時間があるときに試したい対処法
前述のすぐ実践できる対処法をすべて試してもMacの動作が改善しない場合は、システムに不具合が生じていたり、Mac自体が動作不良を起こしていたりする可能性があります。
ここでは、Macが重いと感じた時に実践できる応用的な対処法を順番に解説していきます。
MacでNVRAMをリセットする
NVRAMは、Intel製CPUを搭載しているモデルで、Mac がすばやくアクセスできるように音量、ディスプレイの解像度、起動ディスクの選択などの情報を記憶しておく小容量のメモリです。
これらの設定情報は通常、NVRAMをリセットしなくてもシステム環境設定で管理できますが、一部の設定が正常に動作しない場合は、NVRAM をリセットしてみると解決できるかもしれません。
※M1、M2などのApple シリコンモデルではNVRAMのリセットは不要です。
お使いのMacのモデルを確認したい場合はこちら
NVRAMをリセットする方法は以下の通りです。
詳細な手順はこちら(クリックして開く)
1.画面左上の「Appleメニュー」を開きます。

2.「システム終了」をクリックします。
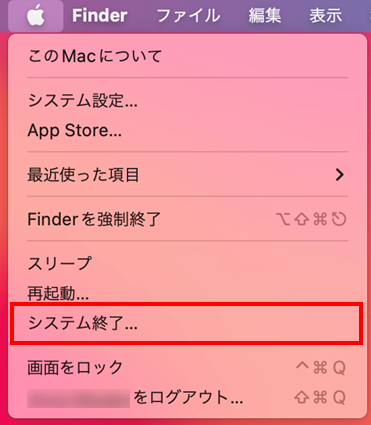
3.Macの電源を入れて、すぐに「option」+「command」+「P」+「R」の4つのキーを長押しします。

4.20秒ほど押し続けてからキーをはなします。
5.Macの起動が終わったら、必要に応じて、リセットされたシステム設定を調整します。
MacでSMCをリセットする
SMCは、 Intel製CPU を搭載しているモデルで、Macの電源管理を行う設定です。
お使いのMacで電源との関連が疑われるような問題が発生している場合には、それを解決する最終手段として、 SMC をリセットするように提案されることがあります。
※M1、M2などのApple シリコンモデルではSMCのリセットは不要です。
お使いのMacのモデルを確認したい場合はこちら
SMCのリセット方法は以下の通りです。
詳細な手順はこちら(クリックして開く)
1.画面左上の「Appleメニュー」を開きます。

2.「システム終了」をクリックします。
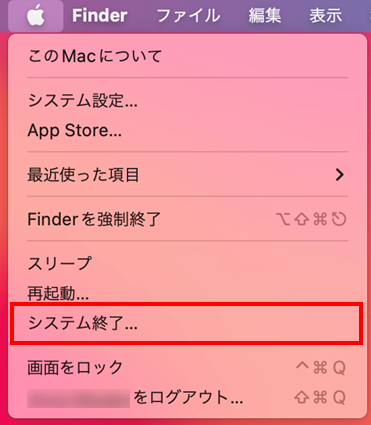
3.「control」+「option (alt)」+「shift」の3つのキーを長押しします。

4. 7秒間3つのキーを押し続け、同時に「電源ボタン」も長押しします。
※Touch ID を搭載したMacBook の場合は、キーボード右上端にある「Touch ID ボタン」が電源ボタンになります。

5. 4つすべてのキーを7秒押し続けてから、指をはなします。
6.数秒待ってから、「電源ボタン」を押してMacの電源を入れます。
Macをセーフモードで起動してみる
セーフモードは、ログイン項目などの一部のソフトウェアの読み込みを行わない起動方法です。
Macをセーフモードで起動することで、発生している問題の原因がMacの起動時に読み込まれるソフトウェアなのか、それ以外なのかを特定することができます。
また、セーフモードの起動方法は、Macのモデルごとに異なります。
お使いのMacでセーフモードを使用したい場合、手順などの詳細はAppleの公式ページを参照してください。
【参考情報】
Apple|macOSユーザガイド Macをセーフモードで起動する
OSを再インストールする
Macに内蔵されている復旧システムであるmacOS復旧を使用してmacOSを再インストールできます。
macOS復旧を使用することで、再インストールしてもファイルとユーザ設定が保持されます。
手順などの詳細については、Appleの公式ページを参照してください。
※OSの再インストールを行う場合は、万が一に備えて必ずMacのバックアップをとっておきましょう。
【参考情報】
Apple|macOS を再インストールする方法
Appleに問い合わせる
上記いずれの対処法でも改善しない場合は、お使いのMacの本体に異常がある可能性があります。
Appleの公式サポートに問い合わせを行ってください。
【参考情報】
Apple|Appleサポート お問い合わせ
お使いのMacの状態に気を配り、快適に使いましょう
Macの動作が重くなる原因には様々な要因が考えられます。
ひとつの対処法だけで改善しない場合もあるため、お使いのMacの環境やご利用方法に合わせて対処法を複数試してみましょう。
対処法を行っても改善が見込めない場合や操作に不安を感じる場合は、無理に自分だけで解決しようとせず、Appleの公式サポートへ相談してみましょう。
同じカテゴリの人気記事
無料体験版のご紹介
パソコンやスマホのセキュリティ対策が気になるときは・・・
まずは30日間、無料体験してみませんか?
スマホ・タブレットをお使いのお客さま
(Android/iOS/iPadOS)
パソコンをお使いのお客さま
(Windows/MacOS)
- ※無料体験版をご利用の際は、クレジットカードの登録不要!
- ※30日無料体験版は、無料体験期間終了後、自動で有償版に切り替わることはございません。
- ※Windows版とMac版ではご利用いただける機能が異なります。詳しくは機能一覧をご覧ください。
- TREND MICRO、およびウイルスバスターはトレンドマイクロ株式会社の登録商標です。
- 「Android」、「Google Play」はGoogle LLCの商標です。
- 「iOS」、「iPadOS」、「MacOS」、「App Store」はApple inc. の商標です。
- 「Microsoft」はMicrosoft Corporation の商標です。
 ウイルスバスター無料体験版はこちら
ウイルスバスター無料体験版はこちら