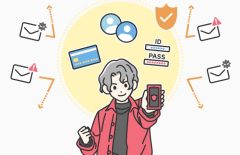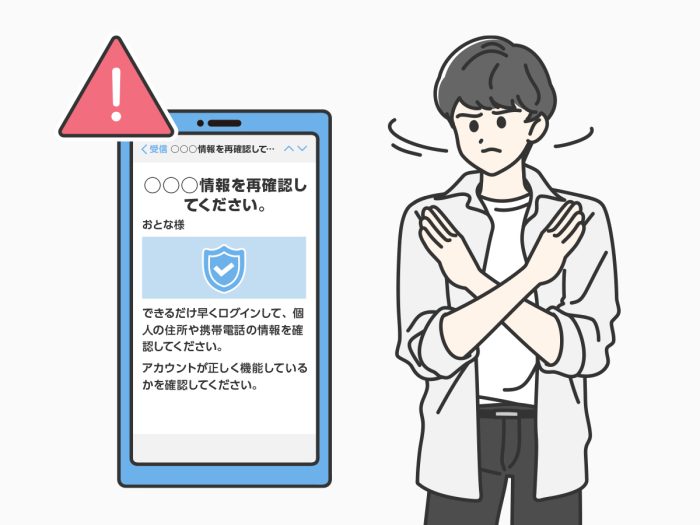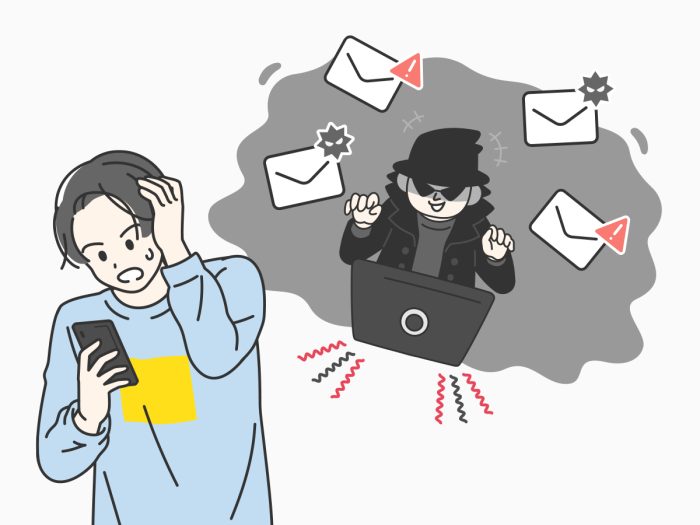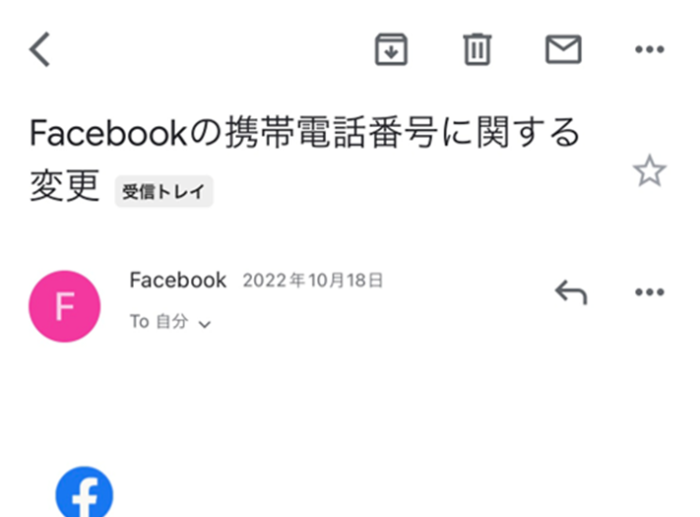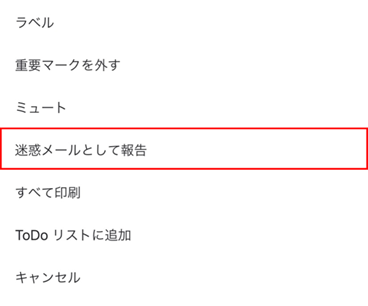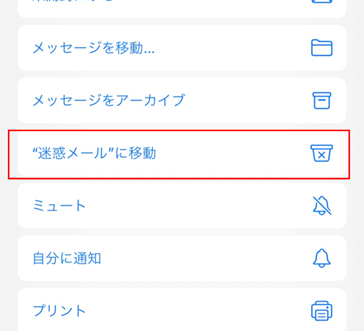
iPhoneの「メール」アプリでは、何度も届いてわずらわしい迷惑メールを自動的に迷惑メールボックスに振り分けるフィルターを設定できます。
もしくは、特定の差出人からのメールに対して受信拒否を設定することもできます。
以下の手順を参考に迷惑メールのフィルター、もしくは受信拒否を設定してみましょう。
また、迷惑メールフィルターの設定を解除したい場合や、受信拒否の設定を解除したい場合の手順も解説します。
※本記事は2024年2月21日時点のiOS 17の情報を基に作成しています。
iPhoneのメールアプリに迷惑メールが届くのを防ぐ3つの設定方法
iPhoneの「メール」アプリに迷惑メールが届くのを防ぐ設定は以下の3つです。
それぞれ受信を拒否する仕組みが異なるため、違いを把握しておきましょう。
「①迷惑メールフィルター機能で振り分ける」設定をすると、iCloudメールに届く特定の迷惑メールや、その類似のメールは自動的に迷惑メールボックスに振り分けられます。※
同じ差出人からのメールや、似たような迷惑メールを極力受け取りたくない場合はこの設定をしましょう。
※iCloudメール以外を使用している場合は、各メールサービスで設定方法が異なります。
「②特定の差出人からのメールを受信拒否する」設定をすると、初期設定では特定の差出人からiPhoneの「メール」アプリに届くすべてのメールが自動的にゴミ箱に移動します。
内容を確認してから削除したい場合は、”受信拒否差出人オプション”の設定を変更することで、メールに受信拒否のマーク「」だけをつけて受信ボックスに残すことも可能です。
「③広告宣伝メールの登録を解除する」設定をすると、受信したメールマガジンなどの配信停止を設定できます。
特定の広告宣伝メールを受け取りたくない場合はこの設定をしましょう。
迷惑メールフィルター機能で振り分ける設定方法
特定の迷惑メールやその類似のメールを自動的に振り分けたいときは、以下の手順に沿って迷惑メールのフィルターを設定してください。
このフィルター設定はAppleが提供しているxxxxx@icloud.comのメールアドレスを使用している場合のみ有効です。(iCloudメール以外を使用している場合は「iCloudメール以外の迷惑メールフィルター設定手順」を参照してください。)
iCloudメールの迷惑メールフィルター設定手順※クリックして開く
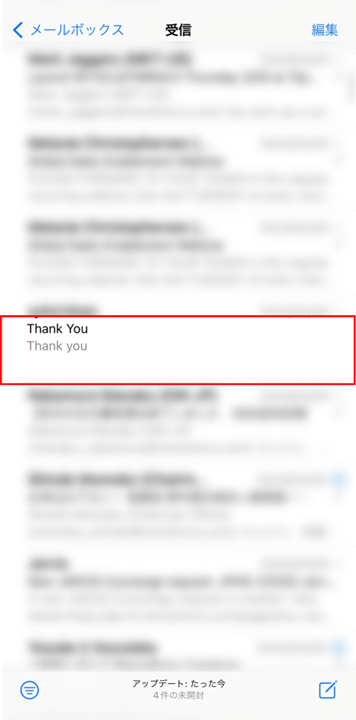
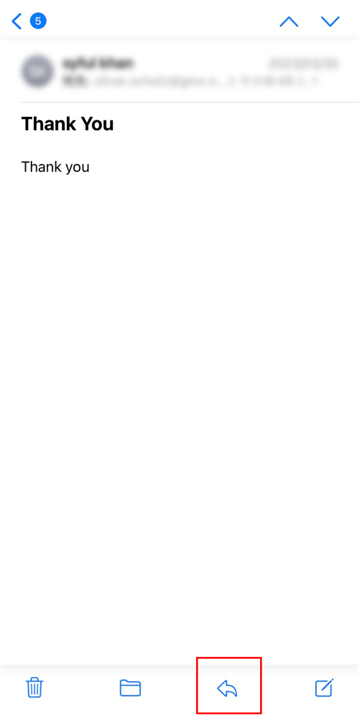
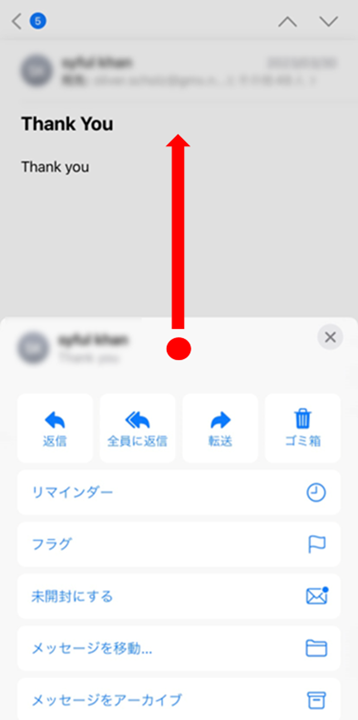
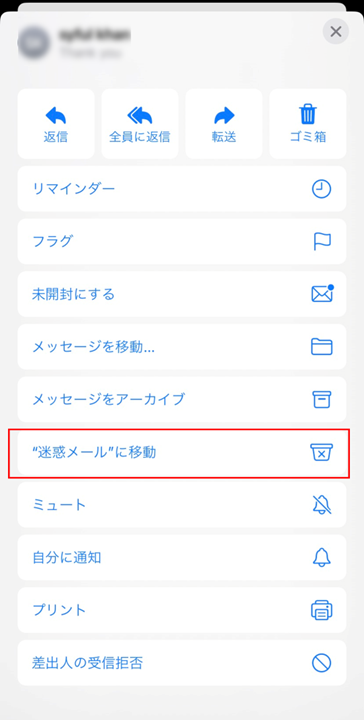
このiCloudメールの迷惑メールフィルター設定を解除したい場合は「迷惑メールフィルターの設定を解除する方法」を参照してください。
iCloudメール以外のアドレスに届くメールを迷惑メールボックスに振り分けたいときは、以下を参考に各メールサービス側の設定が必要です。
iCloudメール以外の迷惑メールフィルター設定手順※クリックして開く
【フリーメールアドレス】
Gmailの迷惑メールフィルター機能で振り分ける設定方法
Yahoo!メールの迷惑メールフィルター機能で振り分ける設定方法
Outlookの迷惑メールフィルター機能で振り分ける設定方法
【携帯キャリアメールアドレス】
docomo/ahamo | メールの設定確認(迷惑メール対策など)
au | 迷惑メールフィルター設定(@au.com/@ezweb.ne.jp)
SoftBank | 迷惑フィルターの設定
楽天モバイル | その他のフィルター設定(楽メール)
Y!mobile | 「Q. [MMS]迷惑メールが届く場合の対処方法を教えてください。」
UQ mobile | メールサービス設定方法/迷惑メールフィルター
特定の差出人からのメールを受信拒否する設定方法
特定の差出人からのメールを受信拒否設定すると、初期設定では、同じ差出人から「メール」アプリに届くメールが自動的にゴミ箱に移動します。※
特定の差出人から何度も迷惑メールが届くときは、以下の手順に沿ってメールの受信拒否設定をしてください。
※受信拒否設定はiPhoneの「メール」アプリでログインしているすべてのメールアドレスに適用されます。
受信拒否を設定してもその差出人からメールが届く場合は、受信拒否差出人オプションを確認してください。
「受信拒否差出人オプション」によって、該当のメールが受信拒否のマーク「」をつけて受信ボックスに残すように設定することができます。
念の為メールの内容を確認してから削除したい場合などは設定を変更しましょう。
受信拒否の設定手順※クリックして開く
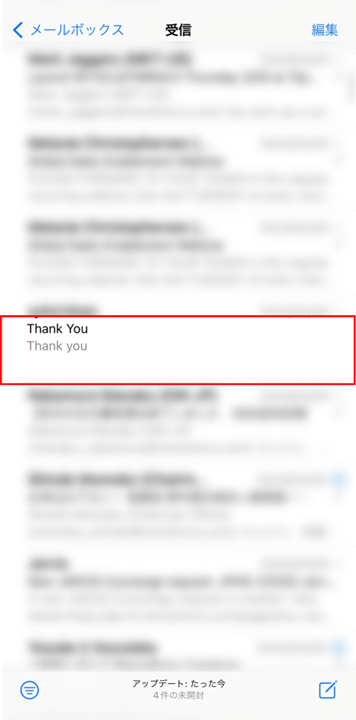
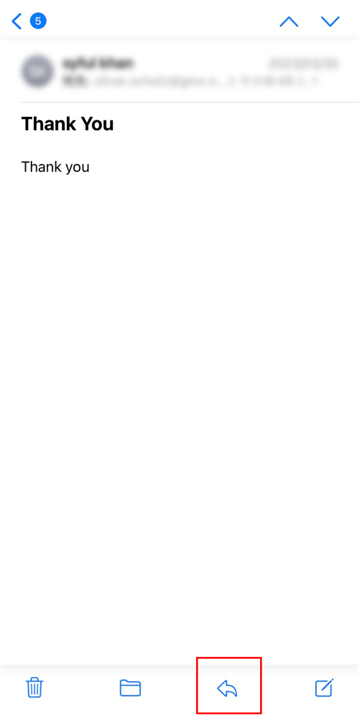
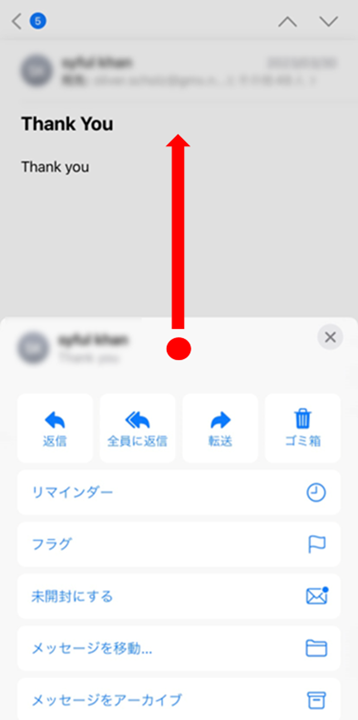
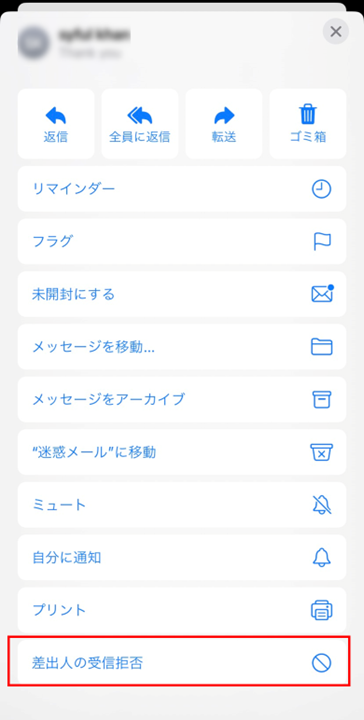
この受信拒否設定を解除したい場合は「特定の差出人からのメール受信拒否設定を解除する」を参照してください。
広告宣伝メールの登録を解除する設定方法
メールの上部に「このメッセージはメーリングリストからです」と表示されている場合は、その下の「登録解除」からそのメールの配信停止を設定できます。
このボタンは、メールマガジンなどの広告宣伝メールで表示されることがあります。
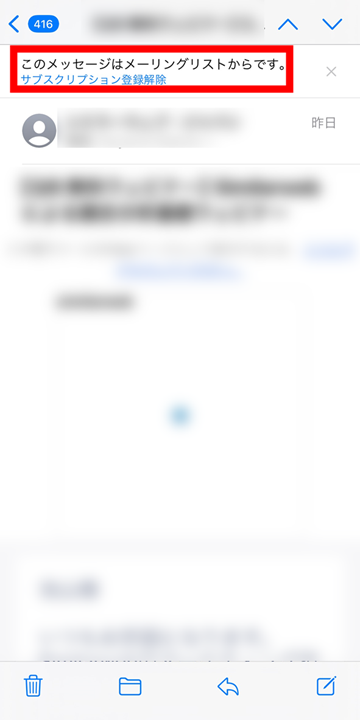
なお、企業などが送る広告宣伝メールには、受信者がメール配信を拒否する問い合わせ先の設置が法律で義務付けられています。
そのため、「このメッセージはメーリングリストからです」という表示がない場合でも、メール内に「配信停止」「登録解除」ボタンなどが設置されていることが多いです。
もしこの手順で広告宣伝メールの登録を解除できない場合は、メール本文内のリンクから登録を解除できないか試しましょう。
広告宣伝メールに関する法律について詳しく知りたい方はこちらの記事を参照してください。
iPhoneのメールアプリで迷惑メールの設定を解除する2つの方法
iPhoneの「メール」アプリで迷惑メールの設定を解除する方法は以下の2つです。
誤って迷惑メールフィルターを設定してしまったときや、iCloudメールに届くメールが意図せず迷惑メールボックスに振り分けられてしまうときは「④迷惑メールフィルターの設定を解除」を設定しましょう。※
※iCloudメール以外を使用している場合は、各メールサービスで設定方法が異なります。
誤って特定の差出人を受信拒否設定したときや、「メール」アプリに届くメールが自動的にゴミ箱に移動してしまう、もしくはメールの右に赤い注意マーク「」が表示されるときは、「⑤特定の差出人からのメール受信拒否設定を解除」を設定しましょう。
迷惑メールフィルターの設定を解除する方法
iCloudメールに届くメールが迷惑メールボックスに振り分けられてしまうときは、以下の手順に沿って迷惑メールフィルターの設定を解除してください。
このフィルター設定の解除はAppleが提供しているxxxxx@icloud.comのメールアドレスを使用している場合のみ有効です。
iCloudメール以外を使用している場合は「iCloudメール以外の迷惑メールフィルター解除手順」を参照してください。
iCloudメールの迷惑メールフィルター解除手順※クリックして開く
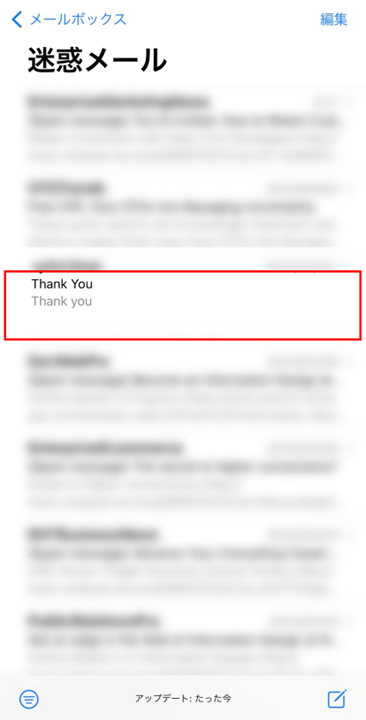
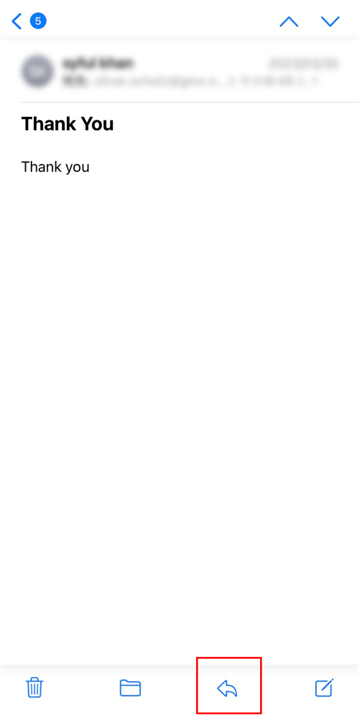
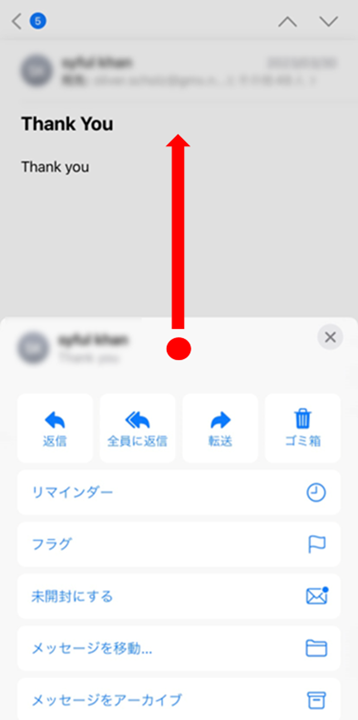
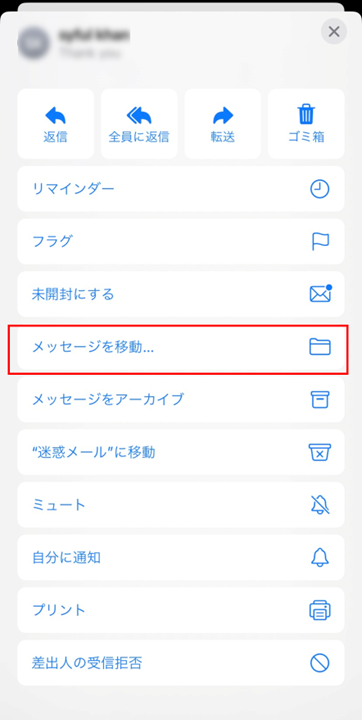
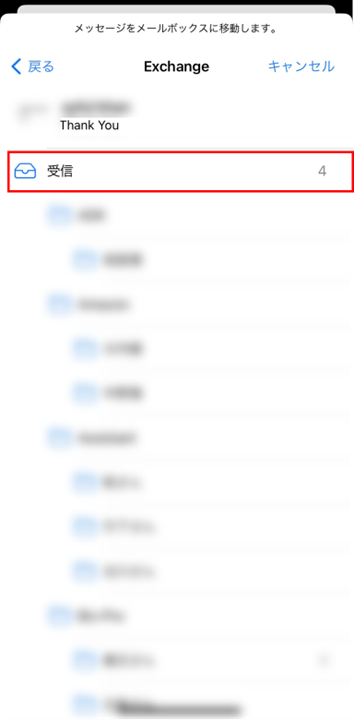
迷惑メールフィルターの設定が解除されると、iCloudメールに届く同じ差出人からのメールは迷惑メールボックスに振り分けられなくなります。
iCloudメール以外に届くメールが迷惑メールボックスに振り分けられてしまうときは、以下を参考にそれぞれのメールアドレスに合わせた設定をしてください。
iCloudメール以外の迷惑メールフィルター解除手順※クリックして開く
【フリーメールアドレス】
Gmailの迷惑メールフィルター設定を解除する方法
Yahoo!メールの迷惑メールフィルター設定を解除する方法
Outlookの迷惑メールフィルター設定を解除する方法
【携帯キャリアメールアドレス】
docomo/ahamo | メールの設定確認(迷惑メール対策など)
au | 迷惑メールフィルター設定(@au.com/@ezweb.ne.jp)
SoftBank | 迷惑フィルターの設定
楽天モバイル | その他のフィルター設定(楽メール)
Y!mobile | 「Q. [MMS]迷惑メールが届く場合の対処方法を教えてください。」
UQ mobile | メールサービス設定方法/迷惑メールフィルター
迷惑メールフィルターの設定を解除しても、メールが意図せず迷惑メールボックスに振り分けられてしまう場合は「iPhoneに届くメールが迷惑メールボックスやゴミ箱に入ってしまうときの対処法」を参照してください。
特定の差出人からのメール受信拒否設定を解除する方法
iPhoneの「メール」アプリに届くメールが自動的にゴミ箱に移動してしまう、もしくはメールの右に赤い注意マーク「」が表示されるときは、以下の手順に沿って受信拒否設定を解除してください。※
※受信拒否設定の解除はiPhoneの「メール」アプリでログインしているすべてのメールアドレスに適用されます。
受信拒否設定の解除手順※クリックして開く
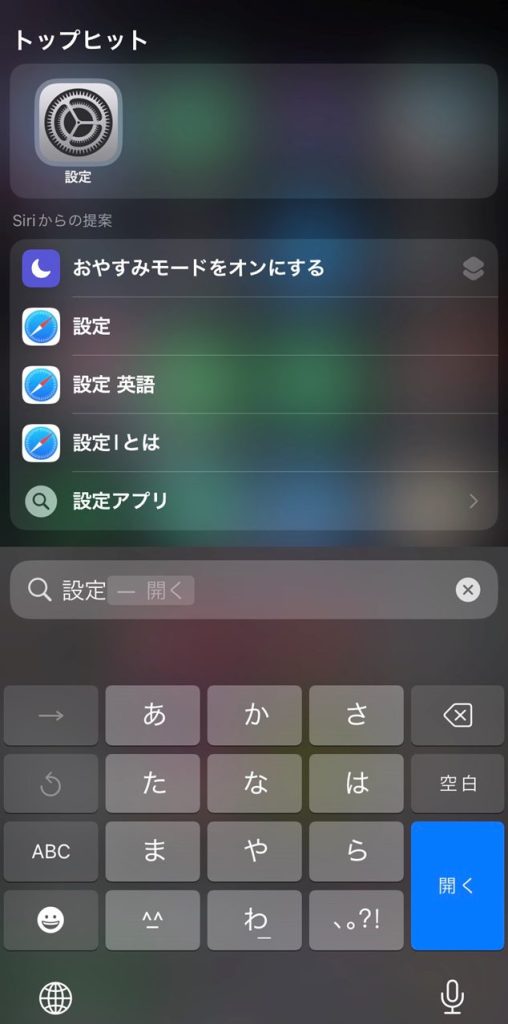
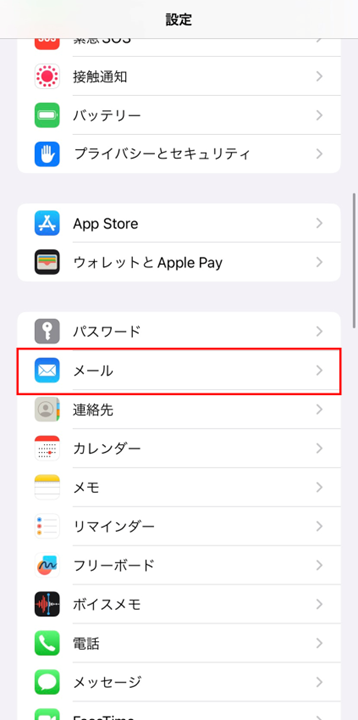
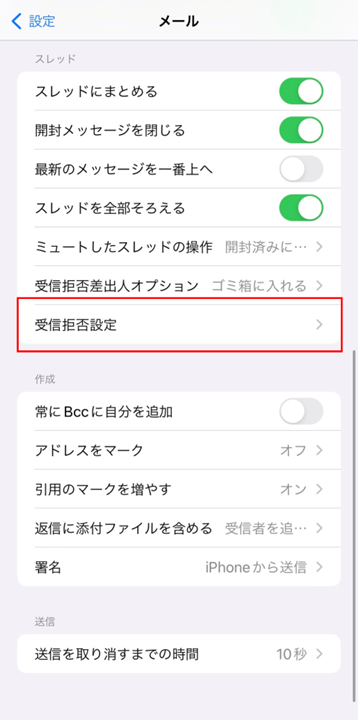
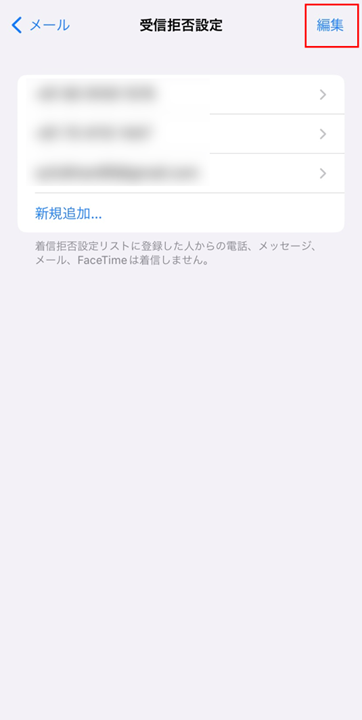
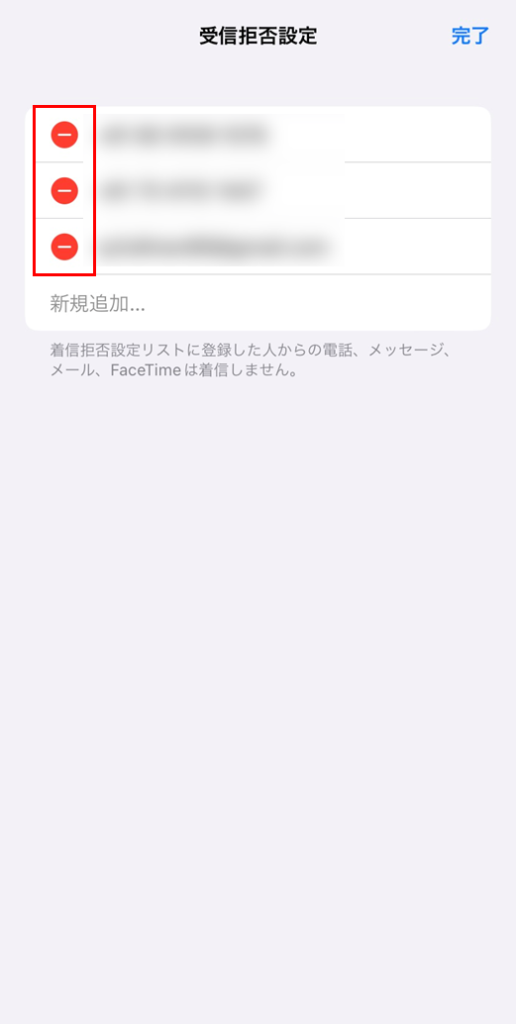
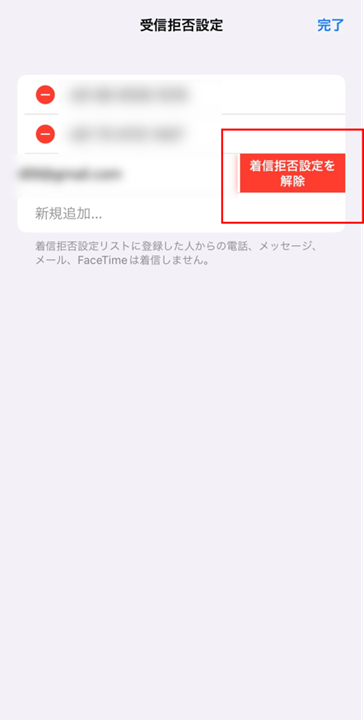
設定が完了すると、iPhoneの「メール」アプリに届くすべてのメールアドレスで受信拒否設定が解除されます。
受信拒否設定を解除してもメールが受信ボックスに届かない場合は、迷惑メールフィルターも設定している可能性があります。
「迷惑メールフィルターの設定を解除する方法」を参考に、迷惑メールフィルターの設定を確認してみてください。
iPhoneに届くメールが迷惑メールボックスやゴミ箱に入ってしまうときの対処法
iPhoneの「メール」アプリに届くメールが迷惑メールボックスやゴミ箱に入ってしまうときは、以下の3つの対処法を試してみてください。
「⑥迷惑メールの設定の解除」で解決する場合が多いですが、うまくいかないときは上記⑦と⑧の方法を試してみましょう。
他のメールと同じボックスや、特定のメールボックスに振り分けたいときは「⑦フィルター機能で迷惑メールボックス以外に振り分ける」設定をしましょう。
メールを見逃さないように目立たせたい場合は「⑧VIP機能でVIPメールボックスに振り分ける」設定がおすすめです。
迷惑メールの設定を解除する
iPhoneに届くメールが自動で迷惑メールボックスやゴミ箱に入ってしまうときは、迷惑メールの設定を解除すると解決することが多いです。
「iPhoneのメールアプリで迷惑メールの設定を解除する2つの方法」を参考に、迷惑メールの設定を確認してみてください。
フィルター機能で迷惑メールボックス以外に振り分ける
迷惑メールフィルターの設定を解除してもメールが意図せず迷惑メールボックスに振り分けられてしまうときは、フィルター機能で他のメールボックスに自動で振り分けましょう。
件名、差出人、本文の内容などで条件を設定することで、条件に合致するメールを指定したボックスに振り分けることが可能です。
使用しているメールアドレス(メールサービス)によって手順が異なるので、詳しくは以下を参照してください。
「VIP」機能でVIPメールボックスに振り分ける
「VIP」とは、特定の差出人からのメールをすべて自動で「VIP」メールボックスに振り分ける機能です。
送信者をVIPとしてマークすると、メール一覧やメールの送信者の名前の横に星マークが表示されます。
特定の送信者からのメールを見逃したくない場合は、以下の手順に沿ってVIP機能を利用しましょう。
VIP機能の設定手順※クリックして開く
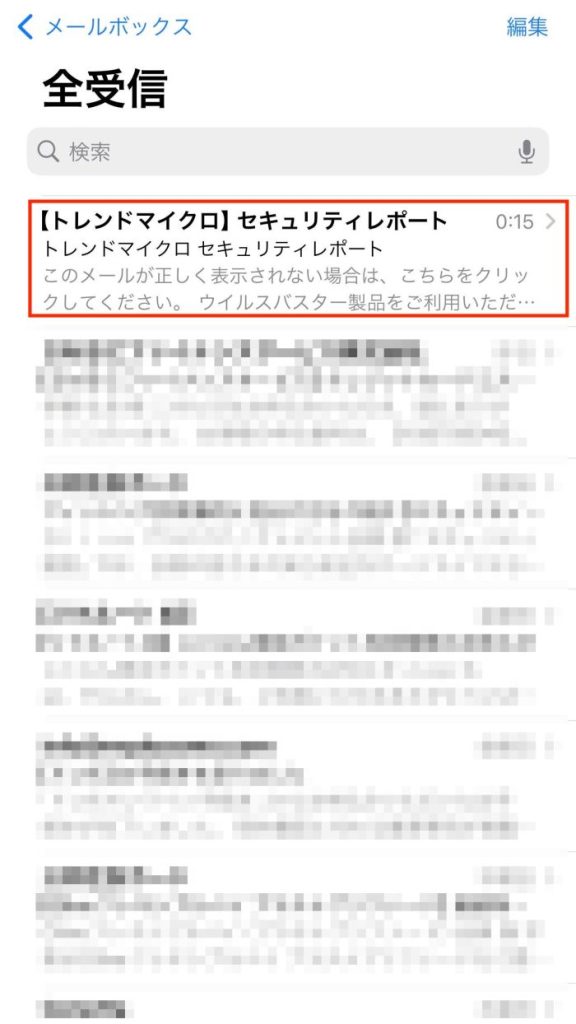
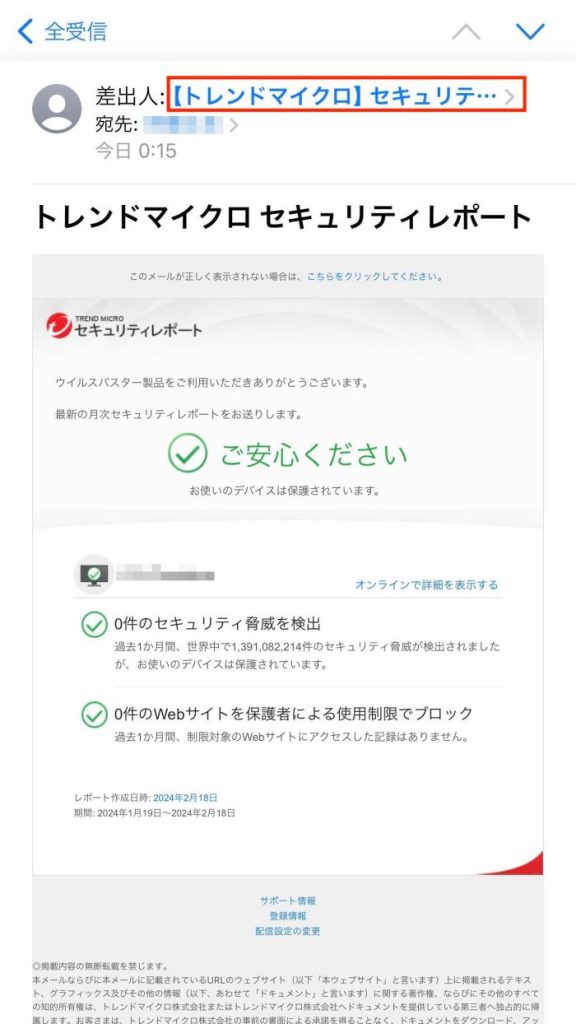
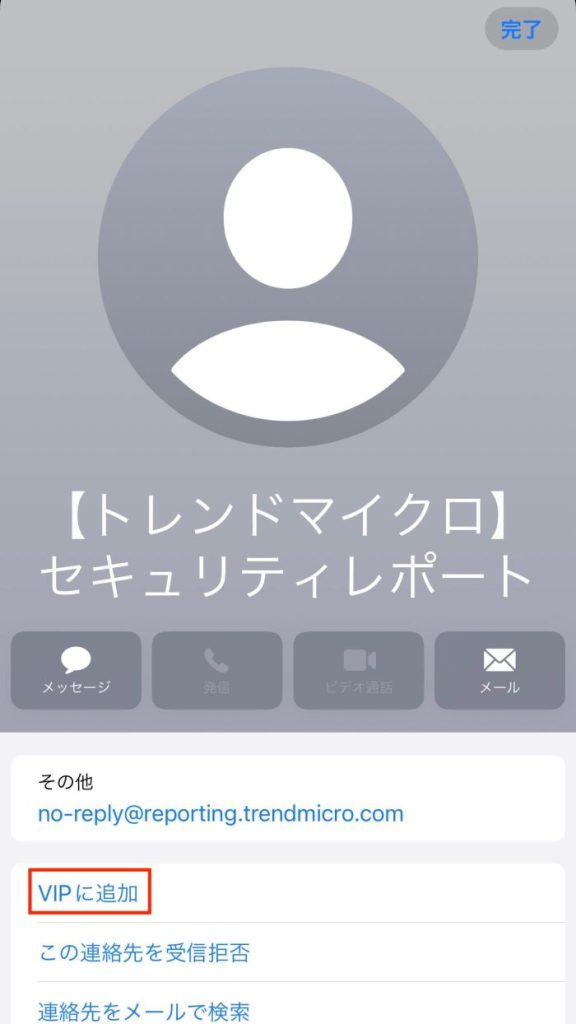
設定が完了すると、過去のメールも含め同じ差出人からのメールはすべて「VIPボックス」に振り分けられます。
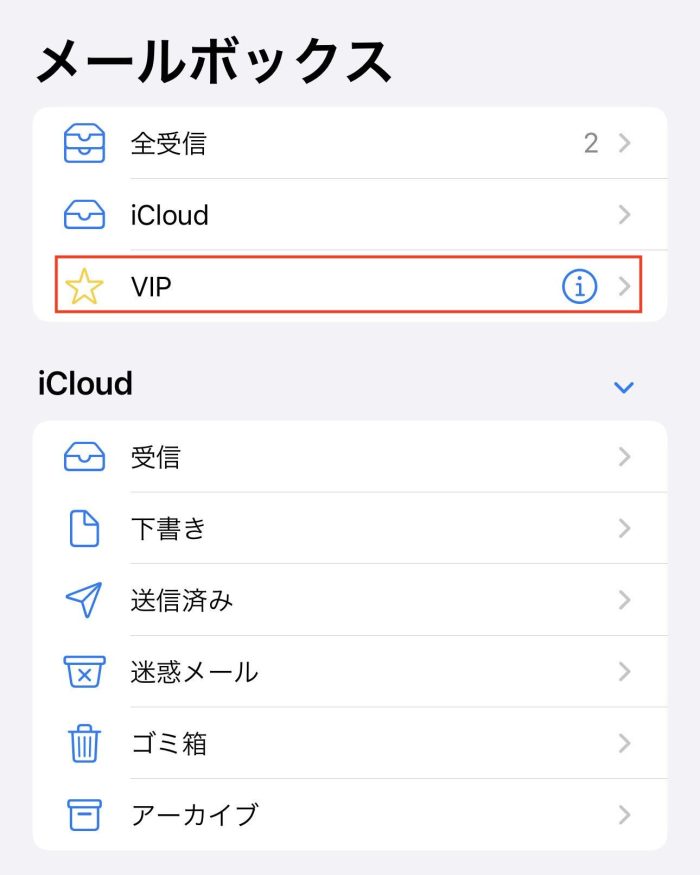
【参考情報】
Apple | iCloud.comの「メール」で送信者をVIPにする
iPhoneの機能以外の迷惑メール対策
迷惑メールの中には、危険なサイトへのリンクが添付されている等の悪意のあるメールが存在します。
このような迷惑メールによって、個人情報が流出したり、金銭的な被害にあったりしないために、適切な迷惑メール対策が必要です。
前述の通り、iPhoneの「メール」アプリでも迷惑メールの対策は可能です。
一方で、単体では効果が薄く、以下の記事で紹介する対策を組み合わせましょう。
【関連記事】
iPhoneの「メール」アプリをより安全に使用するための追加設定
iPhoneの「メール」アプリには、迷惑メールフィルターや受信拒否以外に、様々なセキュリティ機能が用意されています。
より安全に使用したい場合は、追加で以下の設定を見直してみましょう。
「プライバシー保護」を有効にする
「プライバシー保護」を有効にすると、自分のIPアドレス※が隠されるため、メールの送信者が自分の情報を得るのが難しくなります。
例えば、送信者側が受信者によるメールの開封有無を確認することができません。
IPアドレスとは、インターネットに接続されるすべてのデバイスに割り当てられる住所のような番号です。データの送信先を指定する際などに使用されます。
「プライバシー保護設定」は初期設定で有効になっていますが、不安な場合は以下の手順に沿って設定を確認してみましょう。
プライバシー保護設定手順※クリックして開く
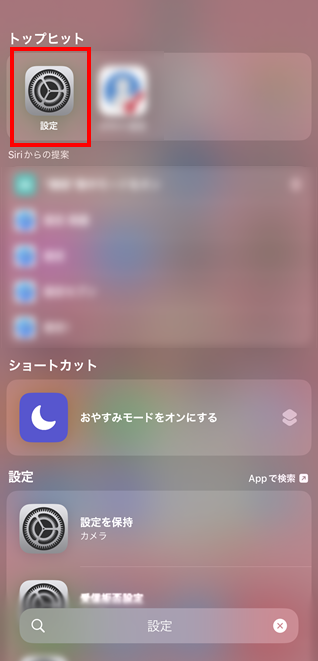
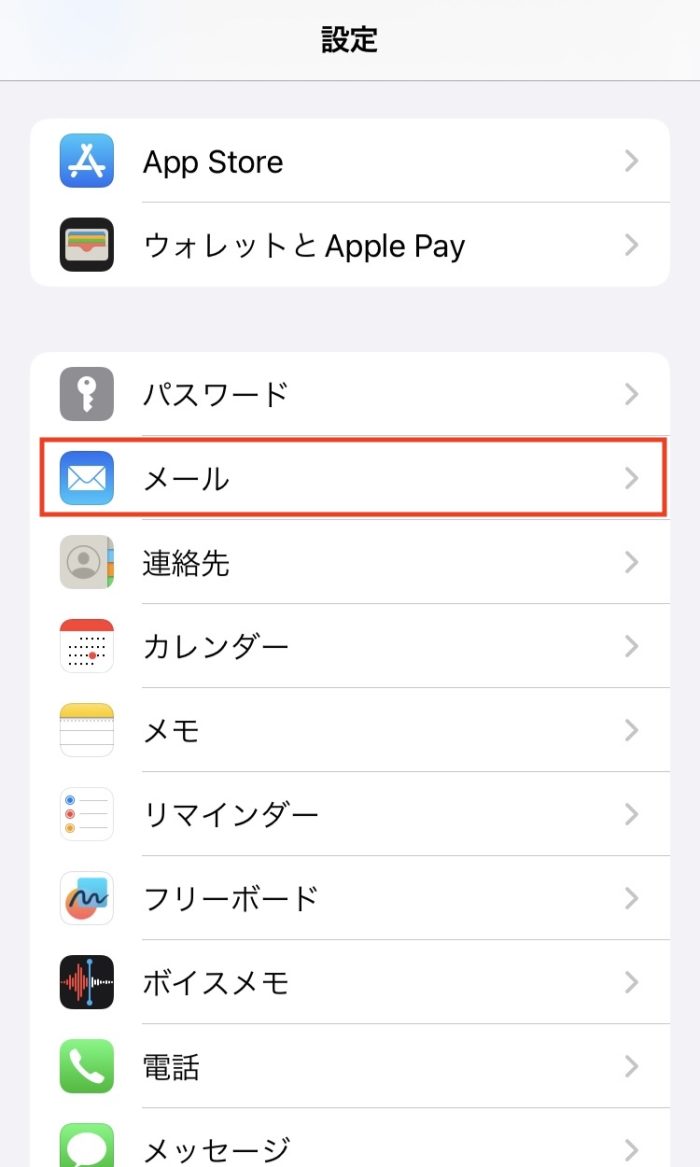
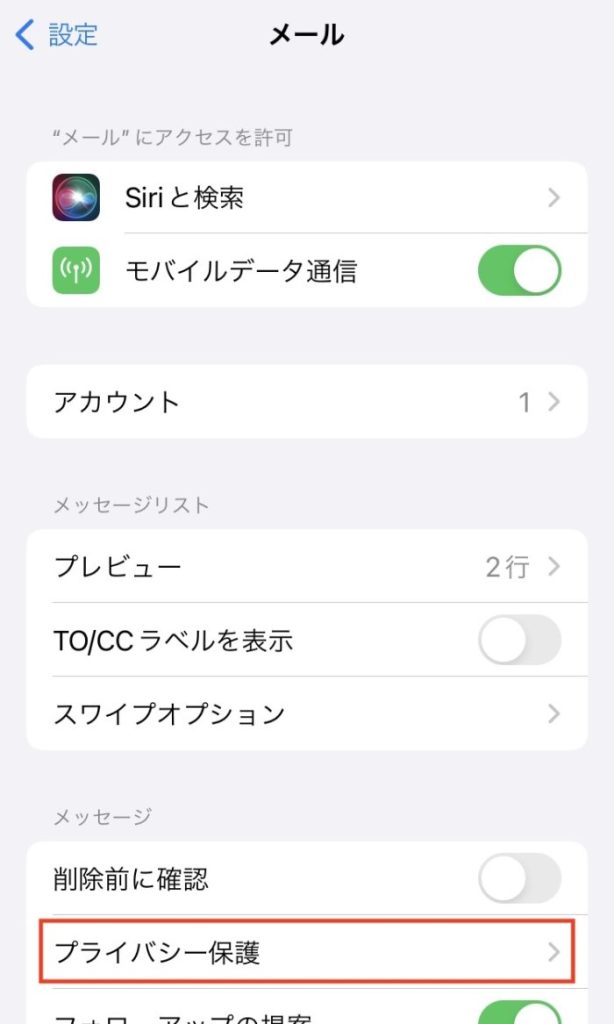
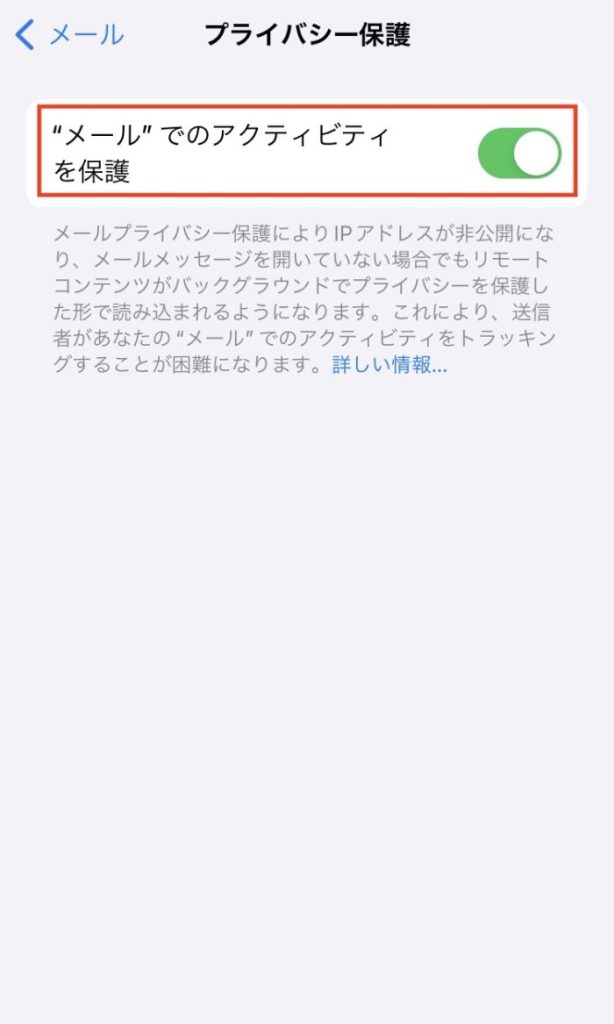
【参考情報】
Apple | iPhoneでメールプライバシー保護を使用する
「受信拒否差出人オプション」を設定する
「受信拒否差出人オプション」では、受信拒否機能の有効/無効を設定できます。
また、受信拒否の際に、メールをゴミ箱に移動するか、受信拒否のマーク「」だけをつけて受信ボックスに残すかを選択できます。
受信拒否設定がうまく機能しない場合や、念の為メールの内容を確認してから削除したい場合などは、以下の手順に沿って設定を確認してください。
受信拒否差出人オプション設定手順※クリックして開く
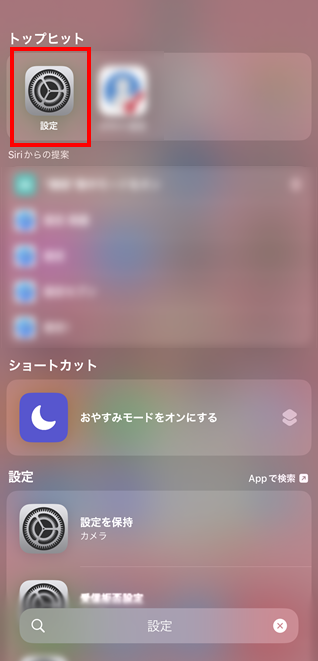
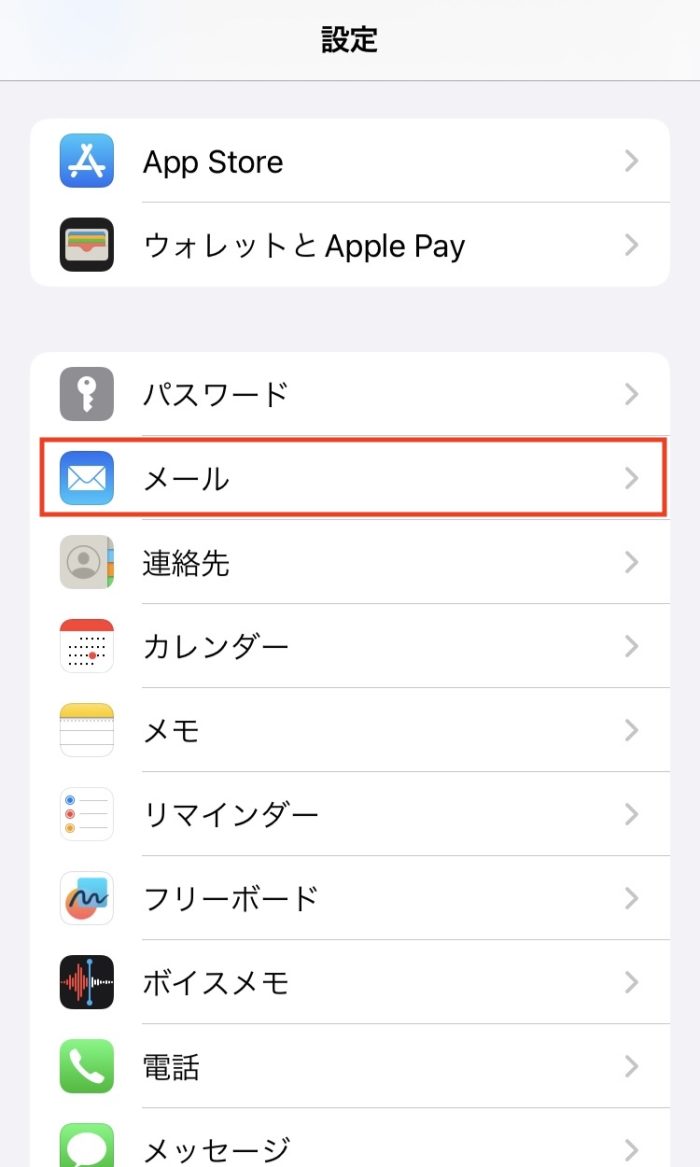
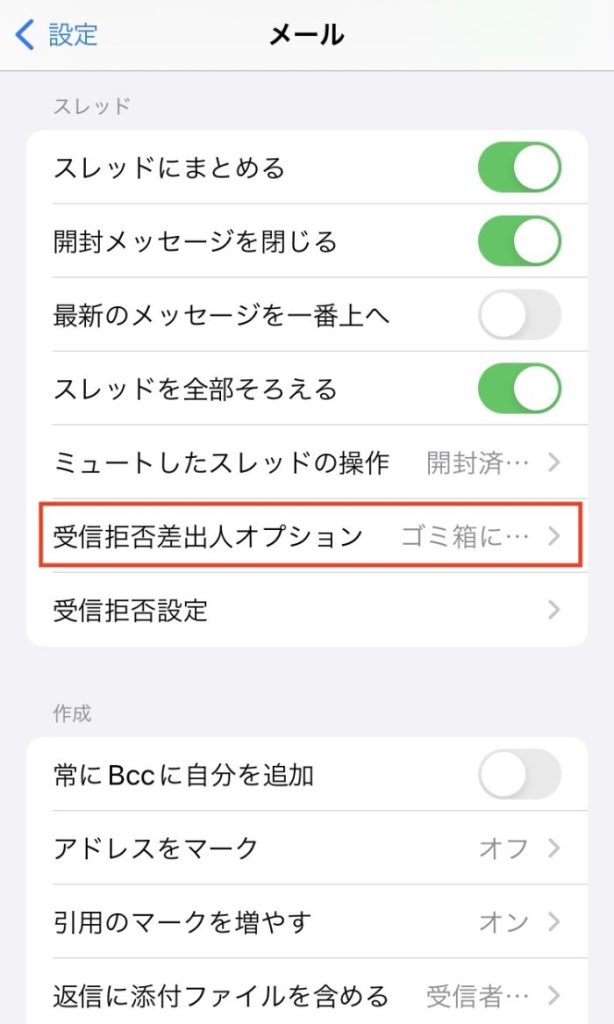
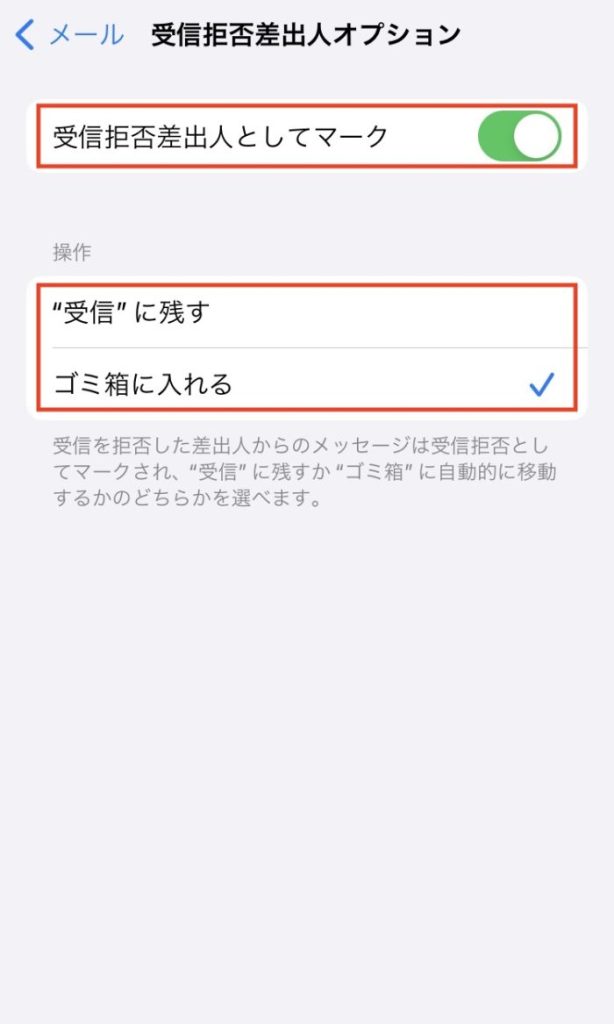
メールエイリアス機能を使用する
メールエイリアスとは、本来のメールアドレスの代わりに使えるメールアドレスのことです。
エイリアス宛てに送信されたメールも同じメールアドレスに届きますが、送信者側に本来のメールアドレスを隠すことができます。
エイリアスを活用することで、迷惑メール対策において以下のようなメリットがあります。
- サイトごとに異なるメールエイリアスを登録しておくと、迷惑メールの送信元が特定しやすい
- 不要と判断したエイリアスを削除することで、迷惑メールの受信を防ぐことができる
携帯キャリアメールは1回線につき1つのメールアドレスしか持てないのが基本ですが、以下のメールサービスの場合は1アカウントにつき複数のメールエイリアスを設定できます。
| メール | エイリアスの上限※ | 設定手順 |
|---|---|---|
| Yahoo!メール | 10個 | Yahoo!メールの設定手順 |
| Outlook | 10個 | Outlookの設定手順 |
| iCloudメール | 3個 | iCloudメールの設定手順 |
※メールサービスによってはエイリアスを利用できない場合があります
【参考情報】
Yahoo! | セーフティーアドレスの作成・削除
Microsoft | Outlook.com でメール エイリアスを追加または削除する
Apple | iCloud.comでiCloudメールのメールエイリアスを追加および管理する
「メールを非公開」の機能を使用する(iCloud+のみ)
iCloudの有料版である「iCloud+」に登録すると「メールを非公開」という機能が利用可能です。
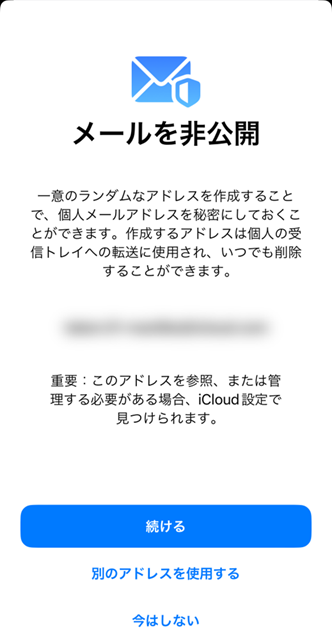
「メールを非公開」とは、本来のメールアドレスとは別で、任意の文字列やランダムな文字列のメールアドレスを作成できる機能です。
この機能により作成されたメールアドレスに送信されるメールは、すべて指定したメールアドレス※に転送されます。
そのため、Webサービスでアカウントを作成するときや、メールマガジンに登録する際に、この機能で作成したメールアドレスを登録しておくと、送信者側に本来のメールアドレスを隠すことができます。
前述のメールエイリアスと同じ考え方ですが、iCloud+の「メールを非公開」はiCloud以外のメールアドレスにも設定できます。
「メールを非公開」の機能を使用するための詳しい手順は、以下の公式ページを参照してください。
【参考情報】
Apple | iPhoneの「設定」で「メールを非公開」のアドレスを作成する/管理する
Apple IDや各種メールアカウントへの不正ログインに備える
Apple IDや各種メールアカウントに不正ログインされると、やり取りしているメールの内容を第三者に見られたり、なりすましの被害にあったりする可能性があります。
そのため、不正ログインされないように以下のセキュリティ対策を行いましょう。
なぜ自分のiPhoneに迷惑メールが届くのか
iPhoneに迷惑メールが届く場合、以下のような原因が考えられます。
iPhoneに迷惑メールが届く原因を詳しく知りたい方は、以下の記事を参照してください。
【関連記事】
お使いのメールアドレスの流出が気になる場合は、メールアドレスの流出有無を調べてみましょう。
メールアドレスの流出を確認できるサービスとして、トレンドマイクロは、ウイルスバスター チェック!を無料で提供しています。
このLINE公式アカウントと友だちになってメニューからメールアドレスを入力すると、そのメールアドレスとそれに紐づく他の個人情報がインターネット上に流出しているかどうかを簡単に調べることができます。
ウイルスバスター チェック!(無料)
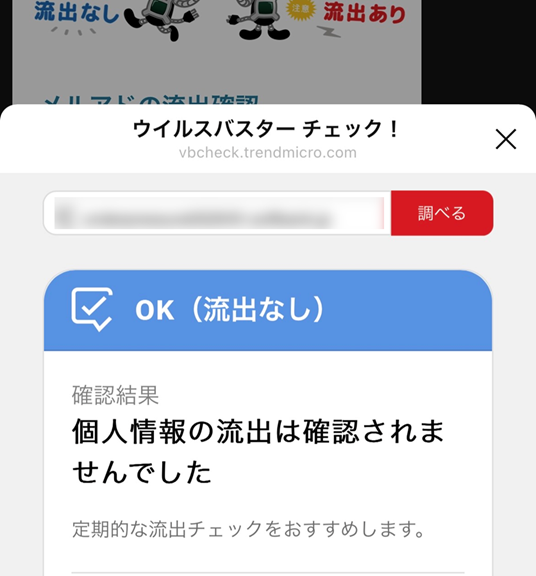
以下の「友だち追加はこちら」をタップするとLINEアプリが起動します。
パソコンをお使いの場合は友達追加用のQRコードがポップアップ表示されます。
もし自分のメールアドレスが流出していたら?
メールアドレスが流出している場合、悪意のある第三者があなたのメールアドレスを知っている状態のため、今後も迷惑メールが届き続けるおそれがあります。
またお使いのSNSや通販サイトのアカウントに推測されやすいパスワードを使用していると、流出したメールアドレスと推測されたパスワードを使って不正ログインをされる危険があります。
万が一不正ログインをされると、アカウントに登録している個人情報やデータの流出や、通販サイトでの勝手な注文やSNSのなりすまし投稿などの被害につながる可能性があり、事前の予防策が必要です。
トレンドマイクロ IDプロテクションは、パスワードの安全な管理機能を備えたアプリです。
アプリに保存したパスワードを呼び出して、キーボードで文字を入力せずに簡単にログインすることができます。
また推測されにくいパスワードを自動で生成できるため、パスワードの使いまわしを防ぐことが可能です。
以下のアプリストアより、無料でダウンロードしましょう。
トレンドマイクロ IDプロテクション無料体験版

・トレンドマイクロ IDプロテクションの「パスワード管理機能」


トレンドマイクロ IDプロテクションのその他の機能
※クリックして詳細を見る
・個人情報漏えい監視
メールアドレス、クレジットカード情報などの個人情報がインターネットやダークウェブに流出していないかを常時監視できます。

・情報流出時の対処支援
モニタリングしている個人情報の流出が確認された場合、セキュリティアドバイザーによりメール・電話にて対処方法の支援を受けることができます。
・SNSアカウントのプライバシー保護
SNSアカウント(Google/Facebook/Instagram)に不正利用があった場合に、お客さまのメールに通知したり※1、アカウントのプライバシー設定が安全であるかチェックしたりできます。※2
※1 すべての不正利用を検知することを保証するものではありません。Google および Facebook、Instagramが対象です。
※2 Windows および Mac のブラウザ拡張機能でのみご利用いただけます。


・インターネット利用時のプライバシーの保護
追跡型広告に利用されるWeb閲覧履歴など、広告主や攻撃者による情報収集を防止することで、お客さまのプライバシーを守ります。

・危険なWebサイトを警告
閲覧しているWebサイトが個人情報を盗む不正サイトでないか確認し、不正サイトと判定した場合に警告します。Chrome および Edge のブラウザ拡張機能でのみご利用いただけます。(Windows/Macデバイスのみ対応)
iPhoneの迷惑メール設定に関してよくある質問
ここからは、iPhoneの迷惑メール設定に関するよくある疑問について説明します。
迷惑メールボックスはどこにありますか?
使用しているメールサービスによって、迷惑メールボックスの確認方法が異なります。
詳しくは以下の記事を参考に、迷惑メールボックスの表示方法を確認してみてください。
【参考記事】
受信拒否設定をしてもメールが届くのはなぜですか?
正しく受信拒否設定をしてもメールが受信ボックスに届く場合は「受信拒否差出人オプション」で「受信拒否差出人としてマーク」を無効にしている、もしくはメールを「”受信”に残す」設定をしている可能性があります。
「受信拒否差出人オプションを設定する」を参考に、設定が間違っていないか確認してみてください。
メールの右側に赤丸に斜線が入った注意マーク「」が表示されるのはなぜですか?
受信したメールにこのマーク「」が表示されているときは、メールの送信者を受信拒否設定している可能性が高いです。
「特定の差出人からのメール受信拒否設定を解除する方法」を参考に、受信拒否設定を確認してみてください。
iPhoneを守るために適切な迷惑メール対策をしよう
iPhoneには、メールを安全に使うための様々な機能が搭載されています。
しかし、iPhoneの機能だけでは対策に限りはあります。
迷惑メールに対しては複数の対策を組み合わせることが重要なので、今回紹介した様々な対策を実践しましょう。
同じカテゴリの人気記事
無料体験版のご紹介
パソコンやスマホのセキュリティ対策が気になるときは・・・
まずは30日間、無料体験してみませんか?
スマホ・タブレットをお使いのお客さま
(Android/iOS/iPadOS)
パソコンをお使いのお客さま
(Windows/MacOS)
- ※無料体験版をご利用の際は、クレジットカードの登録不要!
- ※30日無料体験版は、無料体験期間終了後、自動で有償版に切り替わることはございません。
- ※Windows版とMac版ではご利用いただける機能が異なります。詳しくは機能一覧をご覧ください。
- TREND MICRO、およびウイルスバスターはトレンドマイクロ株式会社の登録商標です。
- 「Android」、「Google Play」はGoogle LLCの商標です。
- 「iOS」、「iPadOS」、「MacOS」、「App Store」はApple inc. の商標です。
- 「Microsoft」はMicrosoft Corporation の商標です。
 ウイルスバスター無料体験版はこちら
ウイルスバスター無料体験版はこちら