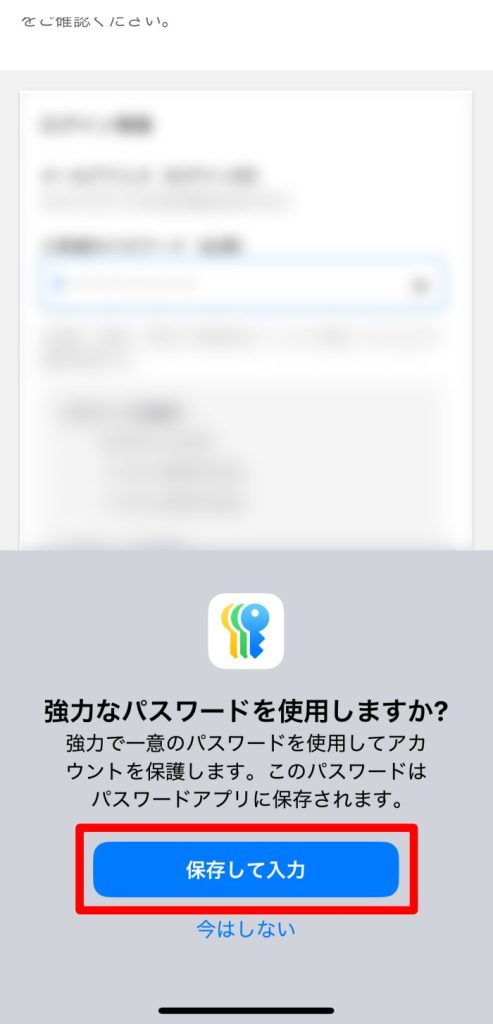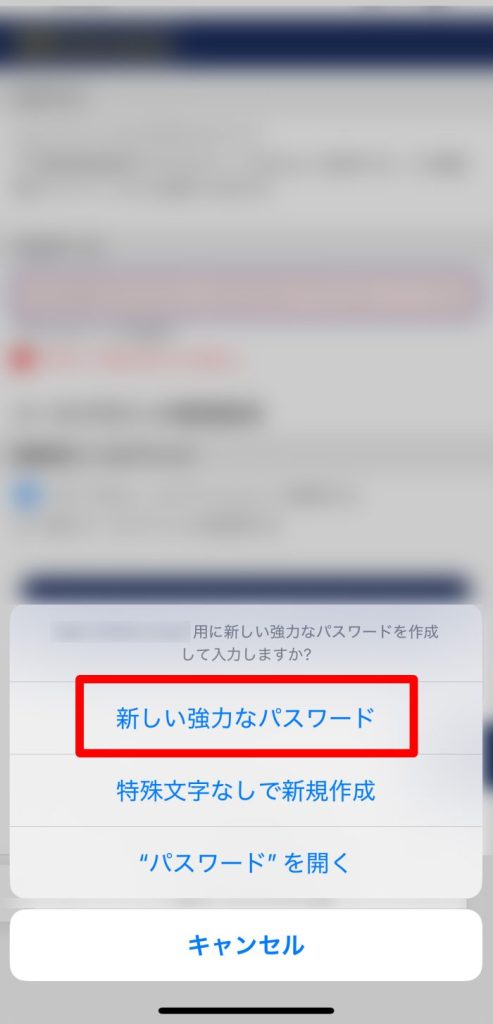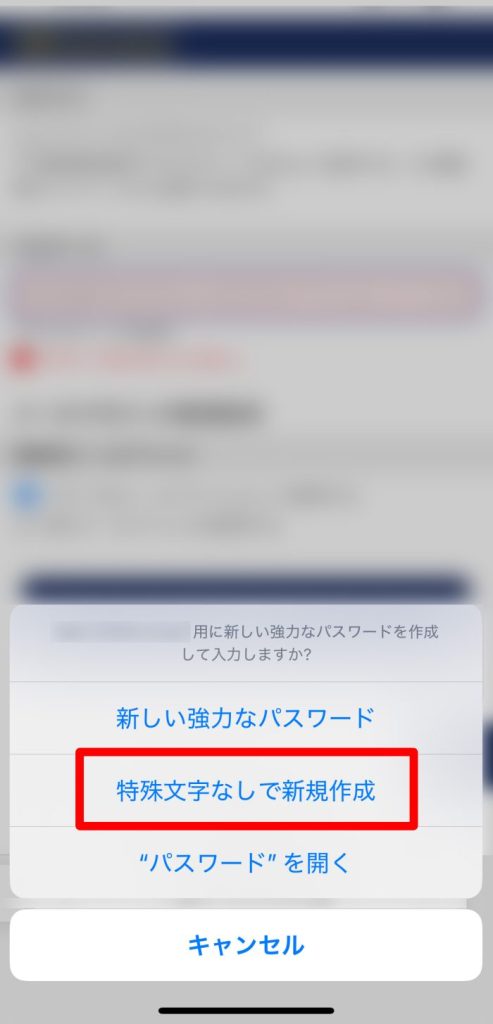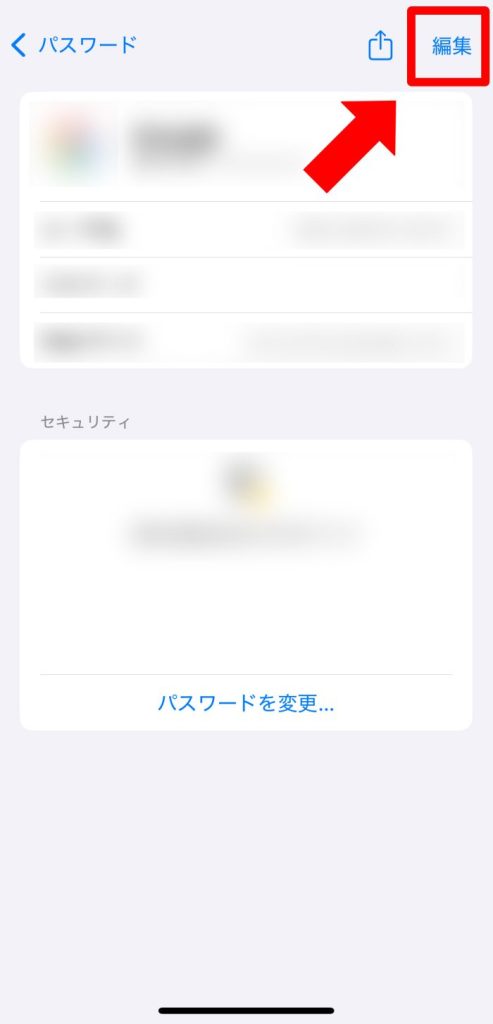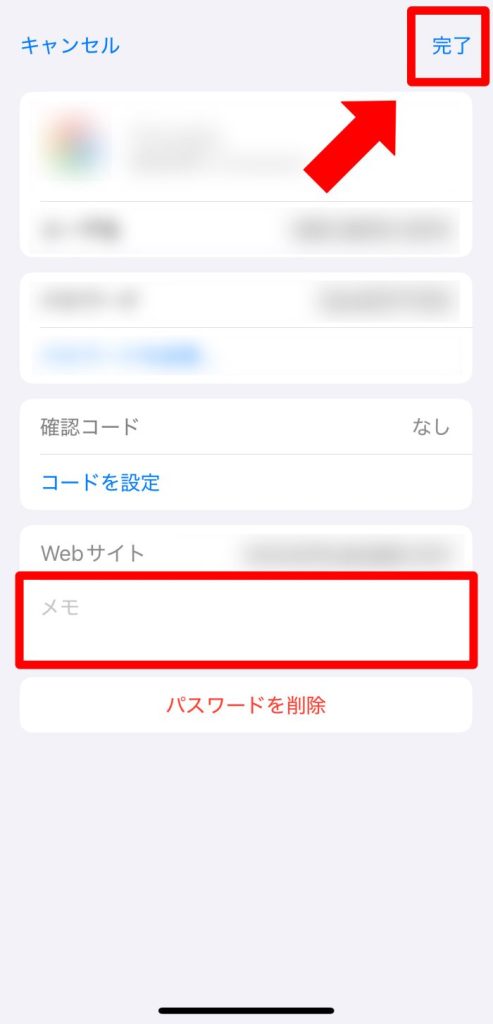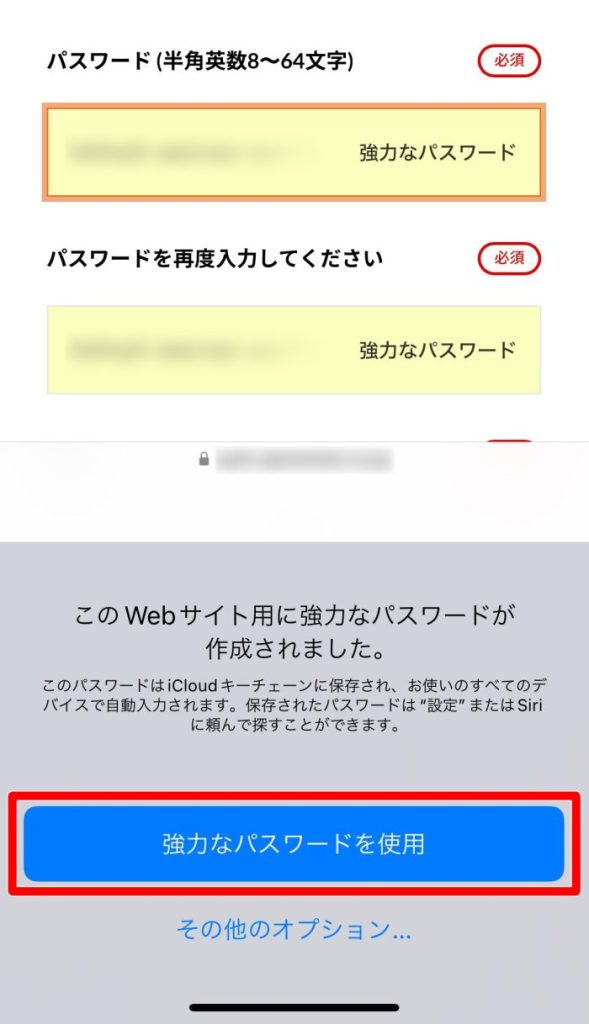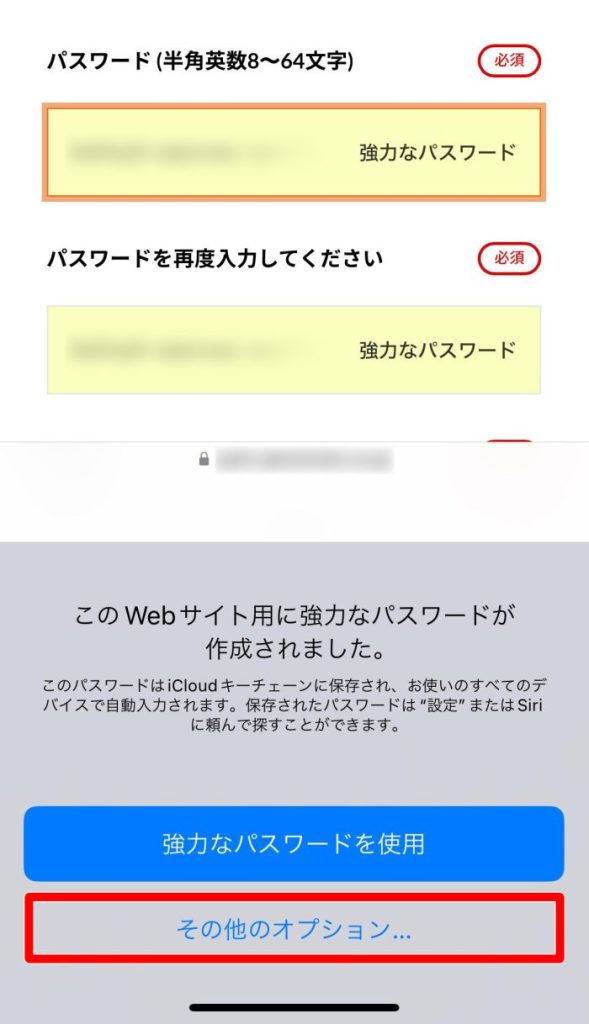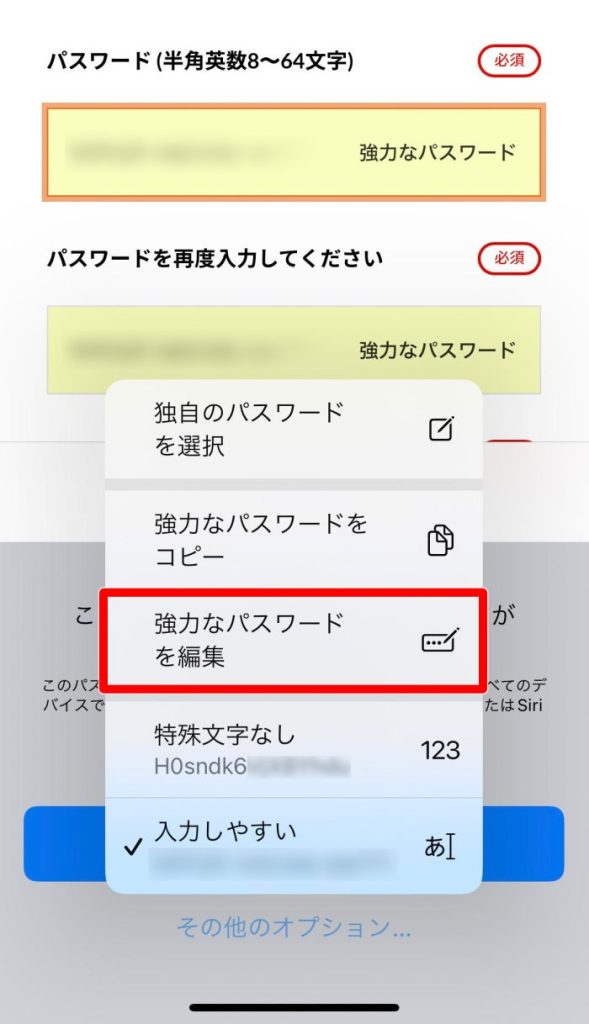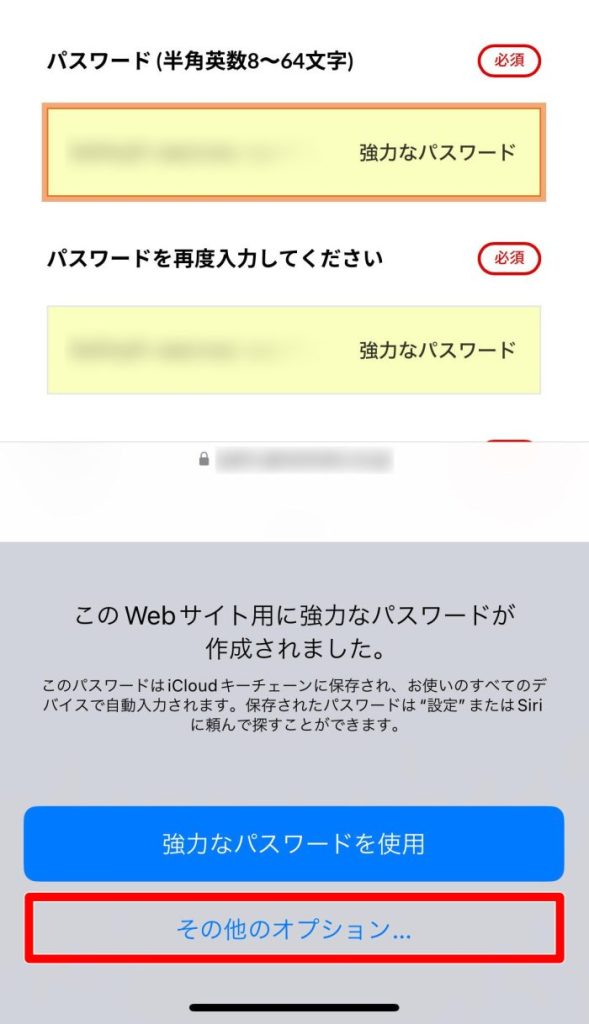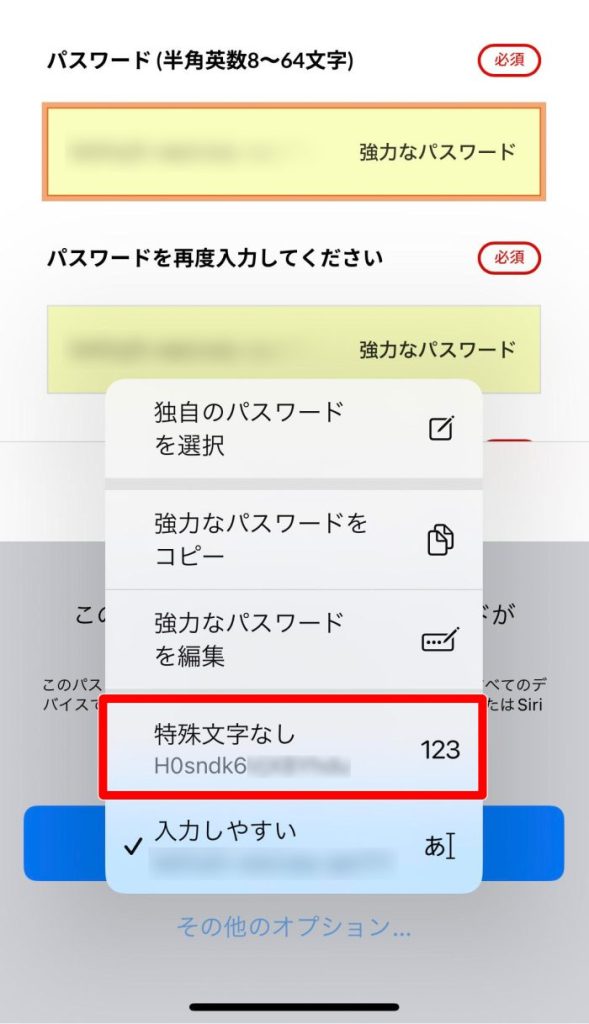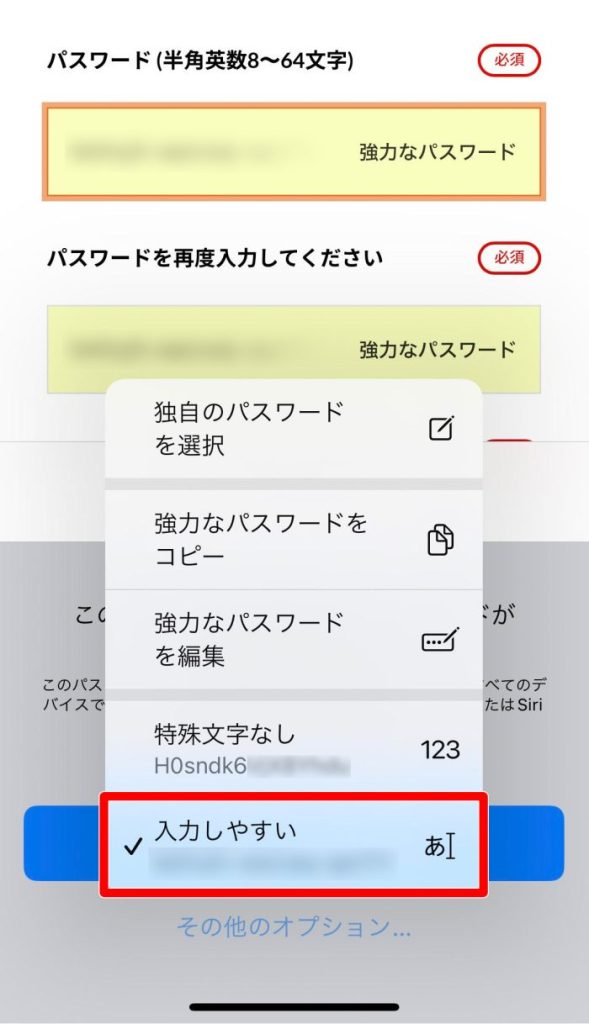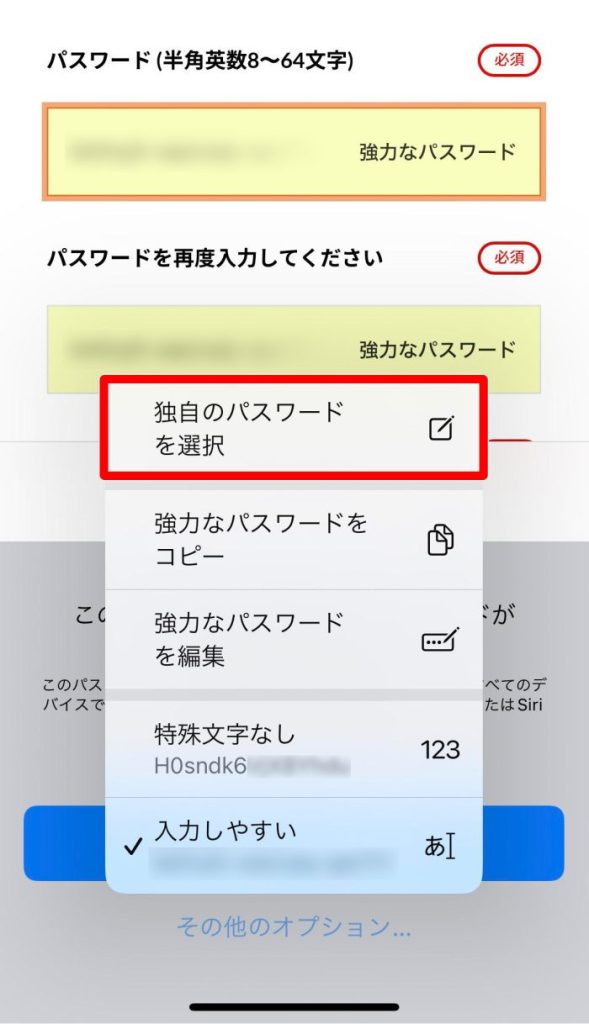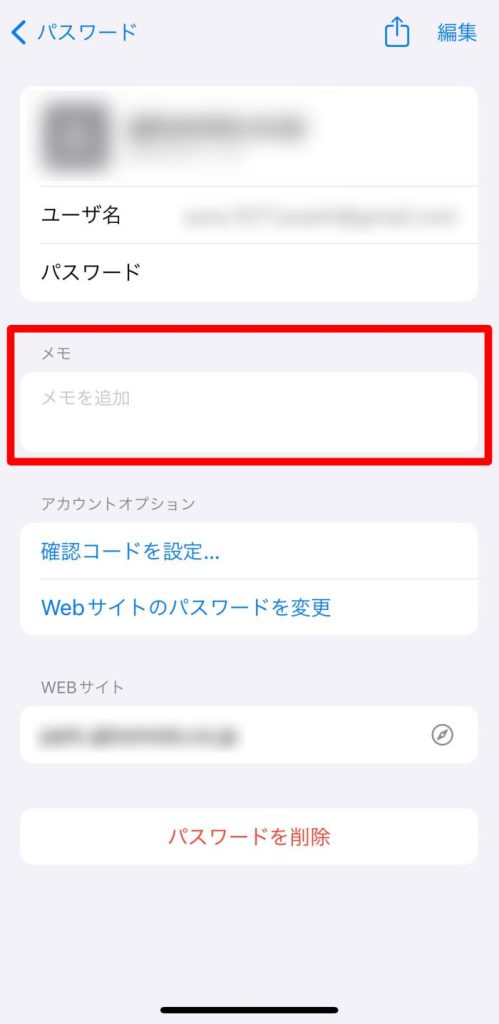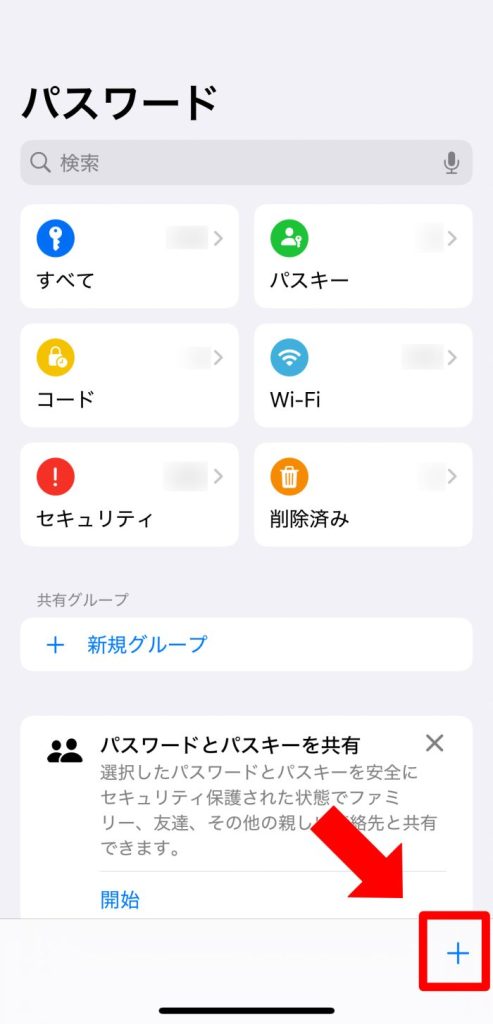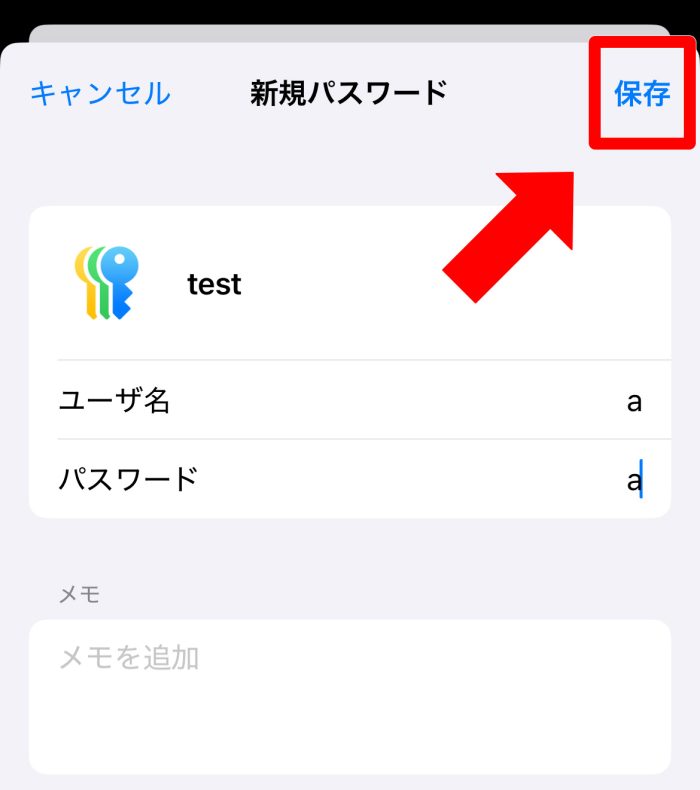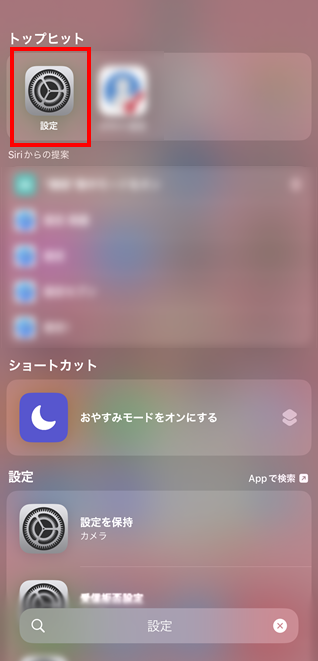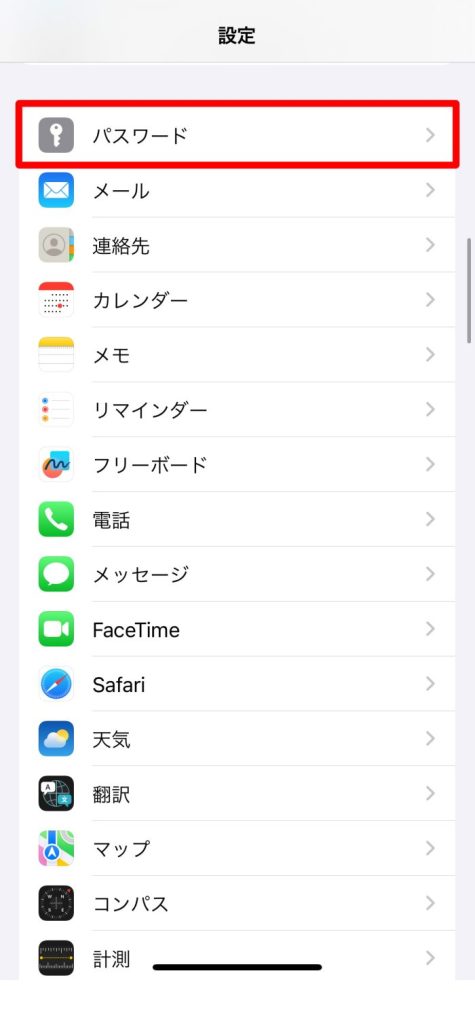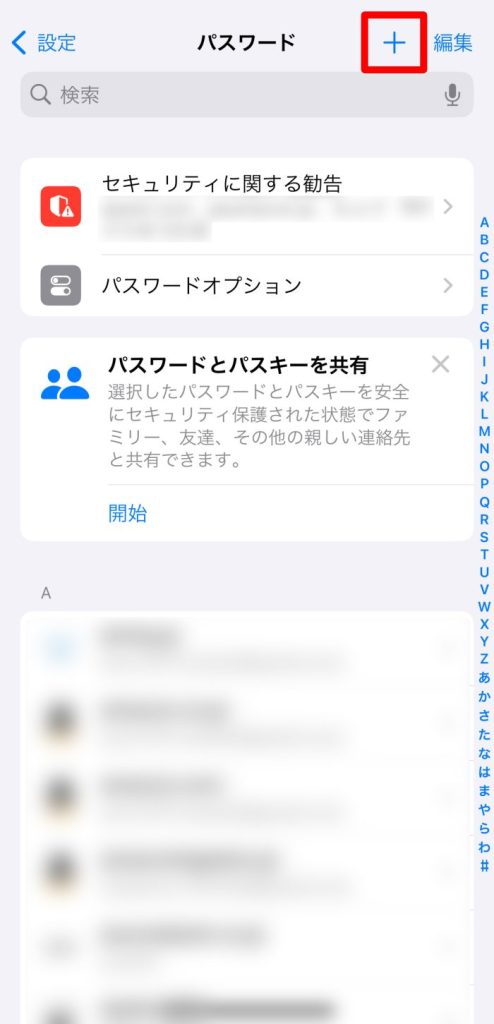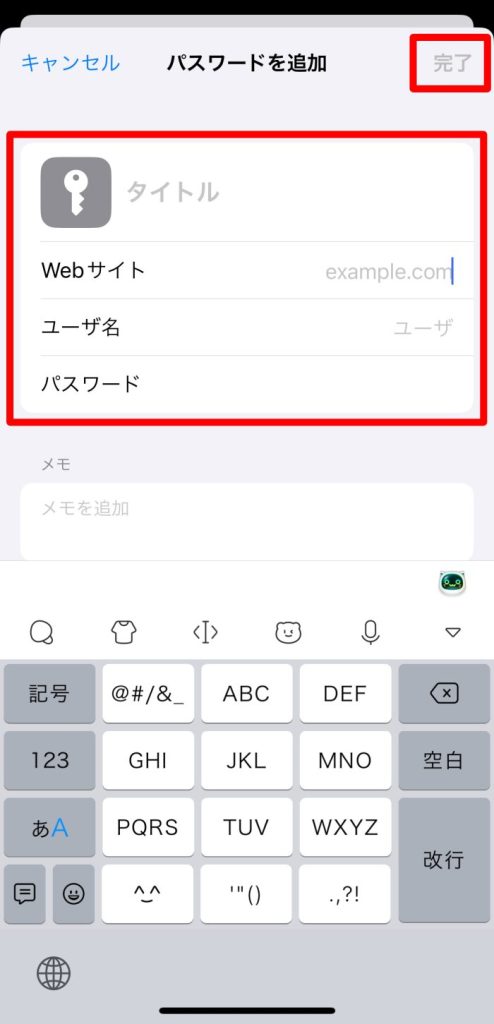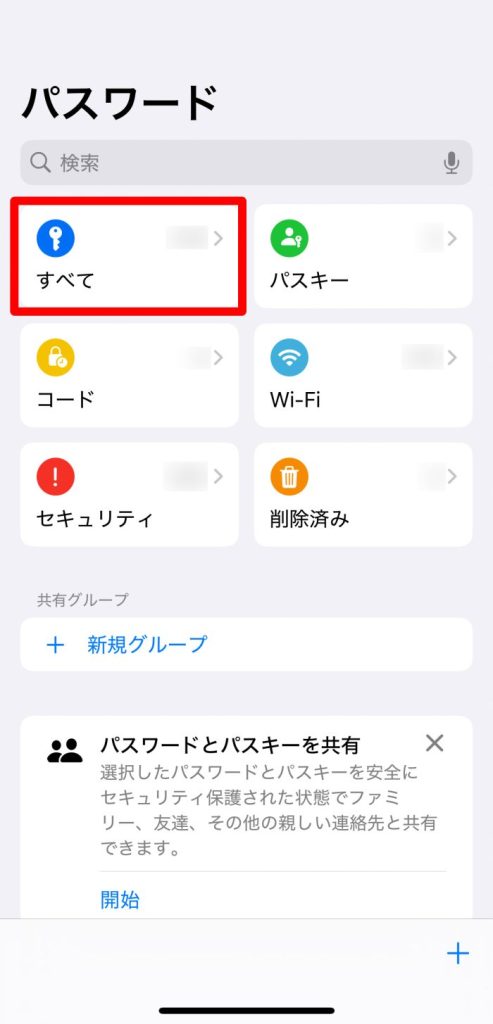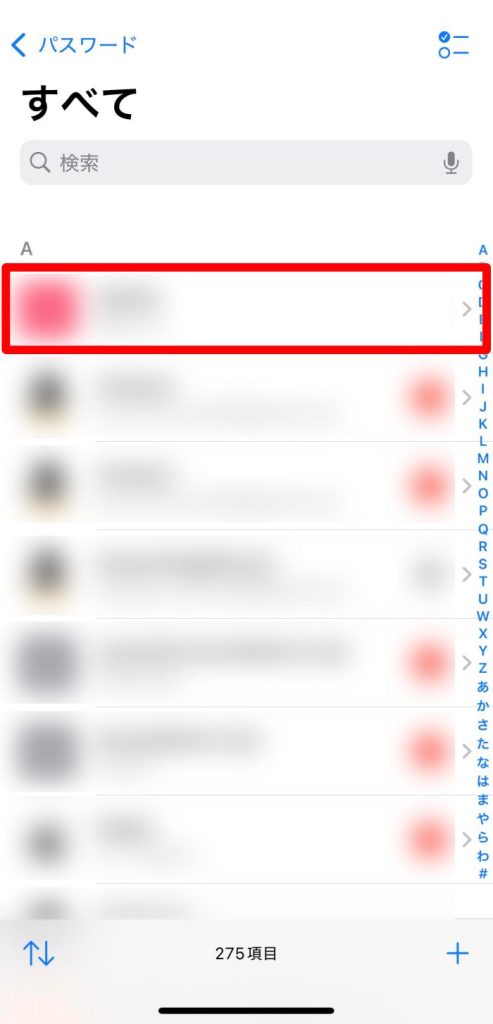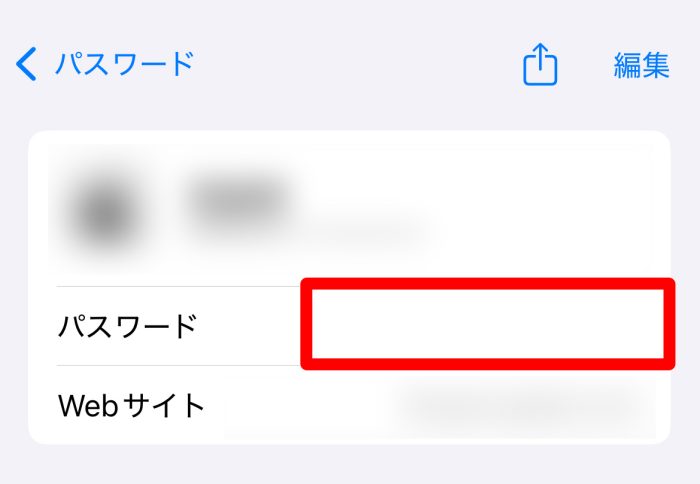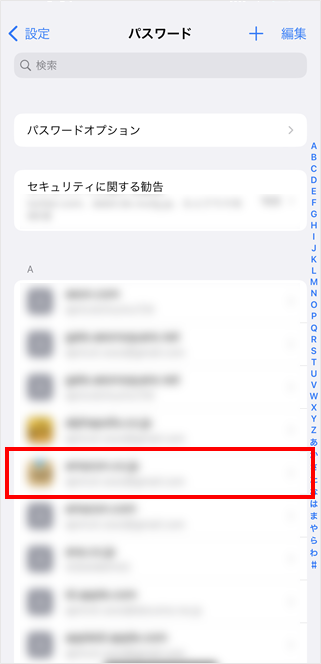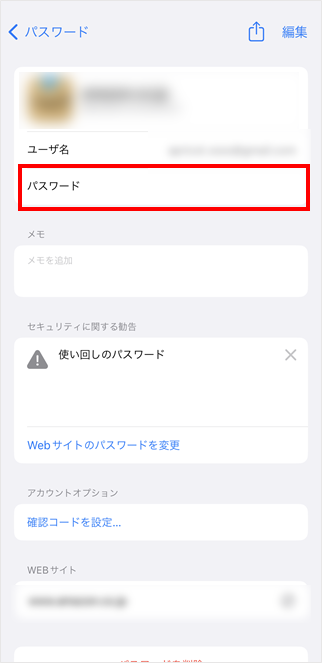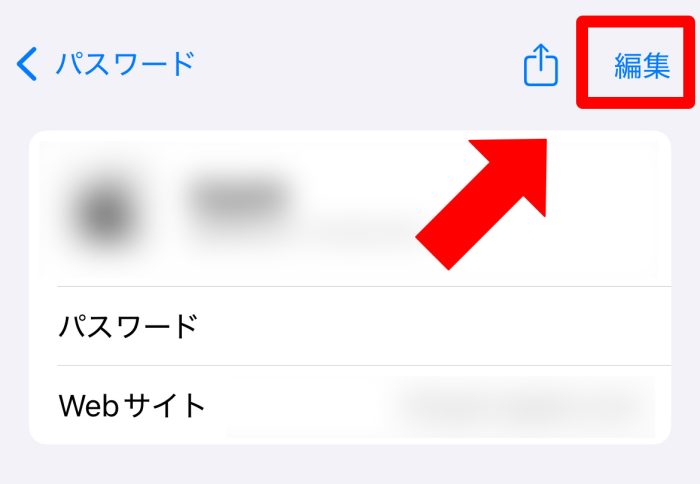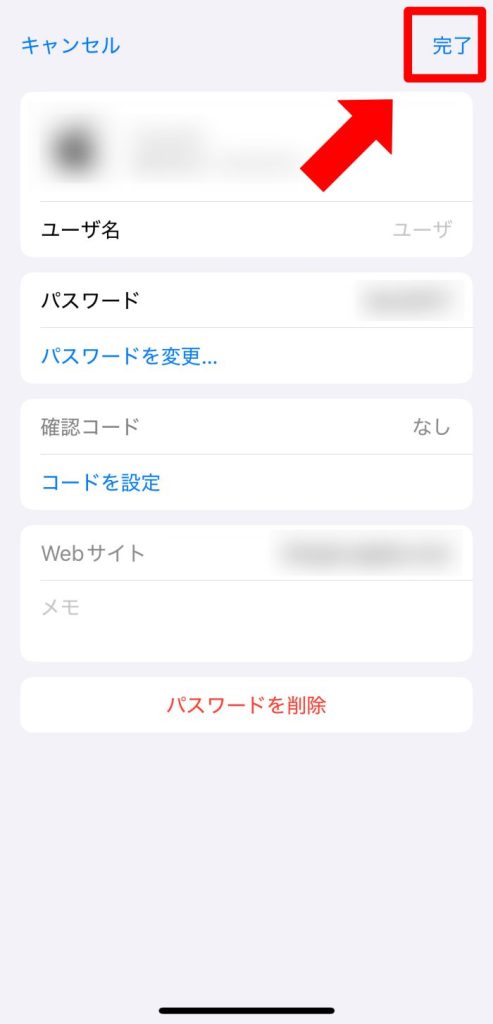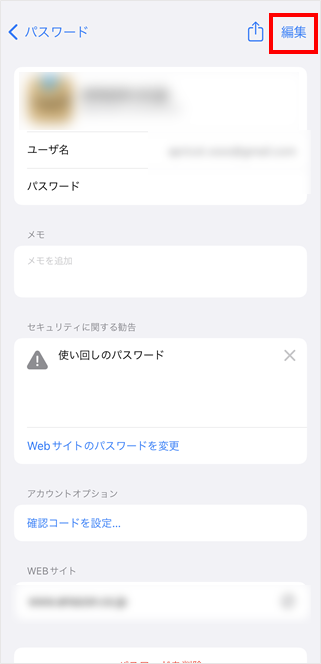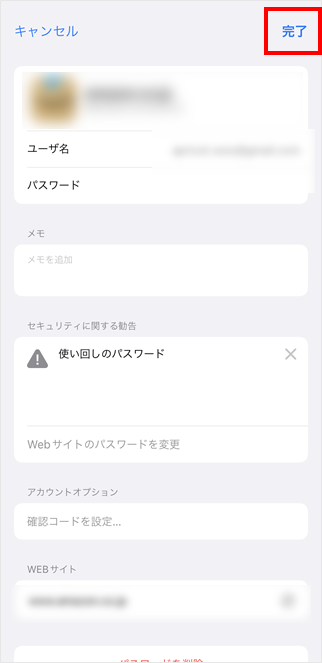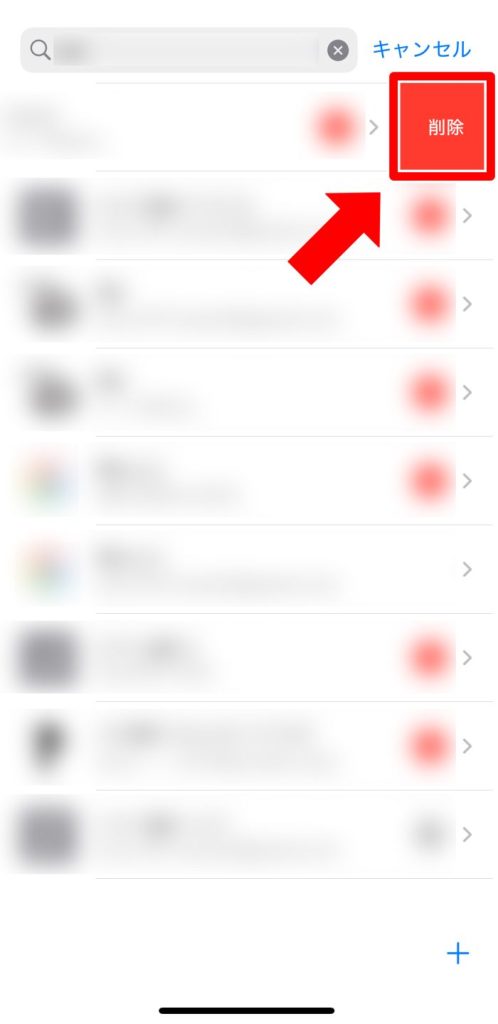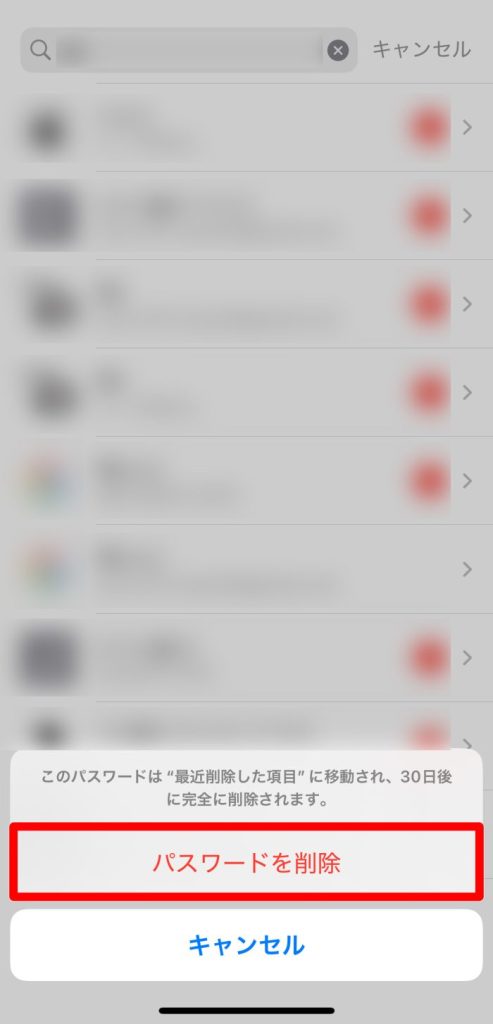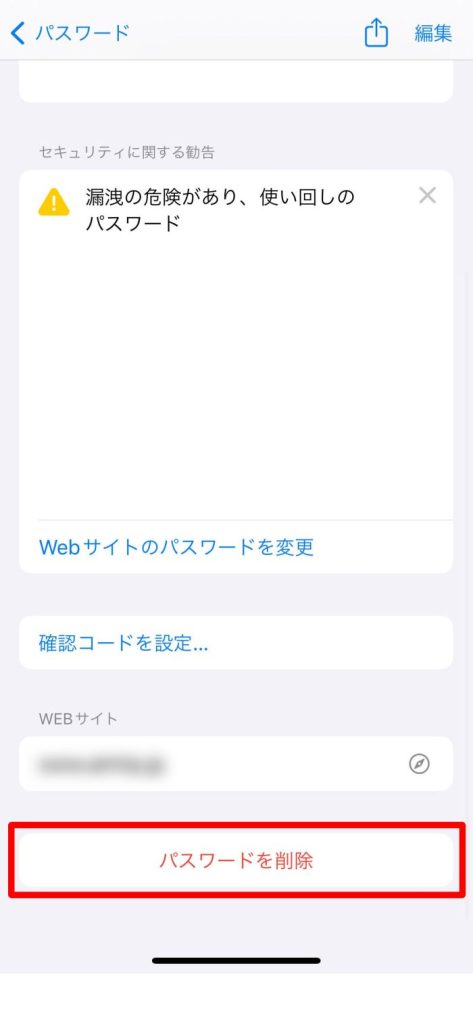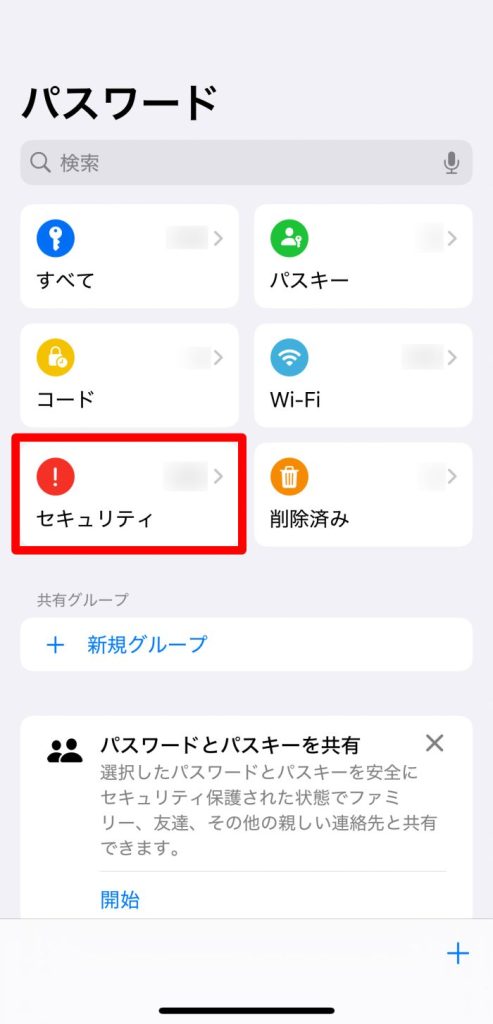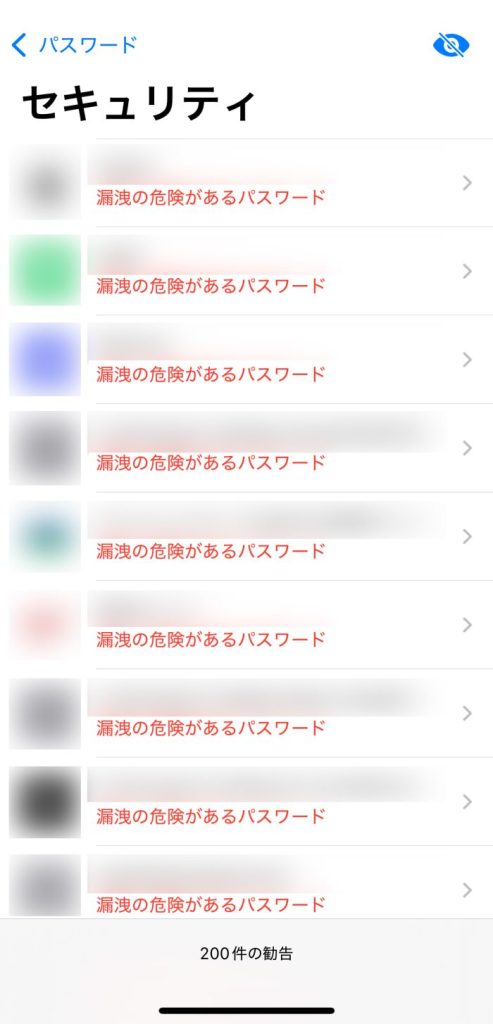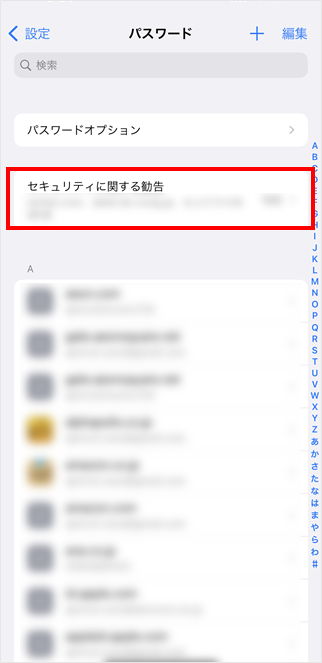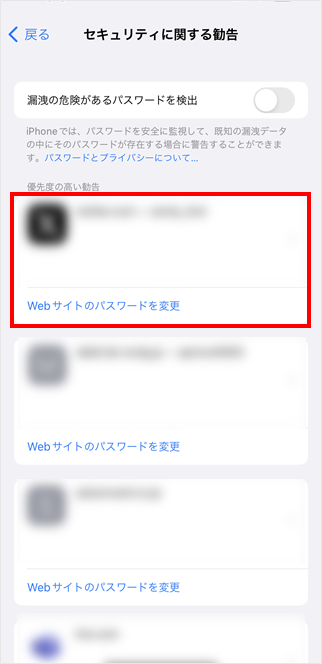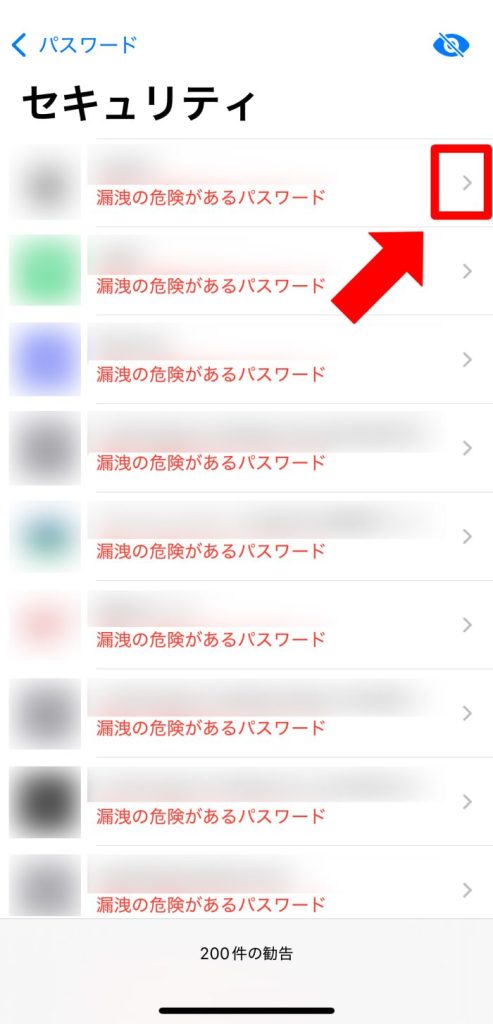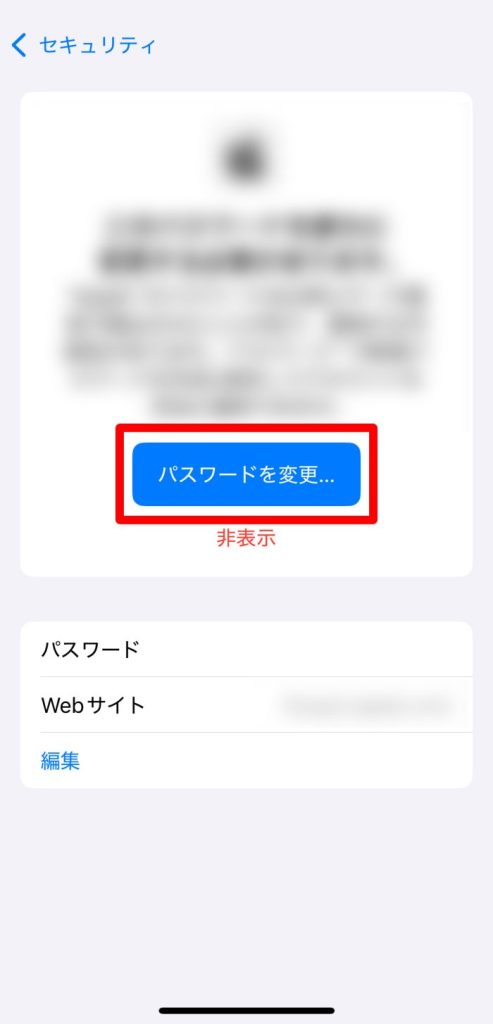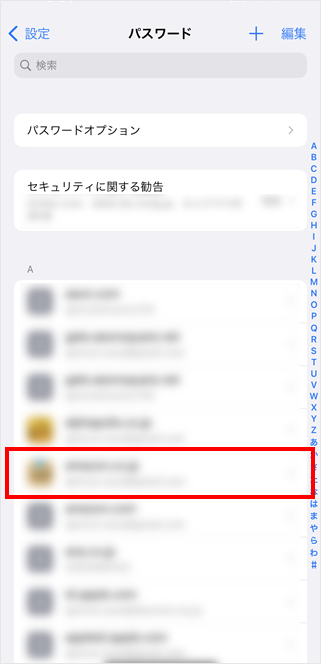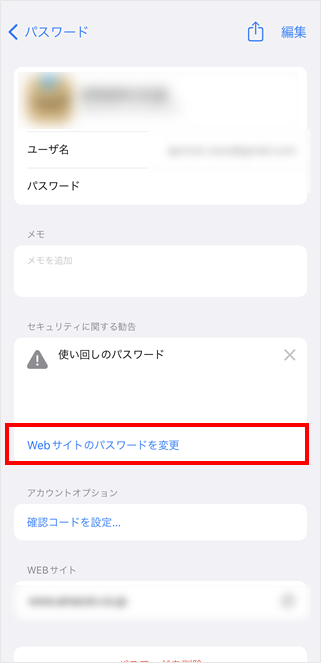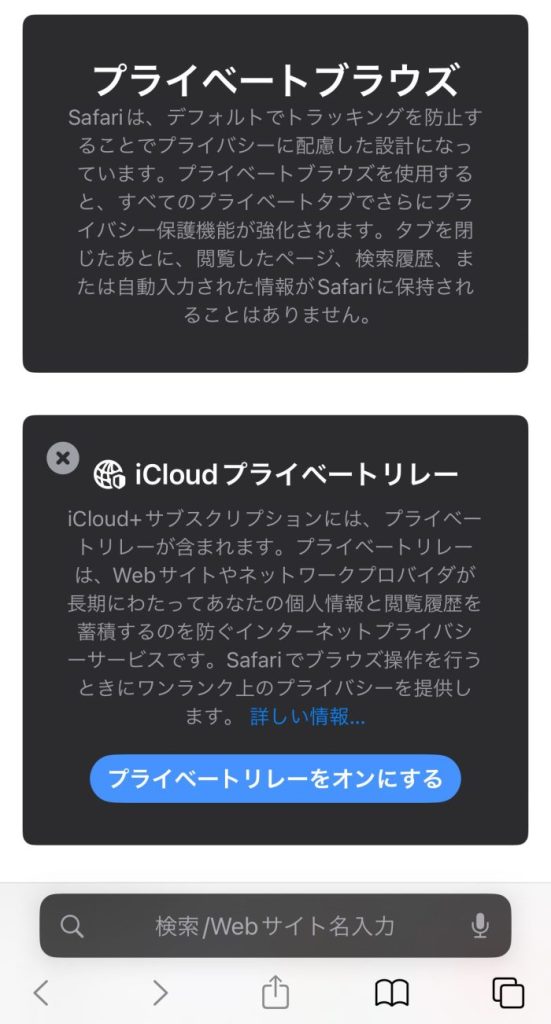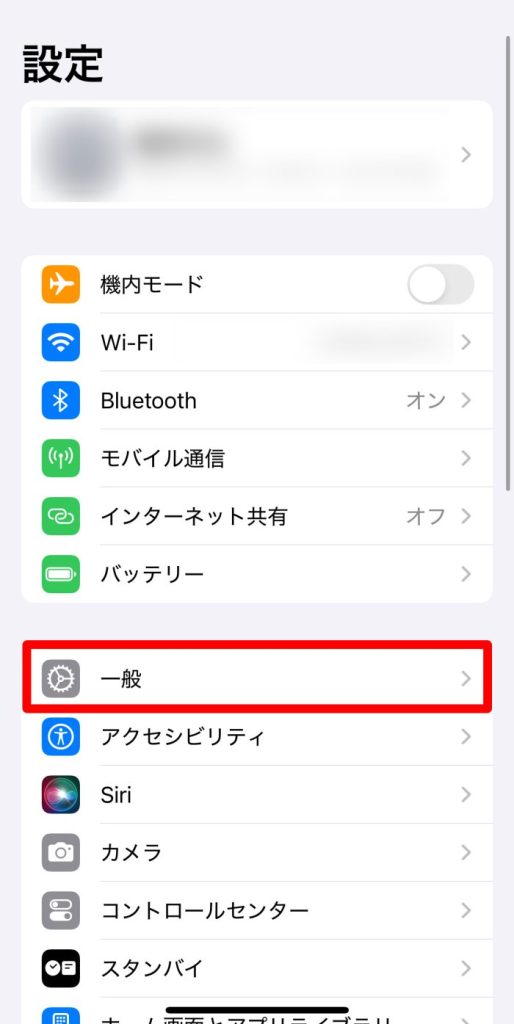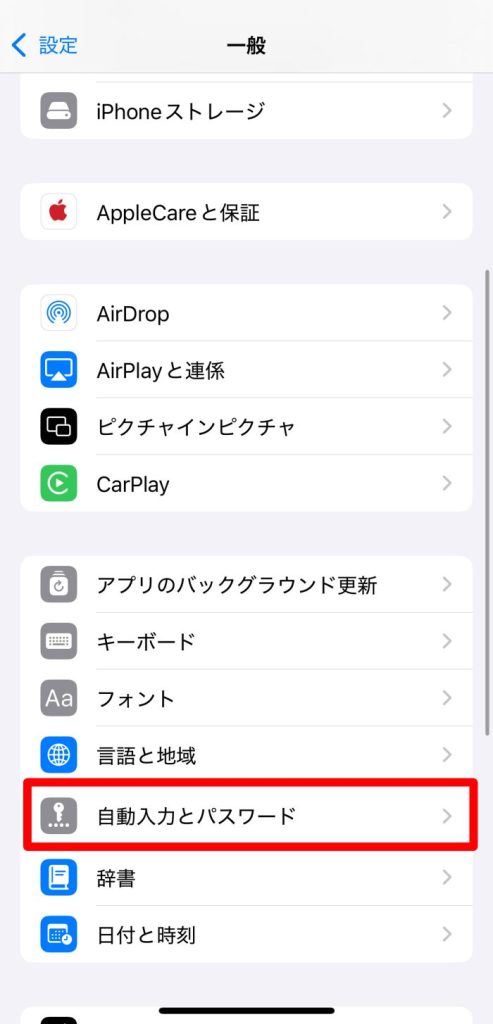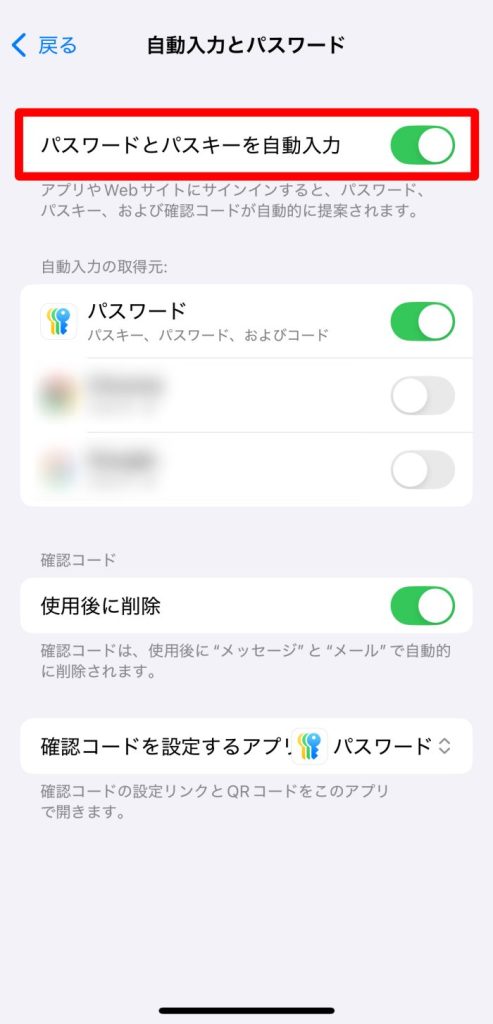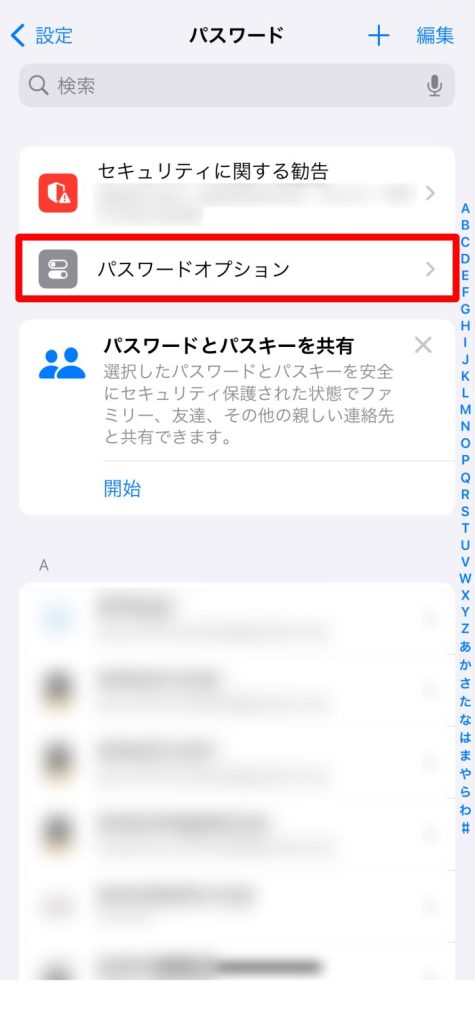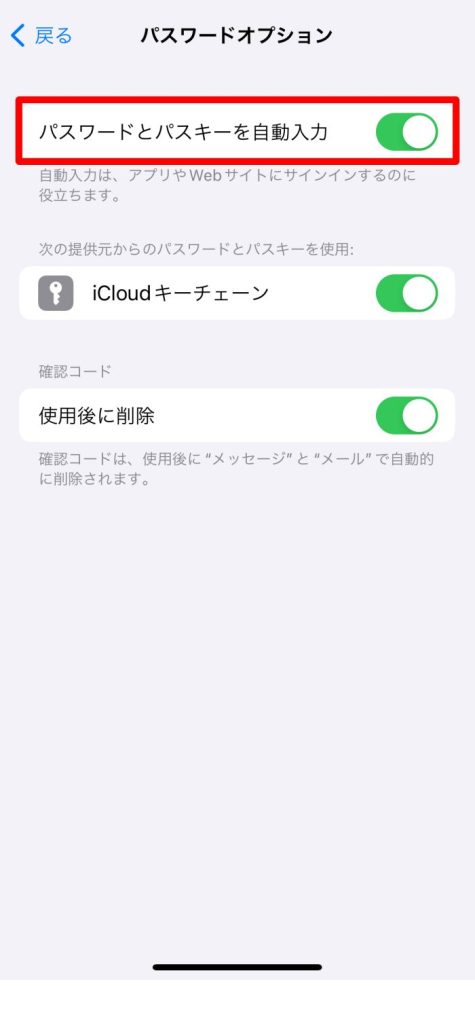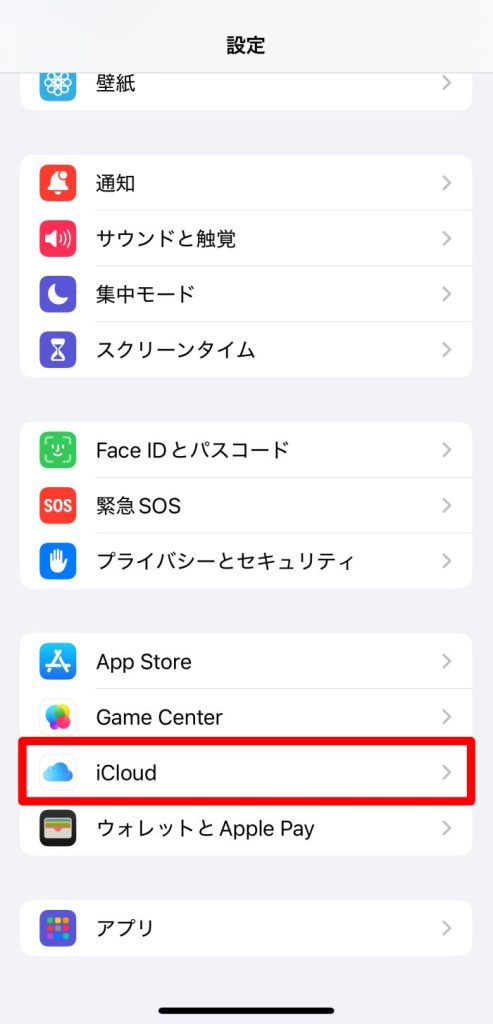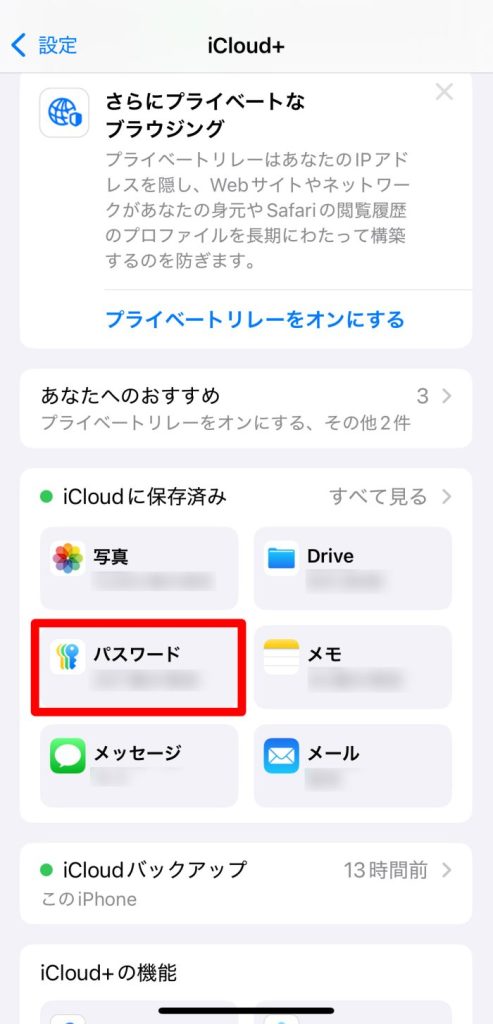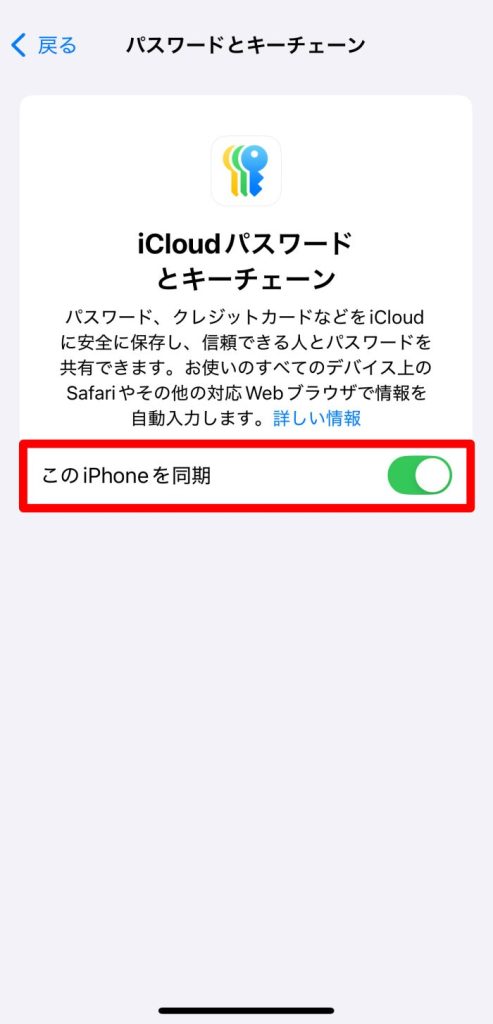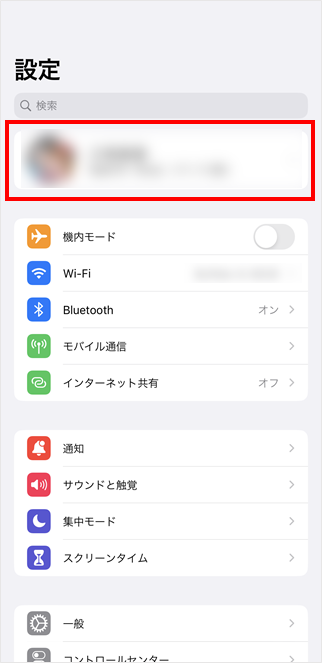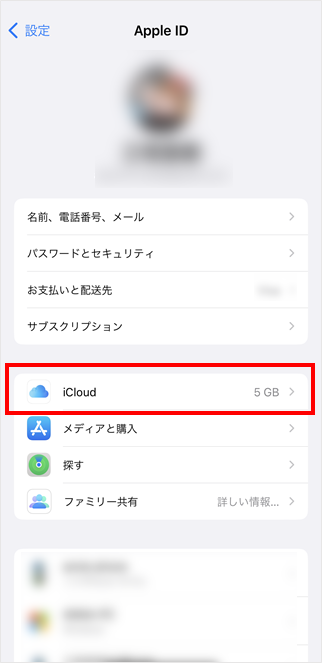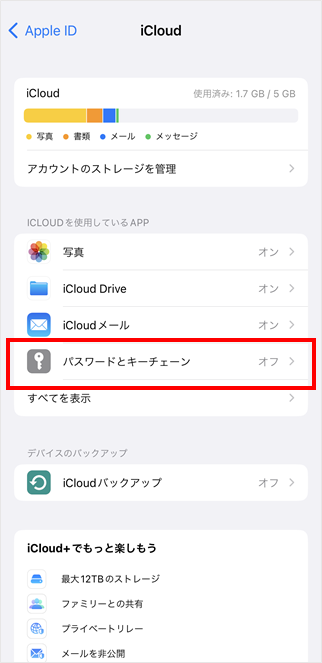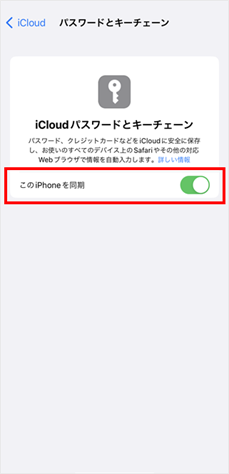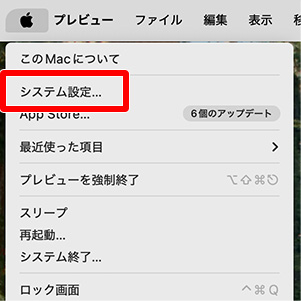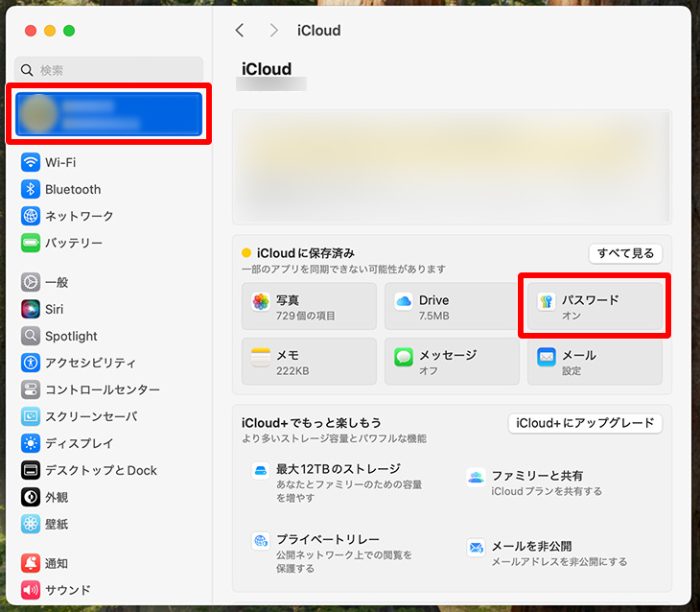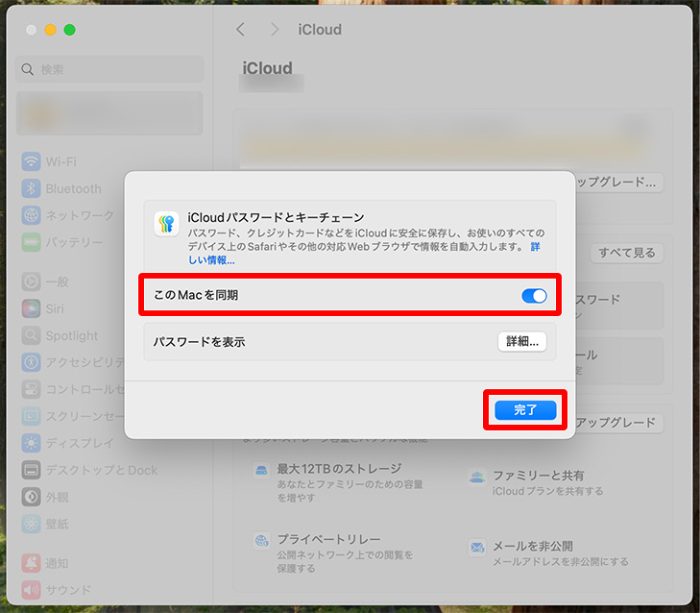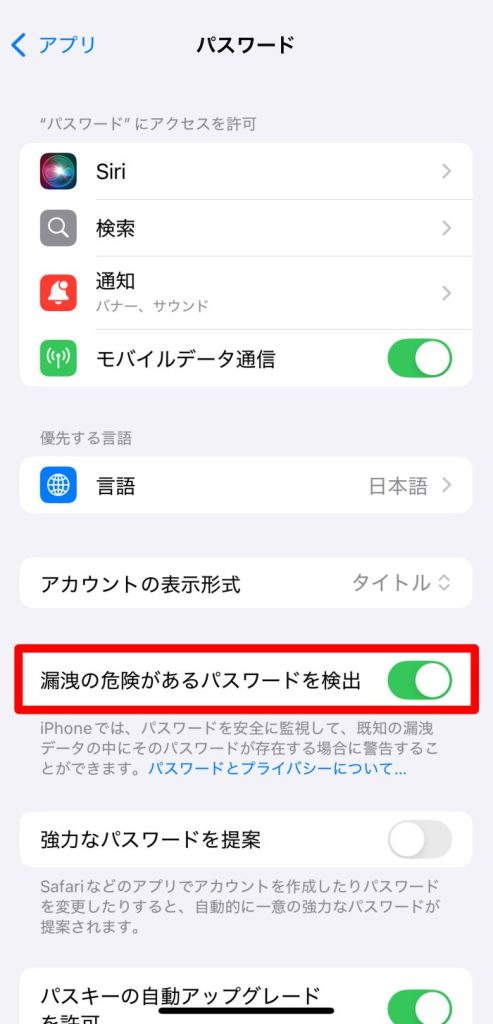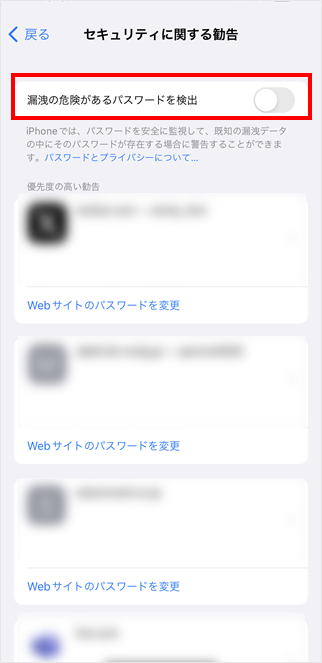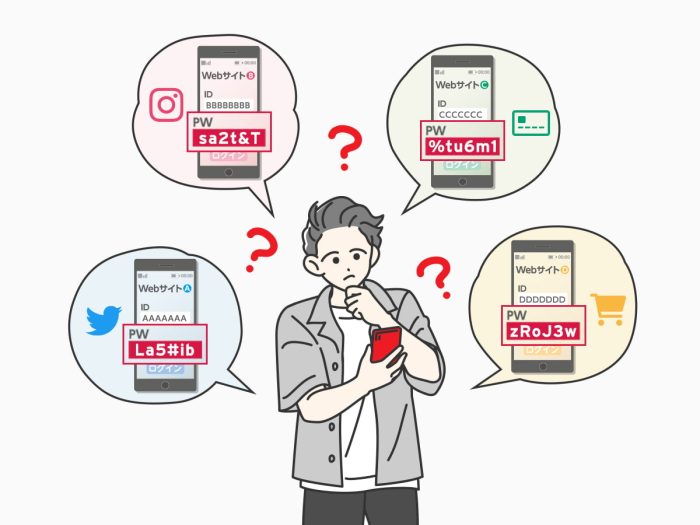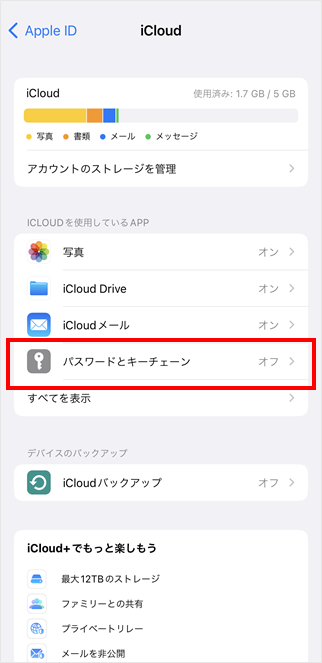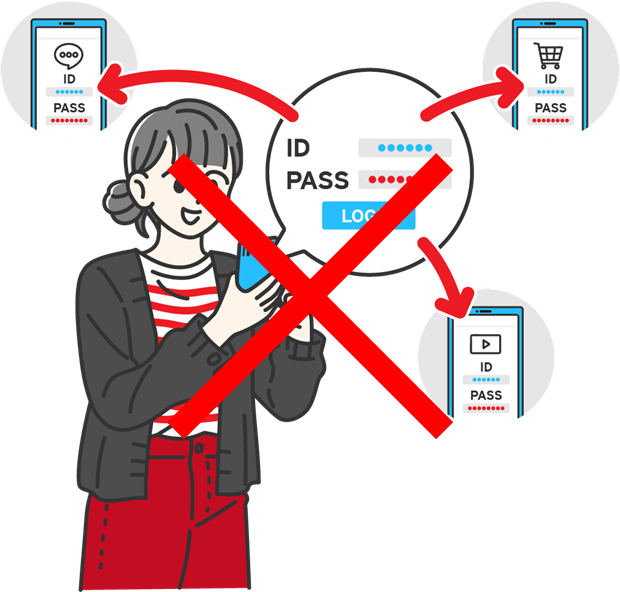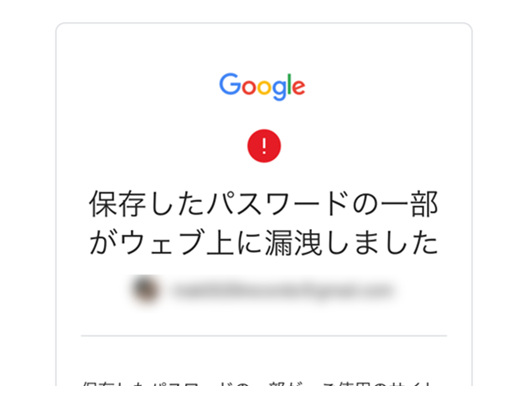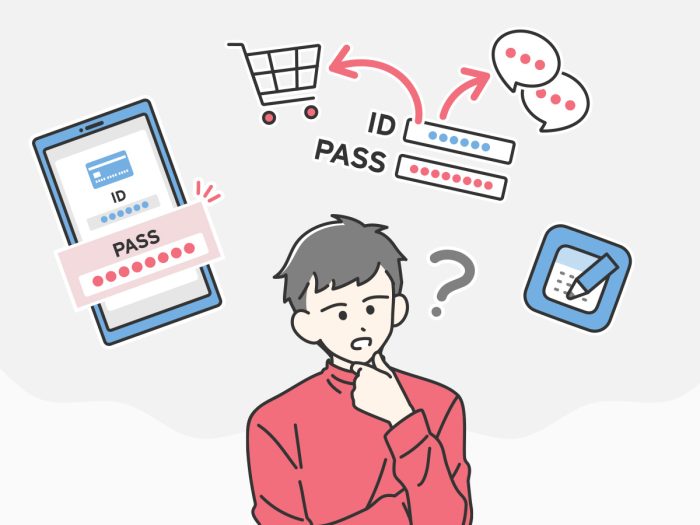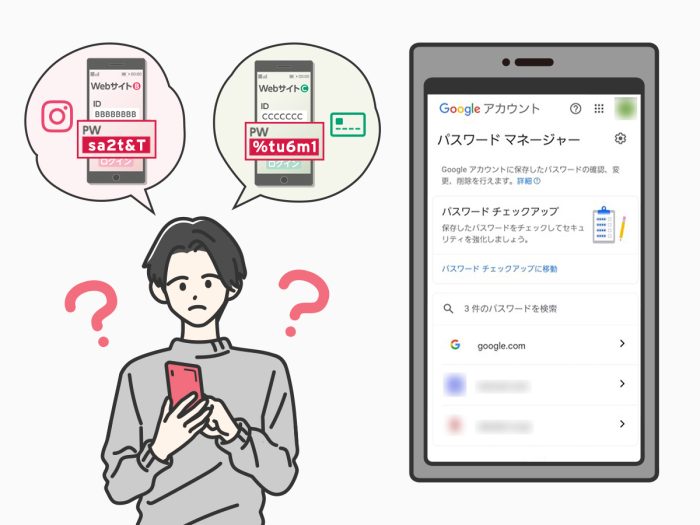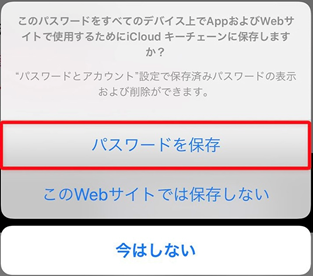
iPhoneに搭載されている“iCloudキーチェーン”を使うと、パスワードを安全かつ簡単に管理できます。
この記事では、本機能を使ったパスワードの管理方法について解説します。
※本記事は2024年11月22日時点の情報を基に作成しています。
目次
- iPhoneのパスワード管理機能“iCloudキーチェーン”とは?
- iPhoneのiCloudキーチェーンでパスワードを管理する方法
- iPhoneのiCloudキーチェーンでリスクが高いパスワードを確認する
- iPhoneのiCloudキーチェーンで各サービスに2ファクタ認証を設定する
- iPhoneのiCloudキーチェーンが正常に使えないときの対処法
- iCloudキーチェーンを他のデバイスで使用する方法
- iCloudキーチェーンに関してよくある質問
- iCloudキーチェーンは設定するべきですか?
- パスワード保存時に「このWebサイトでは保存しない」を選択してしまっても、パスワードを保存する方法はありますか?
- 「このパスワードはデータ漏洩で検出されたことがあるため、このアカウントは危険にさらされています」という警告をオフにできますか?
- 「強力なパスワード」を自動生成する機能だけオフにできますか?
- iCloudキーチェーンやパスワード管理アプリ以外の管理方法
- “iCloudキーチェーン”やパスワード管理アプリを使用して、パスワード管理を簡単に行いましょう
iPhoneのパスワード管理機能“iCloudキーチェーン”とは?
“iCloudキーチェーン”とは、iPhoneやiPadでパスワードなどのアカウント情報を管理できる機能です。
同じアカウントでログインしているApple製のデバイスであれば、ブラウザやアプリのユーザ名、パスワードなどを自動で入力できます。
【参考情報】
Apple|iCloud キーチェーンを設定する
Apple|iPhoneで強力なパスワードを自動入力する
iCloudキーチェーンのメリット・デメリット
iCloudキーチェーンには以下のような機能があります。
これらの機能でパスワードの管理、入力を安全かつ簡単にできるのがiCloudキーチェーンのメリットです。
一方、デメリットはAppleデバイス以外での使用に制限があることです。
iCloudキーチェーンの安全性
iCloudキーチェーンに保存した情報は暗号化されるため、Appleを含めてユーザ本人以外がこれらの内容を確認できません。
そのため、安全にパスワードを生成、管理できます。
ただし、使用しているApple Account(Apple ID)やiPhoneが悪意のある第三者に乗っ取られた場合は、iCloudキーチェーンの情報が他人に見られるおそれがあるため、注意が必要です。
Apple Account(Apple ID)の乗っ取り対策は、以下の記事を参考にしましょう。
【関連記事】
iPhoneのiCloudキーチェーンでパスワードを管理する方法
ここではiCloudキーチェーンのパスワードを自動生成する機能や、保存・管理の具体的な使い方を紹介します。
パスワードを作成・保存する
iCloudキーチェーンを使えば、Webサイトやアプリでアカウントを作成する際に、その場でパスワードを作成・保存できます。
すでに作成したアカウントのパスワードも、ログイン時にそのまま保存したり、後から手動で保存したりすることも可能です。
それぞれの手順は以下を参考にしてください。
※iOSのバージョンによって手順が異なるため、まずは使用中バージョンをこちらから確認してください。
アカウント作成時に新しいパスワードを作成・保存する※クリックして開く
- iOS18
-
STEPアカウント作成時に表示されるポップアップで「保存して入力」をタップする。
 STEP次のいずれかを行う。
STEP次のいずれかを行う。・自動生成された強力なパスワードを使用したい場合:
「新しい強力なパスワード」をタップする。
・数字と英字のみで構成される強力なパスワードを使用したい場合:
「特殊文字なしで新規作成」をタップする。 STEP復旧キーの情報やPIN番号などの情報も一緒に保存する場合は、保存したパスワードを選択して右上の「編集」をタップする。
STEP復旧キーの情報やPIN番号などの情報も一緒に保存する場合は、保存したパスワードを選択して右上の「編集」をタップする。 STEP「メモ」フィールドに保存したい情報を入力した後に、「完了」をタップする。
STEP「メモ」フィールドに保存したい情報を入力した後に、「完了」をタップする。
- iOS17以下
-
STEPWebサイトやアプリの新規アカウント画面で、新しいアカウント名を入力する。STEP表示されたポップアップで次のいずれかを行う。
・自動生成された強力なパスワードを使用したい場合:
「強力なパスワードを使用」をタップする。
・自動生成された強力なパスワードを自分で編集して使用したい場合:
「その他のオプション」→「強力なパスワードを編集」の順でタップする。

・数字と英字のみで構成される強力なパスワードを使用したい場合:
「その他のオプション」→「特殊文字なし」の順でタップする。

・入力しやすい強力なパスワードを使用したい場合:
「その他のオプション」→「入力しやすい」の順でタップする。

・ 自分で独自のパスワードを作りたい場合:
「その他のオプション」→「独自のパスワードを選択」の順でタップする。
 STEP「パスワードを保存」をタップする。
STEP「パスワードを保存」をタップする。 STEP復旧キーの情報やPIN番号などの情報も一緒に保存する場合は、それらを「メモ」フィールドに入力する。
STEP復旧キーの情報やPIN番号などの情報も一緒に保存する場合は、それらを「メモ」フィールドに入力する。
【参考情報】
Apple|iPhoneで強力なパスワードを自動入力する
ログイン時に既存のパスワードを保存する※クリックして開く
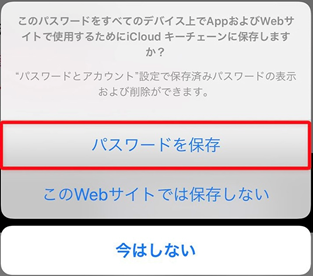
この設定が完了すると、iCloudキーチェーンにユーザ名とパスワードが保存されます。
次回以降同じWebサイトやアプリにアクセスしたときに、保存したパスワードが自動入力されるようになります。
手動でパスワードを保存する ※クリックして開く
- iOS18
-
STEP「パスワード」アプリを開き、右下の「+」をタップする 。
 STEPユーザ名やパスワードを入力し、「保存」をタップする。
STEPユーザ名やパスワードを入力し、「保存」をタップする。
- iOS17以下
-
STEP「設定」アプリを開き、「パスワード」をタップする。

 STEPFace ID または Touch ID を使うか、パスコードを入力してロックを解除する。STEP右上の「+」マークをタップする。
STEPFace ID または Touch ID を使うか、パスコードを入力してロックを解除する。STEP右上の「+」マークをタップする。 STEP「新しいパスワード」をタップする。
STEP「新しいパスワード」をタップする。 STEPパスワードやユーザ名などの情報を入力し、完了をタップする。
STEPパスワードやユーザ名などの情報を入力し、完了をタップする。
【参考情報】
Apple|iPhoneで強力なパスワードを自動入力する
パスワードを確認・編集・削除する
iCloudキーチェーンに保存したユーザ名やパスワードは、後から確認することができます。
また、保存した情報を編集・削除することも可能です。
iCloudキーチェーンに保存したユーザ名やパスワードをiPhoneで確認・編集・削除する方法は、それぞれ以下のとおりです。
※iOSのバージョンによって手順が異なるため、まずは自分が使用しているものをこちらから確認してください。
ユーザ名やパスワードを確認する※クリックして開く
- iOS18
-
STEP「パスワード」アプリを開き、「すべて」をタップする。
 STEPWebサイトまたはアプリを選択し、パスワードをタップする。
STEPWebサイトまたはアプリを選択し、パスワードをタップする。

- iOS17以下
-
STEP「設定」アプリを開き、「パスワード」をタップする。

 STEPFace ID または Touch ID を使うか、パスコードを入力してロックを解除する。STEPWebサイトまたはアプリを選択し、パスワードをタップする。
STEPFace ID または Touch ID を使うか、パスコードを入力してロックを解除する。STEPWebサイトまたはアプリを選択し、パスワードをタップする。

ユーザ名やパスワードを編集する※クリックして開く
- iOS18
-
STEP「パスワード」アプリを開き、「すべて」をタップする。
 STEPWebサイトまたはアプリを選択し、「編集」をタップし、情報を書き換える。
STEPWebサイトまたはアプリを選択し、「編集」をタップし、情報を書き換える。
 STEP「完了」をタップして編集内容を保存する。
STEP「完了」をタップして編集内容を保存する。
- iOS17以下
-
STEP「設定」アプリを開き、「パスワード」をタップする。

 STEPFace ID または Touch ID を使うか、パスコードを入力してロックを解除する。STEPWebサイトまたはアプリを選択し、「編集」をタップし、情報を書き換える。
STEPFace ID または Touch ID を使うか、パスコードを入力してロックを解除する。STEPWebサイトまたはアプリを選択し、「編集」をタップし、情報を書き換える。 STEP「完了」をタップして編集内容を保存する。
STEP「完了」をタップして編集内容を保存する。
iCloudキーチェーンに保存したユーザ名やパスワードを削除する※クリックして開く
- iOS18
-
STEP「パスワード」アプリを開き、「すべて」をタップする。
 STEPWebサイトまたはアプリを選択し、右にスワイプする。
STEPWebサイトまたはアプリを選択し、右にスワイプする。 STEP「削除」を選択し、「パスワードを削除」をタップする 。
STEP「削除」を選択し、「パスワードを削除」をタップする 。

- iOS17以下
-
STEP「設定」アプリを開き、「パスワード」をタップする。

 STEPFace ID または Touch ID を使うか、パスコードを入力してロックを解除する。STEPWebサイトまたはアプリを選択し、「パスワードを削除」をタップする。
STEPFace ID または Touch ID を使うか、パスコードを入力してロックを解除する。STEPWebサイトまたはアプリを選択し、「パスワードを削除」をタップする。

iPhoneのiCloudキーチェーンでリスクが高いパスワードを確認する
iCloudキーチェーンは、「漏洩の危険がある」「推測が容易」「複数のサービスで使いまわしている」といったリスクが高いパスワードが保存されていないかを検知して警告を表示します。
以下の手順でリスクが高いパスワードを確認し、警告が表示されているパスワードは変更しましょう。
※iOSのバージョンによって手順が異なるため、まずは自分が使用しているものをこちらから確認してください。
リスクが高いパスワードを確認する※クリックして開く
- iOS18
-
STEP「パスワード」アプリを開き、「セキュリティ」をタップする。
 STEP警告が表示されているパスワードを確認する。
STEP警告が表示されているパスワードを確認する。
- iOS17以下
-
STEP「設定」アプリを開き、「パスワード」をタップする。

 STEP「セキュリティに関する勧告」を選択し、検出された通知を確認する。
STEP「セキュリティに関する勧告」を選択し、検出された通知を確認する。

パスワードの変更はWebサイトやアプリ上で行う必要があります。
iCloudキーチェーンでパスワード漏えいのチェックをした場合、検知された結果を確認し、そのままWebサイトへアクセス可能です。
iCloudキーチェーンに保存したパスワードをWebサービス上で変更する方法は、以下のとおりです。
iCloudキーチェーンに保存したパスワードをWebサービス上で変更する※クリックして開く
- iOS18
-
STEP「パスワード」アプリを開き、「セキュリティ」をタップする。
 STEPWebサイトまたはアプリを選択し、「パスワードを変更」をタップする。
STEPWebサイトまたはアプリを選択し、「パスワードを変更」をタップする。
 STEPアクセスした先のWebサイトで案内に沿ってパスワードを変更する。
STEPアクセスした先のWebサイトで案内に沿ってパスワードを変更する。 - iOS17以下
-
STEP「設定」アプリを開き、「パスワード」をタップする。

 STEPFace ID または Touch ID を使うか、パスコードを入力してロックを解除する。STEPWebサイトまたはアプリを選択し、「Webサイトのパスワードを変更」をタップする。
STEPFace ID または Touch ID を使うか、パスコードを入力してロックを解除する。STEPWebサイトまたはアプリを選択し、「Webサイトのパスワードを変更」をタップする。
 STEPアクセスした先のWebサイトで案内に沿ってパスワードを変更する。
STEPアクセスした先のWebサイトで案内に沿ってパスワードを変更する。
iPhoneのiCloudキーチェーンで各サービスに2ファクタ認証を設定する
2ファクタ認証は、パスワードに加えて確認コードなどの認証情報を設定することで、アカウントのセキュリティを強化する機能です。
iCloudキーチェーンによって生成した確認コードを、アプリやサービスの2ファクタ認証に使用可能です。(この機能は2ファクタ認証を設定したいサービス側が対応している場合に使用可能です。)
※確認コードは、使用する時に1回限りの使用が可能で、数十秒ごとに新しいコードが生成されます。
確認コードを生成する設定方法は、以下のとおりです。(Xでの設定方法を例として解説します。)
確認コードを生成する設定を有効にする※クリックして開く
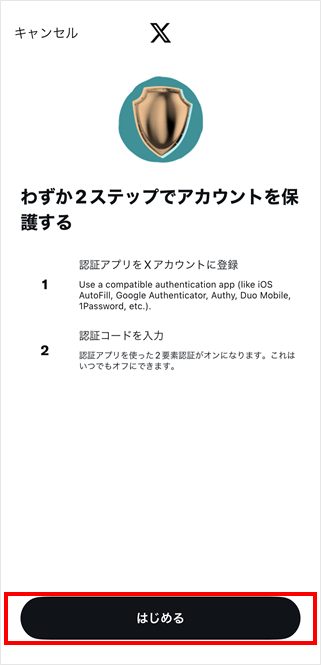
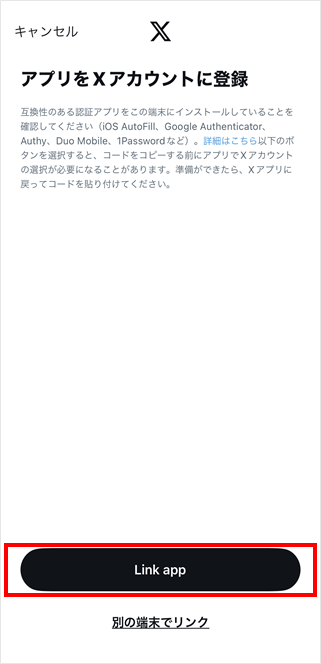
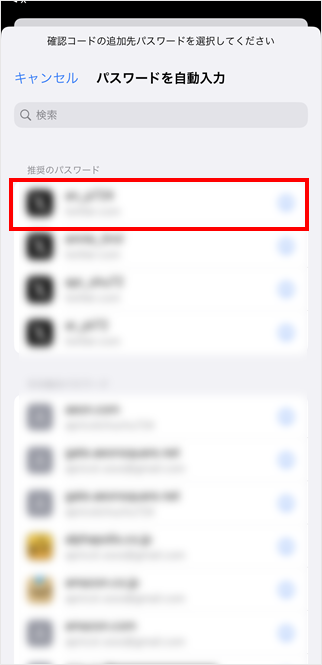
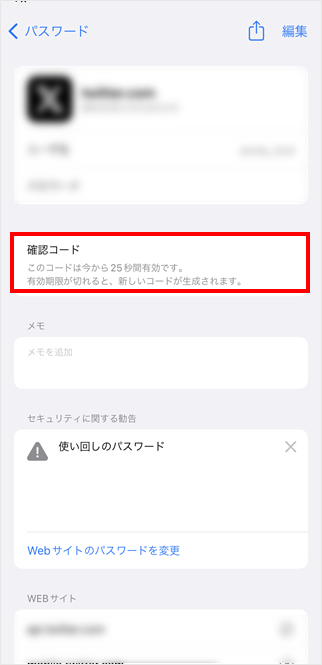
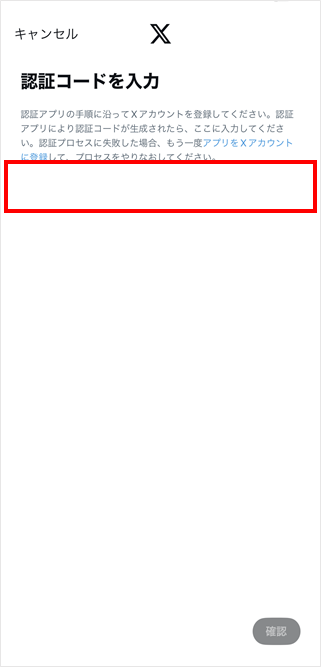
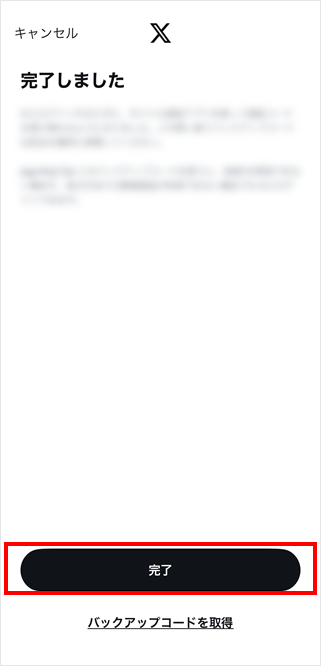
【参考情報】
X|2要素認証を使う方法
iPhoneのiCloudキーチェーンが正常に使えないときの対処法
何らかのエラーや設定の不備により、iCloudキーチェーンが正常に使えない場合があります。
以下の状況別に対処法が異なるため、参考にしてください。
「パスワードを保存」が表示されない
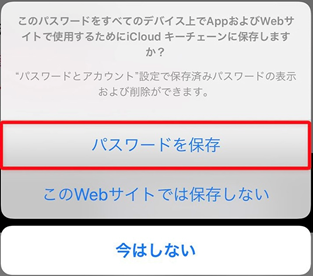
「パスワードを保存」が表示されないときは以下の三つのいずれかが原因と考えられます。
- Safariの「プライベートブラウズ」を使用している
-
「プライベートブラウズ」とは、開いたページの検索履歴、自動入力の情報が保存されなくなるSafariの機能です。(Chromeに「シークレットモード」という名前の類似機能があります。)

まずは、Safariを開いてこの機能を使用していないか確認しましょう。 - 自動入力がオフになっている
-
iCloudキーチェーンの自動入力がオフになっていると、「パスワードを保存」が表示されなくなります。
以下の手順で自動入力がオンになっているか確認しましょう。※iOSのバージョンによって手順が異なるため、まずは自分が使用しているものをこちらから確認してください。
iCloudキーチェーンの自動入力がオンになっているか確認する※クリックして開く
- iOS18
-
STEP「設定」アプリを開き、「一般」をタップする。
 STEP「自動入力とパスワード」をタップする。
STEP「自動入力とパスワード」をタップする。 STEP「パスワードとパスキーを自動入力」をオンにする。
STEP「パスワードとパスキーを自動入力」をオンにする。
- iOS17以下
-
STEP「設定」アプリを開き、「パスワード」をタップする。

 STEPFace ID または Touch ID を使うか、パスコードを入力してロックを解除する。STEP「パスワードオプション」をタップする。
STEPFace ID または Touch ID を使うか、パスコードを入力してロックを解除する。STEP「パスワードオプション」をタップする。 STEP「パスワードとパスキーを自動入力」をオンにする。
STEP「パスワードとパスキーを自動入力」をオンにする。
- 一度「このWebサイトでは保存しない」を選択してしまった
-
過去に「パスワードを保存」と表示された際に「このWebサイトでは保存しない」を一度選択していると、それ以降そのWebサイトやアプリでは「パスワードを保存」が表示されなくなります。
意図せず「このWebサイトでは保存しない」を選択してしまった可能性もあるため、こちらの手順でパスワードを手動で保存しましょう。
保存したパスワードを自動入力できない
保存したパスワードを自動入力できないときは、以下の三つのいずれかが原因と考えられます。
- パスワードを保存していない
-
パスワードを自動入力できない場合、パスワードを保存していない可能性があります。
また、たとえばWebサイトで保存したパスワードを、同じサービスのスマートフォンアプリで入力しようとしているなど、「パスワードを保存したとき」と「入力するとき」でサイトやアプリが異なる場合は自動入力ができません。
以下の手順でiCloudキーチェーンにパスワードが正確に保存されているか確認しましょう。
※iOSのバージョンによって手順が異なるため、まずは自分が使用しているものをこちらから確認してください。
ユーザ名やパスワードが保存されているか確認する※クリックして開く
- iOS18
-
STEP「パスワード」アプリを開き、「すべて」をタップする。
 STEPパスワードを自動入力したいアプリやサイトがあるか確認する。
STEPパスワードを自動入力したいアプリやサイトがあるか確認する。
- iOS17以下
-
STEP「設定」アプリを開き、「パスワード」をタップする。

 STEPFace ID または Touch ID を使うか、パスコードを入力してロックを解除する。STEPパスワードを自動入力したいアプリやサイトがあるか確認する。
STEPFace ID または Touch ID を使うか、パスコードを入力してロックを解除する。STEPパスワードを自動入力したいアプリやサイトがあるか確認する。
- 自動入力がオフになっている
-
iCloudキーチェーンの設定で自動入力がオフになっている可能性があるため、以下の手順で確認しましょう。
iCloudキーチェーンの自動入力がオンになっているか確認する※クリックして開く
- iOS18
-
STEP「設定」アプリを開き、「一般」をタップする。
 STEP「自動入力とパスワード」をタップする。
STEP「自動入力とパスワード」をタップする。 STEP「パスワードとパスキーを自動入力」をオンにする。
STEP「パスワードとパスキーを自動入力」をオンにする。
- iOS17以下
-
STEP「設定」アプリを開き、「パスワード」をタップする。

 STEPFace ID または Touch ID を使うか、パスコードを入力してロックを解除する。STEP「パスワードオプション」をタップする。
STEPFace ID または Touch ID を使うか、パスコードを入力してロックを解除する。STEP「パスワードオプション」をタップする。 STEP「パスワードとパスキーを自動入力」をオンにする。
STEP「パスワードとパスキーを自動入力」をオンにする。
- iCloudキーチェーンを無効にしている
-
iCloudキーチェーンが無効になっていても、そのデバイスで保存したパスワードは自動入力されます。
しかし、無効になっていると他のデバイスで保存したパスワードが同期されなくなります。他のデバイスで保存したパスワードを自動入力するためには、iCloudキーチェーンを有効にしましょう。
iCloudキーチェーンが有効になっているか確認する ※クリックして開く
- iOS18
-
STEP「設定」アプリを開き「iCloud」をタップする。
 STEP「パスワード」をタップする。
STEP「パスワード」をタップする。 STEP「このiPhoneを同期」をオンにする。
STEP「このiPhoneを同期」をオンにする。
- iOS17以下
-
STEP「設定」アプリを開き、ユーザ名をタップする。

 STEP「iCloud」>「パスワードとキーチェーン」をタップする。
STEP「iCloud」>「パスワードとキーチェーン」をタップする。
 STEP「このiPhoneを同期」をオンにする。
STEP「このiPhoneを同期」をオンにする。
iCloudキーチェーンを他のデバイスで使用する方法
iCloudキーチェーンに保存したパスワードは、機種変更をした新しいiPhoneやほかのApple製品、パソコンなどでも使用できます。(Androidでは使用不可)
ここでは、それぞれのデバイスでiCloudキーチェーンを使用する方法を解説しています。
iPhone、Mac、iPadなどのApple製品で使用する
複数のAppleデバイス間で同じApple Account(Apple ID)を使用すれば、iCloudキーチェーンに保存したパスワードを共有できます。
また、同じApple Account(Apple ID)は最大10デバイス(うちコンピュータは最大5台)まで共有できます。
例として、MacでiCloudキーチェーンを有効にする方法を以下で紹介します。
MacでiCloudキーチェーンを有効にする方法※クリックして開く
-
STEP左上のメニューから「システム設定」をクリックする。
 STEPユーザ名>「iCloud」>「パスワード」の順にクリックする。
STEPユーザ名>「iCloud」>「パスワード」の順にクリックする。
※macOS Sonoma 以前の場合は、「パスワードとキーチェーン」をクリックする。 STEP「この Mac を同期」をクリックし、「完了」をクリックする。
STEP「この Mac を同期」をクリックし、「完了」をクリックする。
【参考情報】
Apple|Macで情報を自動入力するようにiCloudキーチェーンを設定する
Apple|iCloudキーチェーンを設定する
Windowsで使用する
Windowsでもアプリや拡張機能を使うことで、iCloudキーチェーンを使用できます。
その方法は以下の通りです。
WindowsでiCloudキーチェーンを使用する方法※クリックして開く
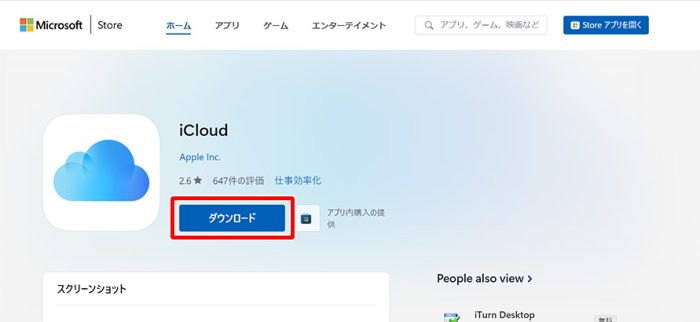
詳しくはAppleサポート記事「Windows用iCloudをダウンロードする」を参照してください。
※「Apple Account(Apple ID)」が表示されない場合は「サインイン」をクリックしてサインインする。Apple Account(Apple ID)をお持ちでない場合は「Apple Account(Apple ID)を作成」をクリックしてアカウントを作成する。
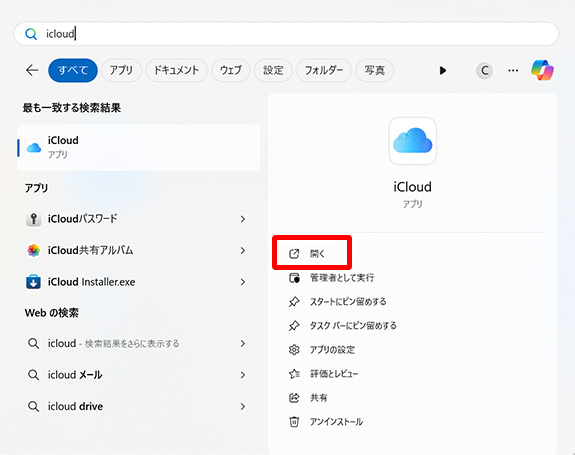
iPhone、iPad、iPod touch、またはMacで使用しているものと同じApple Account(Apple ID)でサインインする。
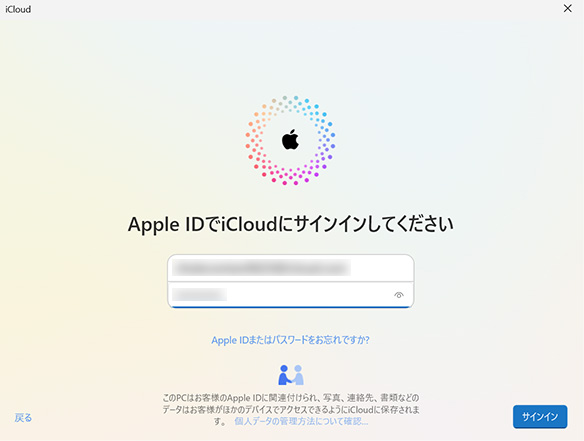
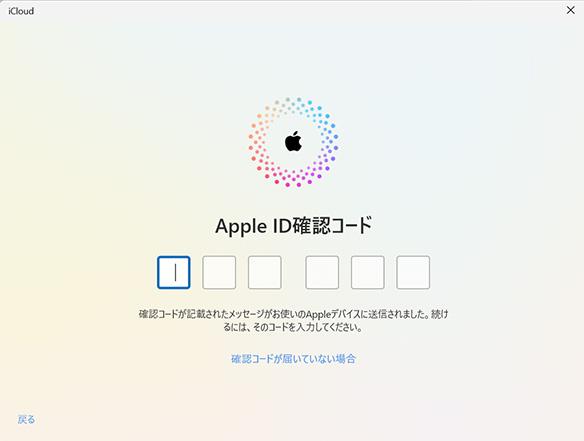
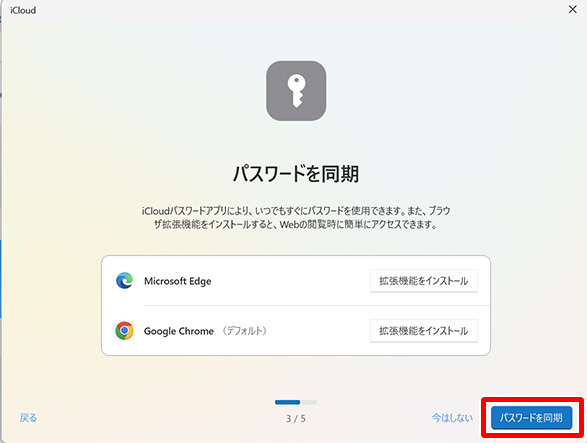
【参考情報】
Apple|PCでWindows用のiCloudを設定する
Apple|WindowsコンピュータでiCloud Passwordsを設定する
iCloudキーチェーンに関してよくある質問
ここでは、iCloudキーチェーンに関するよくある質問について解説します。
iCloudキーチェーンは設定するべきですか?
Apple製品を使っている場合、iCloudキーチェーンによって、パスワードを安全かつ簡単に管理できます。
Apple製品以外のデバイスと保存したパスワードを共有したい場合は、iCloudキーチェーン以外のパスワード管理ツールの使用もおすすめです。
パスワード保存時に「このWebサイトでは保存しない」を選択してしまっても、パスワードを保存する方法はありますか?
iPhoneでパスワードを保存するか聞かれた際に「このWebサイトでは保存しない」を選択すると、次回以降そのWebサイトで、パスワードを保存するかどうかの確認画面が表示されなくなります。
以下の対応を行うことで、再度この画面を表示することが可能です。
iOS18とiOS17以下では手順が異なるので、こちらで自分のiOSバージョンを確認しましょう。
再度、パスワードを保存するかどうかの確認画面を表示させる方法は以下の通りです。
「このWebサイトでは保存しない」を再度表示する※クリックして開く
- iOS18
-
iPhoneでパスワードを保存するか聞かれた際に「このWebサイトでは保存しない」を選択すると、「パスワード」アプリに「パスワードなし」として保存されています。
その項目を削除することで、「このWebサイトでは保存しない」を再度表示できます。
パスワードを保存しなかったサイトで、再度パスワードを保存する方法は以下のとおりです。STEP「パスワード」アプリを開き、「すべて」をタップする。 STEPWebサイトまたはアプリを選択し、右にスワイプする。
STEPWebサイトまたはアプリを選択し、右にスワイプする。 STEP「削除」をタップし、「パスワードを削除」をタップする 。
STEP「削除」をタップし、「パスワードを削除」をタップする 。
 STEP再度Webサイトまたはアプリでログインする。
STEP再度Webサイトまたはアプリでログインする。 - iOS17以下
-
再度同じ画面を表示したい場合は、iPhoneの初期化が必要です。
ただし「このWebサイトでは保存しない」を選択しても、パスワードを保存するかどうかを確認するメッセージが表示されなくなるだけで、パスワードの保存自体は可能です。
iCloudキーチェーンは手動でパスワードを保存することもできるので、もし誤って「このWebサイトでは保存しない」を選択した場合は試してみてください。
「このパスワードはデータ漏洩で検出されたことがあるため、このアカウントは危険にさらされています」という警告をオフにできますか?
Appleが保持している漏洩したパスワードのリストとiCloudキーチェーンに保存されたパスワードが一致した場合に「このパスワードはデータ漏洩で検出されたことがあるため、このアカウントは危険にさらされています」という警告が表示されます。
この通知はアカウントの安全性を高めるための重要な機能であるため、警告を完全にオフにすることはおすすめできません。
しかし、どうしても警告をオフにしたい場合は、以下の手順で設定を変更できます。
※iOSのバージョンによって手順が異なるため、まずは自分が使用しているものをこちらから確認してください。
警告をオフにする方法※クリックして開く
- iOS18
-
STEP「設定」アプリを開き、「アプリ」をタップする。
 STEP「パスワード」をタップする。
STEP「パスワード」をタップする。 STEP「漏洩の危険があるパスワードを検出」をオフにする。
STEP「漏洩の危険があるパスワードを検出」をオフにする。
- iOS17以下
-
STEP「設定」アプリを開き、「パスワード」をタップする。

 STEP「セキュリティに関する勧告」を選択し、「漏洩の危険があるパスワードを検出」をオフにする。
STEP「セキュリティに関する勧告」を選択し、「漏洩の危険があるパスワードを検出」をオフにする。

「強力なパスワード」を自動生成する機能だけオフにできますか?
iOS18から「強力なパスワード」を自動生成する機能だけをオフにできるようになりました。
iOS18以上を使用している場合は以下の手順でオフにしてみましょう。
「強力なパスワード」を自動生成する機能をオフにする方法※クリックして開く
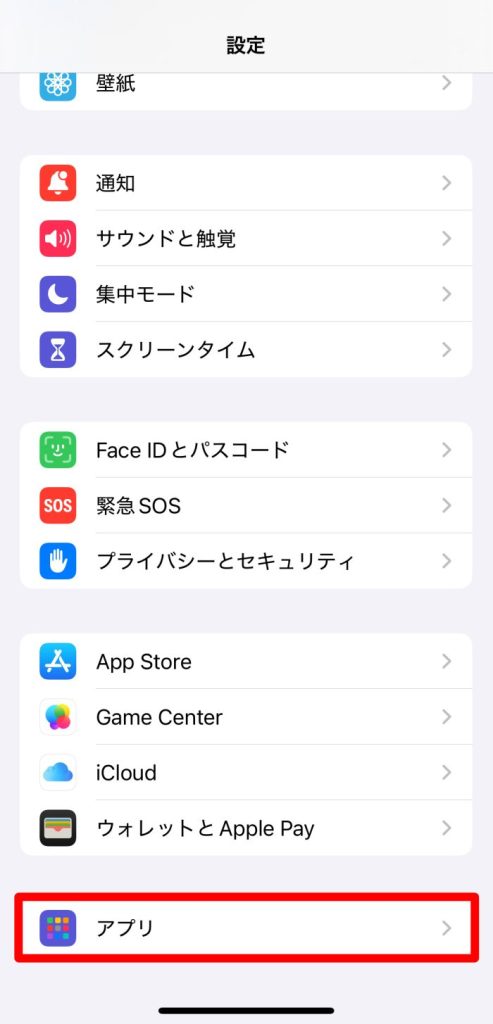
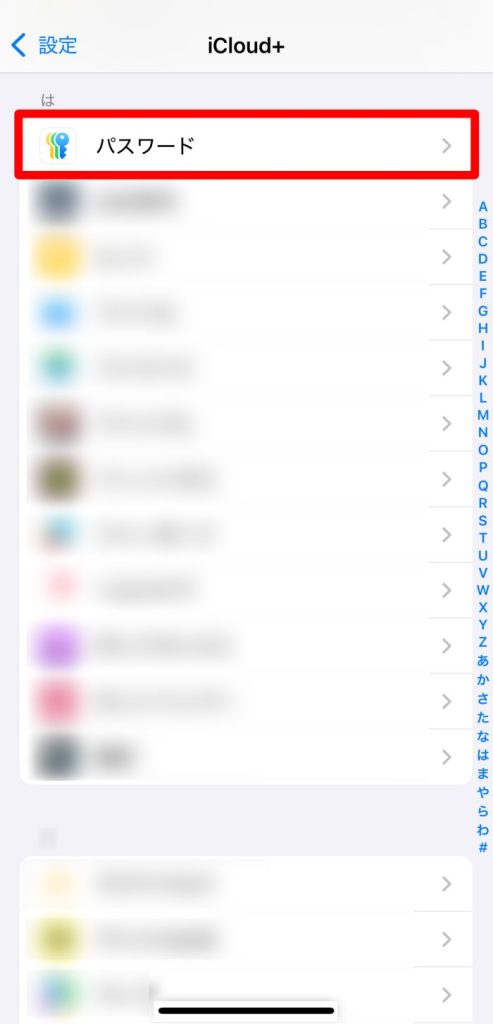
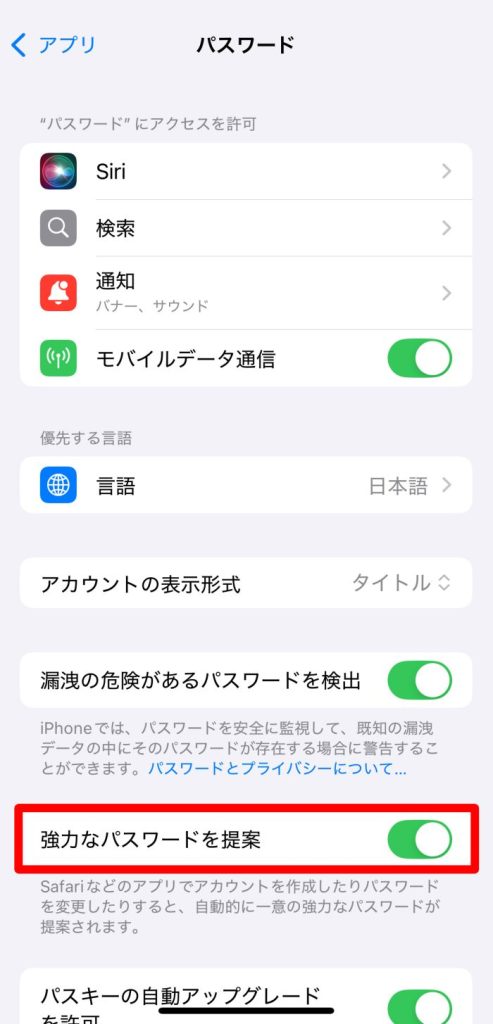
iCloudキーチェーンやパスワード管理アプリ以外の管理方法
iCloud キーチェーンや専用のパスワード管理アプリ以外にも「表計算ソフトで管理する」「紙やノートに書き留める」などのパスワード管理方法があります。
おすすめは専用のパスワード管理アプリですが、それぞれの管理方法にメリット・デメリットがあるため、以下の記事を参考に比較してみてください。
【関連記事】
パスワード管理アプリのトレンドマイクロ IDプロテクションは、アプリに保存したパスワードを呼び出して、キーボードで文字を入力せずに簡単にログインできます。
また推測されにくいパスワードを自動で生成できるため、パスワードの使いまわしを防ぐことが可能です。
以下のアプリストアより、無料でダウンロードしましょう。
トレンドマイクロ IDプロテクション無料体験版

・トレンドマイクロ IDプロテクションの「パスワード管理機能」


トレンドマイクロ IDプロテクションのその他の機能
※クリックして詳細を見る
・個人情報漏えい監視
メールアドレス、クレジットカード情報などの個人情報がインターネットやダークウェブに流出していないかを常時監視できます。

・情報流出時の対処支援
モニタリングしている個人情報の流出が確認された場合、セキュリティアドバイザーによりメール・電話にて対処方法の支援を受けることができます。
・SNSアカウントのプライバシー保護
SNSアカウント(Google/Facebook/Instagram)に不正利用があった場合に、お客さまのメールに通知したり※1、アカウントのプライバシー設定が安全であるかチェックしたりできます。※2
※1 すべての不正利用を検知することを保証するものではありません。Google および Facebook、Instagramが対象です。
※2 Windows および Mac のブラウザ拡張機能でのみご利用いただけます。


・インターネット使用時のプライバシーの保護
追跡型広告に使用されるWeb閲覧履歴など、広告主や攻撃者による情報収集を防止することで、お客さまのプライバシーを守ります。

・危険なWebサイトを警告
閲覧しているWebサイトが個人情報を盗む不正サイトでないか確認し、不正サイトと判定した場合に警告します。Chrome および Edge のブラウザ拡張機能でのみご使用いただけます。(Windows/Macデバイスのみ対応)
“iCloudキーチェーン”やパスワード管理アプリを使用して、パスワード管理を簡単に行いましょう
多くのアプリやサービスを使用していると、だんだん覚えなければいけないパスワードが増え、管理が煩雑になっていきます。
“iCloudキーチェーン”やトレンドマイクロ IDプロテクションなどを活用して、安全にパスワードを管理しましょう。
同じカテゴリの人気記事
無料体験版のご紹介
パソコンやスマホのセキュリティ対策が気になるときは・・・
まずは30日間、無料体験してみませんか?
スマホ・タブレットをお使いのお客さま
(Android/iOS/iPadOS)
パソコンをお使いのお客さま
(Windows/MacOS)
- ※無料体験版をご利用の際は、クレジットカードの登録不要!
- ※30日無料体験版は、無料体験期間終了後、自動で有償版に切り替わることはございません。
- ※Windows版とMac版ではご利用いただける機能が異なります。詳しくは機能一覧をご覧ください。
- TREND MICRO、およびウイルスバスターはトレンドマイクロ株式会社の登録商標です。
- 「Android」、「Google Play」はGoogle LLCの商標です。
- 「iOS」、「iPadOS」、「MacOS」、「App Store」はApple inc. の商標です。
- 「Microsoft」はMicrosoft Corporation の商標です。
 ウイルスバスター無料体験版はこちら
ウイルスバスター無料体験版はこちら