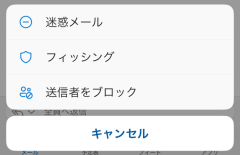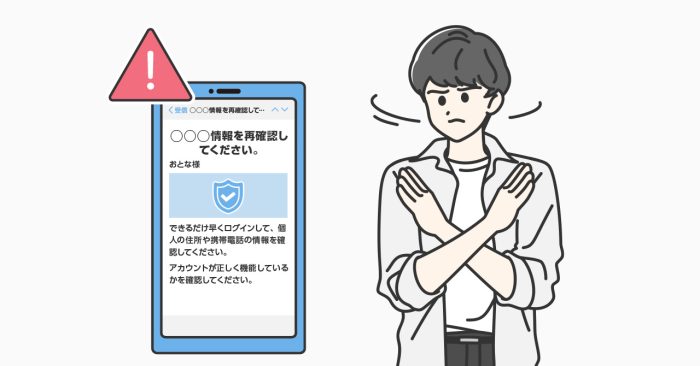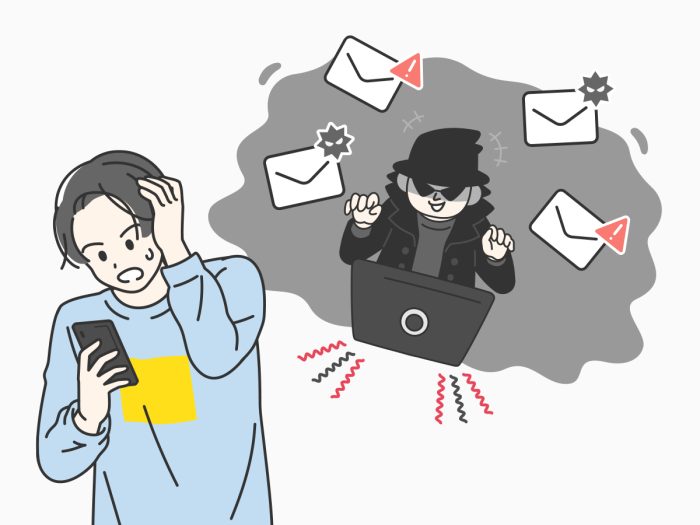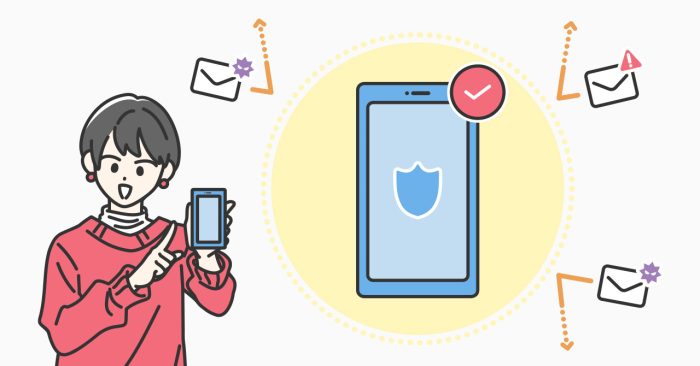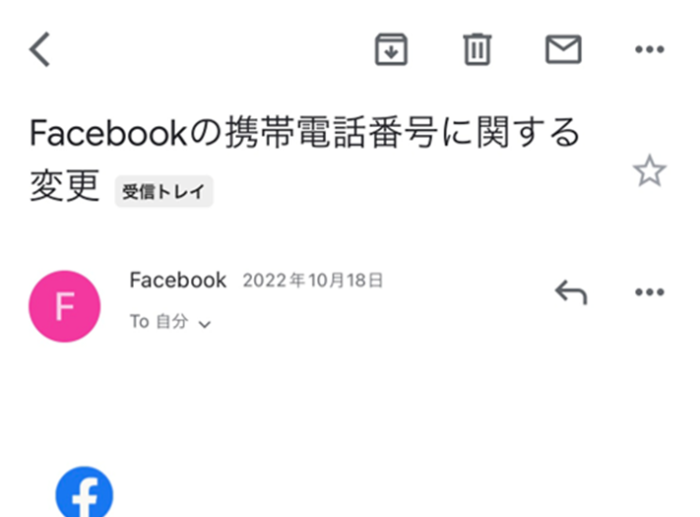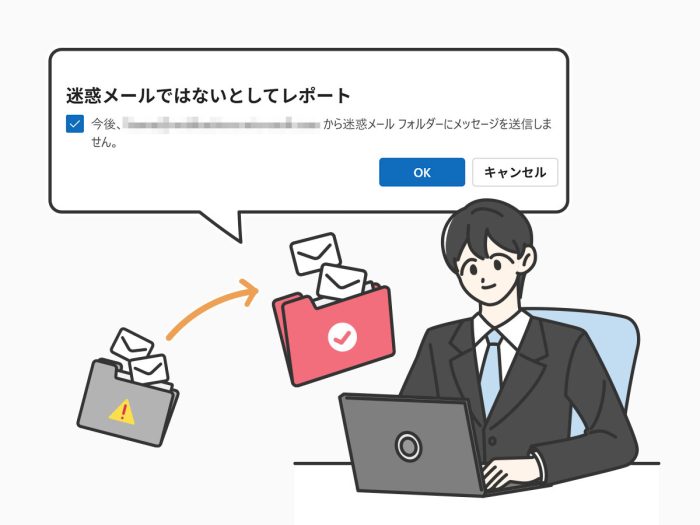
Outlookのアドレスに届くメールが、意図せずに迷惑メールフォルダに振り分けられたり、どの受信フォルダにも届かなかったりして困っていませんか?
この記事では、迷惑メールの自動振り分けを解除する方法や、届かないメールの受信拒否の解除方法を解説します。
※本記事は2024年10月31日時点の情報を基に作成しています
目次
Outlookで迷惑メールの設定を解除する方法
Outlookで迷惑メールの設定を解除する方法は以下の2つです。
それぞれ仕組みが異なるため、違いを把握しておきましょう。
誤って迷惑メールフィルターを設定してしまったときや、メールが意図せず迷惑メールフォルダに振り分けられてしまうときは「①迷惑メールの自動振り分けを解除する」を参照してください。
特定の差出人の受信拒否を解除したいときや、特定の差出人からのメールが受信フォルダに届かない場合は「②特定の差出人からのメール受信拒否設定を解除」を参照してください。
迷惑メールの自動振り分けを解除する
Outlookに届くメールが迷惑メールフォルダに振り分けられてしまうときは、以下の手順に沿って迷惑メールフィルターを解除してください。(青字部分をタップすると詳細な手順が表示されます。)
パソコンの場合
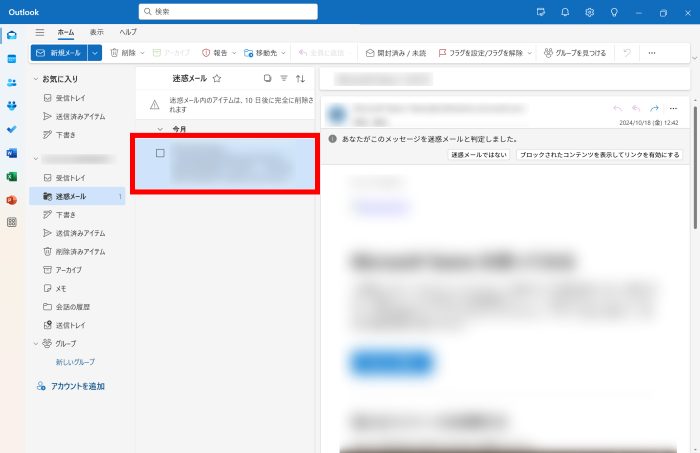
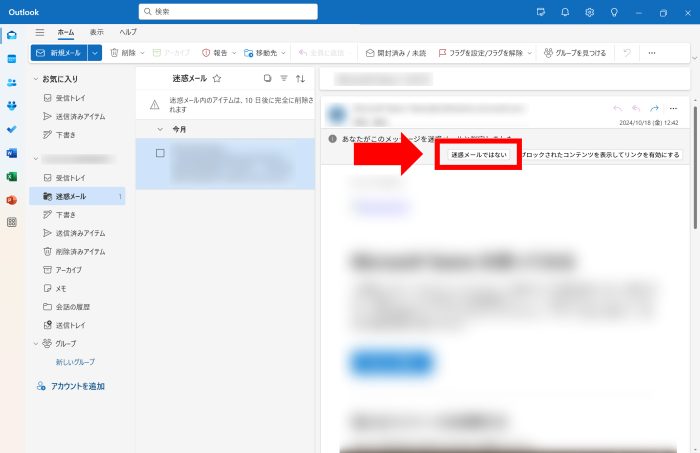
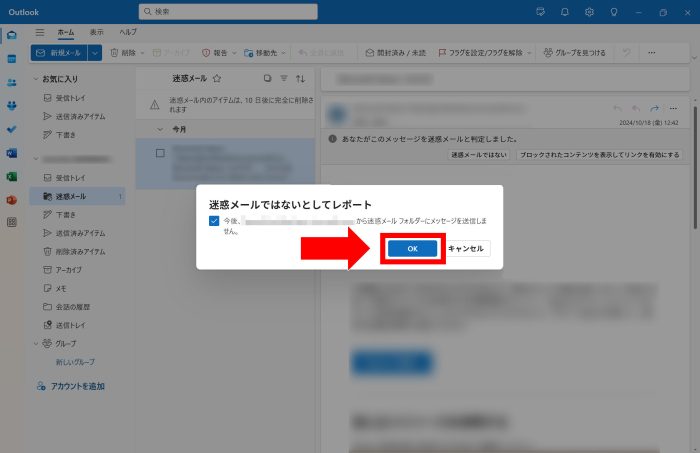
スマートフォン(iPhone/Android)の場合
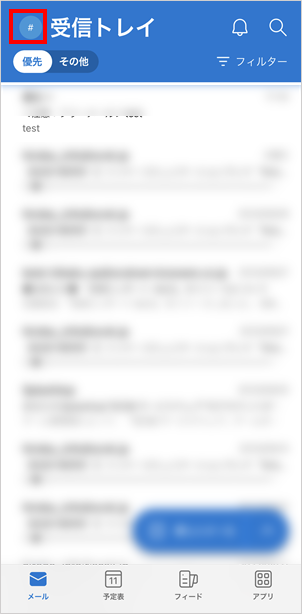
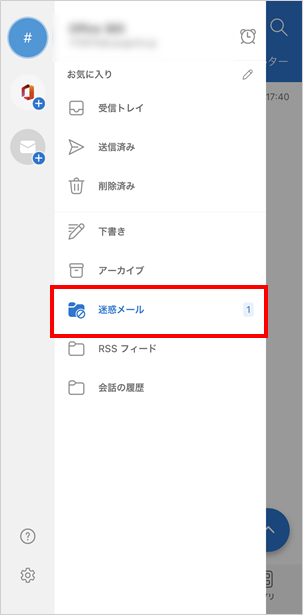
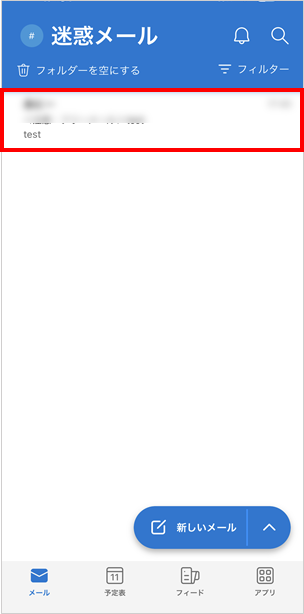
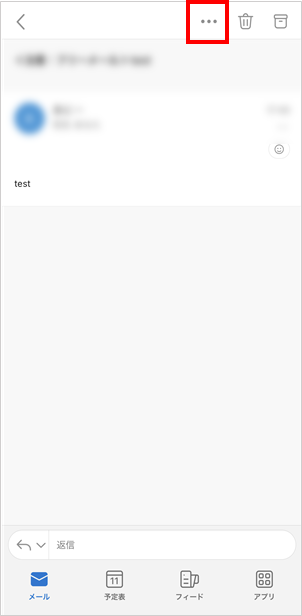
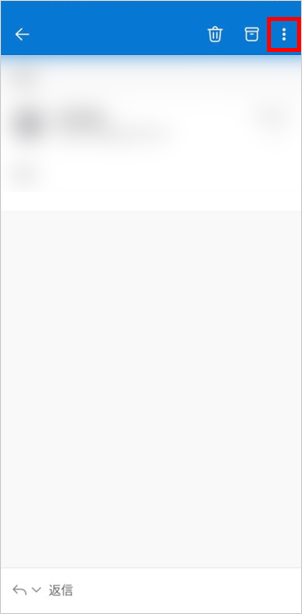
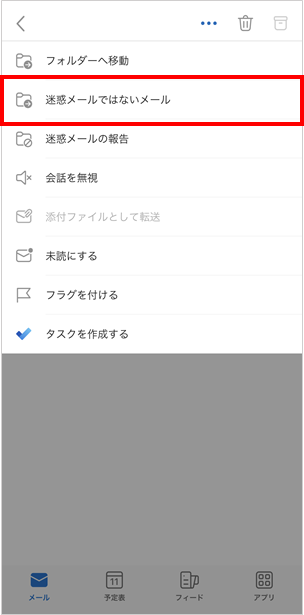
特定の差出人からのメール受信拒否を解除する
Outlookで特定の差出人からのメールが受信フォルダに届かないときは、以下の手順に沿って受信拒否を解除してください。(青字部分をタップすると詳細な手順が表示されます。)
パソコンの場合
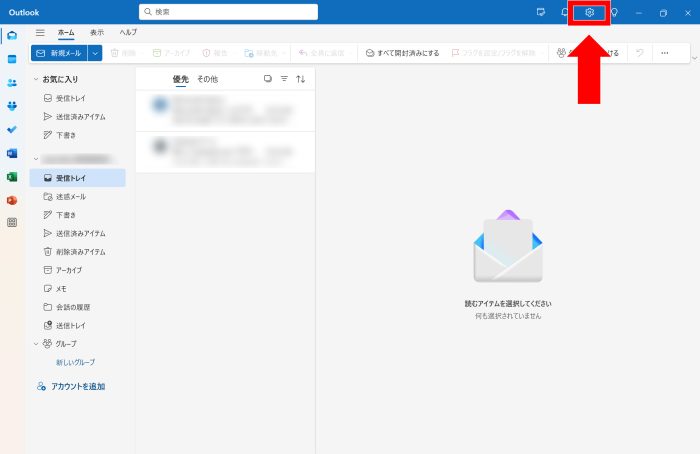
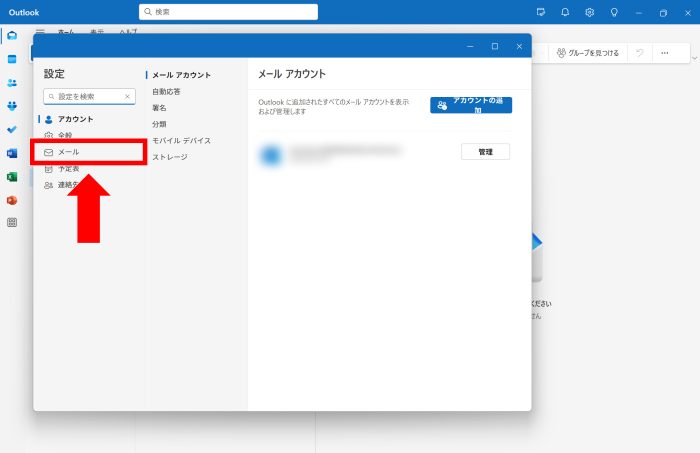
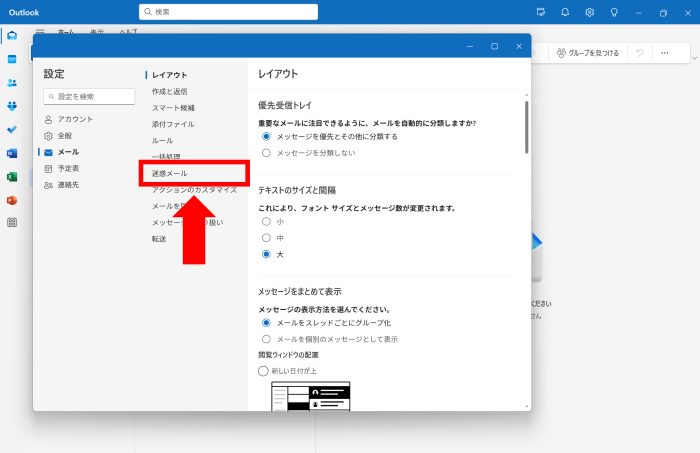
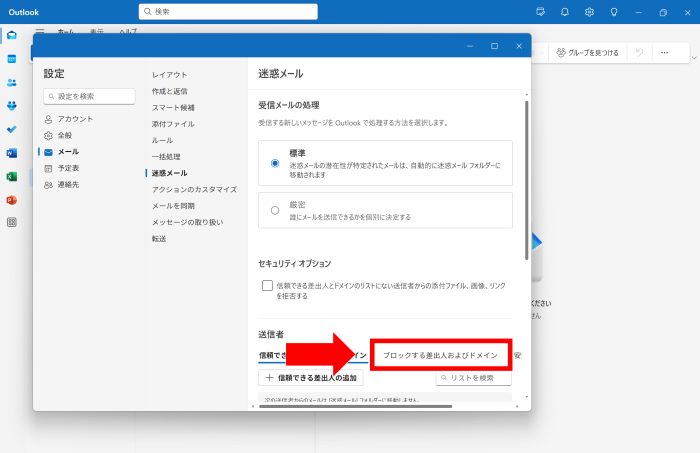
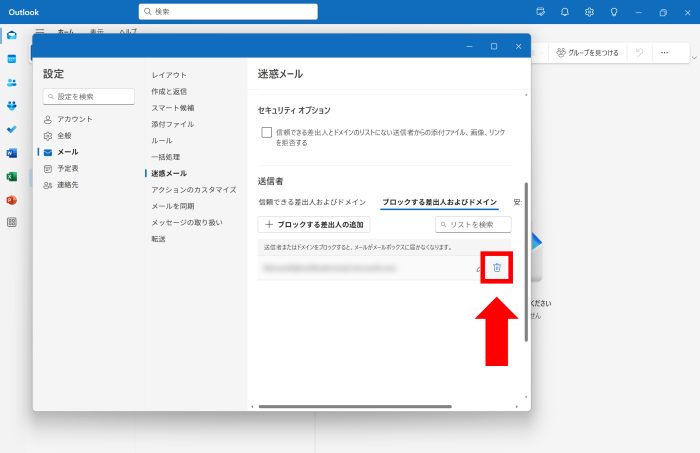
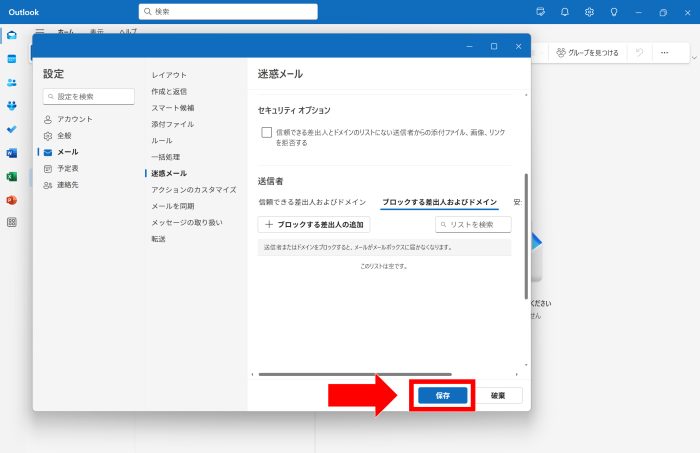
スマートフォン(iPhone/Android)の場合
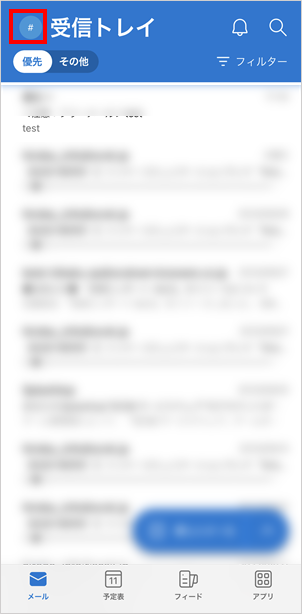
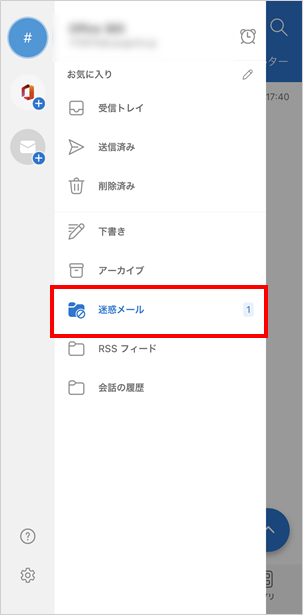
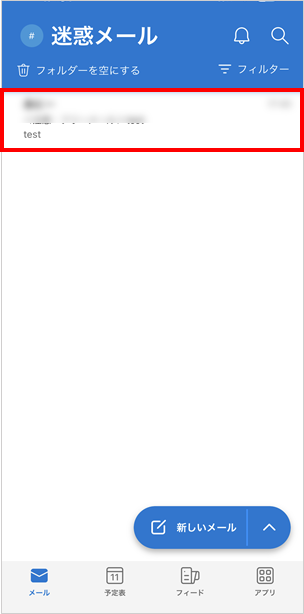
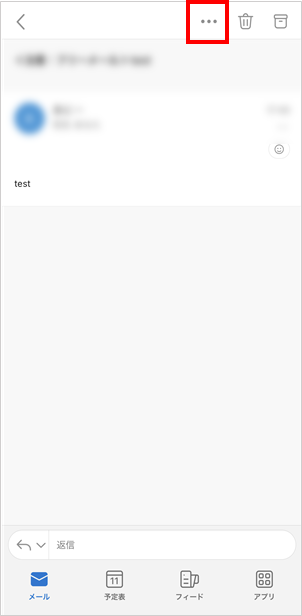
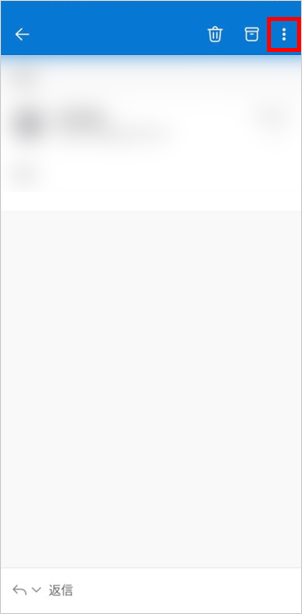
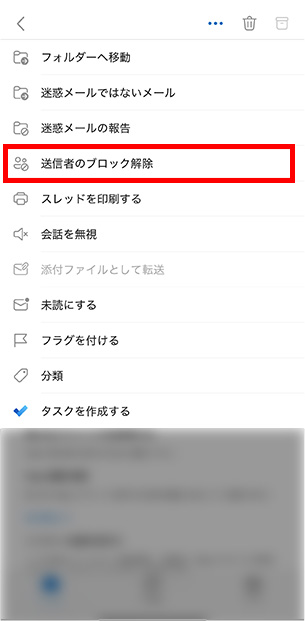
迷惑メールの設定を解除しても迷惑メールフォルダに入ってしまう時の対処法
迷惑メールの設定を解除しても迷惑メールフォルダに入ってしまうときや、メールがどのフォルダにも届かないときは、以下の対処法を試してください。
※すべてパソコンでのみ設定可能です
差出人を「セーフリスト」に追加する
差出人を「セーフリスト」に追加すると、メッセージの内容に関係なくその差出人からのメールは迷惑メールとして扱われなくなります。
特定の差出人からのメールが迷惑メールフォルダに入ってしまう、もしくは届かないときは、以下の手順でセーフリストに追加してください。
差出人を「セーフリスト」に追加する※クリックして開く
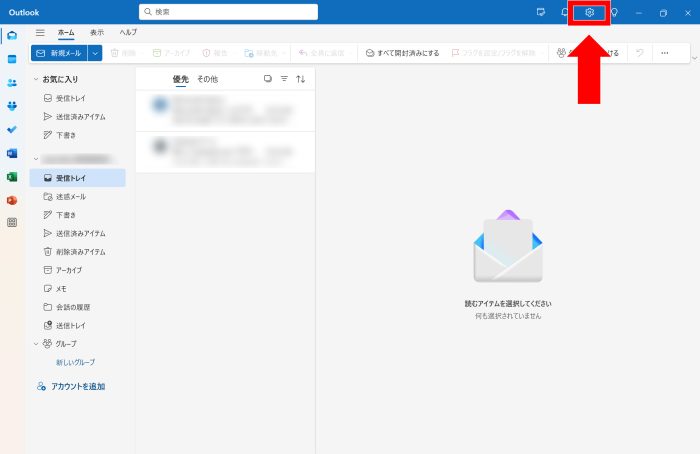
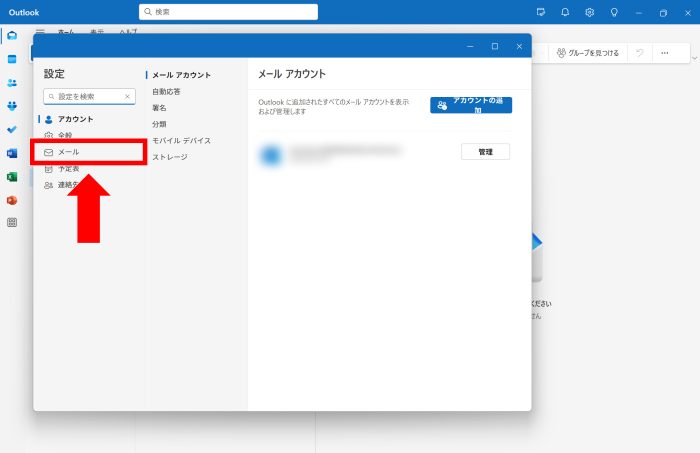
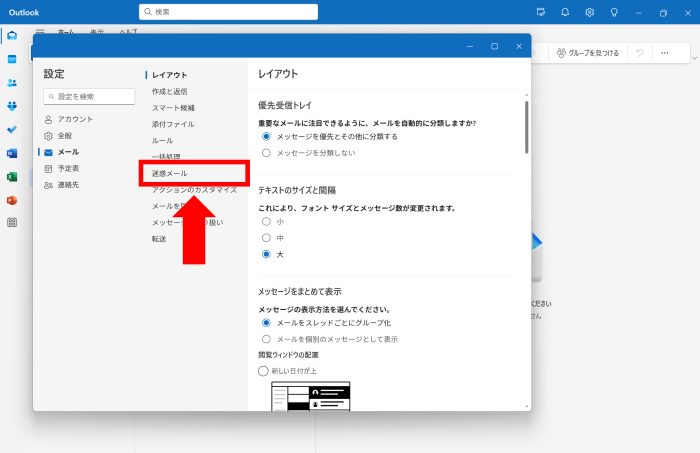
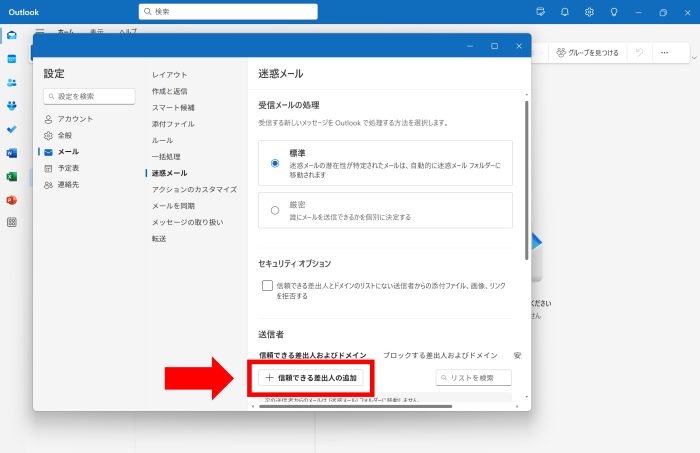
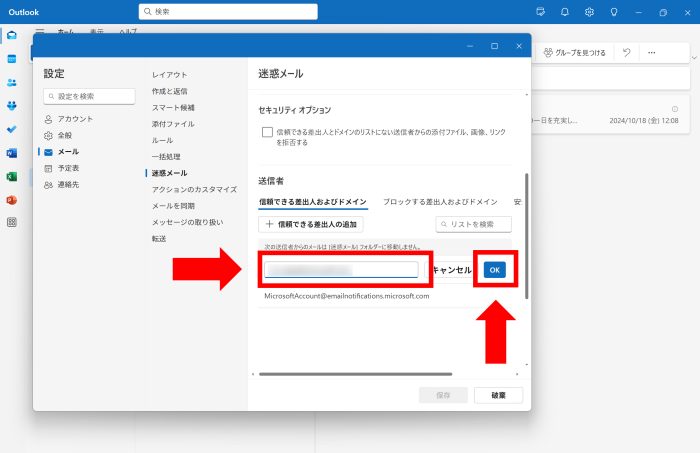
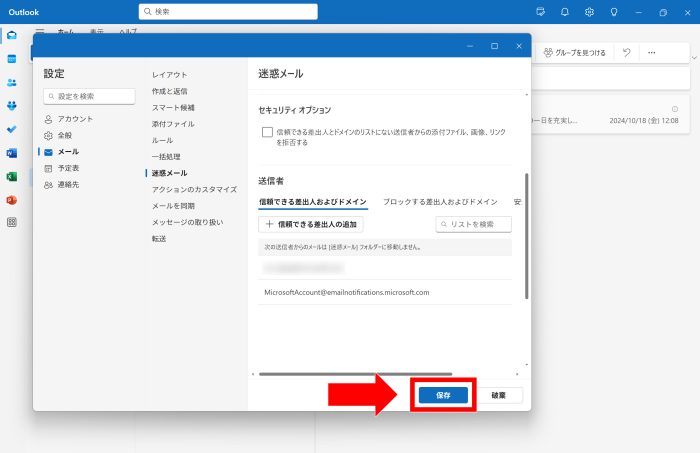
【参考情報】
Microsoft|電子メールの送信先を差出人セーフ リストに追加する
受信メールの処理方法を変更する
Outlookでは、受信したメールの処理方法を以下から選択できます。
デフォルトでは「標準」が選択されていますが、意図せず「厳密」を選択している可能性もあるため、以下の手順で確認しましょう。
迷惑メールフィルタの保護レベルを変更する※クリックして開く
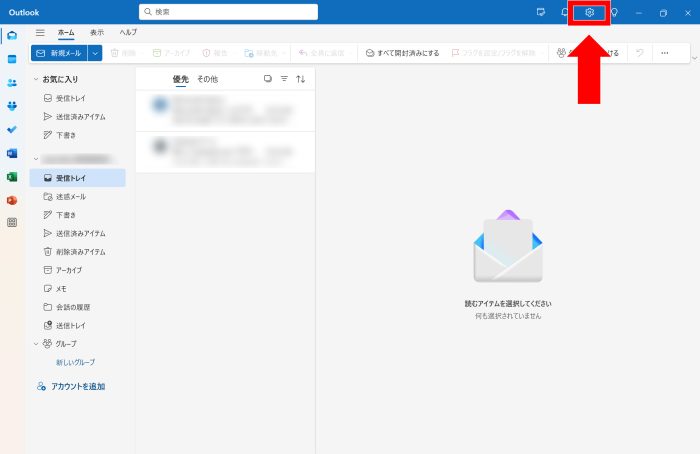
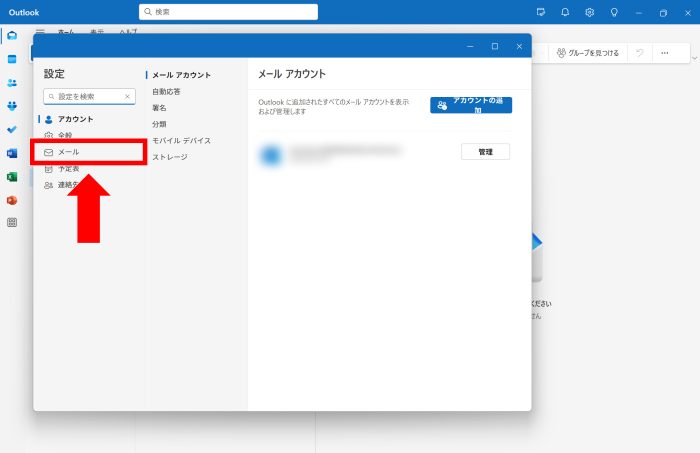
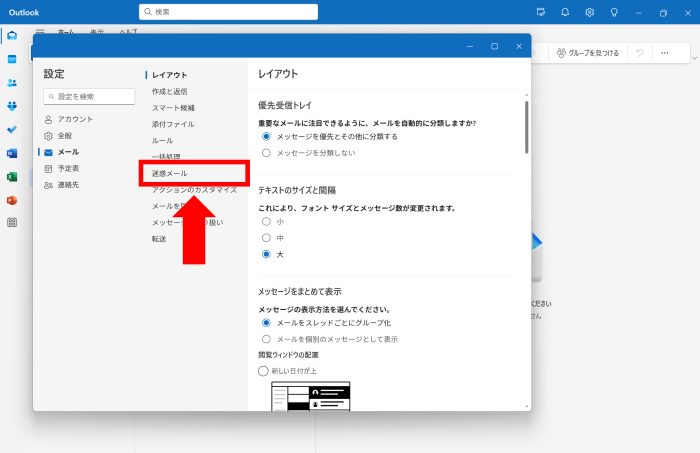
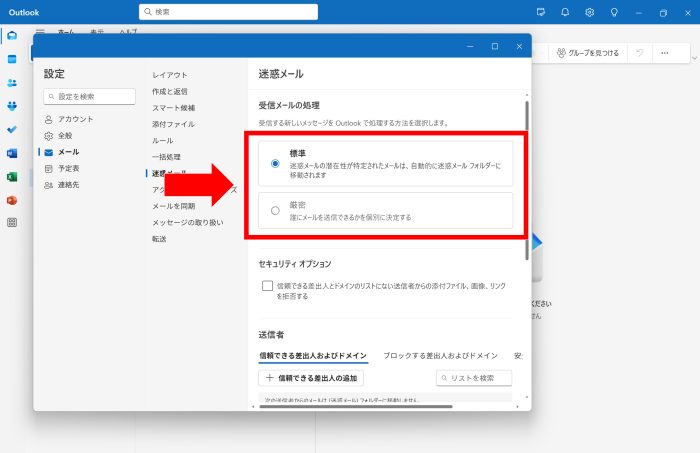
【参考情報】
Microsoft|迷惑メール フィルタの保護レベルを変更する
ルール設定で迷惑メールフォルダ以外に振り分ける
Outlookではメールを特定のフォルダに振り分けるルールを設定することができます。
迷惑メールフォルダ以外の特定のフォルダに振り分けたいときは、以下の手順でルールを作成してください。
ルール設定で迷惑メールフォルダ以外に振り分ける※クリックして開く
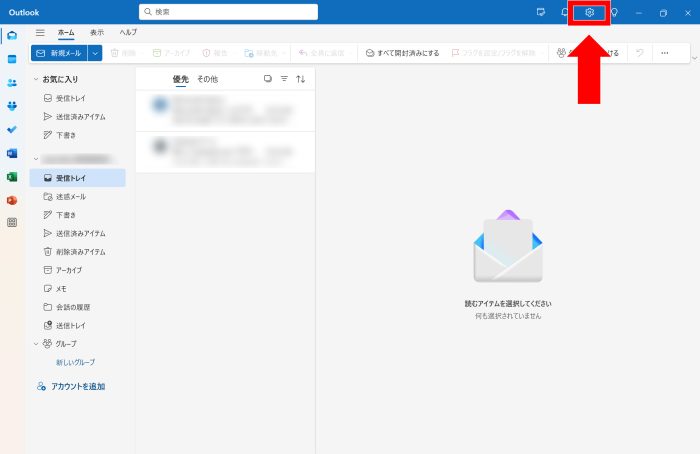
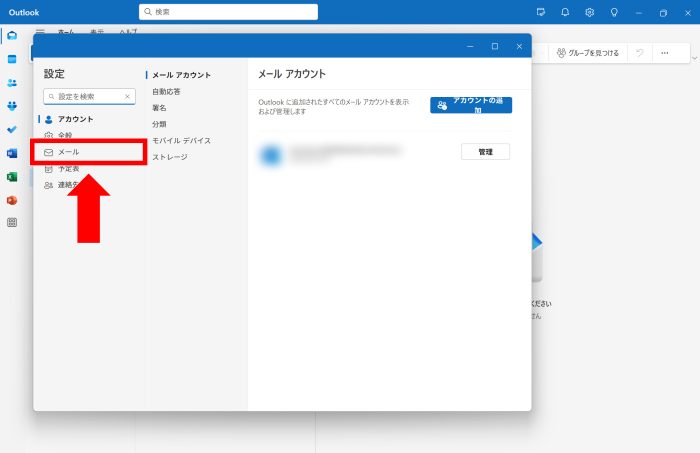
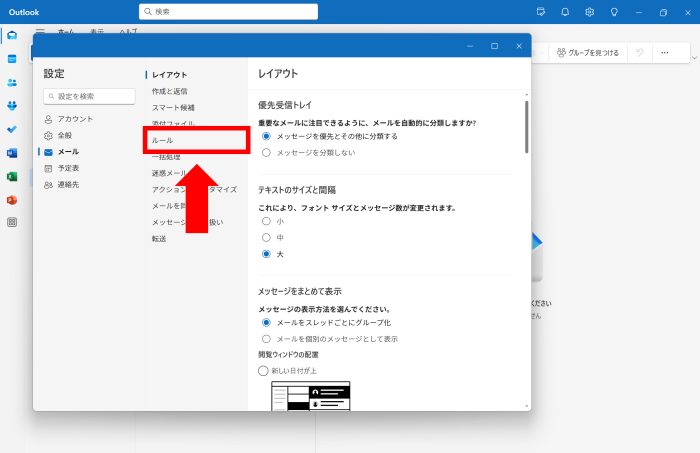
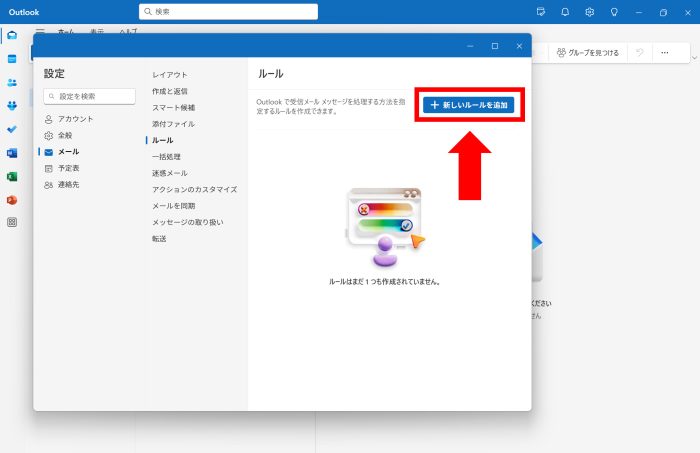
クする
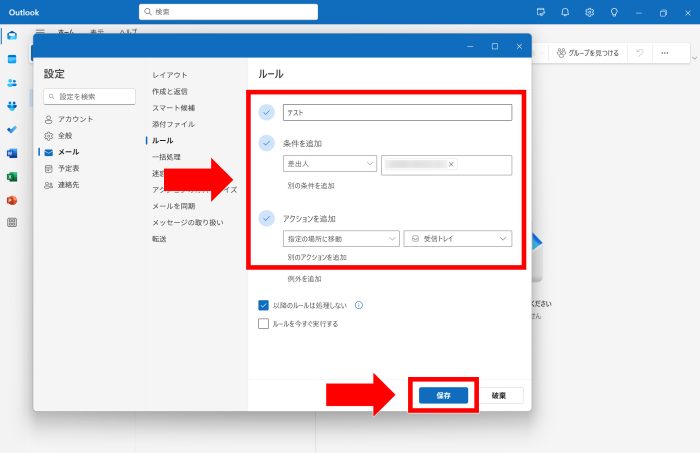
【参考情報】
Microsoft|Outlook でルールを使用して電子メール メッセージを管理する
迷惑メールのフィルターや受信拒否を再設定する方法
Outlookで迷惑メールのフィルターや受信拒否を再度設定したいときは、以下の記事を参照してください。
【関連記事】
Outlookの迷惑メール設定に関してよくある質問
ここからは、Outlookの迷惑メール設定に関するよくある疑問を説明します。
迷惑メールフォルダはどこにありますか?
Outlookの迷惑メールフォルダの場所はデバイスによって異なります。
以下の手順に沿って迷惑メールフォルダを探してみてください。(青字部分をタップすると詳細な手順が表示されます。)
パソコンの場合
画面左側の「迷惑メール」をクリックすると迷惑メールフォルダが開かれます
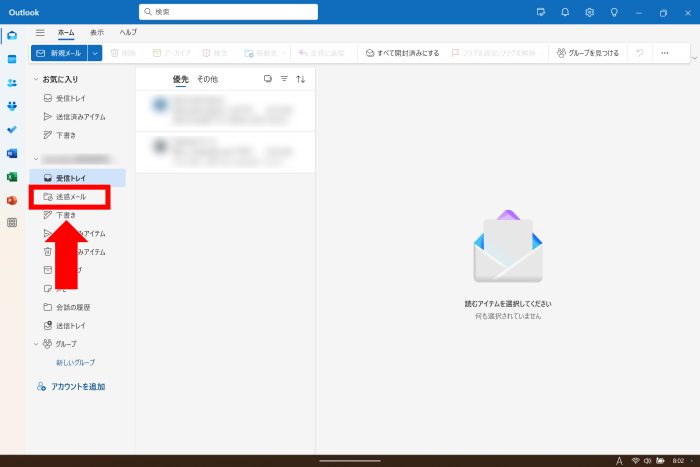
スマートフォン(iPhone/Android)の場合
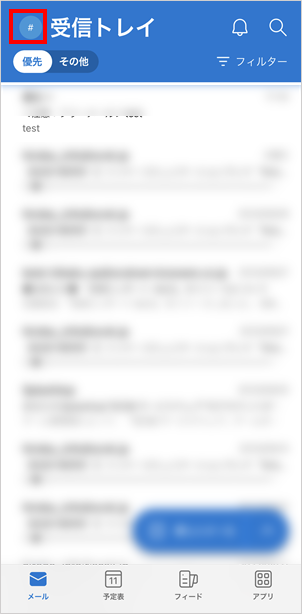
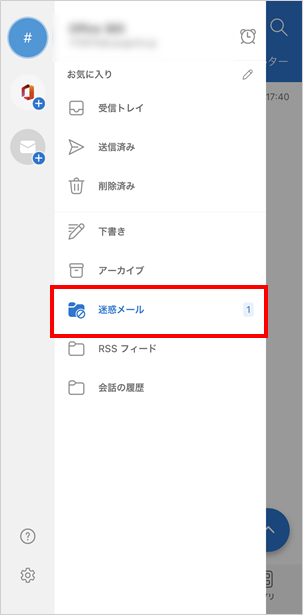
迷惑メールフォルダに入ったメールは何日で削除されますか?
Outlookの迷惑メールフォルダに入ったメールは10日経つと自動で削除されます。
自動で迷惑メールフォルダに振り分けられると受信通知が届きません。
重要なメールが迷惑メールフォルダに入っていないか定期的に確認しましょう。
迷惑メールの設定を解除してもメールが届かないのはなぜですか?
迷惑メールの設定解除や、セーフリストへの追加などをしてもメールが受信フォルダに届かない場合は、 Outlook側の仕様が影響していると考えられます。
以下の公式ヘルプページに記載されているすべての要件を満たしているか、メールの送信者に確認してもらいましょう。
【参考情報】
Microsoft|Troubleshooting
すべての要件を満たしても解決しない場合は、専用のサポート窓口に問い合わせてください。
【参考情報】
Microsoft|サポートリクエストフォーム
大切なメールを見逃さないために迷惑メールの設定を見直そう
意図せず迷惑メールの設定がされていると、Outlookに届くはずのメールを見逃してしまいます。
メールが勝手に迷惑メールフォルダに振り分けられる、もしくはメールが届かない場合は、適切な設定がされているか確認しましょう。
同じカテゴリの人気記事
無料体験版のご紹介
パソコンやスマホのセキュリティ対策が気になるときは・・・
まずは30日間、無料体験してみませんか?
スマホ・タブレットをお使いのお客さま
(Android/iOS/iPadOS)
パソコンをお使いのお客さま
(Windows/MacOS)
- ※無料体験版をご利用の際は、クレジットカードの登録不要!
- ※30日無料体験版は、無料体験期間終了後、自動で有償版に切り替わることはございません。
- ※Windows版とMac版ではご利用いただける機能が異なります。詳しくは機能一覧をご覧ください。
- TREND MICRO、およびウイルスバスターはトレンドマイクロ株式会社の登録商標です。
- 「Android」、「Google Play」はGoogle LLCの商標です。
- 「iOS」、「iPadOS」、「MacOS」、「App Store」はApple inc. の商標です。
- 「Microsoft」はMicrosoft Corporation の商標です。
 ウイルスバスター無料体験版はこちら
ウイルスバスター無料体験版はこちら