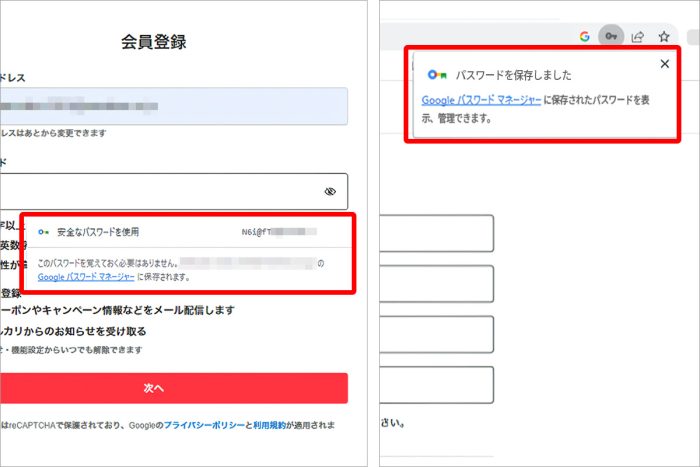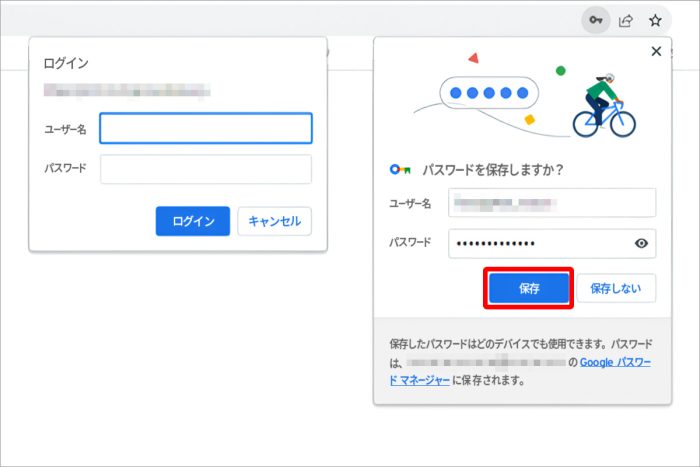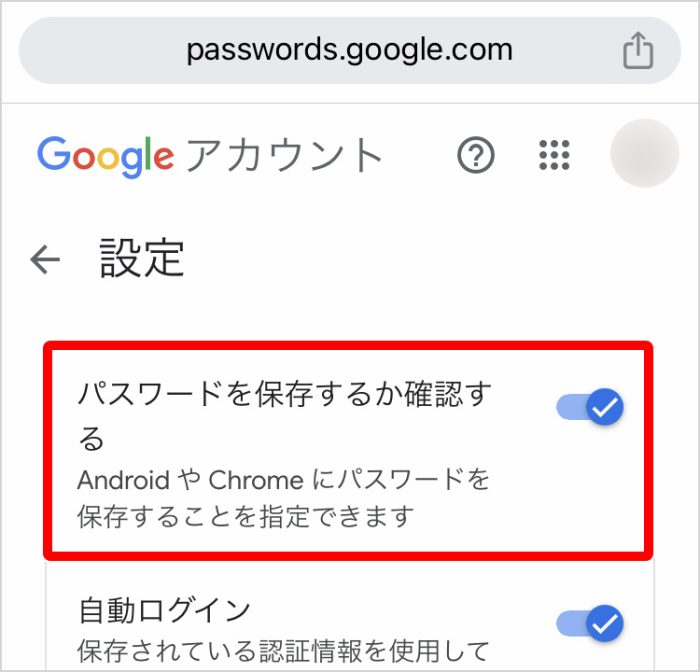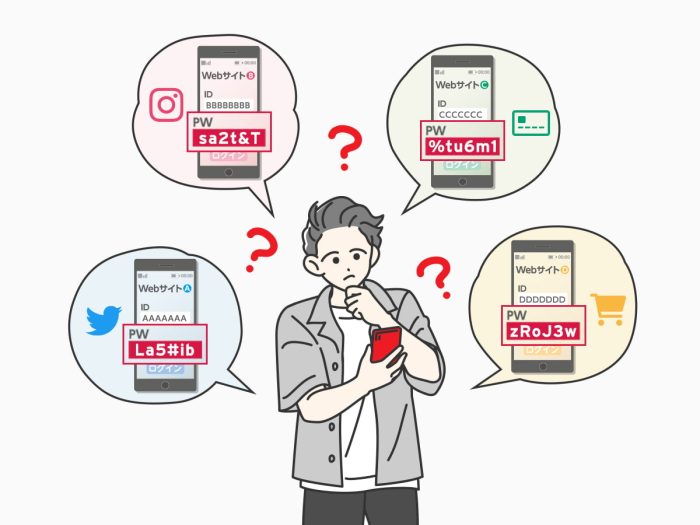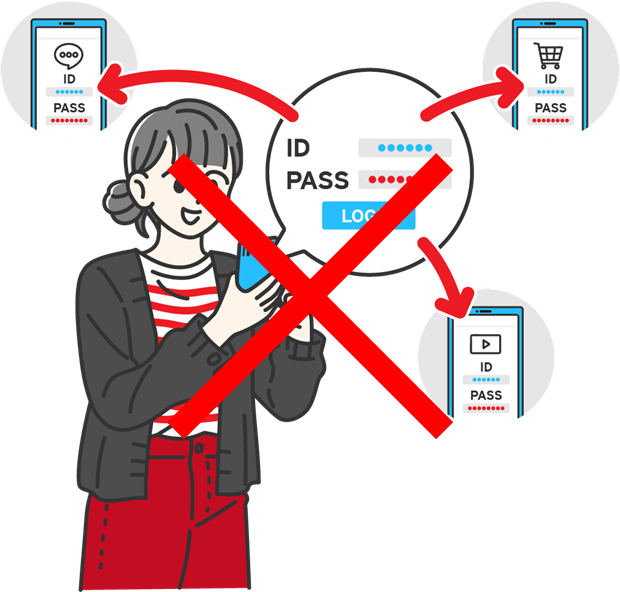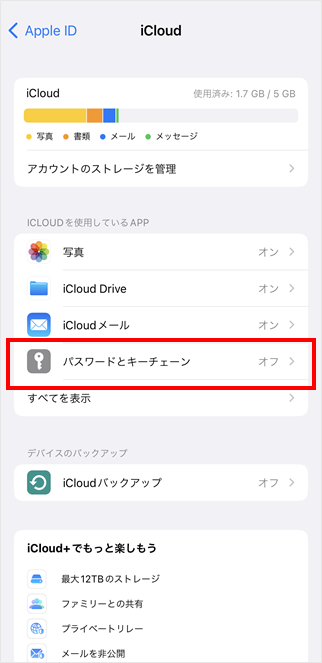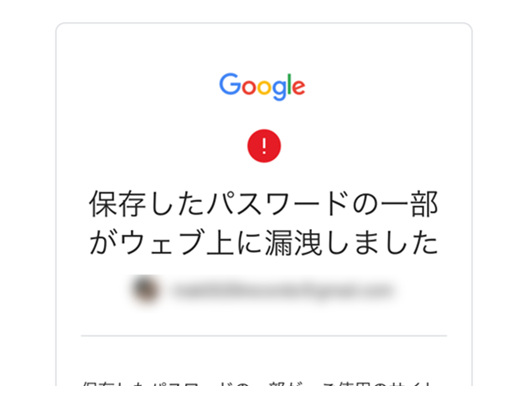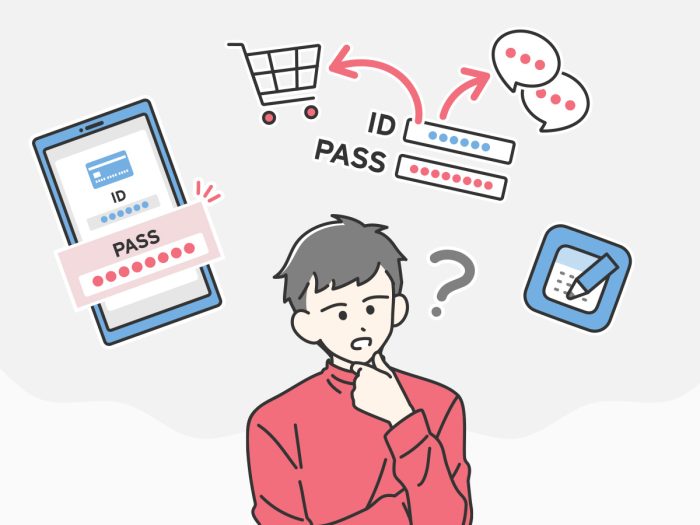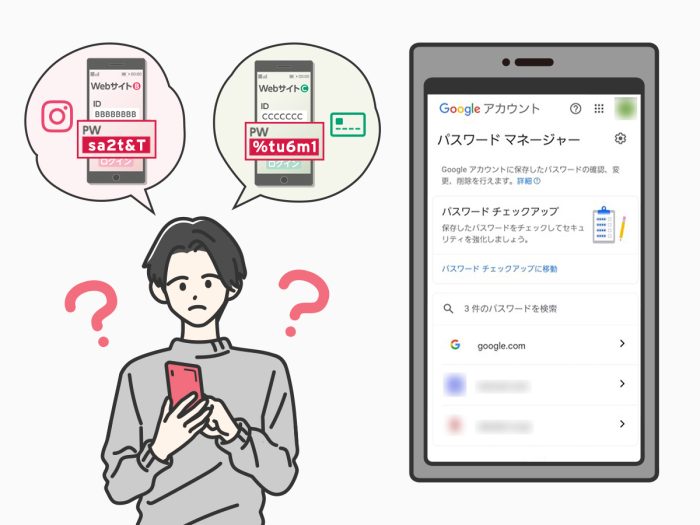
複数のアカウントを使っていると、何度もID・パスワードの入力が求められることはありませんか?
Chrome搭載のGoogleパスワードマネージャーを使えば、Webサイトやサービスごとのパスワードを覚えなくても、簡単にログインできます。
本記事では、Googleパスワードマネージャーでパスワードを安全に保存・管理する方法、さらには保存したパスワードの確認・削除方法を紹介します。
※本記事は2024年4月3日時点の情報を基に作成しています。
Googleパスワードマネージャーとは
Googleパスワードマネージャーは、Webサイトで新しいID・パスワードを設定するときに、安全なパスワードを自動で作成し、保存する機能です。
例えば、Chrome上で新しくパスワードを設定するときに「安全なパスワードを自動生成…」というボタンが表示され、推測されにくいパスワードを設定することができます。
Googleパスワードマネージャーで安全なパスワードを生成して保存しておけば、パスワードを覚えたり入力したりする必要はなくなります。
Googleパスワードマネージャーの機能は以下の通りです。
【参考情報】
Google | パスワードを保存、管理、保護する
Googleパスワードマネージャーの使用を開始する
ここでは、Googleパスワードマネージャーの使用を開始する手順を解説します。
手順は端末によって異なるため、お使いの端末に合わせてご確認ください。
※以降の各手順はGoogleアカウントにログインしている状態での設定方法です。
Googleアカウントを持っていない方はこちらからアカウント作成方法を確認し、作成後に各手順を試しましょう。
また、Googleアカウントからログアウトしている方はログインしてから手順をご確認ください。
パソコンで使う場合
パソコンでGoogleパスワードマネージャーを開始する手順は以下の通りです。
パソコンで使い始める場合※クリックして開く
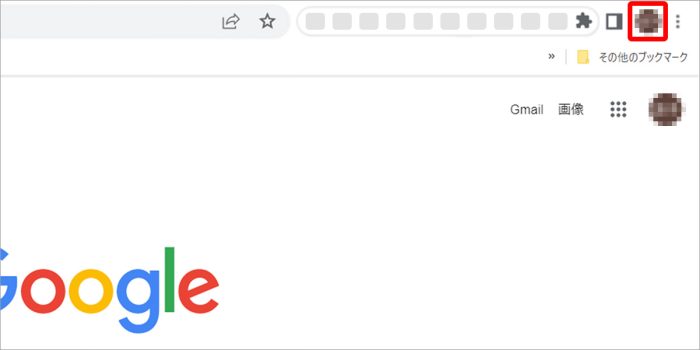
Googleアカウントへのログイン画面が表示された場合はログインしてください。
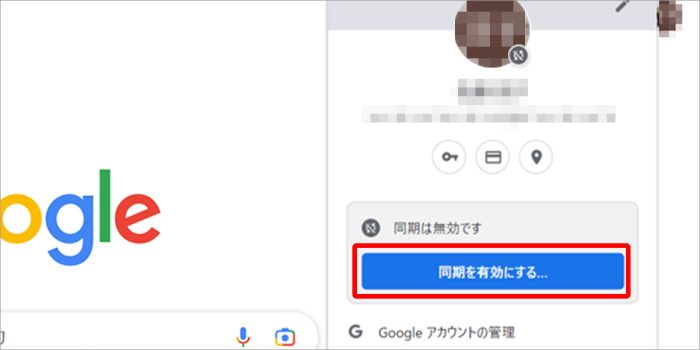
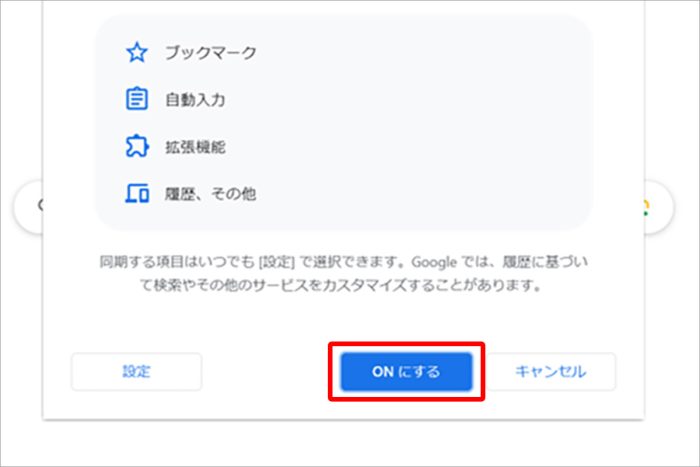
【参考情報】
Google | Google パスワード マネージャーを使用する
iPhoneで使う場合
iPhoneでGoogleパスワードマネージャーを開始する手順は以下の通りです。
iPhoneで使い始める場合※クリックして開く
[パスワード]をタップ後、画面上の指示に沿って端末のロックを解除します。
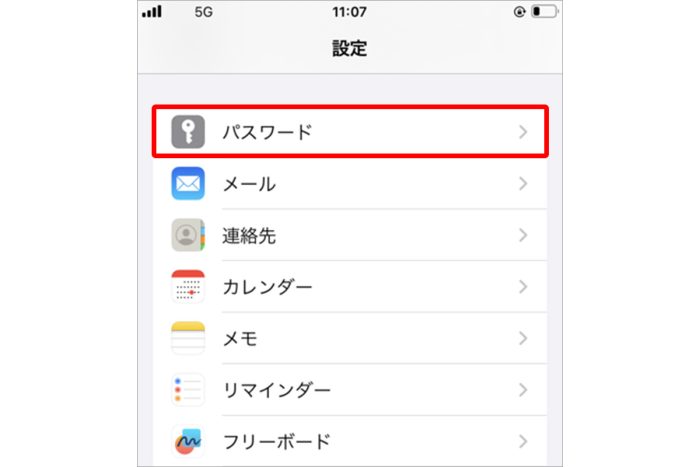
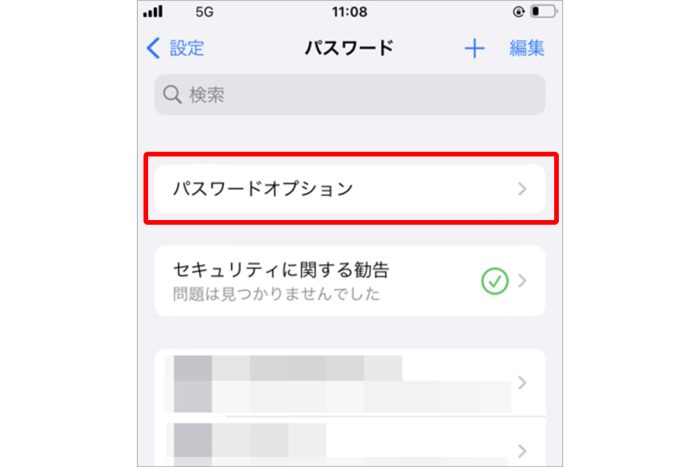
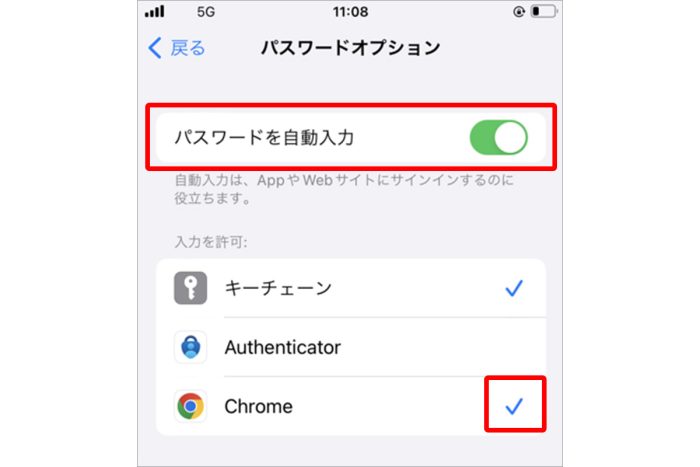
【参考情報】
Google | Google パスワード マネージャーを使用する
Androidで使う場合
AndroidでGoogleパスワードマネージャーを開始する手順は以下の通りです。
なお、ここではGoogleアプリからGoogleパスワードマネージャーの使用を開始する場合の手順を紹介します。
AndroidでChromeからGoogleパスワードマネージャーを設定する方法は、パソコンの手順と同じのためこちらをご確認ください。
※Androidの機種によって文言が異なる場合があります。
Androidで使い始める場合※クリックして開く
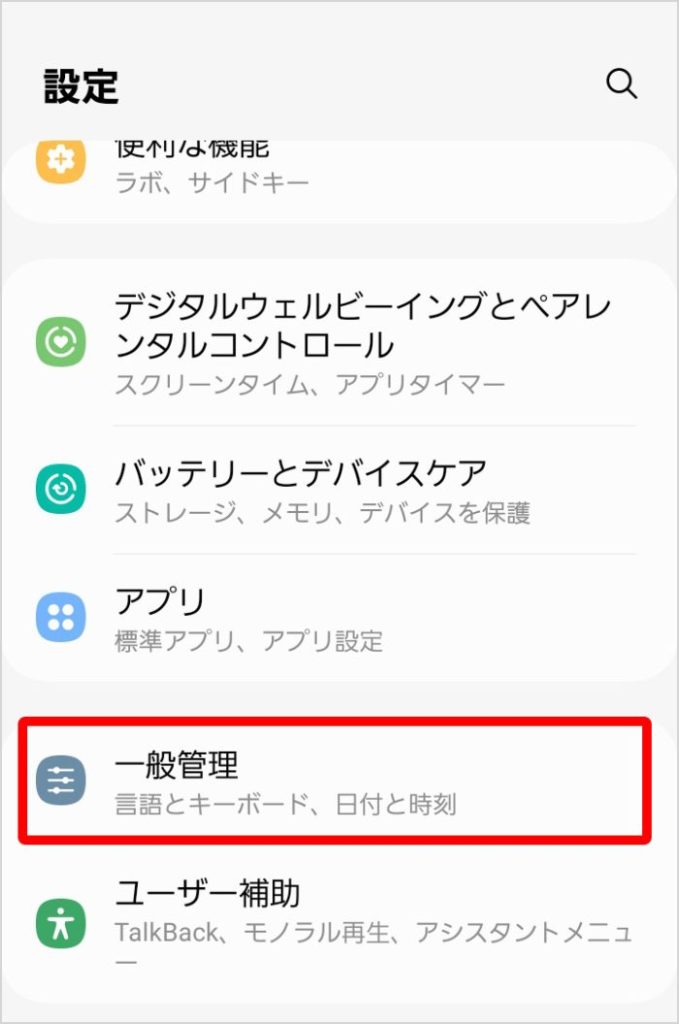
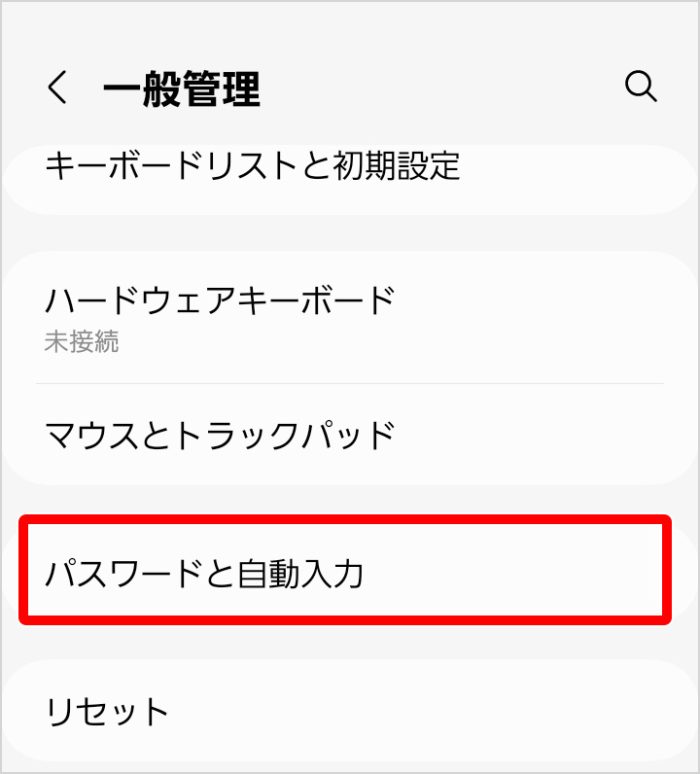
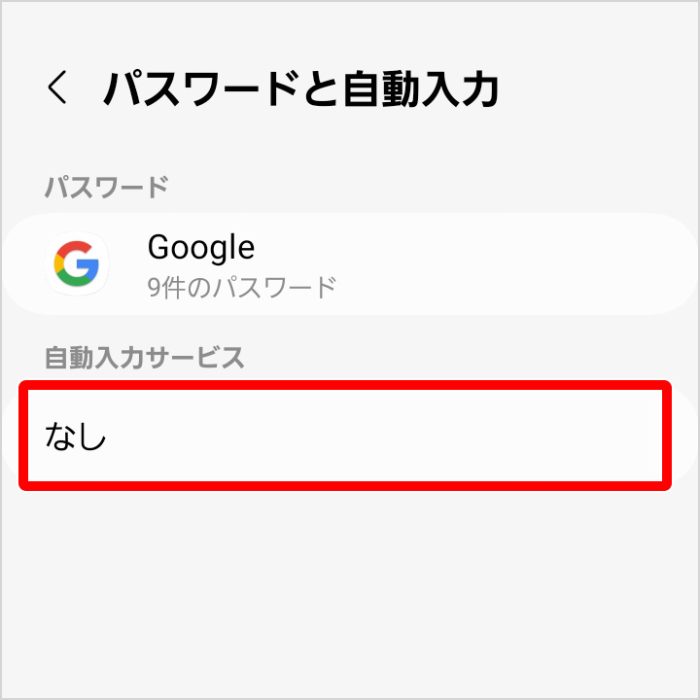
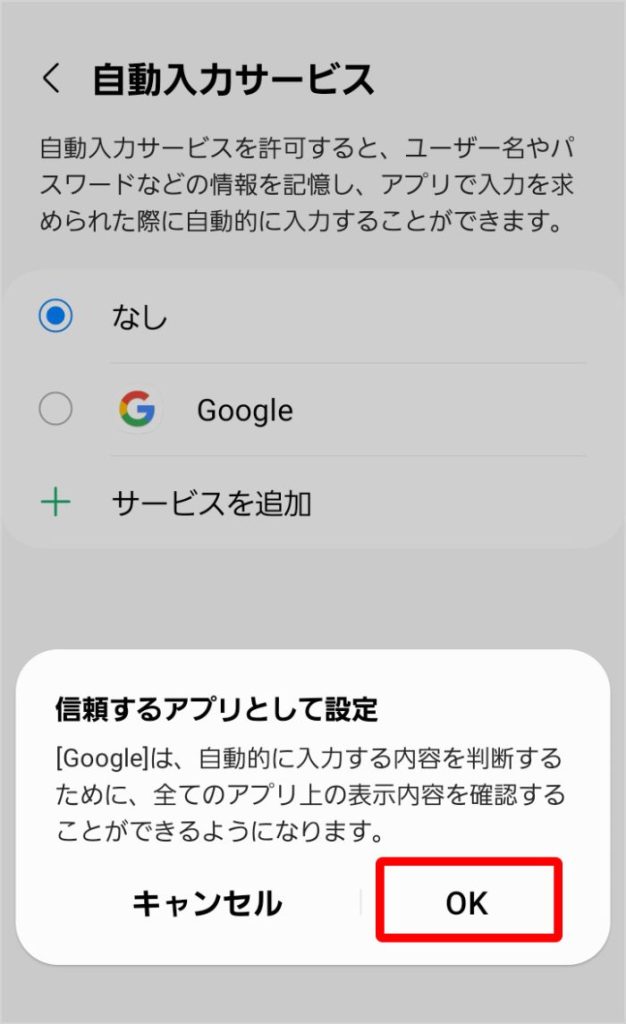
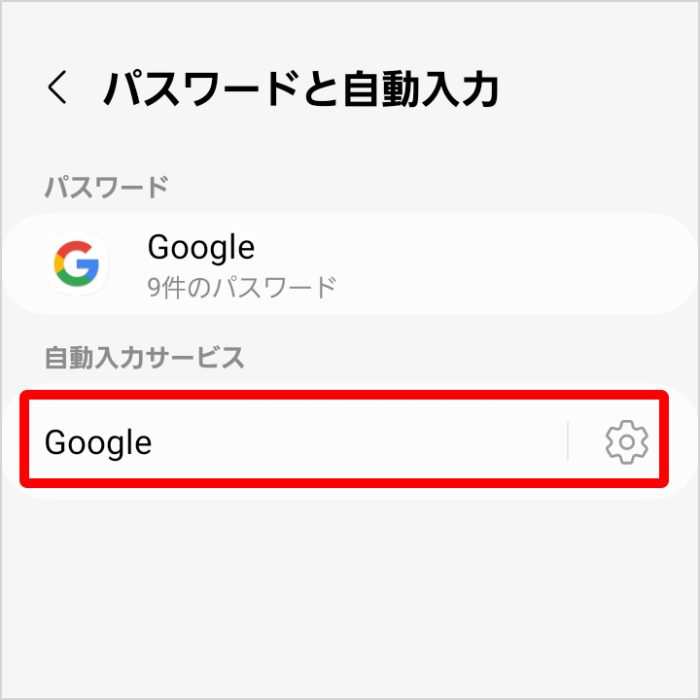
【参考情報】
Google | Google パスワード マネージャーを使用する
Googleパスワードマネージャーでパスワードを作成・保存する
Googleパスワードマネージャーでは、安全なパスワードの自動作成・保存ができます。
作成・保存する手順は端末によって異なるため、使用している端末に合わせて設定方法をご確認ください。
パソコンで作成・保存する場合
パソコンでGoogleパスワードマネージャーを使ってパスワードの作成・保存する方法は2つあります。
具体的な方法については以下をご確認ください。
パソコンで作成・保存する場合※クリックして開く
- 【パターン1】パスワード入力時にパスワード候補が表示され、候補のパスワードを選ぶと保存される。
-
Chromeで新しいID・パスワードを入力するときに、パスワード欄にカーソルを移動させると、パスワード候補が表示されます。
表示されたパスワードをクリックすると自動的にパスワードマネージャーに保存されます(サイトの状況によって、パスワード候補が表示されない場合もあります)。

- 【パターン2】自分で新しいパスワードを入力し、保存するかの確認メッセージが表示される。
-
新しいパスワードを入力したときに、パスワードを保存するかどうかを確認するメッセージが表示されることがあります。
保存する場合は[保存]をクリックします。

一度保存したパスワードは、それ以降、自動的に入力されるようになります。
Webサイトによっては、パスワードが自動的に保存されないことや、パスワードの保存を確認するメッセージが表示されない場合があります。
その場合は、以下の操作を行ってみてください。
パスワードが自動的に保存されない・保存の確認メッセージが表示されない場合(クリックして開く)
※アドレスバーの右にパスワードアイコン が表示されない場合は、一度パスワードを削除して、やり直してみてください。
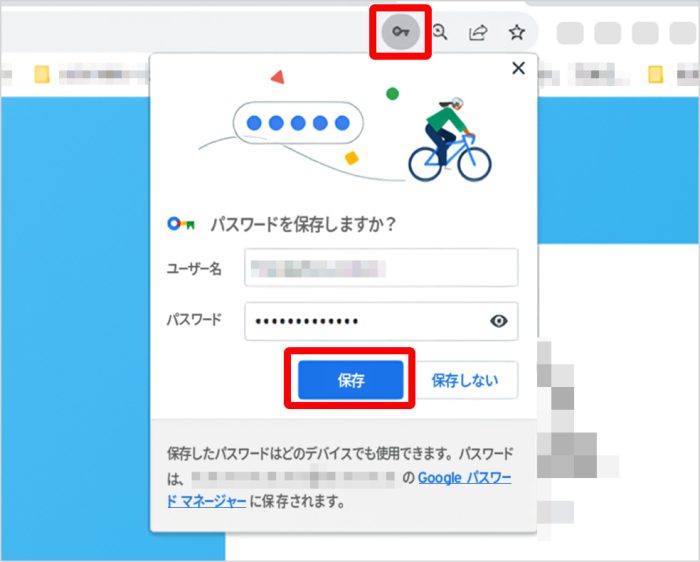
iPhoneで作成・保存する場合
iPhoneでGoogleパスワードマネージャーを使ってパスワードを作成・保存する手順を解説します。
iPhoneで作成・保存する場合※クリックして開く
[パスワードを自動生成…]がキーボードの上に表示される場合もあります。
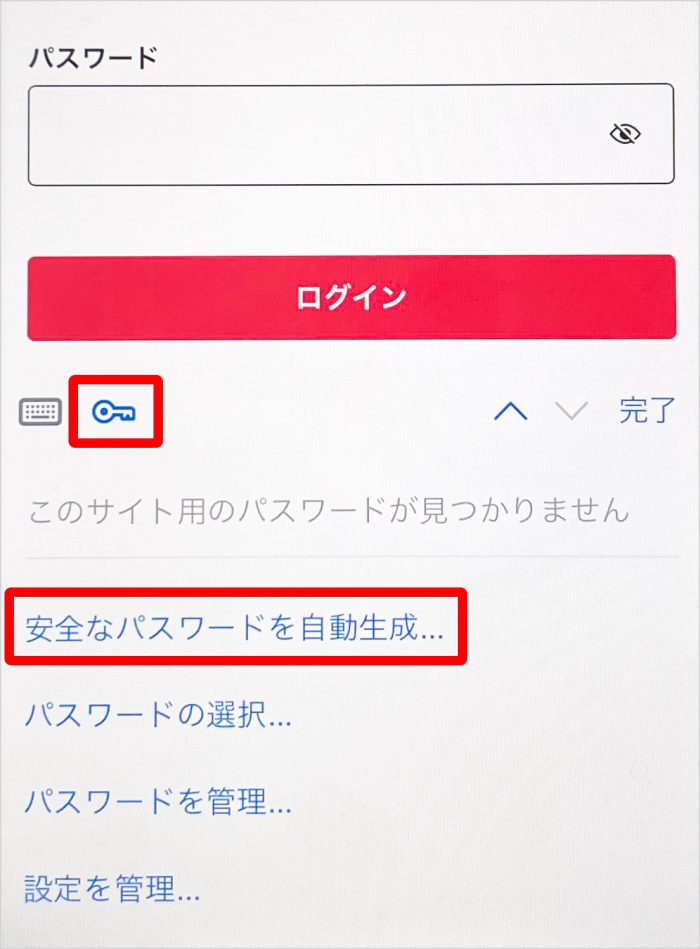
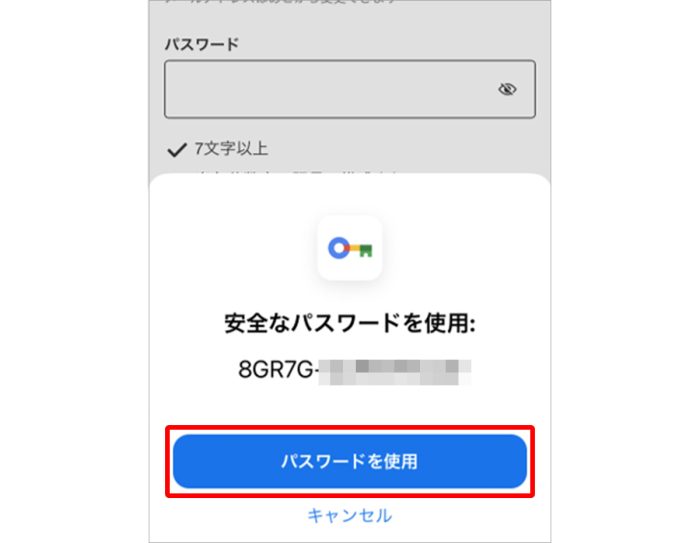
Androidで作成・保存する場合
AndroidでGoogleパスワードマネージャーを使って、パスワードを作成・保存する手順を解説します。
Androidの端末によって、表示されるテキストが異なる場合があります。
Androidで作成・保存する場合※クリックして開く
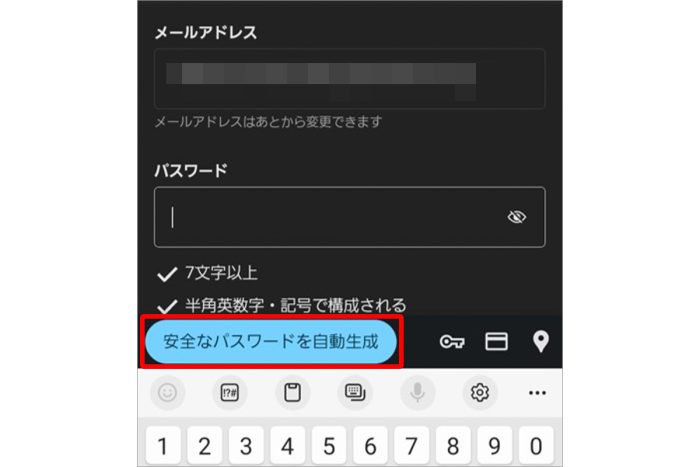
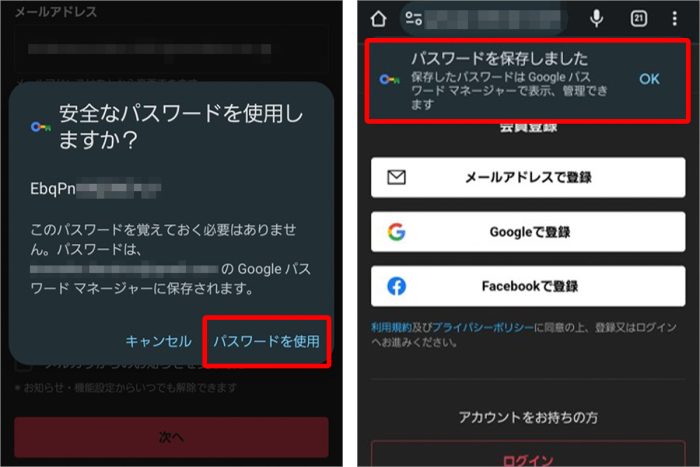
Googleパスワードマネージャーで保存したパスワードを確認・削除する
保存したパスワードはGoogleアカウントに保存されています。
ここでは、Googleパスワードマネージャーに保存したパスワードの確認・削除方法を解説します。
パソコン・iPhone・Androidの手順は共通です。
パスワードを確認する(パソコン、iPhone、Android共通)
まず、Googleパスワードマネージャーに保存されているパスワードを確認する方法を説明します。
以下の手順を確認ください。
パスワードを確認する(パソコン、iPhone、Android共通)※クリックして開く
確認したいパスワードが保存されているGoogleアカウントにログインしている状態で開きましょう。
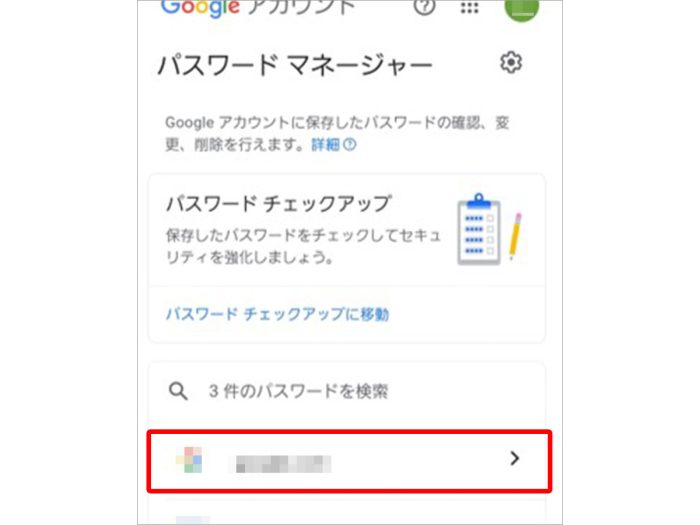
※Androidは、ロック画面のパスキーを求められることがあります。
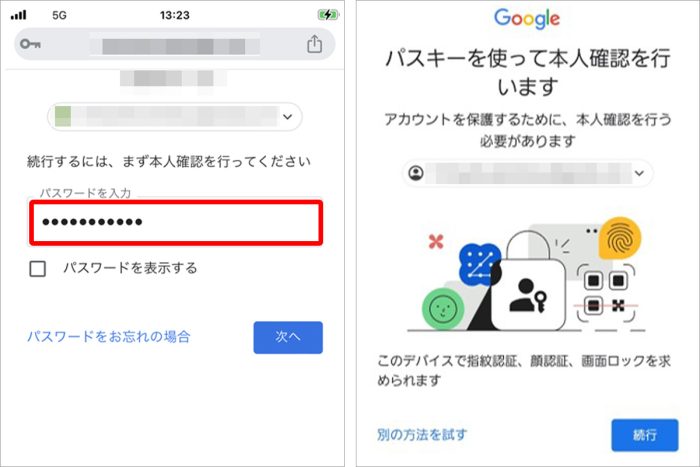
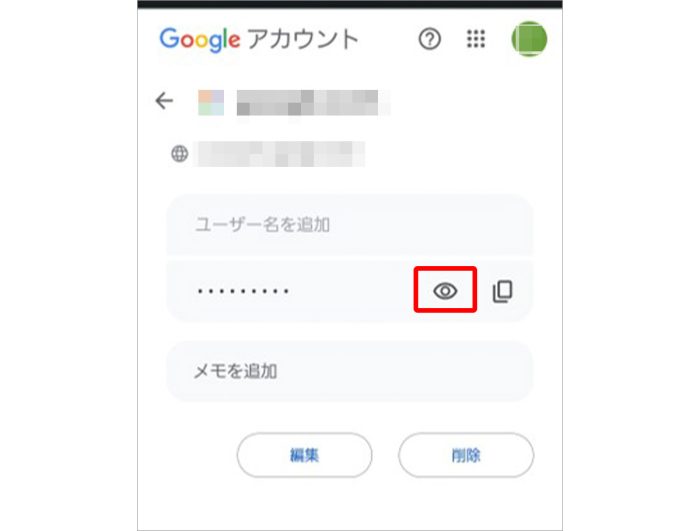
パスワードを削除する(パソコン、iPhone、Android共通)
Googleパスワードマネージャーで管理しているパスワードを削除する方法は以下の通りです。
パスワードを削除する(パソコン、iPhone、Android共通)※クリックして開く
削除したいパスワードが保存されているGoogleアカウントにログインしている状態で開きましょう。
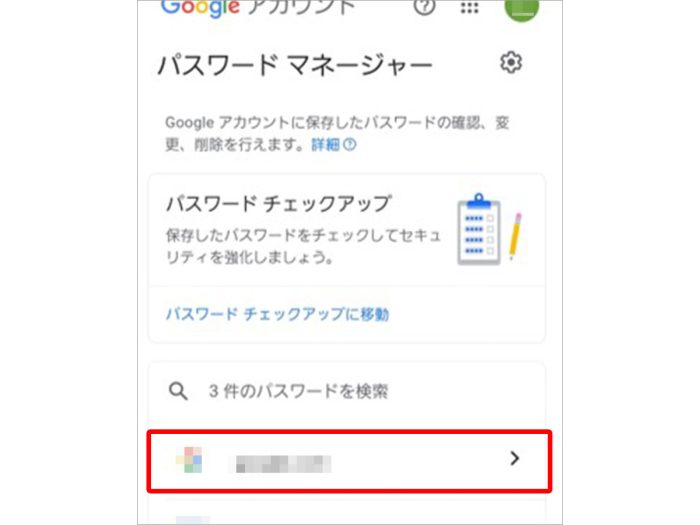
※Androidは、ロック画面のパスキーを求められることがあります。
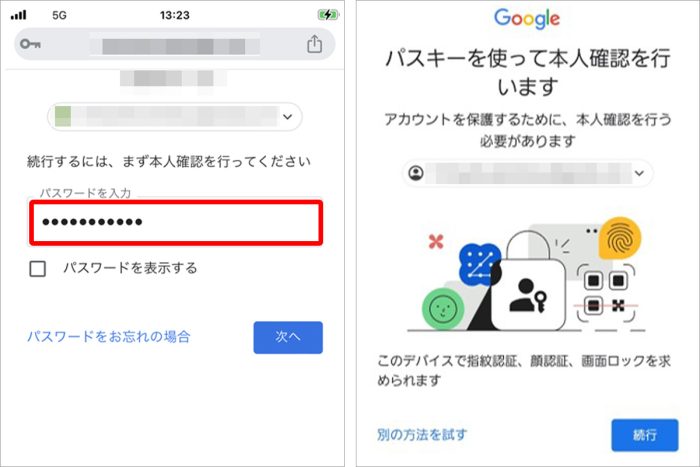
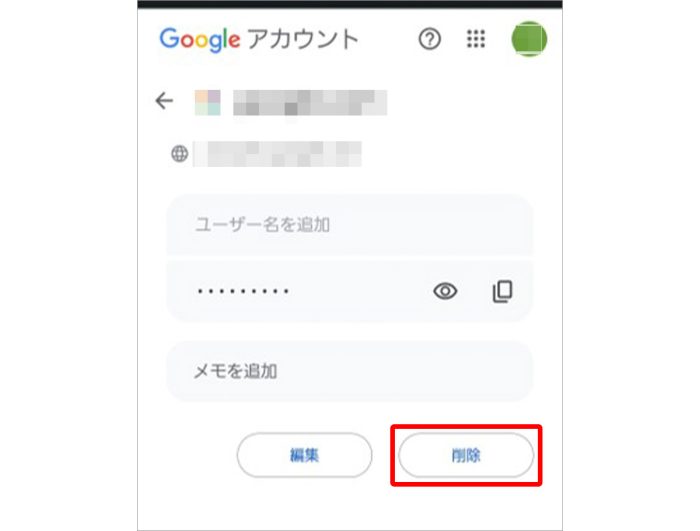
Googleパスワードマネージャーに関してよくある質問
ここでは、Googleパスワードマネージャーに関するよくある質問を紹介します。
自分の状況に当てはまる質問があれば、まずは確認してみましょう。
「パスワードを保存しますか」と表示させたいときはどうすればよいですか?
「パスワードを保存しますか」の確認メッセージが表示されないときは、設定を確認してください。
以下手順で「パスワードを保存しますか」を「ON」に変更後、表示されます。
「パスワードを保存しますか」を表示させる手順※クリックして開く
【参考情報】
Google | パスワード マネージャーの設定を変更する
保存したパスワードをエクスポート・インポートできますか?
Googleパスワードマネージャーでは保存したパスワードのエクスポートや、他ツールに保存されたパスワードをインポートできます。
手順は端末によって異なるため以下を確認ください。
- Googleパスワードマネージャーに保存したパスワードをエクスポートする
パソコンでエクスポートする場合※クリックして開く
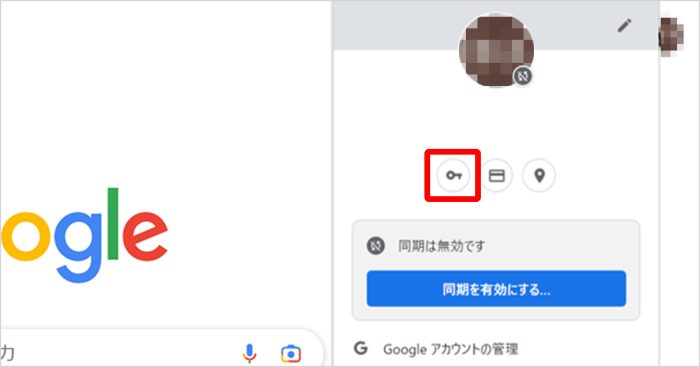
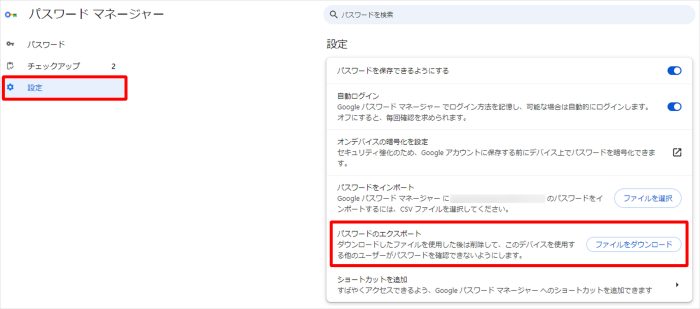
iPhoneでエクスポートする場合※クリックして開く
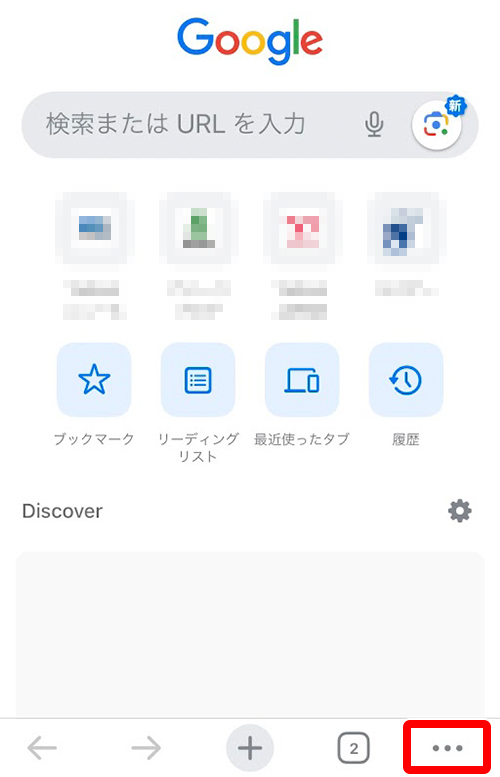
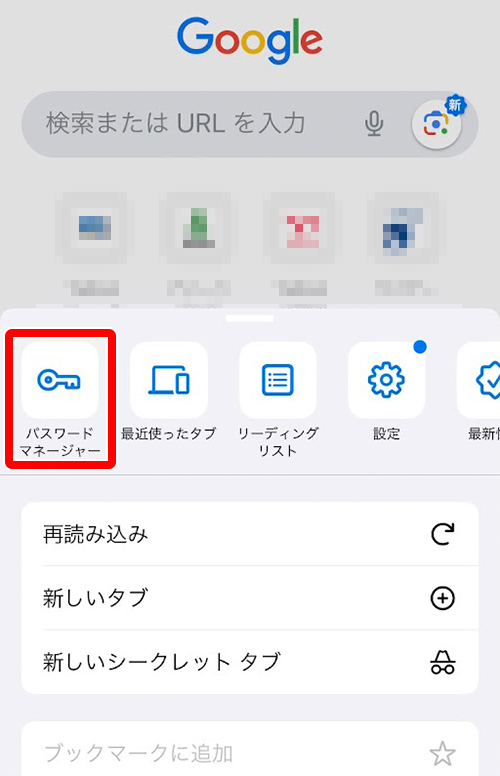
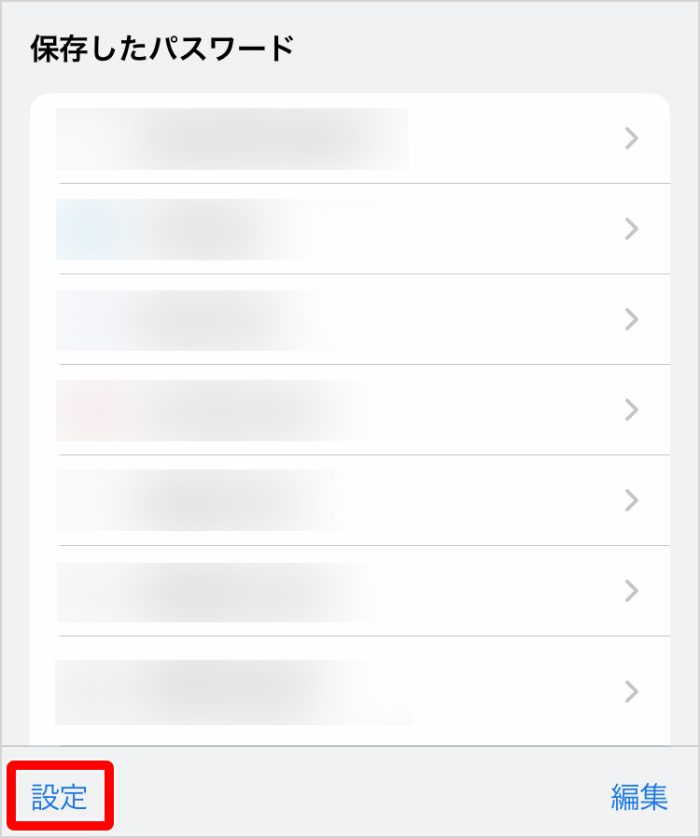
画面の指示に従って手順を進めるとCSVデータがエクスポートされます。
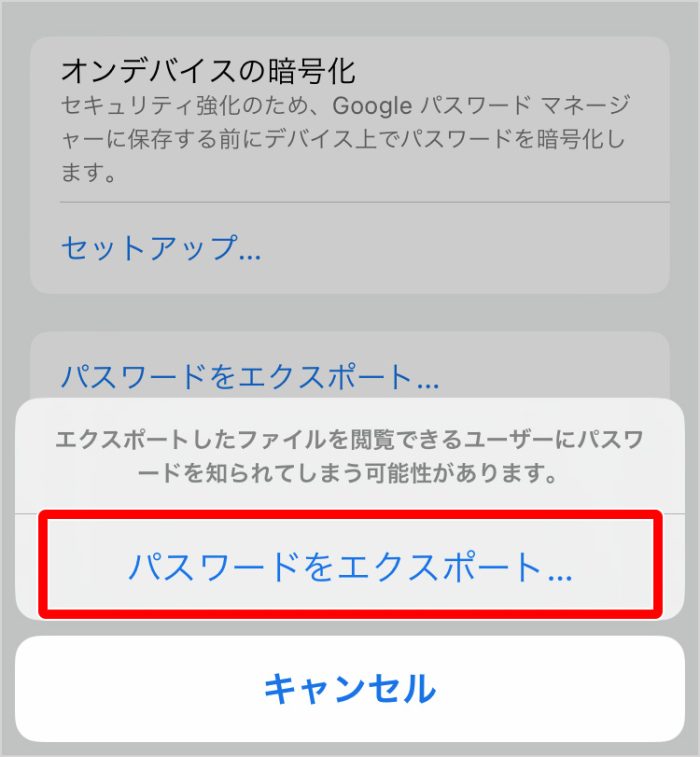
Androidでエクスポートする場合※クリックして開く
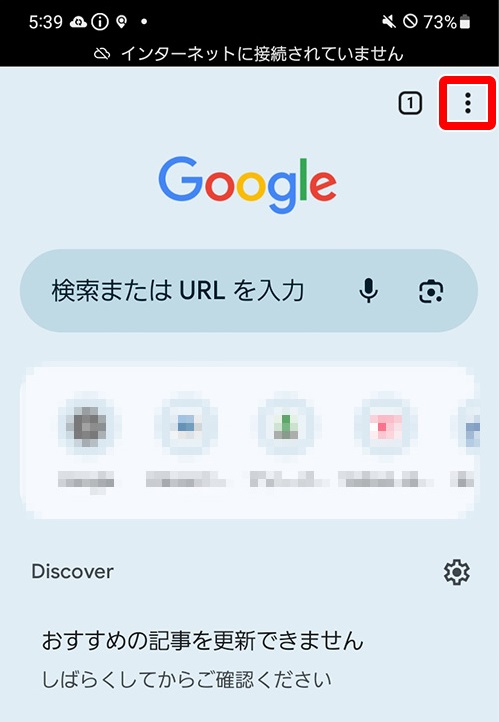
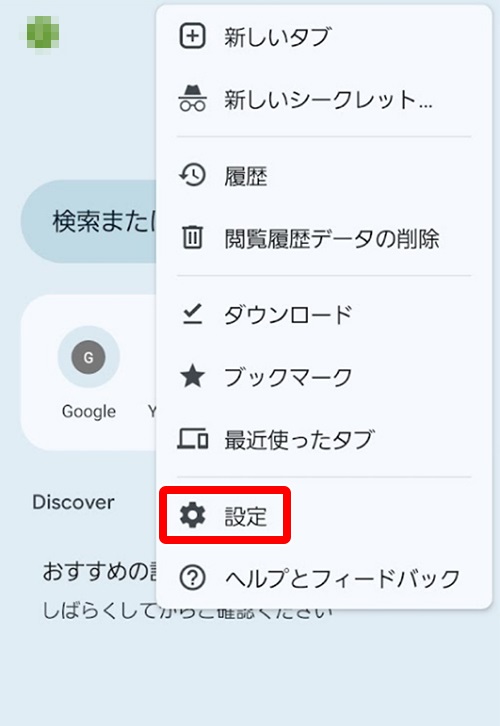
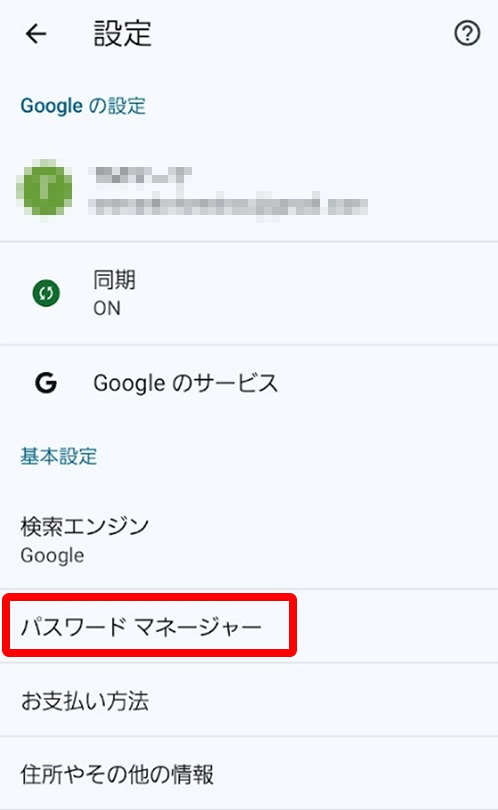
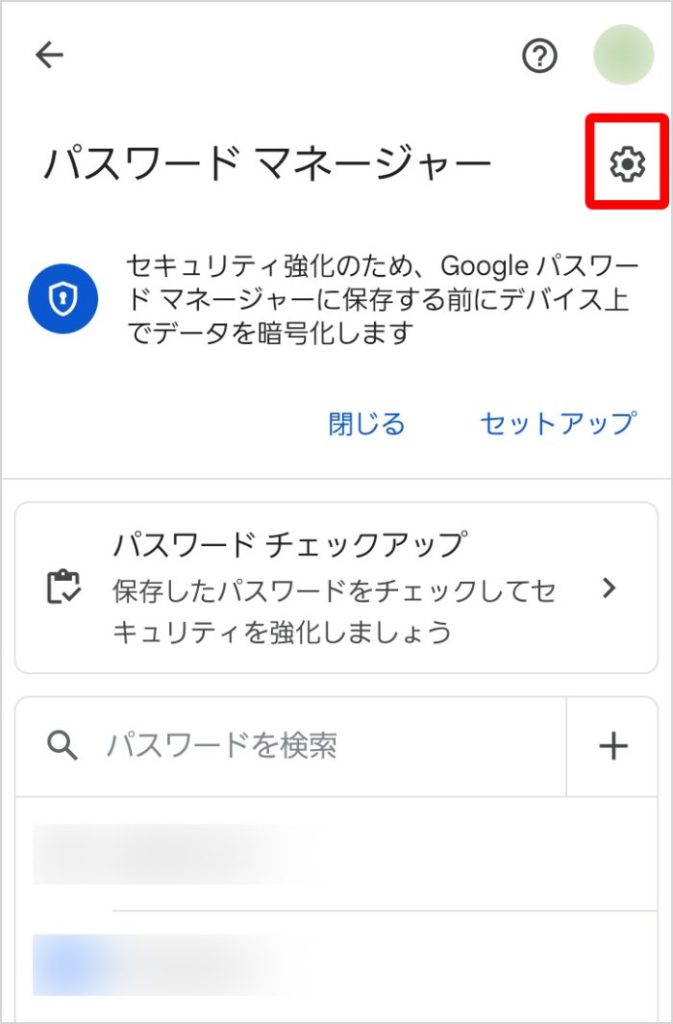
機種によってAndroidのロックを解除するパスワードを求められる場合があります。
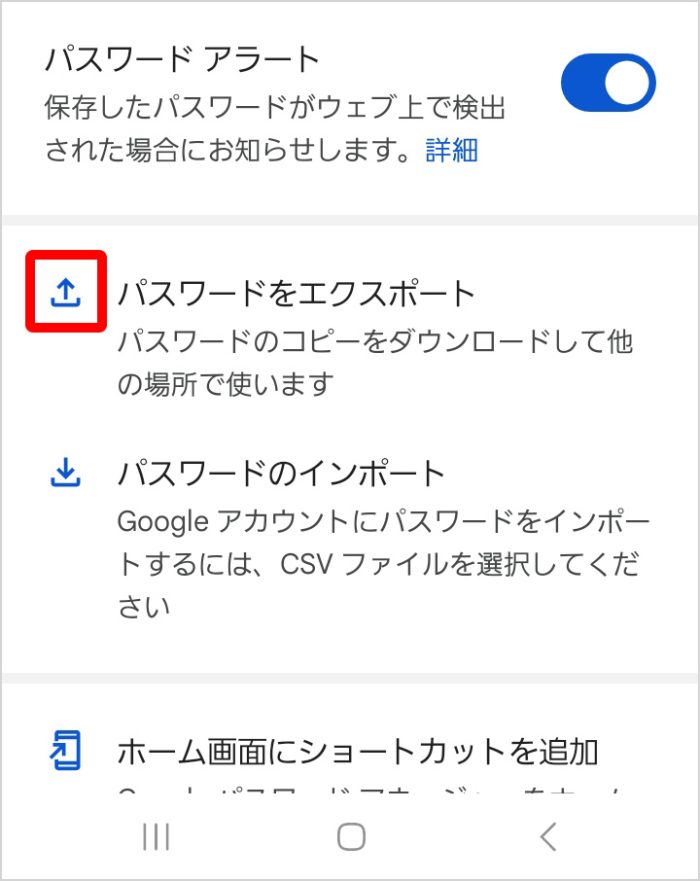
- 他パスワード管理アプリのパスワードをGoogleパスワードマネージャーにインポートする
-
インポートする場合は、事前にお使いのパスワード管理アプリから、CSV形式でパスワードのエクスポートが必要です。
エクスポートする方法はパスワード管理アプリのサポートページを確認しましょう。
【参考情報】
パスワードマネージャー | パスワードマネージャーに保存したデータのバックアップ(エクスポート)方法
1Password | 1Password デスクトップ アプリからデータをエクスポートする方法
Lastpass | LastPass からボールト データを汎用 CSV ファイルとしてエクスポート
bitwarden | 保管庫データをエクスポートする
Keeper Security | ボルトのエクスポート
パソコンでインポートする場合※クリックして開く
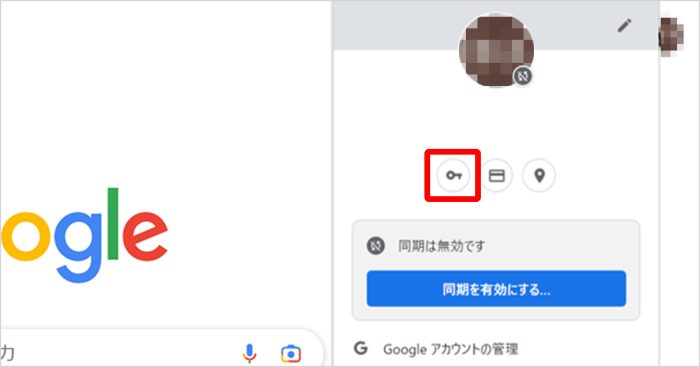
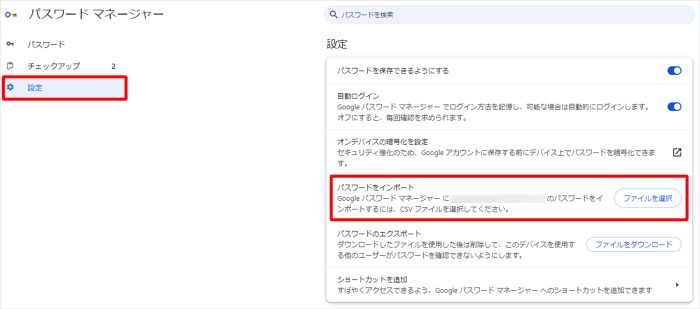
iPhoneでインポートする場合※クリックして開く
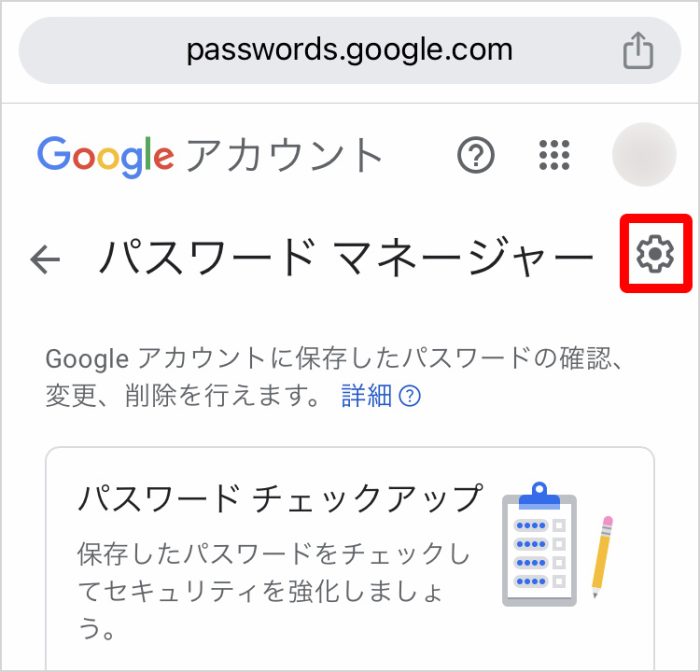
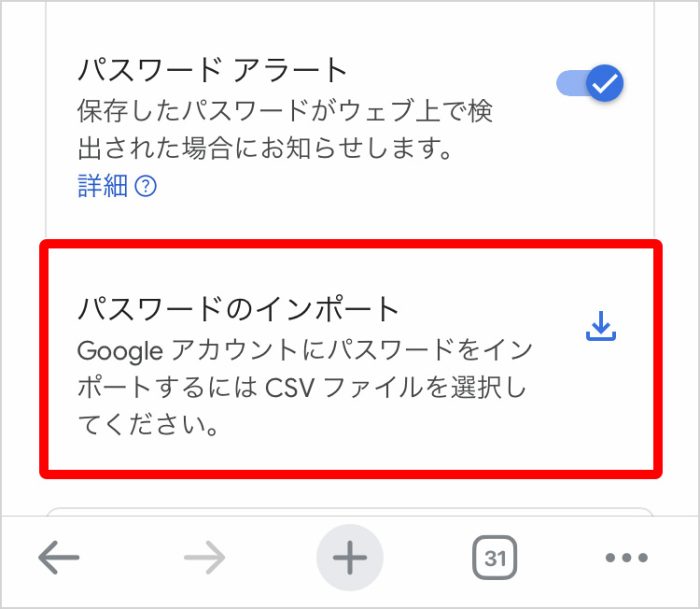
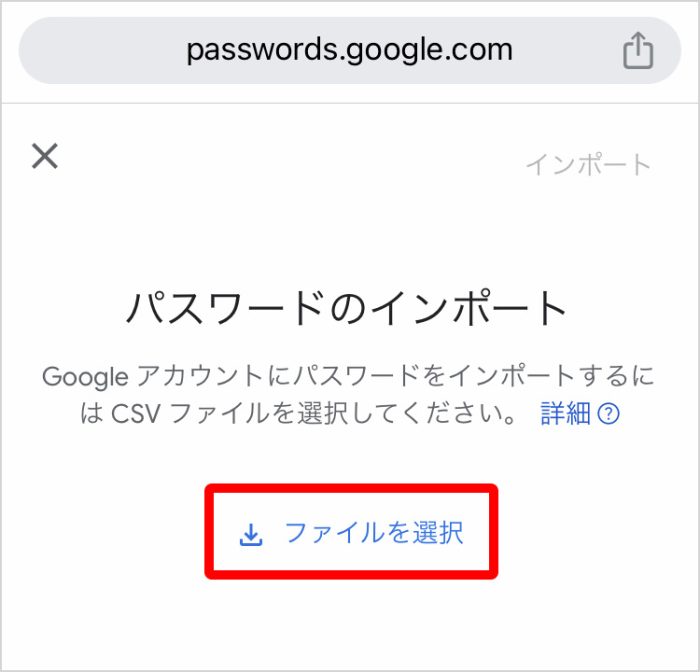
Androidでインポートする場合※クリックして開く
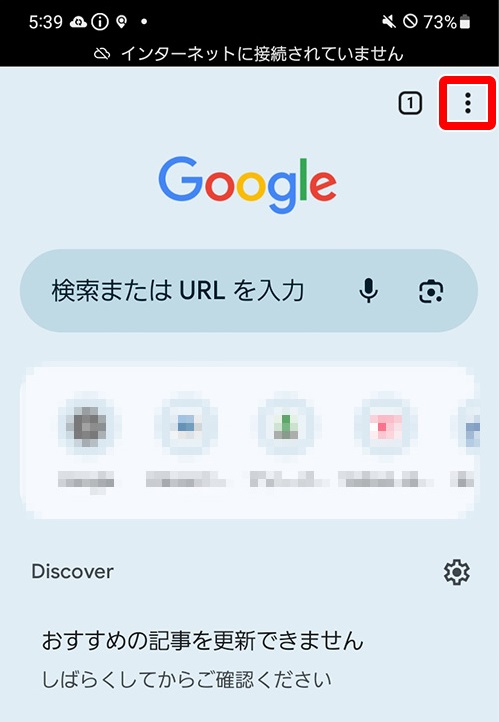
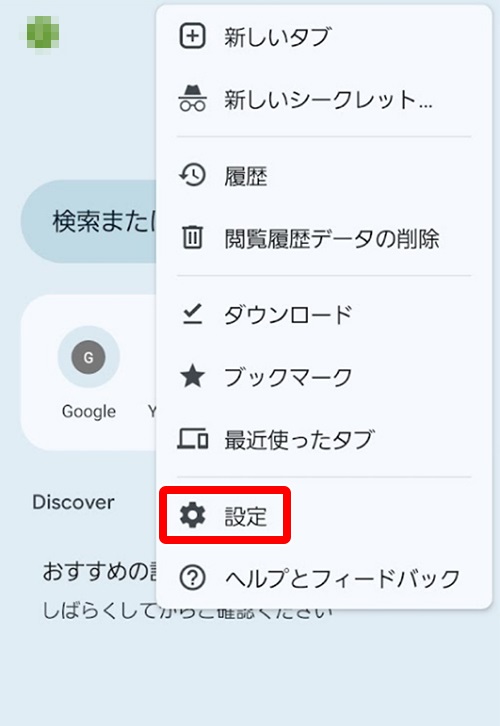
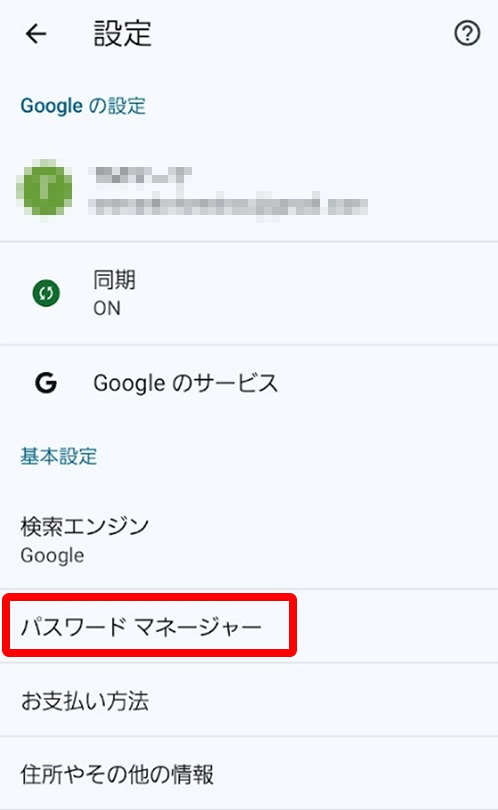
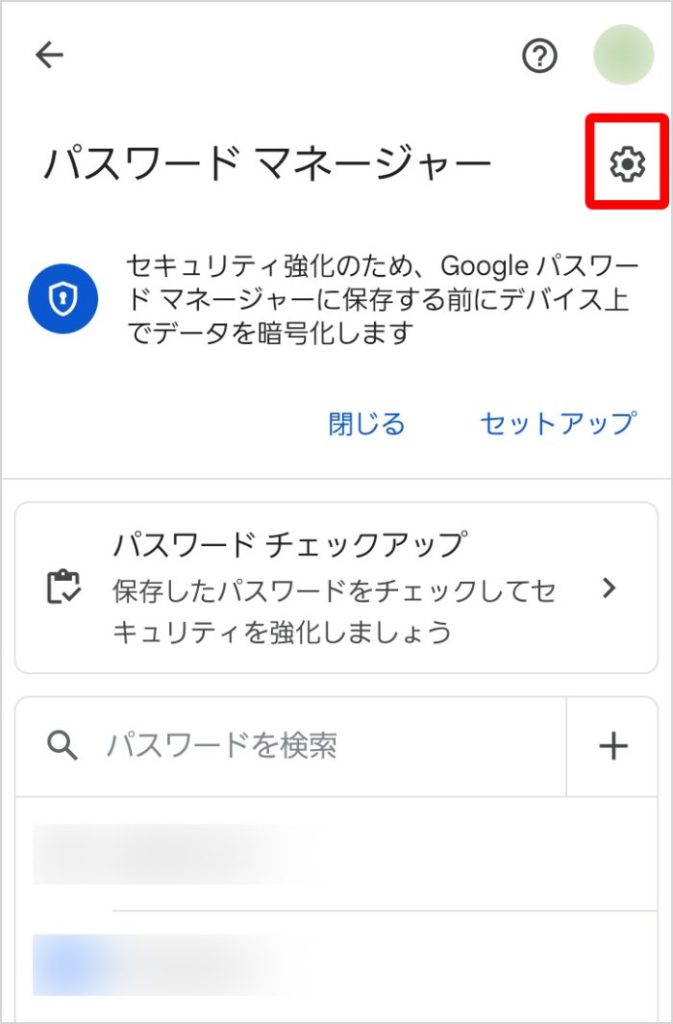
機種によってAndroidのロックを解除するパスワードを求められる場合があります。
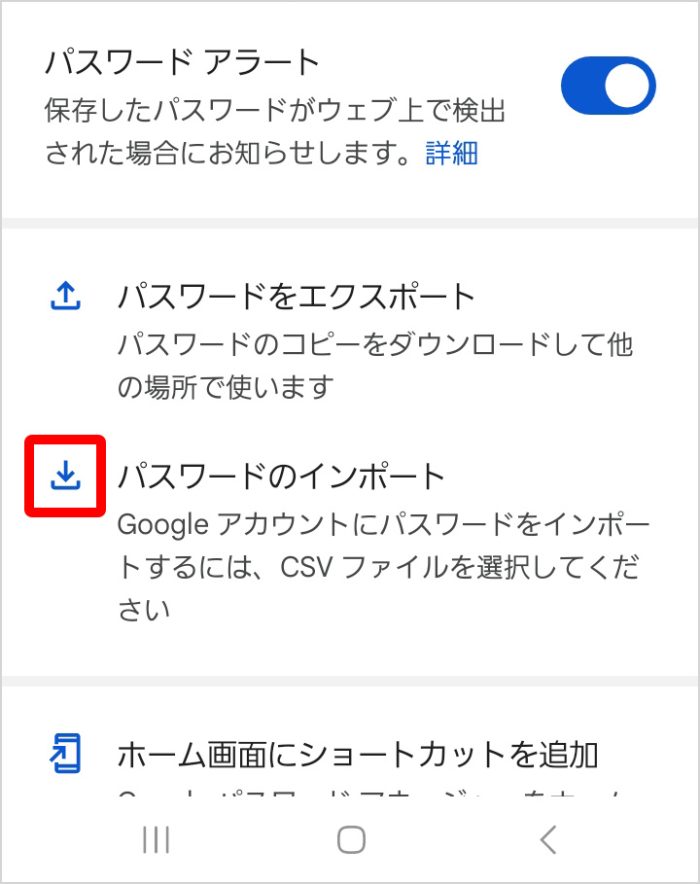
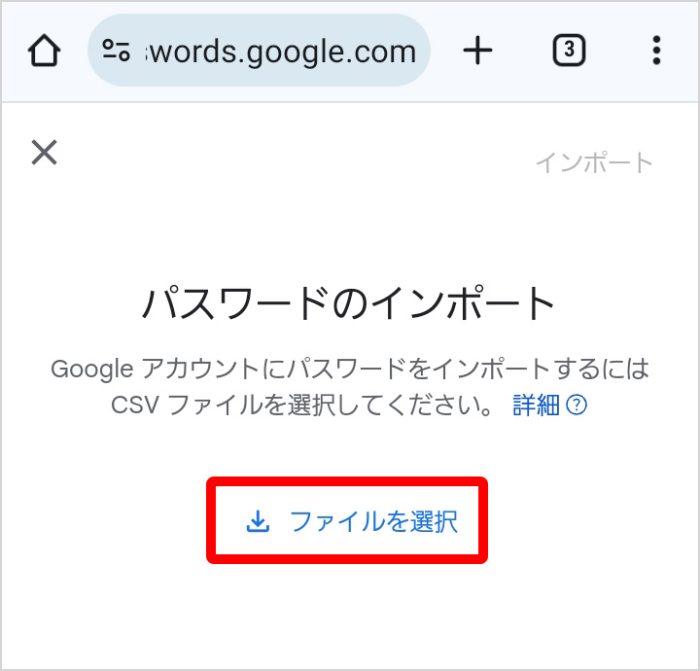
CSVデータを端末に残しておくと、第三者が端末を利用した場合にデータが閲覧されてしまう恐れがあります。
そのため、パスワードのインポート作業完了後は、CSVデータを削除しましょう。
保存したパスワードは機種変更をするときに引き継げますか?
Googleパスワードマネージャーに保存したパスワードは、異なる端末でも同じGoogleアカウントを使用することでデータを引き継げます。
ただし、パソコンやAndroidのChromeでGoogleパスワードマネージャーを使用する場合は、事前にGoogleアカウントの同期設定が必要なため、以下手順をご確認ください。
iPhoneはGoogleアカウントにログインしてChromeを利用することで新しい機種でもパスワード使用できます。
Googleアカウントの同期設定手順 ※クリックして開く
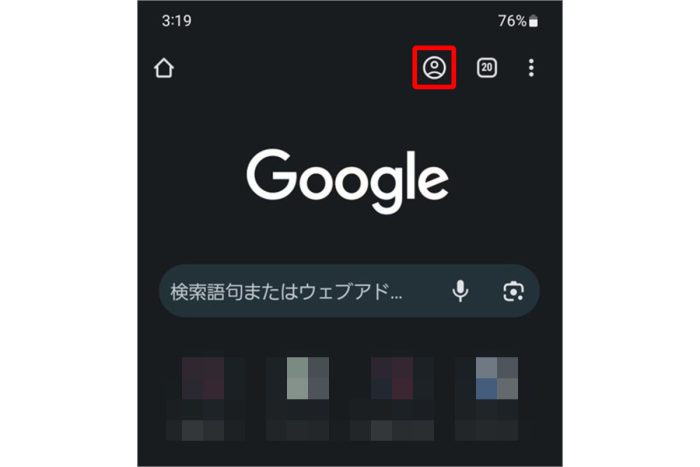
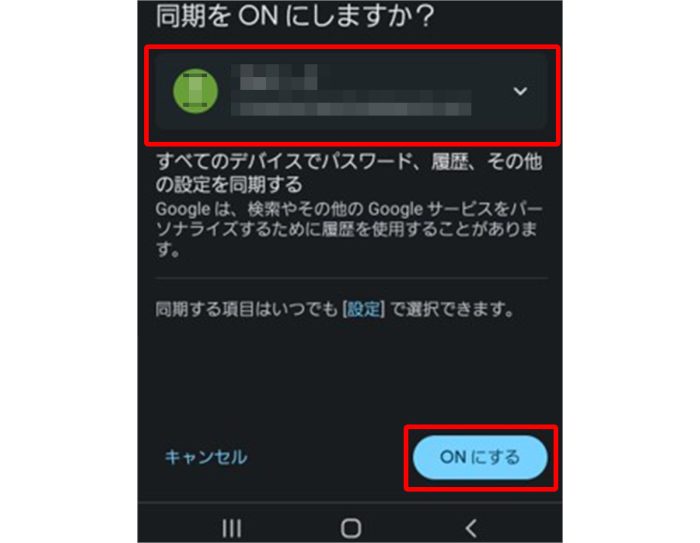
【参考情報】
Google | すべてのデバイスで同じブックマーク、パスワード、その他の設定を使用する
別のGoogleアカウントや他のパスワード管理ツールに情報を引き継げますか?
Googleパスワードマネージャーに保存したパスワードは、別のGoogleアカウントに引き継ぐことができます。
引き継ぐには元のGoogleパスワードマネージャーからパスワードをエクスポートし、新しいアカウントにインポートが必要です。
詳しい手順についてはこちらをご確認ください。
Googleパスワードマネージャー以外のパスワード管理ツールへの引継ぎは、ツールの仕様によって異なります。
お使いのパスワード管理ツールのサポートページをご確認ください。
【参考情報】
パスワードマネージャー | パスワードマネージャー データのインポート機能について
1Password | パスワードを Chrome から 1Password に移行する
Lastpass | Chrome から LastPass にパスワードをインポートする
Bitwarden | Google Chromeからデータをインポート
Keeper Security | Chrome、Firefox、IE、Edge、Safari からインポート
専用のパスワード管理アプリは個人情報の流出監視と流出したときの復旧支援が可能
Googleのパスワードマネージャー以外に、専用のパスワード管理アプリでも、安全なパスワードの自動生成や自動入力が可能です。
またメールアドレスや個人情報などがインターネット上に漏えいした場合に、それをユーザに通知することが可能です。(各アプリによって機能は異なります。詳細はサービス提供元のホームページなどをご確認ください。)
トレンドマイクロ ID プロテクションは、パスワードの安全な管理機能を備えたアプリです。
アプリに保存したパスワードを呼び出して、キーボードで文字を入力せずに簡単にログインすることができます。
また推測されにくいパスワードを自動で生成できるため、パスワードの使いまわしを防ぐことが可能です。
以下のアプリストアより、無料でダウンロードしましょう。
トレンドマイクロ ID プロテクション無料体験版

・トレンドマイクロ ID プロテクションの「パスワード管理機能」


トレンドマイクロ ID プロテクションのその他の機能
※クリックして詳細を見る
・個人情報漏えい監視
メールアドレス、クレジットカード情報などの個人情報がインターネットやダークウェブに流出していないかを常時監視できます。

・情報流出時の対処支援
モニタリングしている個人情報の流出が確認された場合、セキュリティアドバイザーによりメール・電話にて対処方法の支援を受けることができます。
・SNSアカウントのプライバシー保護
SNSアカウント(Google/Facebook/Instagram)に不正利用があった場合に、お客さまのメールに通知したり※1、アカウントのプライバシー設定が安全であるかチェックしたりできます。※2
※1 すべての不正利用を検知することを保証するものではありません。Google および Facebook、Instagramが対象です。
※2 Windows および Mac のブラウザ拡張機能でのみご利用いただけます。


・インターネット利用時のプライバシーの保護
追跡型広告に利用されるWeb閲覧履歴など、広告主や攻撃者による情報収集を防止することで、お客さまのプライバシーを守ります。

・危険なWebサイトを警告
閲覧しているWebサイトが個人情報を盗む不正サイトでないか確認し、不正サイトと判定した場合に警告します。Chrome および Edge のブラウザ拡張機能でのみご利用いただけます。(Windows/Macデバイスのみ対応)
Googleパスワードマネージャーなどを活用して、パスワードを安全に保存・管理するために
WebサイトのID・パスワードは、ログインに必要なことはもちろん、個人情報にも紐づいた重要なものです。
Googleパスワードマネージャーを使用している方は、使い方を確認してパスワードを管理しましょう。
また、「トレンドマイクロ ID プロテクション(iOS/iPadOS/Android/Chrome/Edge)」のように、パスワード管理アプリには、パスポート番号や銀行口座番号などの情報流出を監視したり、電話やメールで対処支援サービスを行ったりするものがあります。
個人情報が流出した際の対処に不安がある方は、利用を検討してみてください。
パスワード管理方法は、アプリやOSの標準機能以外にも、メモ帳や表計算ソフトを利用する方法もあります。
それぞれのメリット・デメリットについて以下の記事を参照し、自分に最適な管理方法を見つけましょう。
同じカテゴリの人気記事
無料体験版のご紹介
パソコンやスマホのセキュリティ対策が気になるときは・・・
まずは30日間、無料体験してみませんか?
スマホ・タブレットをお使いのお客さま
(Android/iOS/iPadOS)
パソコンをお使いのお客さま
(Windows/MacOS)
- ※無料体験版をご利用の際は、クレジットカードの登録不要!
- ※30日無料体験版は、無料体験期間終了後、自動で有償版に切り替わることはございません。
- ※Windows版とMac版ではご利用いただける機能が異なります。詳しくは機能一覧をご覧ください。
- TREND MICRO、およびウイルスバスターはトレンドマイクロ株式会社の登録商標です。
- 「Android」、「Google Play」はGoogle LLCの商標です。
- 「iOS」、「iPadOS」、「MacOS」、「App Store」はApple inc. の商標です。
- 「Microsoft」はMicrosoft Corporation の商標です。
 ウイルスバスター無料体験版はこちら
ウイルスバスター無料体験版はこちら