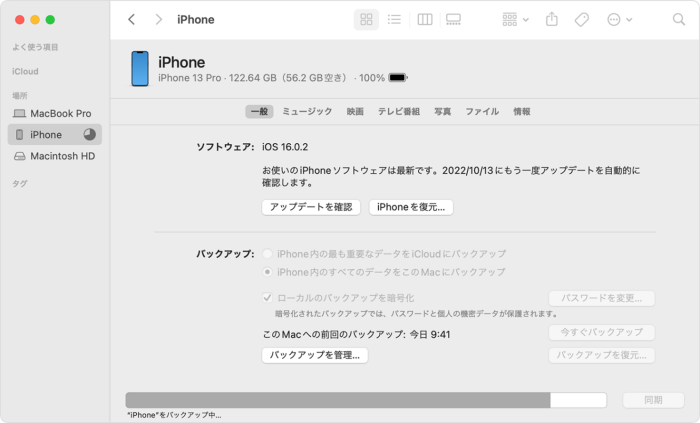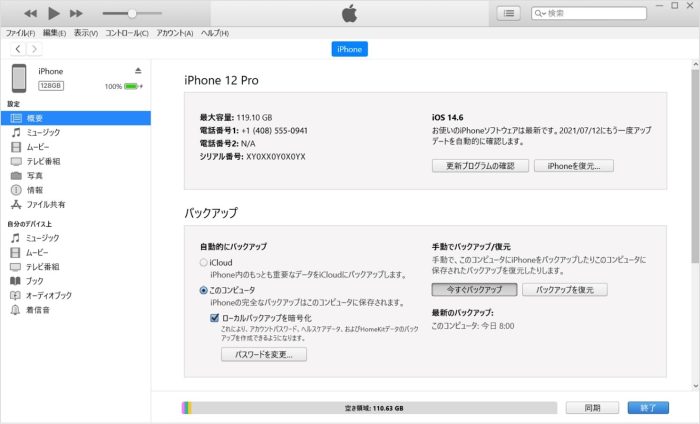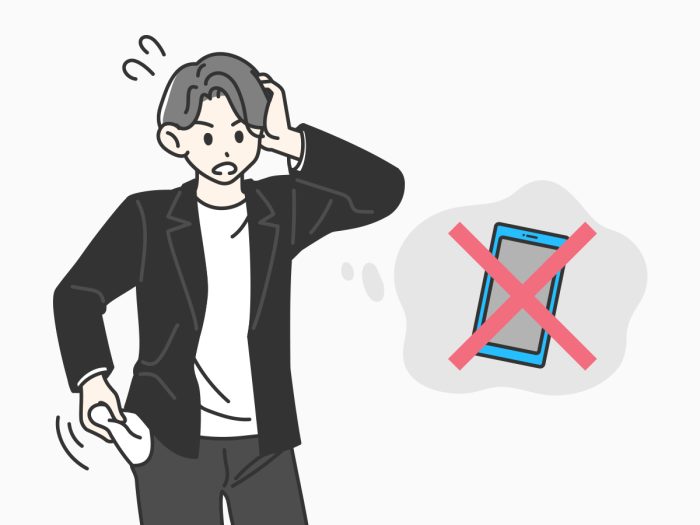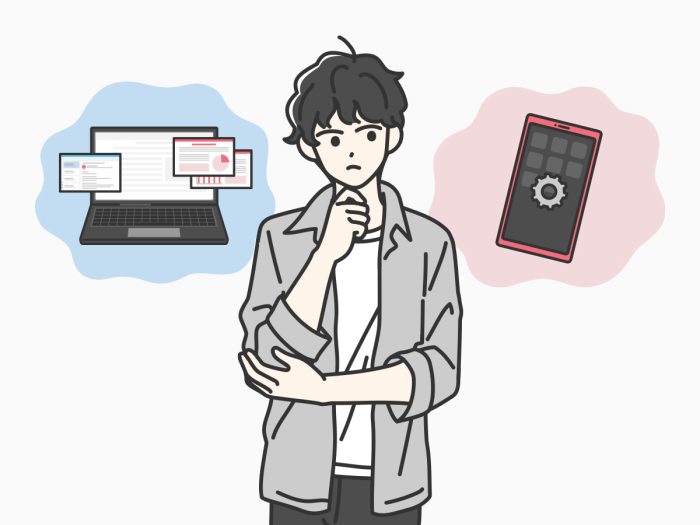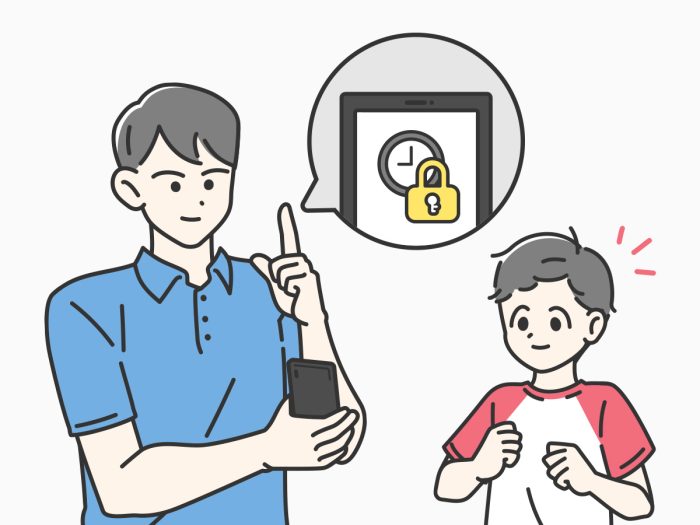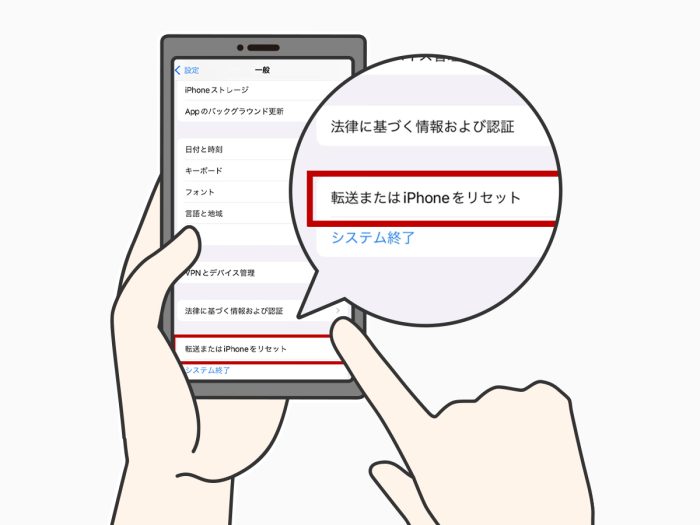
iPhoneを売却・下取りに出したり誰かに譲渡したりする際は、必ず初期化を行わなければなりません。
この記事では、初期化を行う際の事前準備、初期化の手順、本体のパスコードやApple IDのパスワードを忘れて初期化ができない場合の対処法を紹介します。
※本記事は2023年9月27日時点でのiOS17を参考に作成しています。
目次
iPhoneを初期化する際の注意点
iPhoneの初期化を行うと、連絡先や写真・音楽・送受信メールなどの全データが消去されます。
また、Wi-Fiや位置情報、パスコードロック、アクセシビリティなどのすべての設定が工場出荷時の設定に戻るため、必要なデータは事前にバックアップしておきましょう。
バックアップする方法はこちらをご覧ください。
初期化する前にiPhoneのバックアップを保存する
iPhoneのバックアップを行うには複数の方法があります。ここからはパソコン、またはパソコンを用意する必要のない「iCloud」でバックアップを行う手順を紹介します。
※すでにバックアップが済んでいる場合は、「初期化作業手順」に進んでください。
パソコン(Windows/Mac)でバックアップを保存する手順※クリックして開く
1.Windows の場合は「iTunes」、Macの場合は「Finder」を開きます。
※Windows版iTunesのダウンロードはこちら
2.USB ケーブルでデバイスをコンピュータに接続します。
デバイスのパスコードの入力画面や、「このコンピュータを信頼しますか?」というメッセージが表示された場合は、画面上の案内に従って操作します。
3.デバイスを選択します。
Windowsで「iTunes」を使用している場合は左上に表示されているデバイスのアイコンをクリックしてください。
Macで「Finder」を使用している場合は、左側の「場所」の一覧に表示されているお使いのiPhoneをクリックしてください。
4.「今すぐバックアップ」をクリックしてバックアップを保存する
※Windowsで「iTunes」を使用している場合は、画面左側の「概要」をクリックすると「今すぐバックアップ」が表示されます。
※デバイスやApple Watch上のヘルスケアとアクティビティのデータを保存する場合は、バックアップの暗号化が必要です。「ローカルのバックアップを暗号化」のチェックボックスを選択し、パスワードを作成してください。
なお、バックアップを復元するには、ここで作成したパスワードが必要になるため、忘れないように注意してください。
5.バックアップの保存が正常に完了した場合、最後のバックアップの作成日時が表示されます。
【参考情報】
Apple|Windows パソコンの iTunes で iPhone、iPad、iPod touch をバックアップする方法
Apple|Mac で iPhone、iPad、iPod touch をバックアップする方法
「iCloud」でバックアップを保存する手順※クリックして開く
Appleが提供する純正のクラウドストレージサービスの「iCloud」でも、iPhoneのバックアップは行えます。「iCloud」には5GBの無料ストレージが用意されていますが、それ以上の容量のバックアップを保存したい場合は、ストレージプランを変更して増量する必要があります。
ストレージプランを変更する場合は、こちらを参照してください。
1.「設定」>「[ユーザ名]」の順に選択し、「iCloud」をタップします。
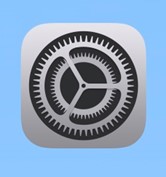
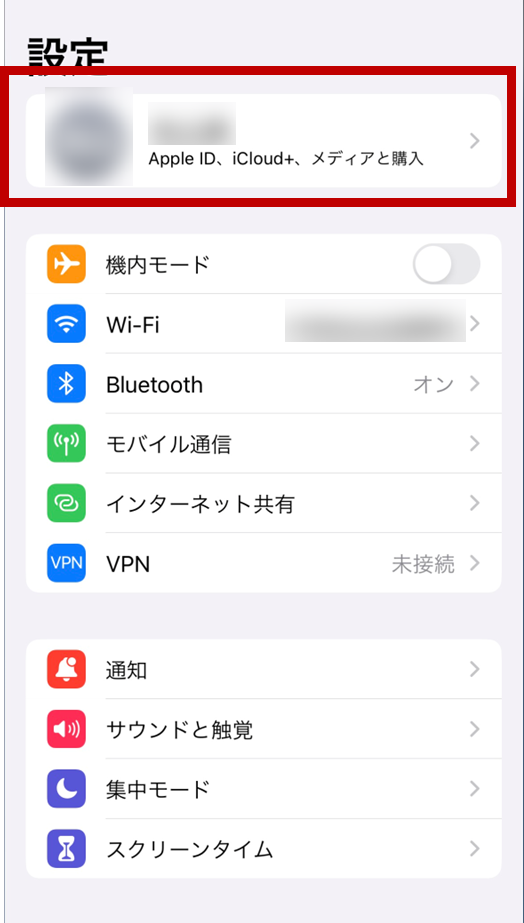
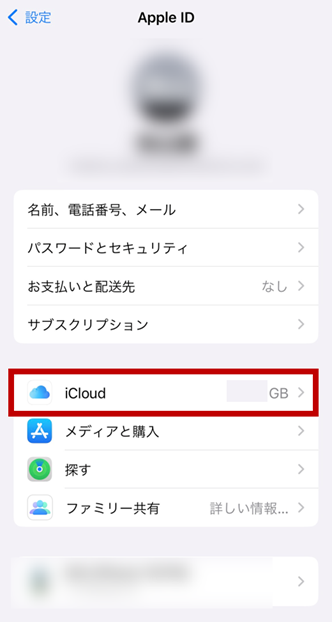
2.「iCloud バックアップ」をタップします。
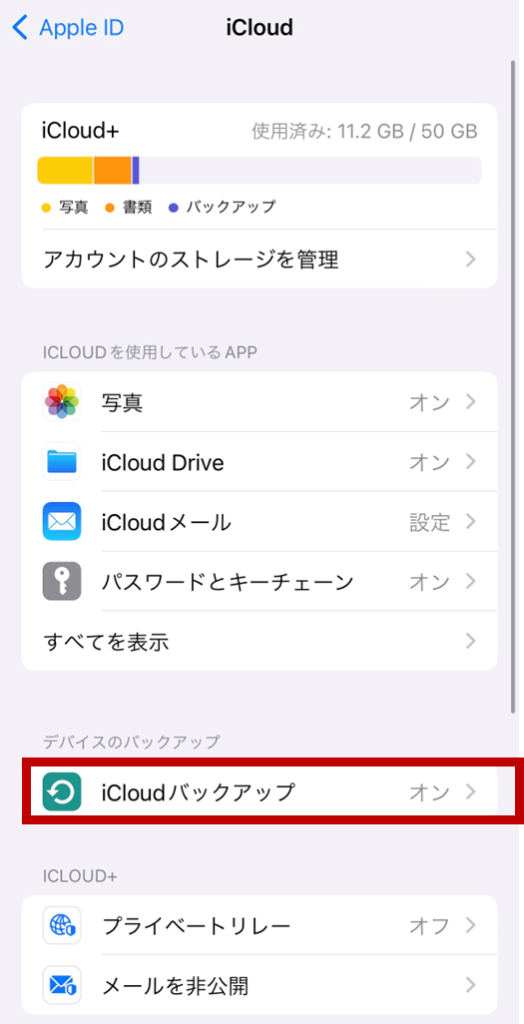
3.「今すぐバックアップを作成」をタップします。
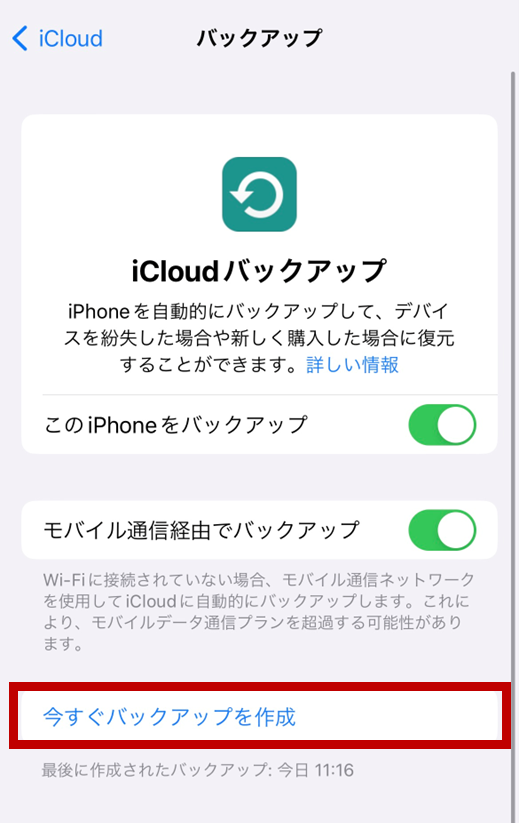
iPhoneを初期化する手順
iPhoneの初期化は、以下の手順で行うことができます。
1.「設定」>「一般」を選択します。
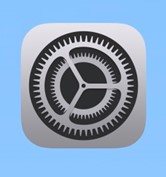
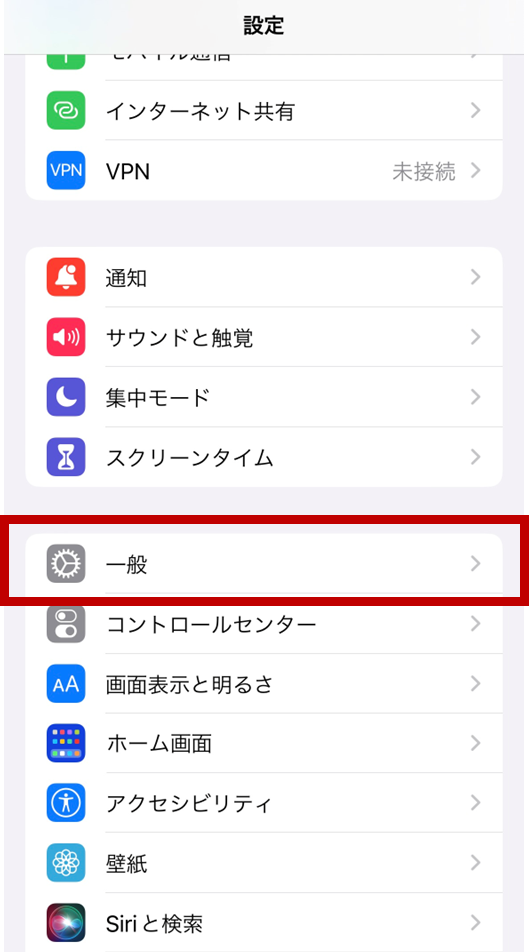
2.「転送またはiPhoneをリセット」の順にタップします。
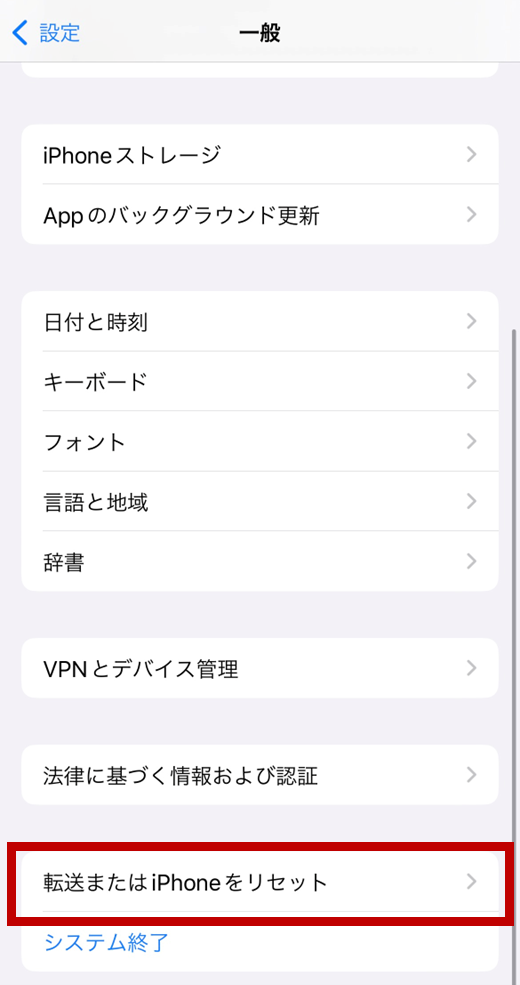
3.「全てのコンテンツと設定を消去」を選択します。
4.表示された入力画面でパスコードとApple IDのパスワードを入力します。
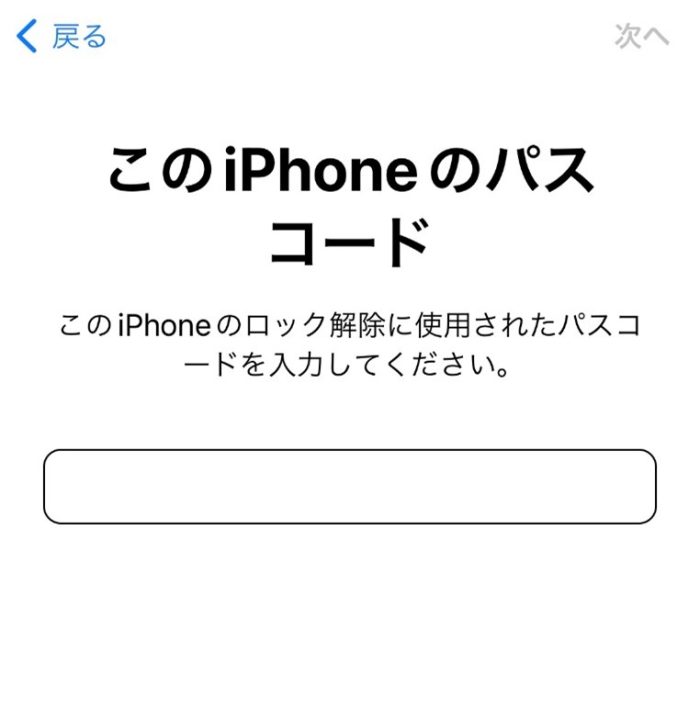
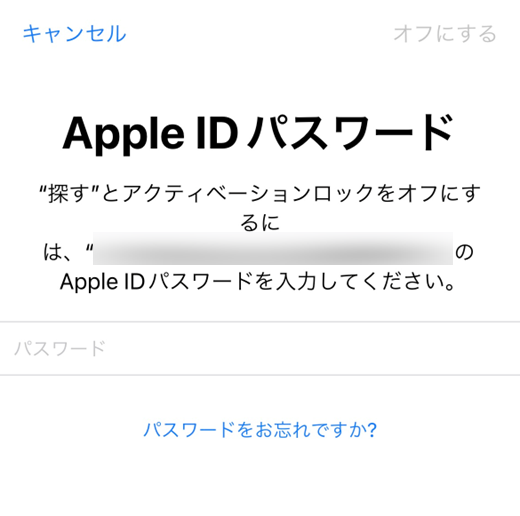
iPhoneの売却や譲渡、下取りなど、初期化したiPhoneを第三者が使用する場合は、「アクティベーションロック(紛失時や盗難時にデバイスを操作できないようにする機能)」を解除する必要があります。
上記の画像のように「”探す”とアクティベーションロックをオフにするには~」というメッセージが表示されない場合は、「“探す“をオフにして、アクティベーションロックを無効化する」をご覧ください。
※またiPhone のパスコード、またはApple ID のパスワードを忘れた場合は、「iPhoneを初期化できないときの対処法」に進んでください。
5.画面の指示に従って初期化を行います。
“探す“をオフにして、アクティベーションロックを無効化する手順
1.「設定」を開き、「ユーザ名(自分の名前)」をタップします。
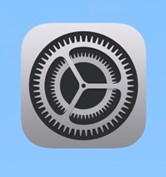
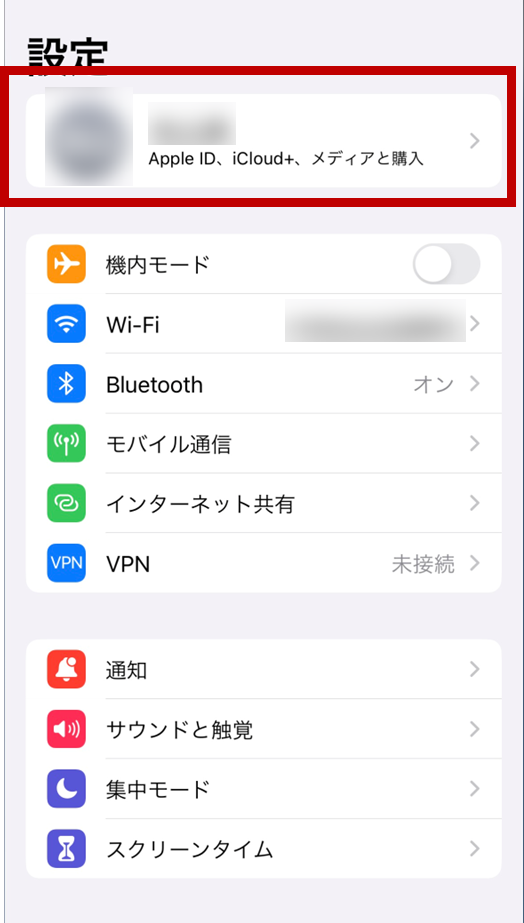
2.「探す」をタップします。
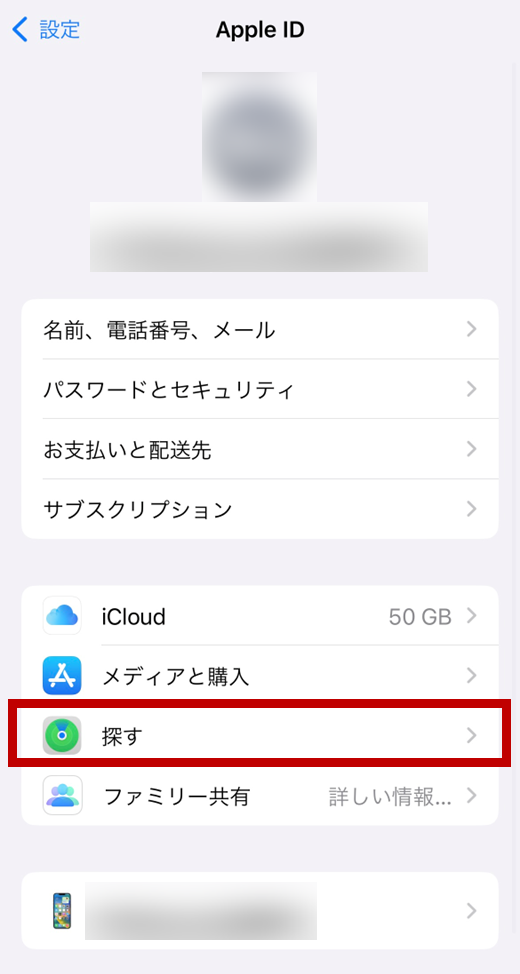
3.「iPhoneを探す」をタップします。
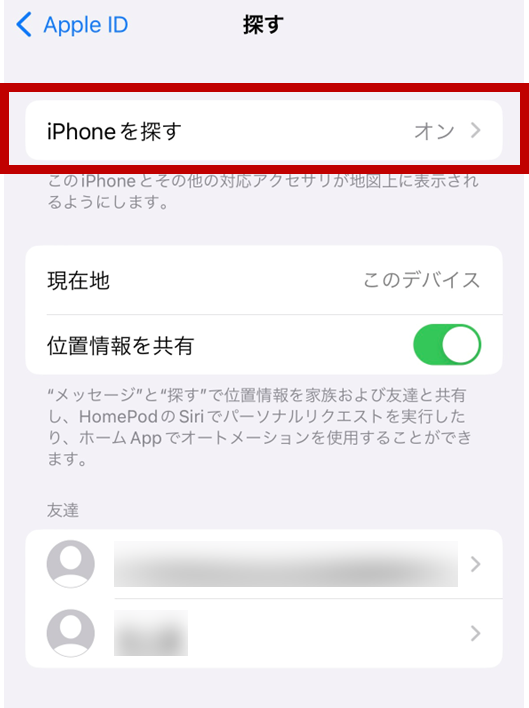
4.「iPhoneを探す」をオフにします。
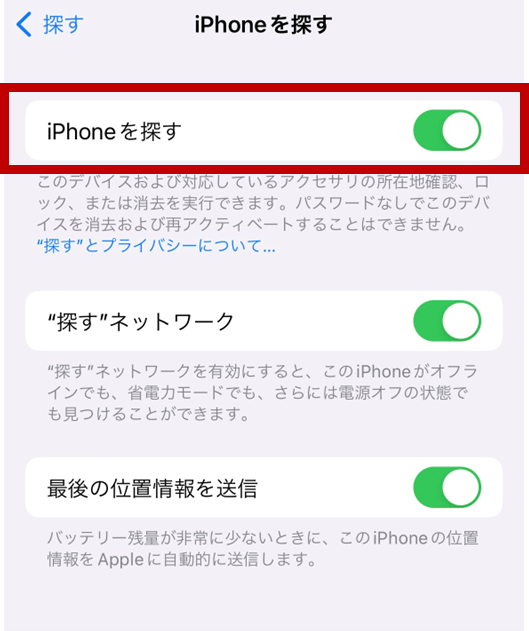
iPhoneを初期化できないときのケース別対処法
iPhoneを初期化するには、ロック解除時のパスコードとApple IDのパスワードが必要になります。これらを忘れた場合の対処法を各ケース別に紹介します。
iPhoneのパスコードを忘れた場合
iPhoneのパスコードを忘れた場合は、以下の手順で再設定が可能です。(iPhoneを接続するWindowsもしくはMacが必要です。)
1.iPhoneをコンピュータに接続していないことを確認し、iPhoneの電源を切ります。
2.iPhoneのモデルに応じて、以下のボタンを長押ししながら、すぐにiPhoneをコンピュータに接続します。
※コンピュータに接続している間もボタンは押し続けてください。
- iPhone 8、iPhone 8 Plus、iPhone X 以降 (iPhone SE (第 2 および第 3 世代) を含む) →サイドボタン
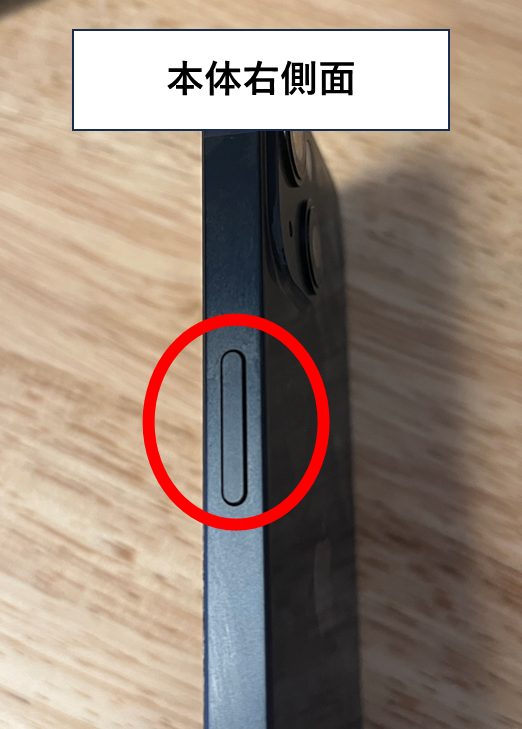
- iPhone 7 と iPhone 7 Plus→ボリューム(音量)ダウンボタン
- iPhone SE (第 1 世代) 、iPhone 6s以前→ホームボタン
3.iPhoneにリカバリモード※の画面が表示されるまでボタンを押し続け、表示されたら指を離します。
※リカバリモードについてはこちらをご確認ください。
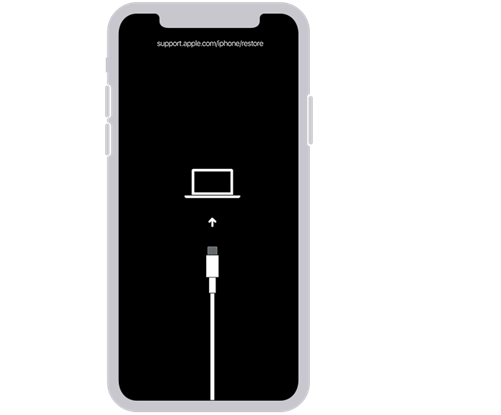
4.iPhoneが接続されているコンピュータの「Finder」や「iTunes」で、iPhoneを選択します。
5.「復元」か「アップデート」の選択肢が表示された後、「復元」を選択します。
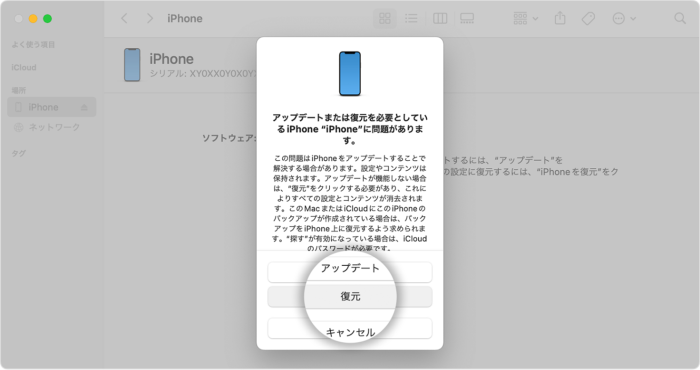
6.復元が終わるまでしばらく待ちます。終了後は、デバイスが再起動し、設定画面が表示されます。
7.コンピュータとの接続を外し、iPhoneのパスコードを再設定します。
【参考情報】
Apple|iPhone のパスコードを忘れた場合
Apple IDのパスワードを忘れた場合
Apple ID のパスワードを忘れた場合は、すでにAppleの「2ファクタ認証」でサインインを済ませているデバイスや、そのデバイスに紐づく電話番号があれば、以下の手順でパスワードをリセットした後に再設定できます。
詳しい方法はこちらをご確認ください。
【参考情報】
Apple|Apple ID のパスワードを忘れた場合
それでも問題が解決しない場合はサポートへ
上記の方法を試してもiPhoneを初期化できない場合は、Appleのサポートページから問い合わせてください。
iPhoneを初期化するときには事前準備を行おう
iPhoneの初期化をする前には必ず大事なデータのバックアップを行うことが重要です。また、iPhoneの初期化にはパスコードとApple IDのパスワードが必要なので忘れた場合にはパスワードのリセット・再設定を行いましょう。
初期化によってデータが削除されてしまうため、本記事で解説した事前準備をきちんと行った上で、iPhoneの初期化を試してください。
同じカテゴリの人気記事
無料体験版のご紹介
パソコンやスマホのセキュリティ対策が気になるときは・・・
まずは30日間、無料体験してみませんか?
スマホ・タブレットをお使いのお客さま
(Android/iOS/iPadOS)
パソコンをお使いのお客さま
(Windows/MacOS)
- ※無料体験版をご利用の際は、クレジットカードの登録不要!
- ※30日無料体験版は、無料体験期間終了後、自動で有償版に切り替わることはございません。
- ※Windows版とMac版ではご利用いただける機能が異なります。詳しくは機能一覧をご覧ください。
- TREND MICRO、およびウイルスバスターはトレンドマイクロ株式会社の登録商標です。
- 「Android」、「Google Play」はGoogle LLCの商標です。
- 「iOS」、「iPadOS」、「MacOS」、「App Store」はApple inc. の商標です。
- 「Microsoft」はMicrosoft Corporation の商標です。
 ウイルスバスター無料体験版はこちら
ウイルスバスター無料体験版はこちら