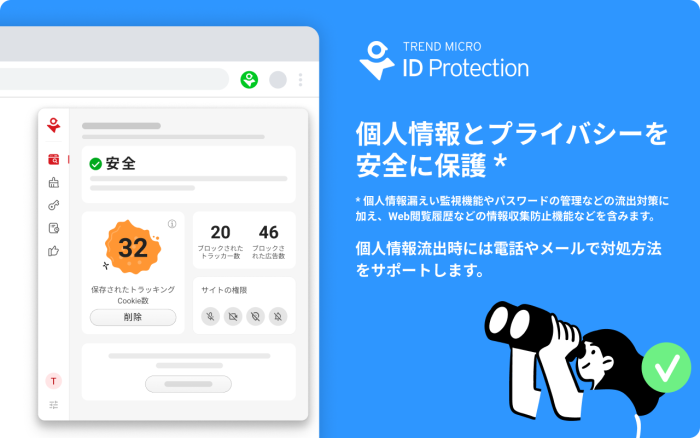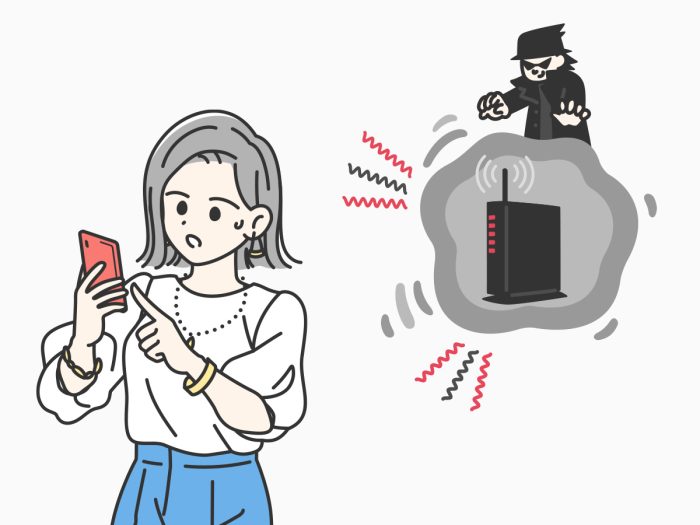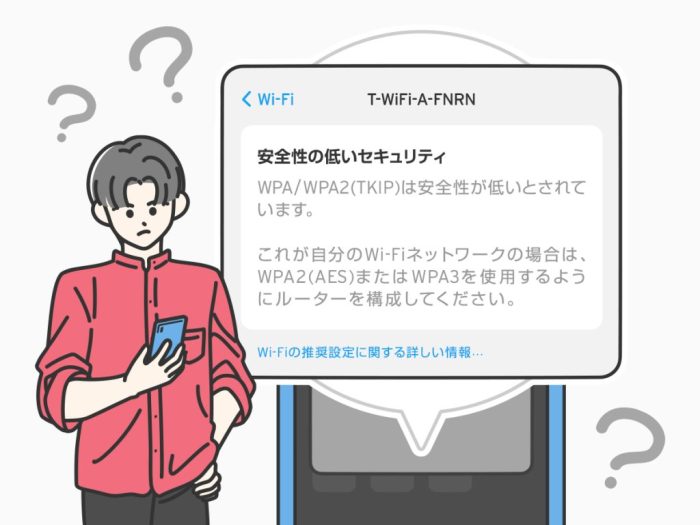ネットワークセキュリティキーとは、パソコンやスマートフォン、タブレットなどのデバイスをWi-Fiネットワークに接続する際に入力するパスワードのことです。
接続したいWi-Fiネットワークがパスワードで保護されている場合、デバイスを接続する際にネットワークセキュリティキーを入力する必要があります。
ネットワークセキュリティキーは、Wi-Fiネットワークを不正なアクセスから守るためにも非常に重要です。
※本記事の情報は2023年5月29日時点のものです。
ネットワークセキュリティキーの確認方法は?
ネットワークセキュリティキーを確認するには、いくつかの方法があります。
物理的なWi-Fiルータ/モデムや、すでにネットワークに接続しているデバイスから確認することができます。
詳しい手順については、以下を参照してください。
Wi-Fiルータ/モデム
Wi-Fiルータやモデムは、ほとんどの場合、ネットワークセキュリティキーが印刷されたシールがどこかに貼ってあります。
また、ネットワークセキュリティキーの記載されたカードが購入時に同梱されている場合もあります。
※ご利用のWi-Fiルータ/モデムのメーカーによって、ネットワークセキュリティキーを指す名称が異なる場合があります。
Android
以下の手順は、お使いのスマホのメーカーやインストールされているAndroidのバージョンによって異なる場合があります。
- 「設定」アプリを開き、「ネットワークとインターネット」>「インターネット」を選択します。
- 「保存済みネットワーク」から、ネットワークセキュリティキーを確認したいネットワークをタップします。
- 「共有」をタップすると、ネットワークセキュリティキーが表示されます。
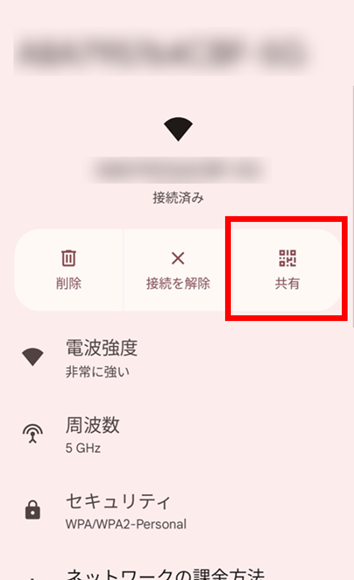
iPhone
- 「設定」アプリを開き、「Wi-Fi」を選択します。
- セキュリティキーを確認したいネットワークをタップします。
- パスワードをタップし、Face ID/指紋認証/パスコードを入力してパスワードを表示します。
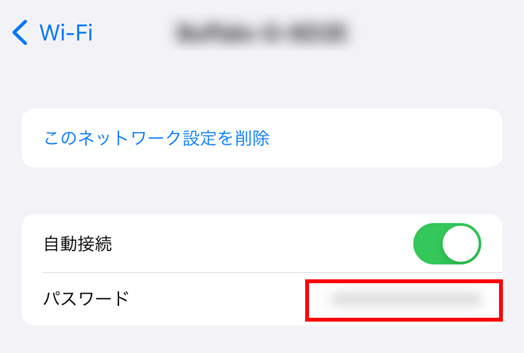
Windows
- スタートメニューをクリックし、「設定」を開きます。
- 「ネットワークとインターネット」を開き、「状態」タブを選択して現在のネットワークの状態を表示します。
- 「ネットワークの詳細設定」以下にある「アダプターのオプションを変更する」を開きます。
- 開いた新しいウィンドウで、現在接続しているWi-Fiネットワークを右クリックし、「状態」を選択します。
- 開いた新しいウィンドウで、「ワイヤレスのプロパティ」を選択します。
- 開いた新しいウィンドウで、「セキュリティ」タブをクリックし、「パスワードの文字を表示する」のチェックボックスにチェックを入れてパスワードを表示します。
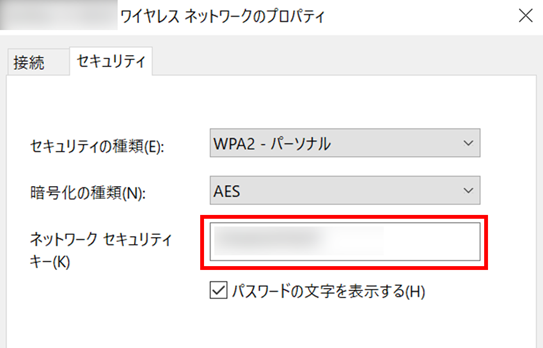
Mac
- 右上のネットワークマークをクリックし、「Wi-Fi設定」を開きます。
- ネットワークセキュリティキーを確認したいネットワークの右側にある「詳細」をクリックします。
- 「パスワードをコピー」を選択します。
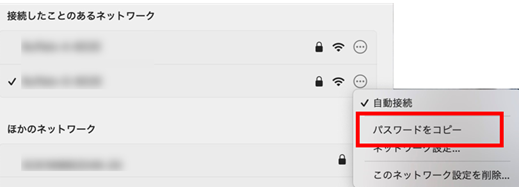
ネットワークセキュリティキーを忘れないためにはパスワード管理アプリを使おう
ネットワークセキュリティキーを忘れないようにするためには、パスワード管理アプリを活用するのがおすすめです。
パスワード管理アプリを使えば、ネットワークセキュリティキーを含む、さまざまなパスワードを安全に管理することができます。
トレンドマイクロ ID プロテクション(iOS/iPadOS/Android/Chrome/Edge)は、あなたの個人情報やパスワードを安全に管理し、不正アクセスや情報流出による被害を未然に防ぎます。
アプリに登録したパスワードを呼び出して、キーボードで文字を入力せずに簡単にログインすることができます。また推測されにくいパスワードを自動で生成できるため、パスワードの使いまわしを防ぐことが可能です。
・パスワード管理


トレンドマイクロ ID プロテクションのその他の機能
※クリックして詳細を見る
・個人情報漏えい監視
メールアドレス、クレジットカード情報などの個人情報がインターネットやダークウェブに流出していないかを常時監視できます。

・情報流出時の対処支援
モニタリングしている個人情報の流出が確認された場合、セキュリティアドバイザーによりメール・電話にて対処方法の支援を受けることができます。
・SNSアカウントのプライバシー保護
SNSアカウント(Google/Facebook/Instagram)に不正利用があった場合に、お客さまのメールに通知したり※1、アカウントのプライバシー設定が安全であるかチェックしたりできます。※2
※1 すべての不正利用を検知することを保証するものではありません。Google および Facebook、Instagramが対象です。
※2 Windows および Mac のブラウザ拡張機能でのみご利用いただけます。


・インターネット利用時のプライバシーの保護
追跡型広告に利用されるWeb閲覧履歴など、広告主や攻撃者による情報収集を防止することで、お客さまのプライバシーを守ります。

・危険なWebサイトを警告
閲覧しているWebサイトが個人情報を盗む不正サイトでないか確認し、不正サイトと判定した場合に警告します。Chrome および Edge のブラウザ拡張機能でのみご利用いただけます。(Windows/Macデバイスのみ対応)

トレンドマイクロ ID プロテクション(iOS/iPad OS/Android)無料体験版
トレンドマイクロ ID プロテクション(Chrome/Edge 拡張機能)無料体験版
同じカテゴリの人気記事
無料体験版のご紹介
パソコンやスマホのセキュリティ対策が気になるときは・・・
まずは30日間、無料体験してみませんか?
スマホ・タブレットをお使いのお客さま
(Android/iOS/iPadOS)
パソコンをお使いのお客さま
(Windows/MacOS)
- ※無料体験版をご利用の際は、クレジットカードの登録不要!
- ※30日無料体験版は、無料体験期間終了後、自動で有償版に切り替わることはございません。
- ※Windows版とMac版ではご利用いただける機能が異なります。詳しくは機能一覧をご覧ください。
- TREND MICRO、およびウイルスバスターはトレンドマイクロ株式会社の登録商標です。
- 「Android」、「Google Play」はGoogle LLCの商標です。
- 「iOS」、「iPadOS」、「MacOS」、「App Store」はApple inc. の商標です。
- 「Microsoft」はMicrosoft Corporation の商標です。
 ウイルスバスター無料体験版はこちら
ウイルスバスター無料体験版はこちら