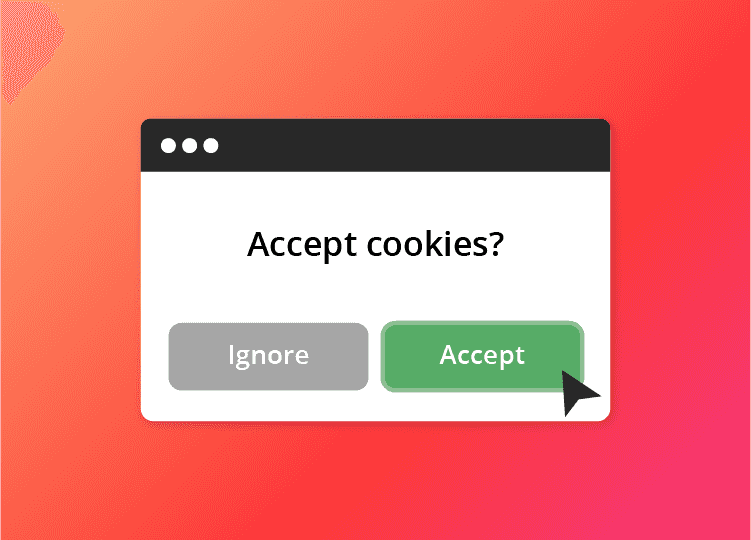Last Updated on April 28, 2023
If you’ve run into some annoying internet issues and you’ve tried a few things but nothing’s worked, flushing the DNS cache on your computer (Windows or Mac) and browser (Google Chrome) is well worth a shot! And if you’re not sure exactly how to do it then this article is just what you need!
What is DNS/DNS cache?
DNS stands for domain name system, and it’s an index of all websites on the internet and their matching IP addresses. Whenever you visit a website, your browser needs to perform a DNS lookup before you see the website on the screen. Because performing a DNS lookup takes time, your computer and browser store information inside a DNS cache to lower the time it takes to open frequently visited websites and improve your browsing experience.
However, although the DNS cache works great most of the time, over time it can become corrupted and slow down your network connection. In situations like this, it’s a good idea to clean your DNS cache. Below you will find instructions on how to flush your DNS cache on Chrome, Windows and Mac.
How to flush DNS cache on Chrome: Use chrome://net-internals/#dns
You can flush the DNS cache on Chrome from within the browser.
- Launch Chrome, type “chrome://net-internals/#dns” into the address bar, and click Enter on your keyboard.
- On the page that opens, click the Clear host cache button to clear the DNS cache.
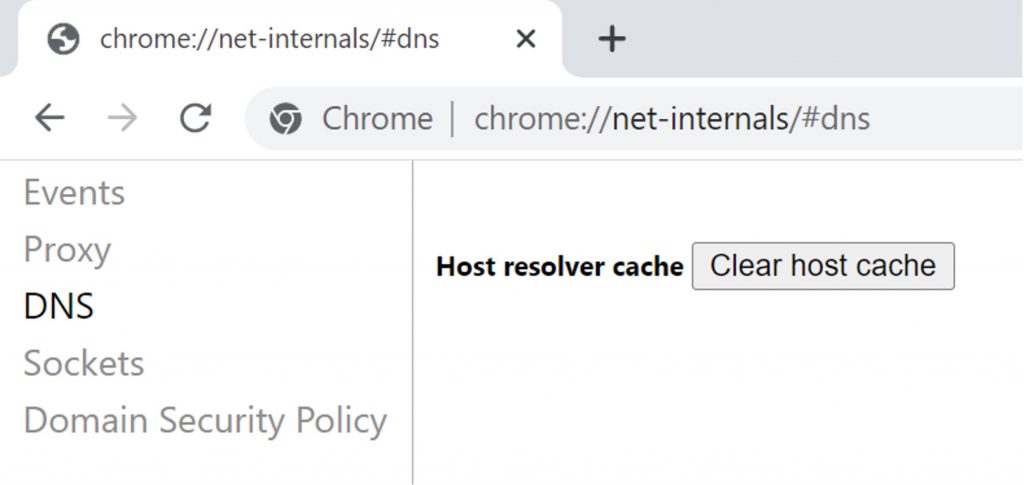
How to flush DNS cache on Windows
Flushing the DNS cache on Windows can be done using Command Prompt.
- Press the Windows key on your keyboard, type “run”, and press the Enter key on your keyboard.
- In the Run window that opens, type “cmd” and click OK.
- In the Command Prompt window that opens, type “ipconfig /flushdns” and press Enter on your keyboard. A message will be displayed informing you that the DNS cache has been successfully flushed.
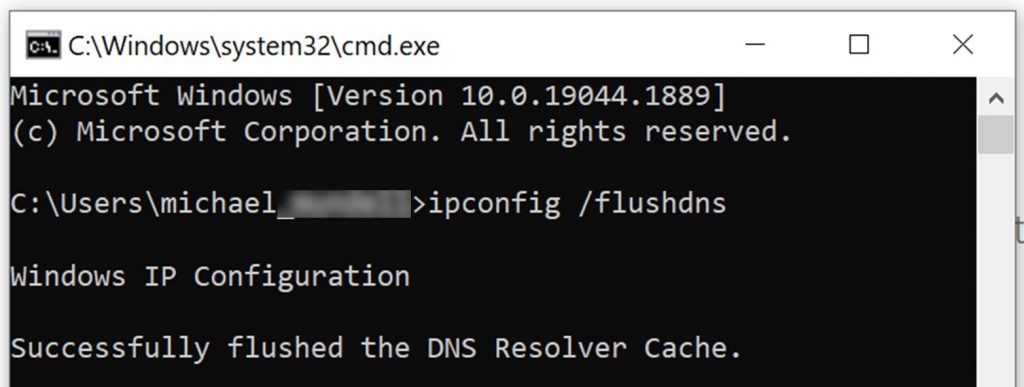
How to flush DNS cache on Mac
The built-in Terminal app can be used to flush the DNS cache on Mac.
- Click Go > Utilities.
- In the Utilities window that opens, find Terminal and double-click it to launch it.
- In the Terminal window that opens, type “sudo killall -HUP mDNSResponder” and press Enter on your keyboard.
- You will be prompted to enter your password. Type in your password and press Enter on your keyboard to flush the DNS cache.
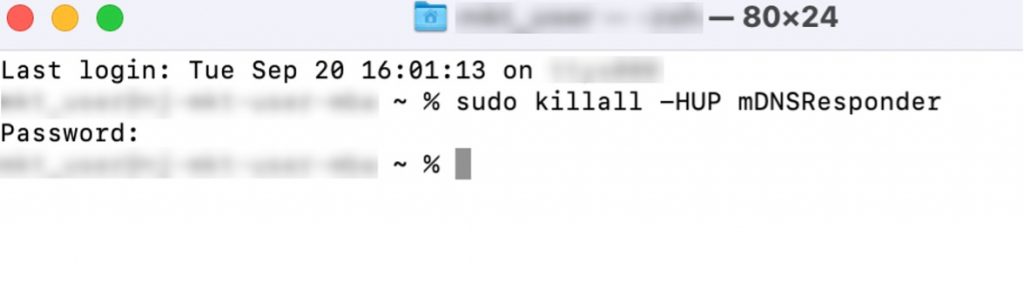
How to Clean Your Computer the Easy Way
Let’s face it, nothing is exciting about cleaning and decluttering your computer. In fact, most of the time — just like clearing your cache — it can be downright boring. But the thing is, it’s actually really important. Proper maintenance of your computer can help keep it in tip-top shape. Nothing’s worse than a computer that does nothing but slow down the longer you use it.
Cleaner One Pro — which you can download for free — can breathe new life into your Mac or Windows computer! Use Cleaner One Pro to free up storage space, delete unwanted files, manage start-up apps, and lots more! Make your computer run as quickly as the day you got it!
1 Comments
Good 👍
By Krish lathiya | November 13, 2022