Last Updated on June 8, 2022
Cached data refers to the temporary files that have been created and used to fulfil various processes on your device. As a matter of course, such files are preserved. For example, when Safari loads images on a webpage, it will retain them as cache data so that the next time you visit the webpage, you won’t need to download them again — leading to better loading speeds.
While this can be useful, over time cache data can accumulate until it accounts for a sizeable chunk of memory. With that in mind, it’s a good idea to clear your cache now and then. Doing so is completely safe — cache data is by definition not necessary. That said, if in doubt regarding frequently used apps, make an external backup.
How to Clear Cache on Mac
- In the Finder toolbar, select Go > Go to Folder.
- In the search box, enter ~/Library/Caches and press Go.
- You will now be in the cache folder.
- Simply Move to Trash what you don’t need, e.g., system and app cache.
- If you want to clear everything, click Edit and Select All, beforehand.
- Following this, you’ll want to empty the Trash.
For DNS cache:
- Open Terminal via Spotlight.
- In Terminal, enter sudo dscacheutil -flushcache; sudo killall -HUP mDNSResponder and press Enter.
- Type your password and click Enter again to complete the command.
Clean Cache and More with Cleaner One Pro
Trend Micro’s Cleaner One Pro will go through your entire hard drive and clean out everything unneeded that is slowing your Mac down — including cache data. Cleaner One Pro includes several housecleaning tools, including:
- Memory Optimizer
- Junk Cleaner
- File Scanner
- Duplicate Files Finder
- App Manager
- File Shredder
- Memory Disk map
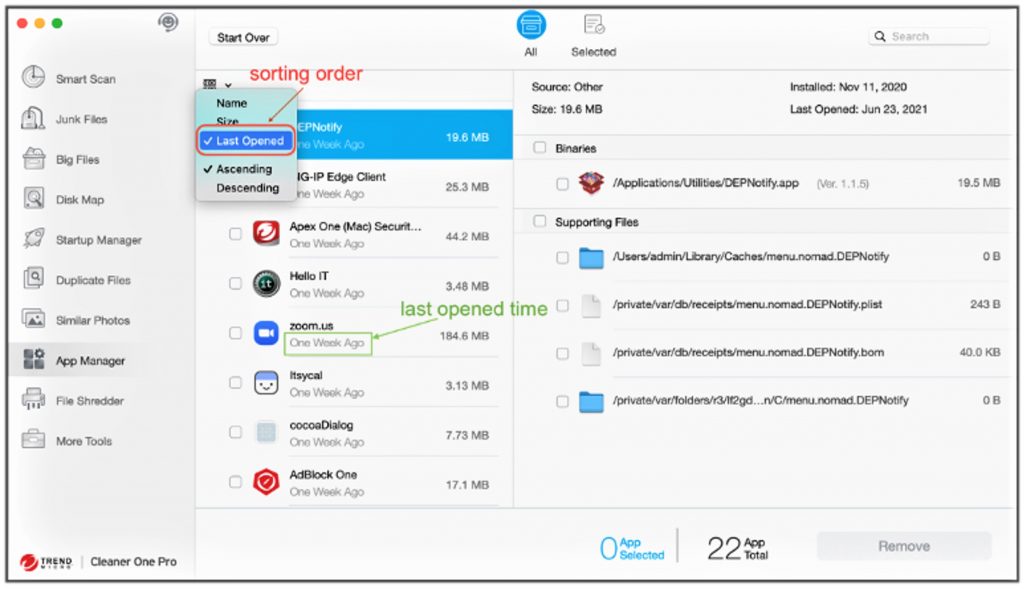
These functions are all rolled into one easy-to-use interface for maximum efficiency and simplicity. Click the link above or go direct to the App Store for a FREE download:
How to Clear Cache on Your Browsers
Safari
- In the menu bar, select Safari > Preferences.
- Select Advanced.
- Enable Show Develop menu in menu bar.
- Go to Develop in the menu bar.
- Select Empty Caches.
Google Chrome
- Click the three dots icon in the top-right corner.
- Choose More Tools.
- Select Clear browsing data.
- Make sure just Cookies and other site data is ticked.
- Select the time range you desire.
- Click Clear data.
Mozilla Firefox
- In the menu bar, click Firefox > Preferences.
- Select Privacy & Security.
- In Cookies and Site Data, click Clear Data.
- Remove the check mark in front of Cookies and Site Data.
- With Cached Web Content checked, click Clear.
Follow these steps, and you should notice a healthy uptick in your Mac’s memory and performance. As ever, if you’ve found this article to be a helpful and/or interesting read, please do SHARE with friends and family to help keep the online community se
