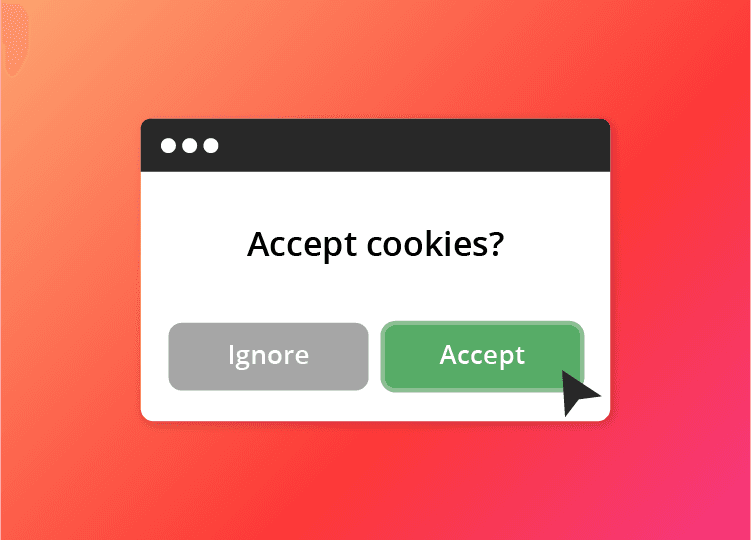Cookies are files created by your web browser. They store information such as usernames, passwords, preferred language, and shopping cart contents. Although they’re relatively small in size, over time they accumulate. Eventually, it could cause your computer or browser to run slower.
A cache stores data from the websites you visit (things such as text or images). It does this so that the sites will load faster the next time you visit them. However, similar to cookies, over time the cache can accumulate so much data that it can reduce performance. This is when you should consider using disk cleaning tools to visualize, manage and reclaim your storage space with ease – try Trend Micro Cleaner One Pro! (You can download it for free via this link.)
You can also remove stored cookies and clear out the cache manually every once in a while to ensure that your computer is running in tip-top condition. Follow the steps below to learn how to do so— we’ve listed instructions for Google Chrome, Safari, Mozilla Firefox, Microsoft Edge, and Internet Explorer.
Google Chrome
1. Click the more_vert icon in the top right-hand corner.
2. Select More tools > Clear browsing data.
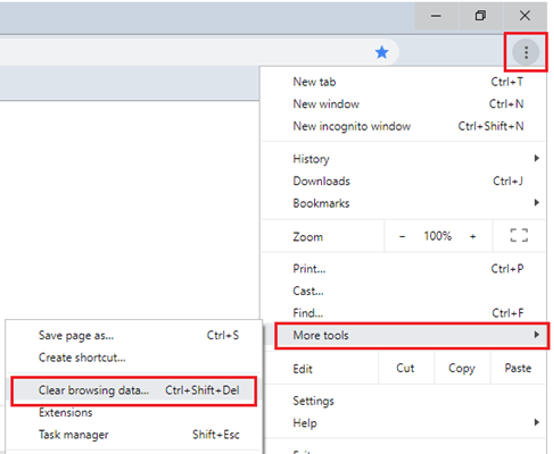
3. Under Clear browsing data, select the time range.
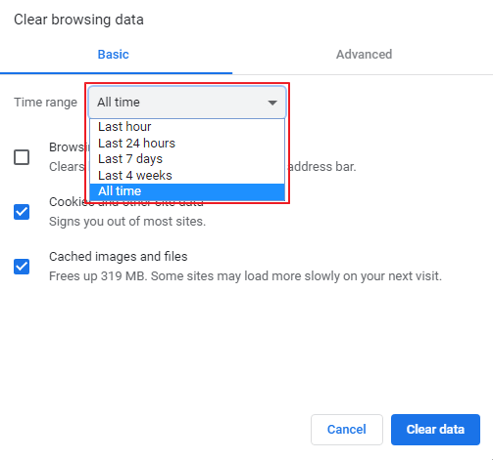
4. Ensure that Cookies and other site data and Cached images and files are both checked and then click Clear data.
Safari
1. Click Safari in the top left-hand corner, and then Clear History….
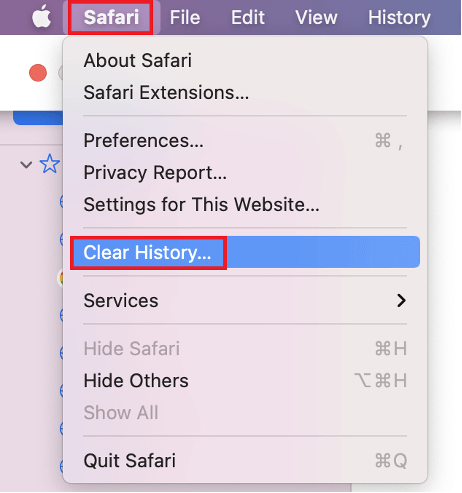
2. Select the time range, and then click Clear History.
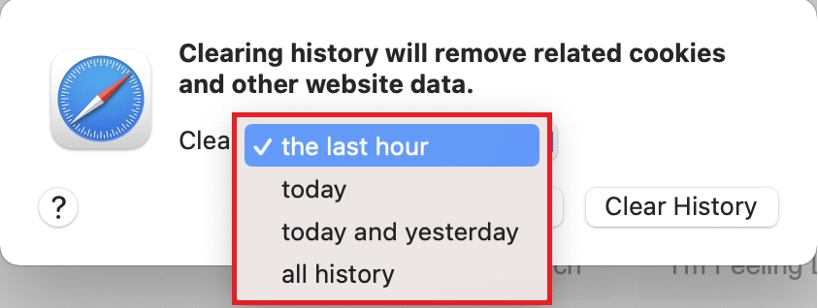
Mozilla Firefox
1 Click the menu icon in the top right-hand corner, then select Options.
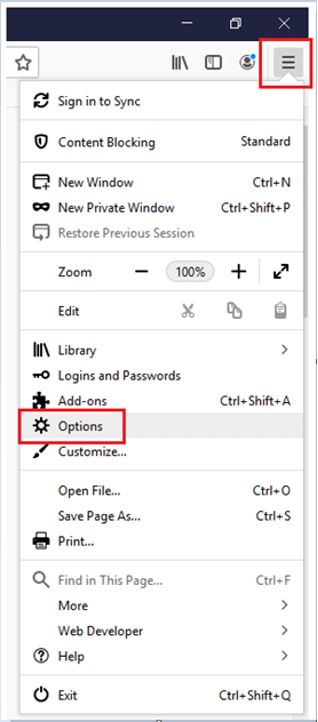
2. Select Privacy & Security, scroll down to Cookies and Site Data, and then click Clear Data….
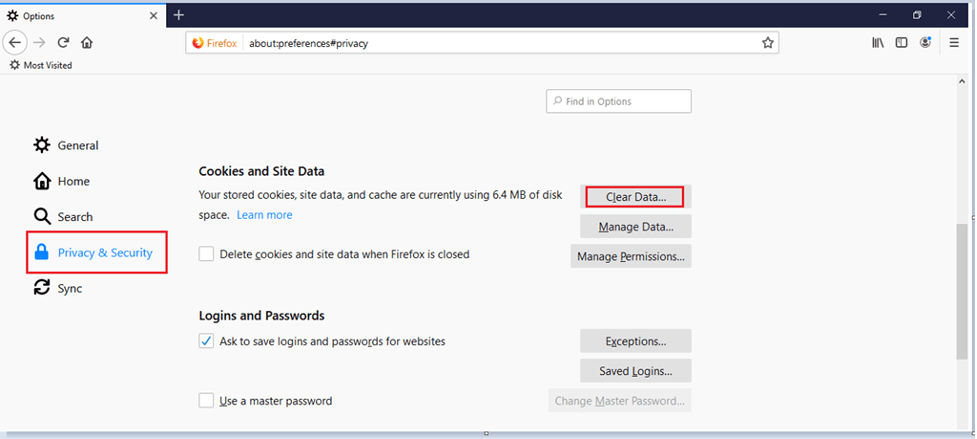
3. Ensure that Cookies and Site Data and Cached Web Content are both checked and then click Clear.
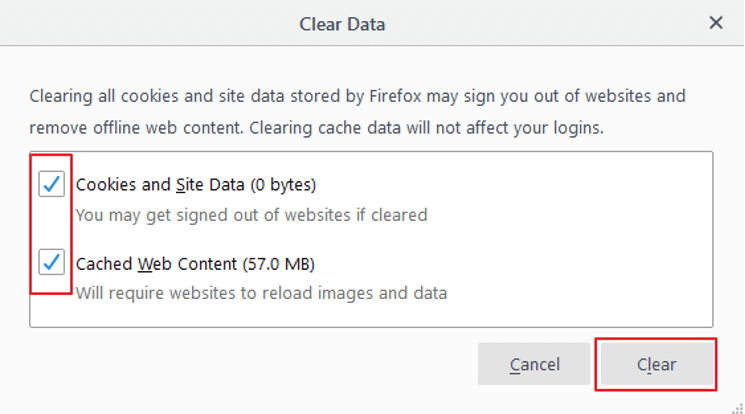
4. A confirmation box will appear. Click Clear Now.
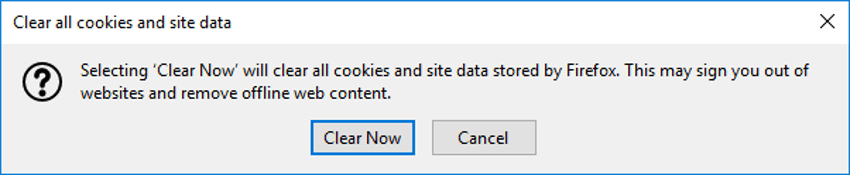
Microsoft Edge
1. Click the more_horiz icon in the top right-hand corner, and then select Settings.
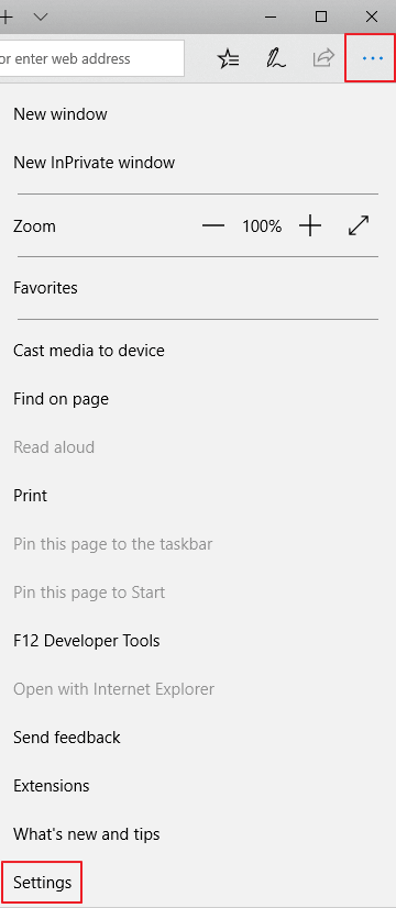
2. Click Choose what to clear.
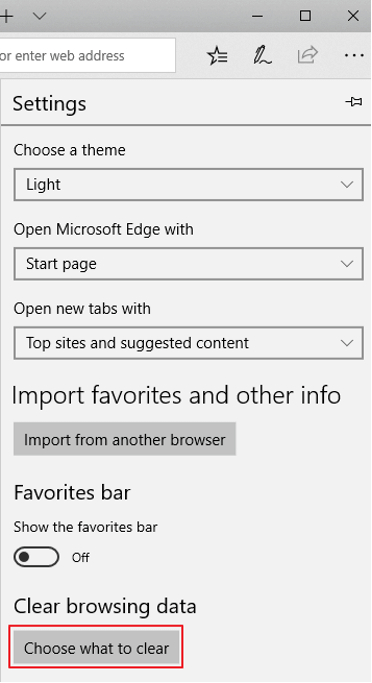
3. Ensure that Cookies and saved website data and Cached data and files are both checked and then click Clear.

Internet Explorer
1. Click the settings icon in the top right-hand corner, and then select Internet options.
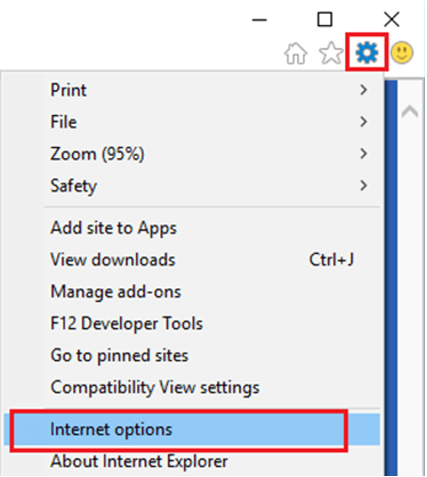
2. Under the Browsing history section, click the Delete… button.
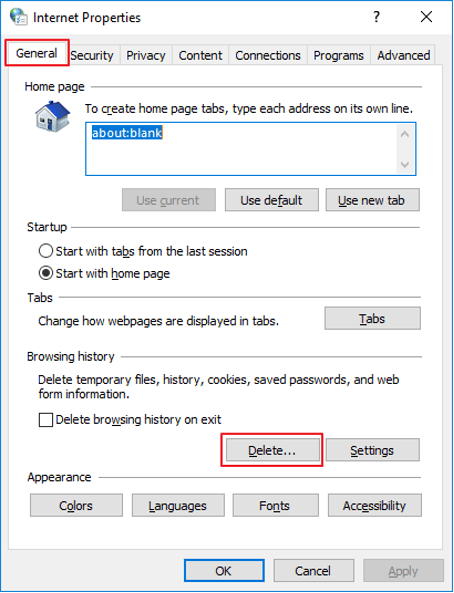
3. Ensure that Temporary Internet files and website files and Cookies and website Data are both checked and then click Delete.
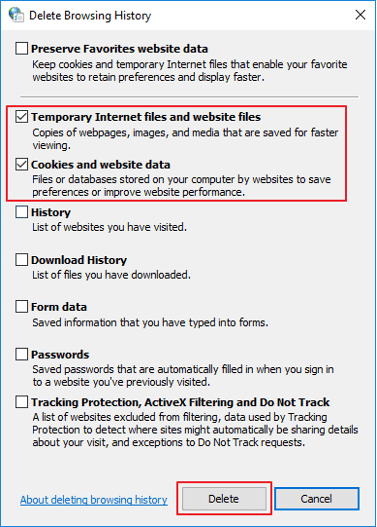
Cleaner One Pro — Clean up, optimize, and speed up your computer
As mentioned, clearing out the cache and cookies every now and then is a great habit to get into, but when you want to take your computer’s performance to the next level, Cleaner One Pro is on hand to help you out!
The all-in-one disk cleaning manager — available for free for Windows and Mac — lets you visualize, manage and reclaim your storage space in just one click, ensuring your computer runs like a dream.
Here are some of the features Cleaner One Pro offers:
- Cleaning — remove cookies and cache data, junk files, big files, duplicated files, and more.
- App management — manage your startup apps and services to boost performance, remove unwanted apps and their associated files.
- File shredding — Erase the hidden leftover files from deleted apps or Trash, making them unrecoverable
Download Cleaner One Pro for free: