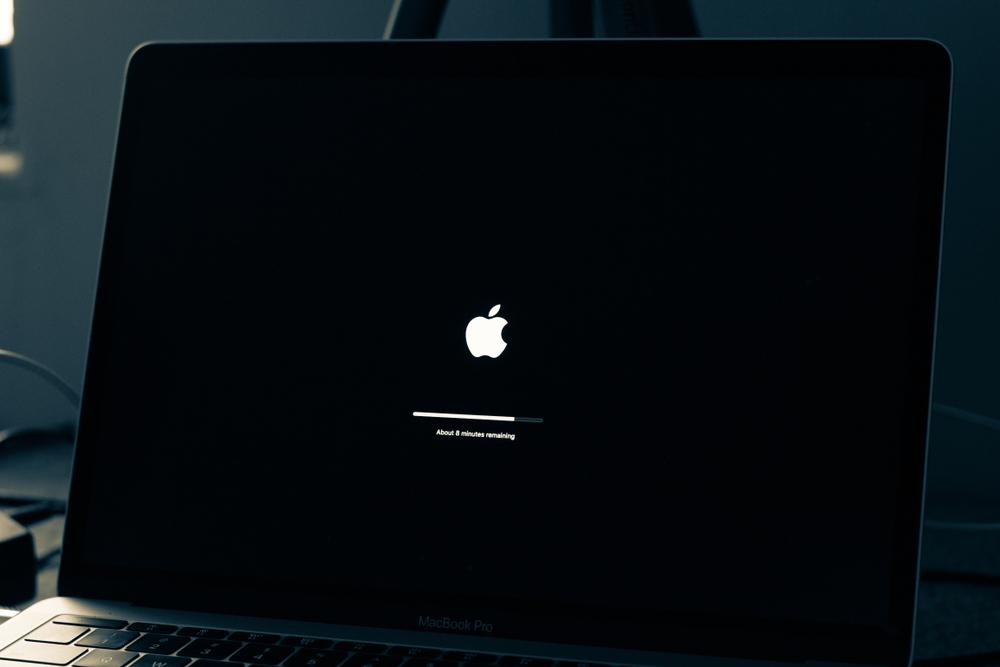MacBook users will no doubt be excited to start using the new Ventura operating system for Macs. That said, in our day-to-day lives technical issues are never far away — particularly when it comes to software. With that in mind, we thought we’d run through some common Ventura update issues and how to deal with them. Read on for the low-down!
How to Fix macOS Ventura Update Issues
#1 Download Stuck
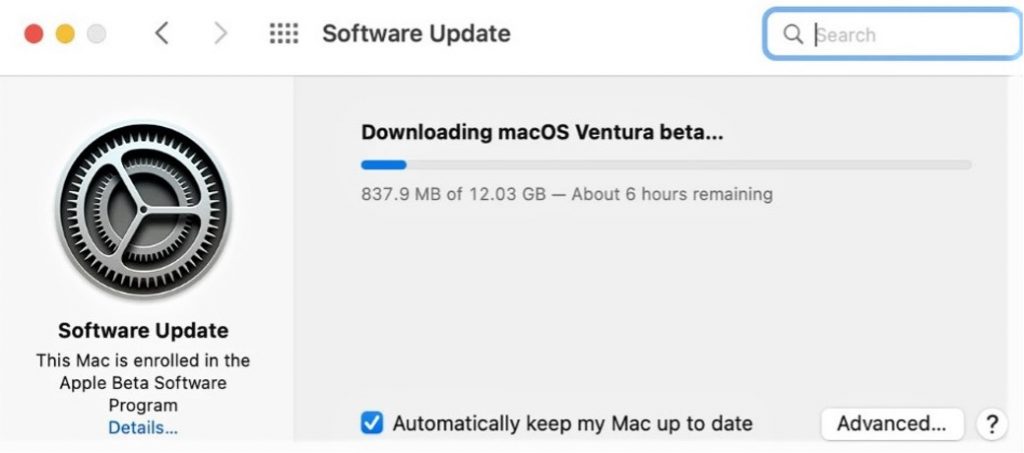
The first thing you’ll need to do is actually download the new Ventura system. This might be your first hiccup, as downloads can fail for any number of reasons. Follow these steps:
- Check that your internet connection is working.
- Go to Apple’s System Status page and make sure the servers are working.
- Check that you have enough disk space on your Mac for this download. See Cleaner One Pro below for help on this.
- Go to your Downloads folder for the broken download file. Place it in the Trash, and try again.
#2 Installation Failed
The installation will not work if your Mac is too old. The following will support macOS Ventura:
- Mac Studio 2022 Edition
- MacBook Pro 2017 Edition or later
- MacBook 2017 Edition or later
- MacBook Air 2018 Edition or later
- MacMini 2018 Edition or later
- iMac 2017 Edition or later
- iMac Pro 2017 Edition or later
#3 Ventura Set-up Problems
If Ventura downloads and installs successfully but fails at the set-up stage, try these steps:
- Hold down the power button to force shut down your Mac.
- Wait a while and restart it.
- Consider skipping the prompt to sign in with your Apple ID.
- If this doesn’t work, repeat, but do so in Safe Mode.
#4 Ventura Won’t Boot
A Mac that won’t boot is also a common problem. Fortunately, it should be simple to fix. Try these steps:
- This could be a power issue: connect your Mac’s power cable.
- Disconnect the external display.
- Restart your Mac in Safe Mode.
- Log in with another Apple ID account.
- If these methods don’t work, it’s best to contact Apple Support to avoid harming your device.
#5 Ventura Battery Drain
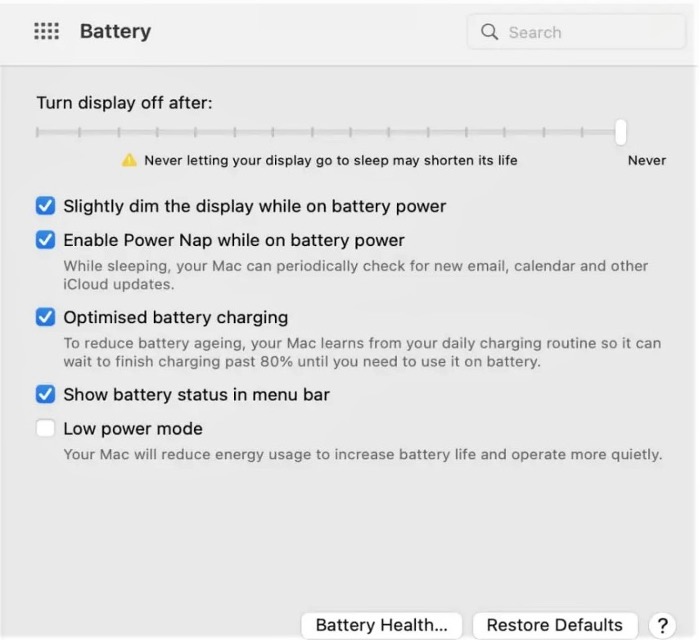
Significant battery usage will occur in the first couple of days when installing Ventura — though this should cool down once everything is firmly integrated. That said, follow these steps in the meantime:
- Navigate to your Mac’s battery settings, as seen above.
- Optimize the listed settings — including “Low power mode”.
- Close all unnecessary apps (they’ll be using excess CPU).
- Consider using Safari instead of Chrome as it is said to be less CPU-intensive.
#6 Performance Issues After Ventura Update
A common problem that users encounter is a Mac running noticeably slower after major system changes. Consider the following steps:
- Make sure that Spotlight is indexing.
- Be sure to clear some disk space.
- Close down CPU-intensive apps and processes.
- Disable unneeded startup programs.
Trend Micro’s Cleaner One Pro will do all the above and more. Our handy FREE tool will go through your entire hard drive and clean out everything unneeded that is slowing your Mac down. Cleaner One Pro includes several housecleaning tools, including:
- Memory Optimizer
- Junk Cleaner
- File Scanner
- Duplicate Files Finder
- App Manager
- File Shredder
- Memory Disk map
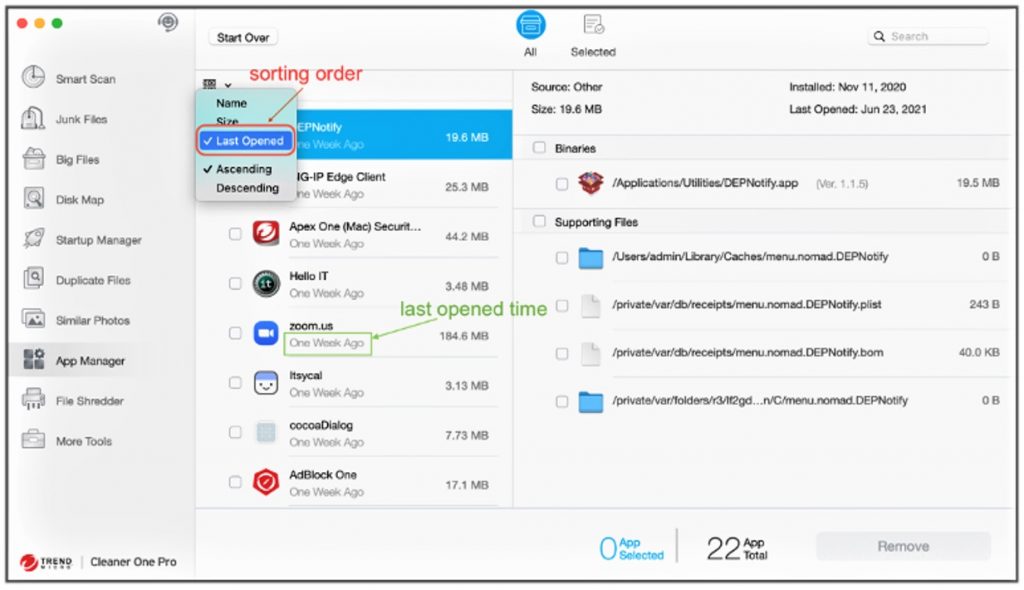
These functions are all rolled into one easy-to-use interface for maximum efficiency and simplicity. Click the link above or go direct to the App Store for a FREE download via the button below:
#7 Wi-Fi or Bluetooth Not Working
After installing macOS Ventura, you might encounter connection issues.
- You may just need to reconnect — so try that first.
- Start your MacBook in Safe Mode and see if you can connect.
- Uninstall VPNs and other apps that can affect your network connection.
- Try turning Bluetooth off/on. Disconnect/reconnect Bluetooth-enabled devices.
#8 App and System Crashes
If you encounter erratic behavior (crashing, freezing etc.) from your applications, follow these steps to solve the issue:
- Ensure all apps are updated: you can check for updates on the App Store or on the application itself (Application name > Check for Updates).
- Use Activity Monitor to evaluate processes.
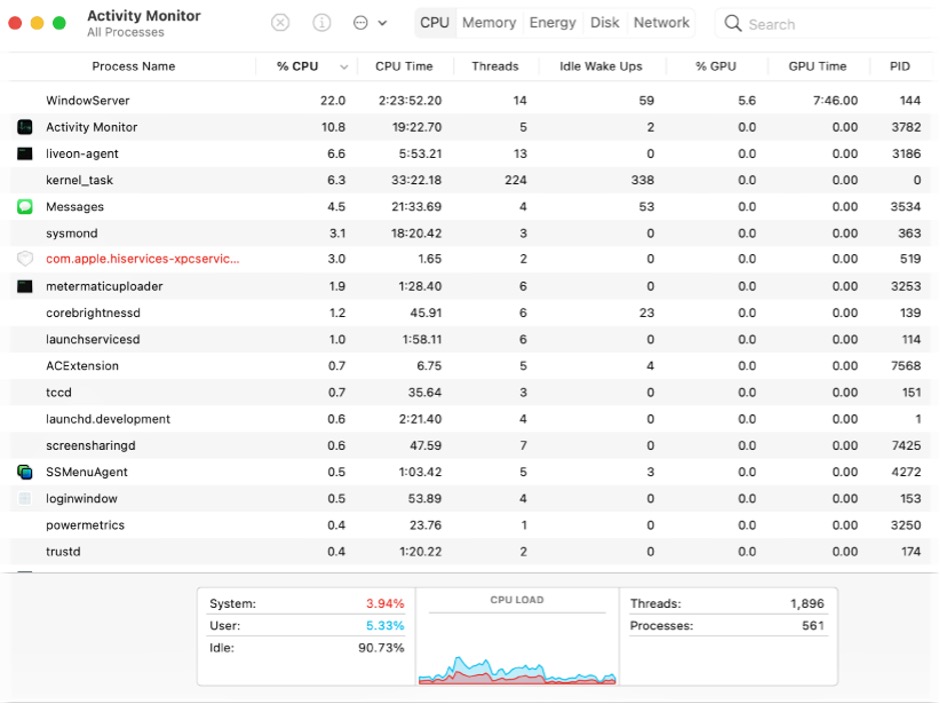
- Applications > Utilities > Activity Monitor.
- Analyze CPU usage. Close any processes that are close to 100%.
To close, following these eight steps should solve most issues that can arise with macOS Ventura. Remember to give Trend Micro’s Cleaner One Pro a go as well — click the link above or go direct to the App Store for a FREE download via the button below:
As ever, we hope this article has been of use to you — if so, please do SHARE with family and friends to help keep the online community secure and running smoothly!
2 Comments
- By John S | December 1, 2022
- By John S | October 28, 2022