Windows 11 is officially released on October 5th! There won’t be preview build anymore; instead, the public build is now available. Most PC users are wondering whether they should upgrade to Windows 11. You probably have lots of questions like how much does the upgrade to Windows 11 cost? How can I download and try the preview build? And how can I check if my PC is compatible with Windows 11? Well, keep on reading for all the answers and more!
What’s new?
Microsoft recently unveiled Windows 11, and it’s got a brand-new look! The most visually noticeable element is the updated taskbar, which is now located at the bottom center of the screen. From the taskbar, you can launch the significantly revamped Start menu, where apps are arranged in a grid. When opening apps and folders, you’ll find the windows themselves have a rounded look – rather sleek we think! There is also a new feature called Snap Layouts, which lets you tile your apps, news, and widgets so you can have them available in a single view.
We’re sure there are lots of remarkable updates under the hood, but clearly, Microsoft focused on aesthetics for this release. The new updated design will make your Windows experience a lot more interactive with its rich and fancy look.
Interestingly, Windows 11 is introducing Android apps. Users can download Android apps that are available on the Amazon App Store directly through the Microsoft Store.
Should you upgrade to Windows 11?
There is no definitive answer at this point. It depends on the type of work you do. If you are using apps designed for Windows 10, you should probably wait for the app developer to release an official Windows 11 version. No matter what you’re currently thinking, here are a few things to consider:
Compatibility
Before you can even think about upgrading, it’s important to check that your PC is compatible with Windows 11! You can utilize Microsoft’s PC Health Check app to test your computer’s compatibility.
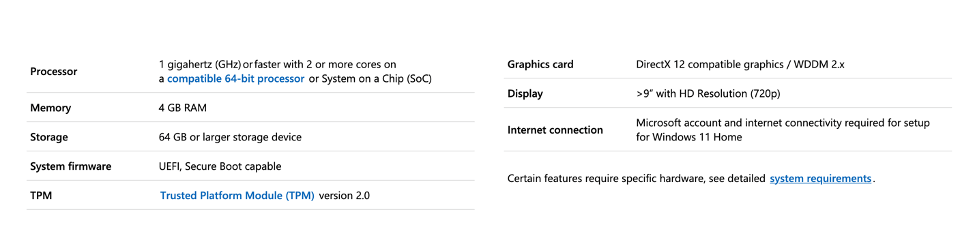
As shown in the table above, Windows 11 requires a minimum of 64 GB of storage, along with other basic system requirements.
You can also download Trend Micro Windows 11 Upgrade Helper (It’s free!) to upgrade with ease.
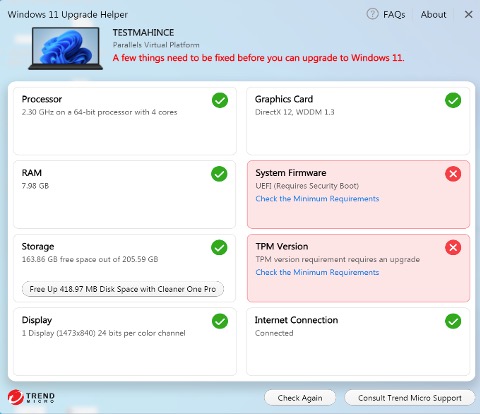
Trend Micro Windows 11 Upgrade Helper will check if you have all the recommended requirements necessary to upgrade to Windows 11.
It is recommended to use Trend Micro Cleaner One Pro to ensure that your device and its storage space are fully optimized and in tip-top condition before upgrading. Cleaner One Pro also helps stabilize your system, clean up junk and cached files, and remove invalid registry entries.
Read more: how to check if your PC can run windows 11.
Cost
If you are currently on Windows 10, the cost of the upgrade is free. Windows 11 presents a substantial shift in design from its predecessor. Its new appearance breathes life into the Windows ecosystem.
Windows 7 and 8 users can move to Windows 11 for free too, but they need to do a clean install of the operating system, rather than a simple upgrade. However, granted that your computer meets the minimum hardware requirements, it shouldn’t be too much of an issue.
Read more: Windows 11 vs. Windows 10: Should You Upgrade?
How to upgrade to Windows 11
Before updating your computer to Windows 11, we recommended that you make a backup of your file system.
For more information and answers to queries about Windows 11, visit Microsoft’s frequently asked questions
It is recommended to use Trend Micro Cleaner One Pro to ensure that your device and its storage space are fully optimized and in tip-top condition before upgrading. Cleaner One Pro also helps stabilize your system, clean up junk and cached files, and remove invalid registry entries. Click the button below to give it a try:
After ensuring your computer is ready to start the Windows 11 Upgrade, here’s a step-by-step guide to help you with the process:
1. Go to https://www.microsoft.com/en-us/software-download/windows11 and click the “Download Now” button for the Windows 11 Installation Assistant.
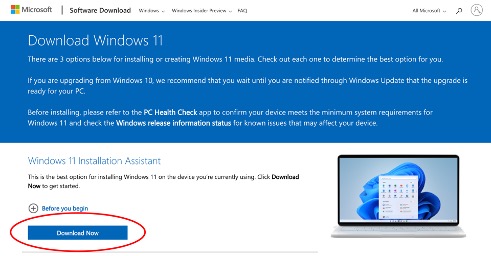
2. Run the installer and click “Agree and Install” to start the installation.
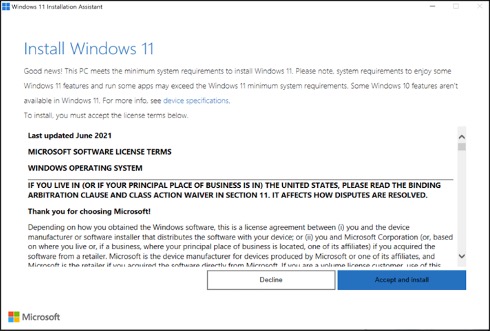
3. Windows 11 Installation Assistant will start to download the necessary files for the Windows 11 upgrade.
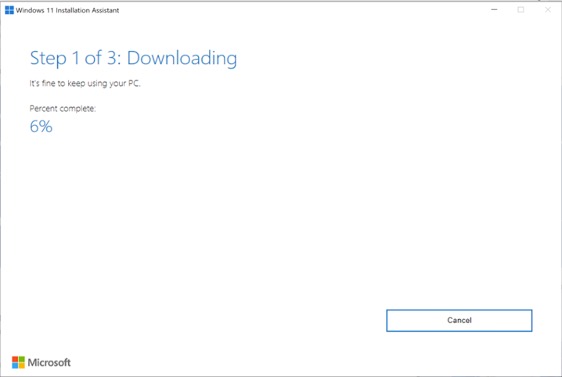
4. When you reach Step 3 of 3, the installation process will begin. Take note that when the installer reached 100%, your PC will automatically restart after 30 minutes so make sure you save any work you’re doing before this time.
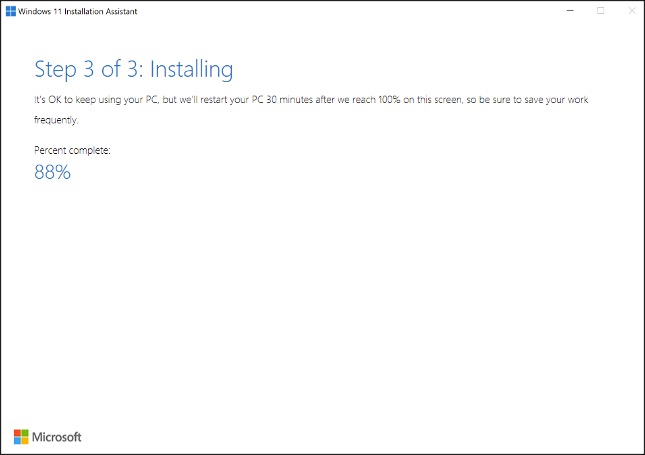
5. When it’s ready to install Windows 11, you can click “Restart Now” or just let it restart by itself following the count down.
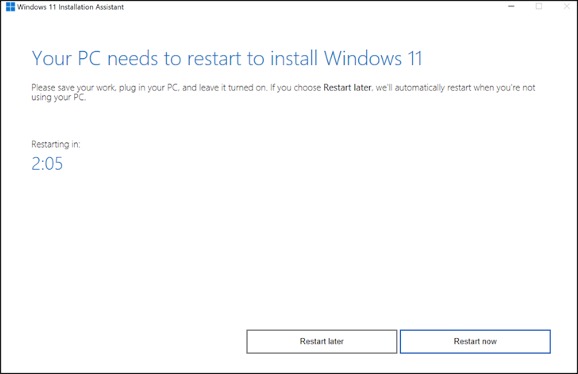
6. When Windows 11 upgrade is almost complete, you will see this message below:
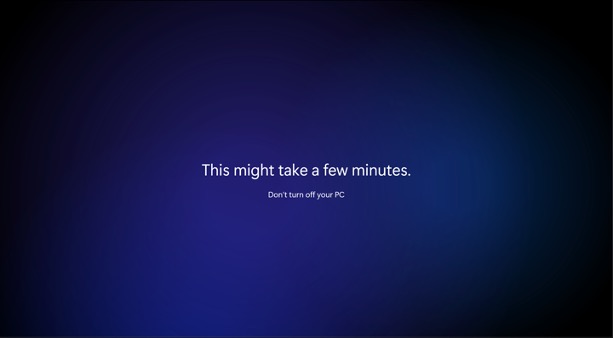
Be patient and don’t turn off your PC. Once everything is ready, you will see your fresh Windows 11 Desktop and you can start enjoying your new Windows 11 installation.
0 Comments
Other Topics
