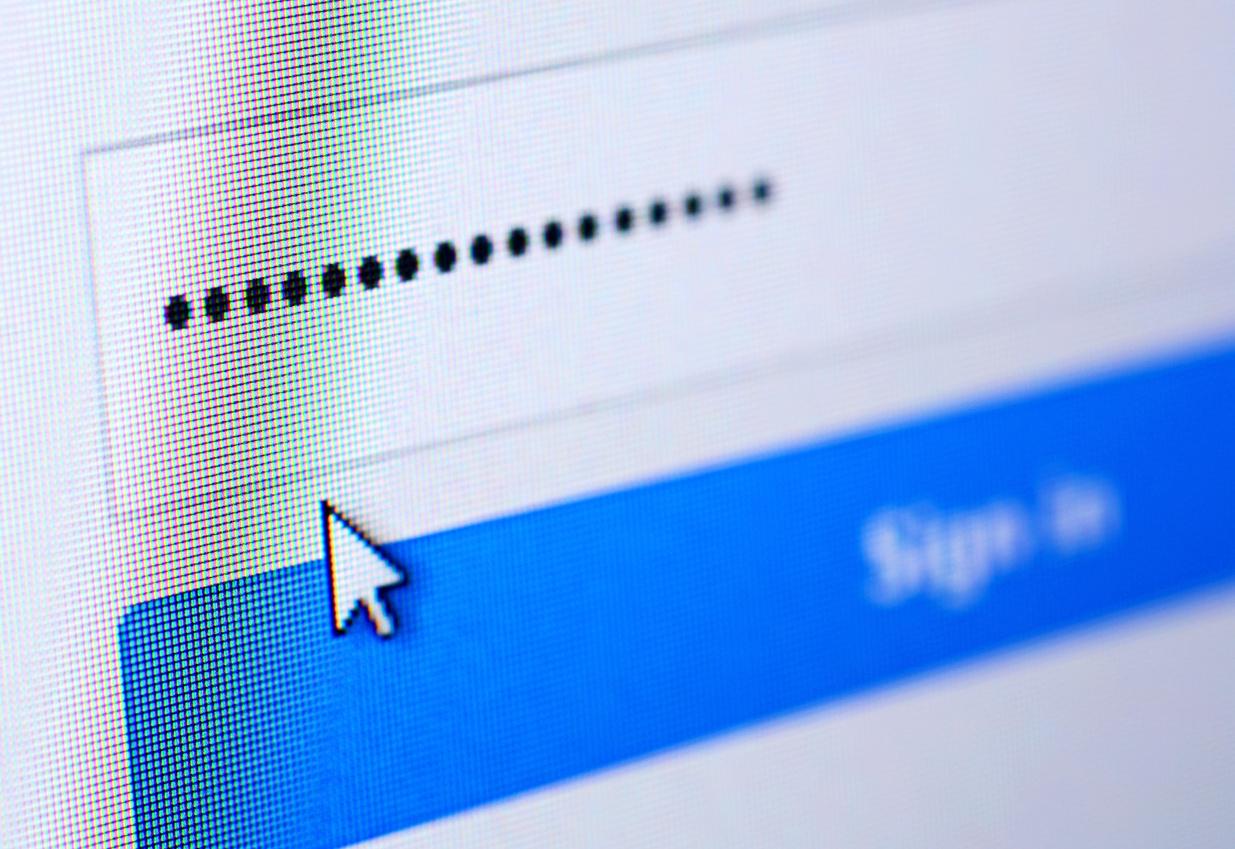Having your browser save your passwords is convenient, but it comes at the cost of security. Although this common web browser feature is no doubt handy, it can present concerns about the safety of your personal information. Keep on reading to learn why saving your passwords in your browser may not be the safest practice, as well as a much more secure (and equally convenient) way.
Why saving passwords in your browser isn’t safe
When it comes to password management, there are many dos and don’ts, but one of the main reasons why saving passwords in your browser is not the safest practice is due to the risk of password stealers. Password stealers are malicious programs designed to covertly capture sensitive information, including usernames, passwords, and other sensitive info. These programs can operate silently in the background, making it challenging to detect their presence.
If your device were to be compromised by password-stealing malware, cybercriminals could gain unauthorized access to your stored login credentials, posing a significant threat to the security of your online accounts, including your email, social media, and online banking accounts.
For optimal password hygiene, it’s advisable to use a dedicated password manager rather than relying on your web browser to save your passwords. Check the end of the article for more info.
How to view saved passwords on Chrome (and other browsers)
Like other web browsers, Chrome offers a built-in password manager that allows users to save and autofill their login credentials. Although it’s convenient, as mentioned, the use of this feature doesn’t come without risk.
In addition to the password stealer-related risk mentioned above, if someone were to simply gain access to your device while it’s unlocked, they could potentially view any passwords saved to your browser without much difficulty.
However, with that said, here’s how to find passwords on Chrome:
- Open Chrome, then click the three dots in the upper-right corner > “Settings.”
- Under the Settings menu on the left-hand side, click “Autofill and passwords” > “Google Password Manager.”
- You’ll see a list of websites with saved passwords. To view a password, click the website. You may be prompted to enter your device’s password.
- On the next page, click the eye icon to view the saved password.
- If you no longer wish to store a password in Chrome, you can click “Delete.”
How to find passwords on Edge
- Open Edge, then click the three dots in the upper-right corner > “Settings.”
- Click “Passwords.”
- You’ll see a list of websites with saved passwords. To view a password, click the eye icon. You may be prompted to enter your device’s password.
- If you no longer wish to store a password in Edge, you can click the three dots next to it > “Delete.”
How to find passwords on Safari
- Open Safari, then, from the Safari menu, click “Settings” (or Preferences) > “Passwords.”
- Sign in with Touch ID, or enter your user account password.
- Select a website, then click the Show Details button (the “i” icon).
- If you no longer wish to store a password in Safari, you can click “Delete Password.”
How to find passwords on Firefox
- Open Firefox, then click the three vertical lines in the upper-right corner > “Settings.”
- Click “Privacy & Security.”
- Scroll down to “Logins and Passwords”, then click “Saved Logins.”
- You’ll see a list of websites with saved passwords. To view a password, select the website, then click the eye icon. You may be prompted to enter your device’s password.
- If you no longer wish to store a password in Firefox, you can click “Remove.”
How to safely store your passwords
You might be worrying about how much more inconvenient it will be if you don’t store passwords in your browser. However, with a password manager, like the one that comes included with our newly launched service, Trend Micro ID Protection, you can enjoy both convenience and top-notch password security.
ID Protection can generate and store an unlimited number of strong, tough-to-hack passwords and autofill your info to save you time logging in. Your stored passwords are all encrypted too, providing a robust defense against cybercriminals and keeping your online accounts safe.
However, good password hygiene is just one piece of the puzzle when it comes to safeguarding your identity and privacy. Fortunately, ID Protection covers all the bases.
With ID Protection you can…
- Receive alerts if your personal info gets leaked.
- Protect against online threats, such as phishing scams.
- Stop sites from collecting privacy-compromising data.
- Safeguard your social media accounts against hackers.
- Create, store, and manage strong, tough-to-hack passwords.
What’s even better is that you can enjoy a 100% unrestricted 30-day free trial of ID Protection‘s paid version, so that you can take advantage of all its awesome features and start securing your identity and privacy today! Click the button below to get started!
2 Comments
- By Lloyalty Royale | December 12, 2023
- By Sharon Burleigh | December 1, 2023