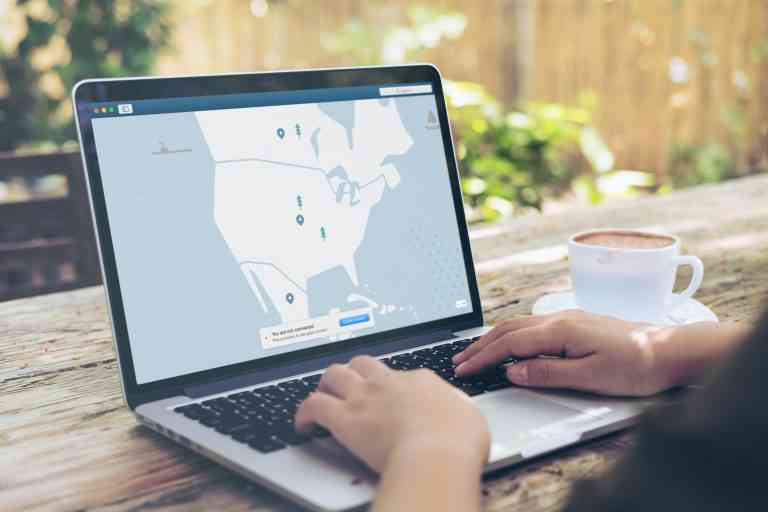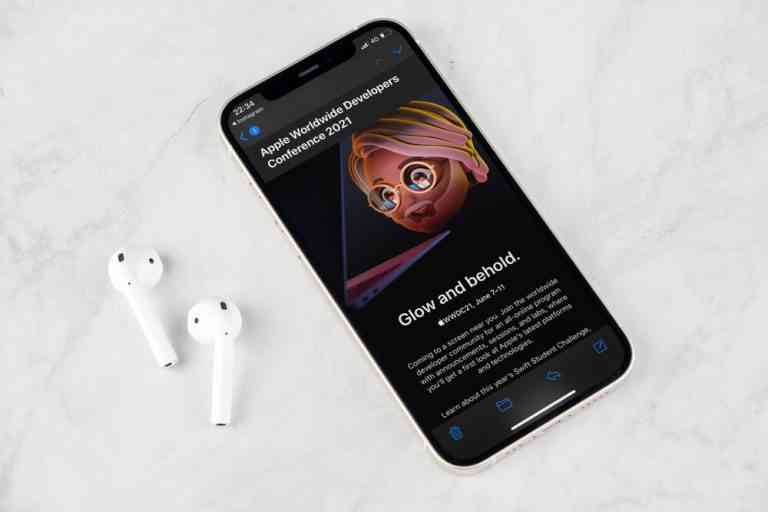Printer issues are a common problem in modern life — from the office to the home to the college library. It’s easy to feel alienated and confused by technical terms too, such as “printer’s IP address”. What’s that, you may wonder. Read on for the low-down.
Printer IP Address and Why You Need to Find It
A printer’s IP address is your printer’s unique identifier, which consists of 12-digit number sequences assigned to your device. It is an important factor for your printer so that it can communicate with networks. Without it, you will have trouble connecting to a network.
How to Find the IP Address of Your Printer
There are several ways you can find and locate the IP address of your printer. We have compiled the methods so that you can find that unique ID and make life simple.
How to Find a Printer’s IP Address on Windows
- Ensure that your printer is already connected to your device
- Open the Control Panel (Win + R and type “Control Panel”)
- Select Devices and Printers
- Right click on the printer and select Properties
- Look in the Ports or Web Services tab to identify the IP Address
You can also check for the printer’s IP Address via Command Prompt:
- Open Command Prompt (Win + R and type ‘CMD’)
- Type netstat -r and press enter
- On the list, locate for the Printer’s IP address
How to Find a Printer’s IP Address on Mac
- Go to System Preferences
- Select Printers and Scanners
- Select the printer
- Click Options and Supplies
- Identify the IP under Locations
You can also check for the printer’s IP Address viathe CUPS webpage of Mac:
- Open the Applications Folder
- Select Utilities
- Select Terminal
- Type cupsctl WebInterface=yes and press enter (this will now enable the CUPS Webpage)
- Open the Safari browser.
- In the address bar, type: local host:631/printers (deleted the blank space between “local” and “host”)
Via Network Configuration Page of Printer Menu
Most printers can print out a network configuration page that will show the printer’s IP address:
- For Canon:
- Go to the Main Menu
- Go to Settings
- Go to Preferences
- Select Network
- For HP:
- Go to Setup
- Go to Reports
- Go to the reports Demo page
- Select Config Report
- For printers without Display screen:
- Long press the power button, Go or Wi-fi button for around 5 to 10 seconds
Via a Router
You can also locate the IP address of your printer once it is connected to the network:
- Log in to your Router’s page (type 192.168.1.1 on the address bar)
- Sign in using the router’s username and password
- Once signed in, locate Local Network
- Look for DHCP Client Table or client list
- Find and click your printer to reveal the IP Address
What You Can Do with Your Printer’s IP
After obtaining the IP address of the printer, you will now be able to connect devices like laptops or other gadgets by directly typing the IP address in the hostname or IP address box.
We hope this short guide will help you when it comes to printer issues! If so, please do SHARE it with family and friends to help keep the online community secure and informed — and consider leaving a like or comment below.