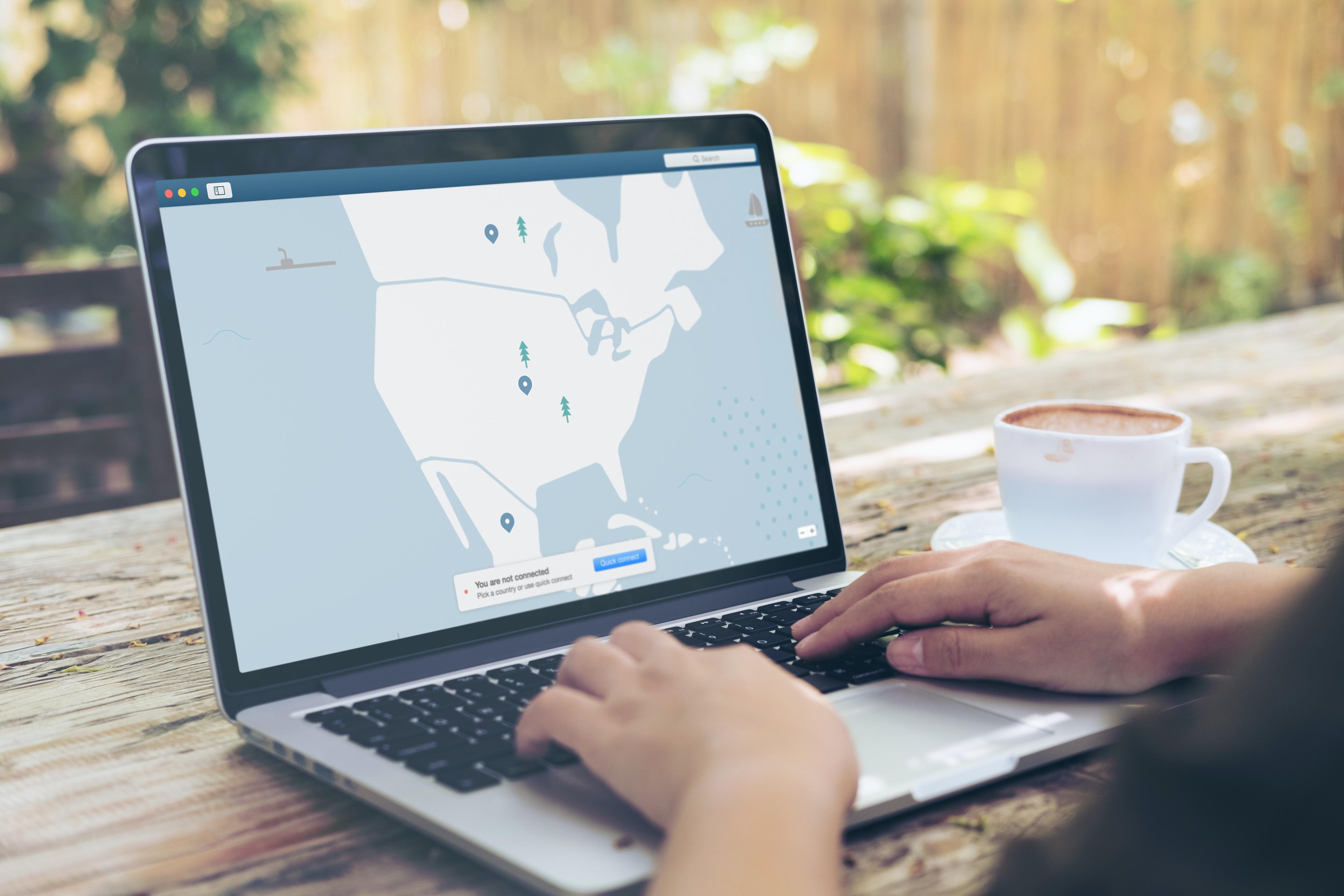Have you purchased a VPN, but you’re not sure if it’s working properly? Maybe it’s slowing down your internet speed a lot or you’re not sure whether it’s actually protecting your online privacy as advertised. If you’ve got any doubts about whether it’s doing its job and would like to check that your VPN is working, this guide is for you, so keep on reading!
Why you need to check that your VPN is working
You purchased your VPN for a reason, and whether that was to avoid the government and/or your internet service provider snooping on your online activity, to get greater protection from cybercriminals, to be able to access geo-restricted content, no matter what, you want to know that it’s doing its job correctly!
The instructions below will help you find out if your VPN is working properly or if there is a problem that needs to be addressed.
How to Check if Your VPN Is Working – 5 Steps
Step 1: Find out your IP address
VPNs offer extra online privacy because they hide your real IP address and replace it with one of their own. So, to know whether your VPN is doing its job correctly, you will need to first find out your real IP address.
To do this, while not connected to your VPN, open google.com in your web browser, type in “What is my IP address” and press Enter. After doing so, you will see your real IP address. Note it down because it will be needed when following the other steps in this article.
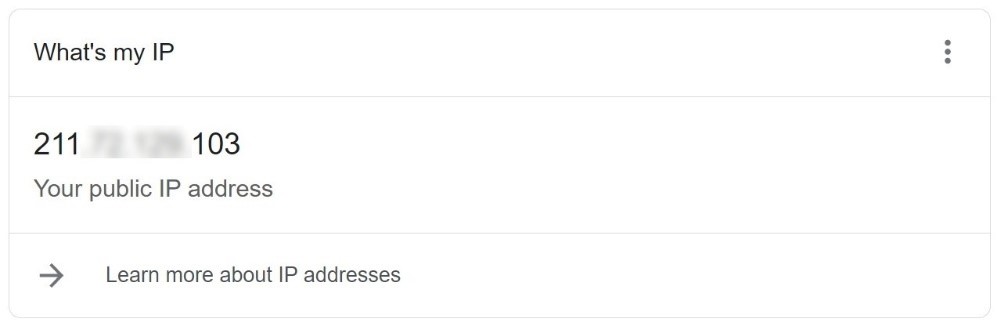
Step 2: Check if your VPN changes your IP address
Now that you know your real IP address, to check that your VPN is working correctly and hiding/changing your IP address, you will need to open your VPN app, connect to one of the servers, head to google.com again and search “What is my IP address” once more. Then, compare it to your real IP address (that you found out in Step 1). If the two are different, you know that your VPN is correctly changing your IP address, not leaking your real one, and granting you greater online privacy — nice!
Step 3: Check for a DNS leak
The DNS (domain name system) is effectively the phonebook of the internet. It is the technology that lets us enter domain names (such as google.com) into our web browsers instead of tough-to-remember IP addresses.
When not connected to a VPN, your internet service provider will handle all your DNS requests, meaning it can see which websites you visit. However, when you’re connected to a VPN, the VPN provider should handle your DNS requests instead — making it so your ISP cannot snoop on your online activity. While most VPNs do this with no problem, it’s advisable to check that your VPN isn’t leaking your DNS lookups and compromising your online privacy. Here’s how to do so:
In your web browser, while connected to your VPN, head to DNSLeakTest.
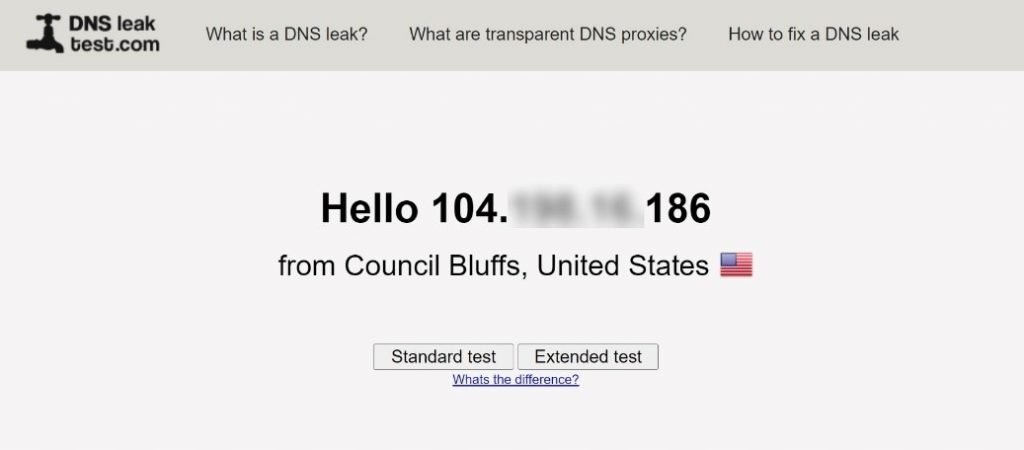
If the IP address doesn’t match your real one and the location shown roughly matches that of the server you connected to, your VPN is working correctly and not leaking your DNS lookups — great news!
Additionally, you can try clicking Standard test and Extended test to see more detailed results.
Step 4: Check for a WebRTC leak
WebRTC (Web Real-Time Communication) is a technology that enables communication and data exchange across different browsers and devices in real time. A WebRTC leak happens when you’re connected to a VPN, and when your browser makes a WebRTC request, it leaks your real IP address — something that should not happen when connected to a VPN. Follow the instructions below to test for a WebRTC leak.
In your web browser, while connected to your VPN, go to BrowserLeaks.
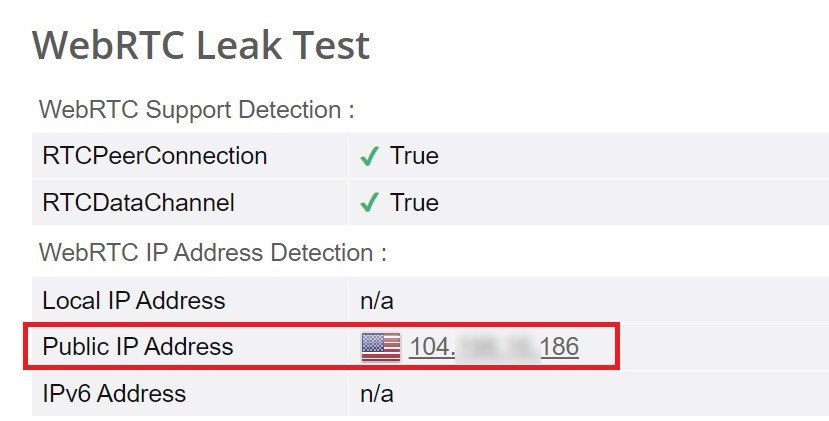
If the IP address listed under “Public IP Address” doesn’t match your real IP address, then your VPN is doing its job and protecting you against WebRTC leaks — awesome!
Step 5: Test for connection speed issues
A VPN will always have at least a small negative impact on your internet speed, but with a good VPN, you shouldn’t notice it too much. To check how much your VPN slows down your internet connection, you can use Google’s Internet speed test. Follow the instructions below to do so:
In your web browser, while not connected to your VPN, go to google.com, type in “Internet speed test” and press Enter.
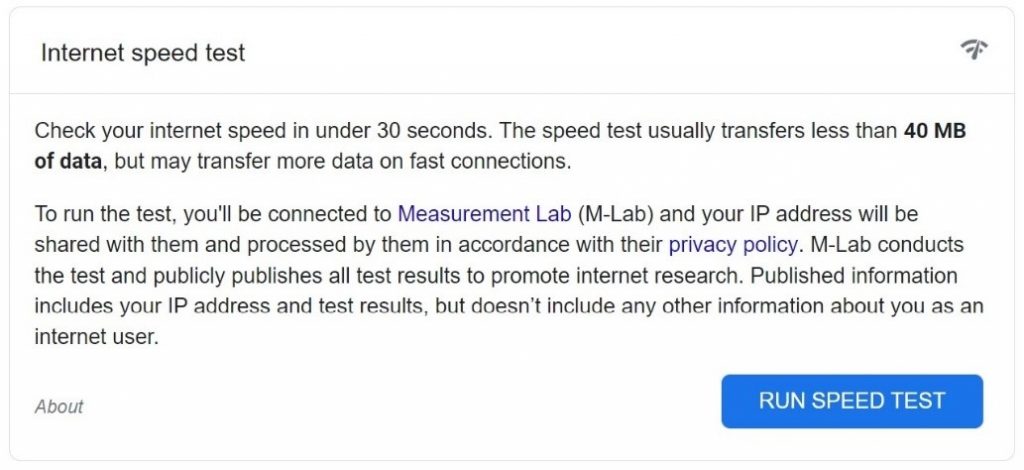
After the speed test has finished, take note of the results: the download speed, upload speed, and latency. Then connect to one of your VPN’s servers, refresh the webpage, and run the test again.
Compare the second set of results to the first to see how much impact your VPN has on your internet speed. If you’re not too happy with your internet speed when connected to your VPN, here are some things you can try:
- Change servers. Most VPNs will be able to automatically connect you to the fastest server, so try to use that option — especially if you were previously connected to one in a different country to you/quite far away from you.
- Close other apps. If you’ve got a lot of apps open on your device that are using your internet connection, it could be having a negative effect on the speed.
- Try a wired connection. Wi-Fi is super convenient, but if your internet speeds aren’t satisfactory, try connecting directly to your router instead using an Ethernet cable.
Not happy with your VPN?
If your VPN is giving you any of the issues mentioned in this post, you can try contacting its customer support for help. Alternatively, you could switch to a different VPN provider. Ideally, one that is trusted and secure — such as VPN Proxy One Pro.
For many, VPN Proxy One Pro is the ideal VPN. It’s got a lightweight, easy-to-use interface, and simply gets the job done! Here are some of its awesome features:
- World-leading encryption
- Public Wi-Fi protection
- Web threat protection
- Multiple servers around the world
- No bandwidth or speed limitations
- 24/7 customer support
To get your 7-day, unrestricted free trial of VPN Proxy One Pro, click the button below!
1 Comments
- By Adam Lyden Kasibu | March 24, 2023