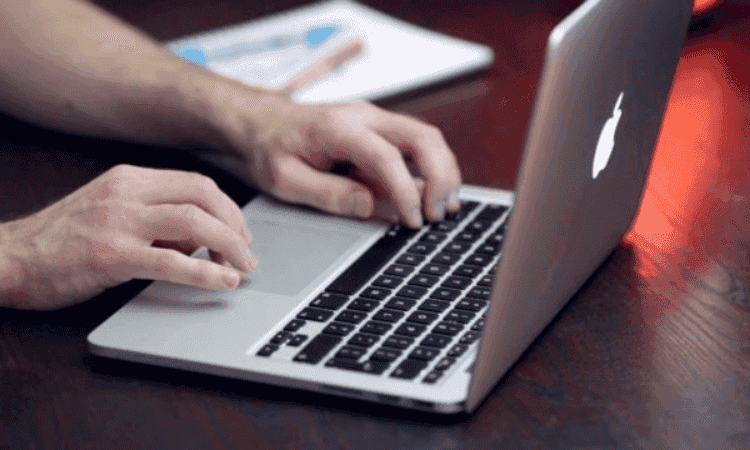Last Updated on March 12, 2024
There’s something therapeutic about a good spring clean, isn’t there? And it’s no wonder why, either. Decluttering your home can help reduce stress, improve your mood, and generally make you feel better. But our computers need a thorough deep clean from time to time too — both internally and externally.
If you’re one of those people who feels a little bit unsure about the best way to give your PC or Mac the tidy-up it deserves, this guide is for you! Read on to learn exactly what you need to do to get your computer spick and span!
How to clean your computer (physically)
Physically cleaning your computer is necessary to ensure it both looks and works its best. You’ll find advice below on how to do it, but please ensure that your computer and any connected peripherals are turned off before following it.
- Remove dust from the fans
- Clean your keyboard and mouse
- Clean your computer screen
Remove dust from the fans
If you have a desktop computer, you will need to take one of the panels off the case before you can easily clean all its fans. Inside the computer there will most likely be several fans — one for the CPU, one or more attached to the case, and one or more fans built into the external GPU (if your computer has one). To clean the fans, place a finger on their blades to stop them from spinning and spray them with compressed air to remove the built-up dust. If any of them are particularly grimy, a cotton swab dipped in isopropyl alcohol works perfectly to finish the job.
For laptop computers, because disassembly is much harder, it is recommended to simply gently spray compressed air into the air intake fan. Be careful to angle the compressed air so you don’t blow dust into the computer case, however.
Clean your keyboard and mouse
A clean cloth with a small amount of isopropyl alcohol can be used to clean your mouse and keyboard or touchpad, as well as the exterior of your computer. You might be surprised how dirty your keyboard and mouse can get — sweat and grime can quickly build up on them, but a little bit of elbow grease will get them looking brand new!
Compressed air is perfect for removing any debris from between the keys of your keyboard, too.
Clean your computer screen
As for your laptop screen or monitor, you’ll want to avoid using alcohol to clean it because it can damage it. Instead, take a slightly damp cloth and gently wipe the screen or monitor with it using a side-to-side motion until it’s clean.
How to clean your computer’s software
Over time computers get bogged down with apps that you never use and files that you no longer need. Having a good sort out of your computer’s software is a sure-fire way to keep it running like a well-oiled machine. Here’s what you need to do:
- Delete unnecessary and unwanted files
- Uninstall apps you no longer use
- Delete browsing history
Delete unnecessary and unwanted files
In Windows, the best way to remove unnecessary files is by using the built-in (and appropriately named) disk clean-up app, Disk Clean-up. To launch Disk Clean-up, click on the Start menu > type “Disk Clean-up” > press enter. From within Disk Clean-up, you can remove temporary files, downloaded program files, files relating to Windows error reports, and more. All these files are unneeded by Windows and are simply taking up storage space on your computer. If you want to reclaim even more storage space, you can select Clean up system files. You will then be able to remove additional files including old (and unneeded) Windows update files and more files relating to Windows errors.
It’s a great idea to have a good manual clean out of your documents, pictures, and videos too.
In macOS, you can remove unneeded files and free up storage space by clicking on the Apple icon > About This Mac > Storage > Manage. Using this built-in app, you have several storage optimization features including Reduce Clutter and Store in iCloud. The former is excellent because it lets you easily sort through documents and other files stored on your Mac and remove anything you no longer need. Store in iCloud is great because it lets you configure your Mac to store all files, photos, and messages on iCloud — freeing up tons of storage space on your Mac.
Uninstall apps you no longer use
To uninstall apps in Windows, click on the Start menu > type “Control Panel” > press enter > Uninstall a program. From here you can see the full list of installed apps. Go through the list and uninstall any you no longer use or want by clicking on them and selecting “Uninstall”.
To uninstall apps in macOS, open a new Finder window > select Applications. Search through all the installed apps and remove any you no longer want by selecting the app and choosing File > Move to Trash. To empty the Trash, click Empty in the upper-right corner of the Finder window, then Empty Trash.
Delete browsing history
Exact instructions will be different depending on which web browser you use, but generally, you will need to navigate to History > Clear browsing data. From here you will be able to delete things like your browsing history, cookies, and cached images and files — all of which take up space on your computer.
Looking for an easy way to reclaim storage space on your computer?
Sure, the above tips are good, but they’re not completely thorough, and following them can be fairly time-consuming. If you want the easiest and quickest way to free up storage space on your computer and get it running its best, you’ll want to check out Cleaner One Pro.
Cleaner One Pro is an all-in-one disk cleaning manager that lets you visualize, manage and free up your storage space in just one click. Getting your computer back to its best has never been easier!
1 Comments
Hi I visite your website
this is so much helpful for meBy Jofra Archer | November 29, 2022