Along with the upgrade of Mac OS X, its name has also changed to High Sierra. Due to Apple’s restrictions, some older Macs cannot be upgraded to the latest macOS High Sierra. You may want to install a completely new macOS. This article explains how to clean install the macOS High Sierra. First we need to do some preparation before we can install the new operating system.
In the first step, I will explain how to create a bootable USB flash drive that can be used to install Mac OS X. After making this USB, you will be able to easily install Mac OS X from a USB drive.
How to make a bootable USB
There are two methods to create a bootable USB drive:
1. Using a Terminal
I prefer the method of using a Terminal Command Line first. The advantage is that there is no compromise between compatibility and security, and it is easy for a novice to perform.
- First, get a USB flash drive with a capacity of 8GB or larger. (Back up the old data in this USB flash drive, because the drive will be formatted during this process).
- Download the official macOS High Sierra installation package. It is recommended to download it from the App Store. Put the keyword “High Sierra” directly into the search bar in the App Store.
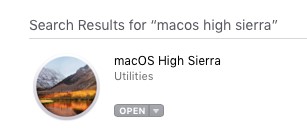
The whole installation package size is about 5GB, so it might take a while to download. It will appear in the “Application” folder as shown below.
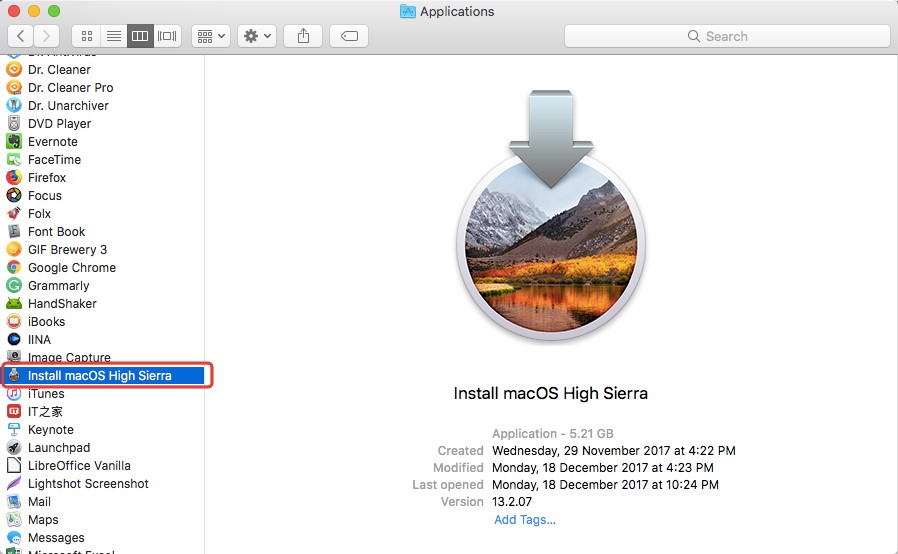
- Open “Applications → Utilities → Disk Utility” and then “Erase” (format) the USB flash drive into “Mac OS X Extended(Journaled)” format. Rename the USB flash drive to “Sierra.”
(Note: the drive name should be the same within the corresponding command, if you change the drive letter name, you must make sure that the name within the command is the same.)
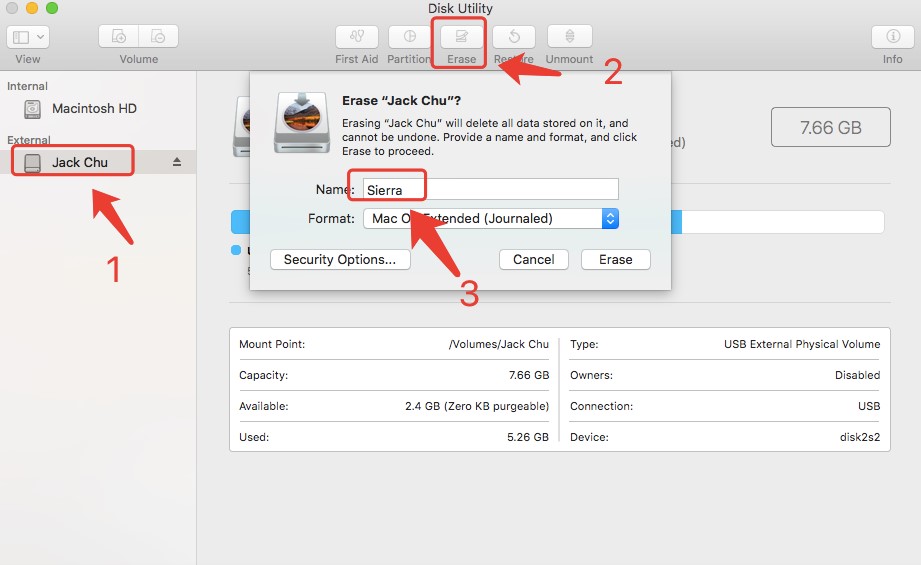
- Open “Applications → Utilities → Terminal”, copy and paste the following command into the Terminal.app:
sudo /Applications/Install\ macOS\ High\ Sierra.app/Contents/Resources/createinstallmedia –volume /Volumes/Sierra –applicationpath /Applications/Install\ macOS\ High\ Sierra.app –nointeraction
Press Enter on your keyboard to execute the command, then you will be prompted to enter the administrator password, it will start the process after the operation:
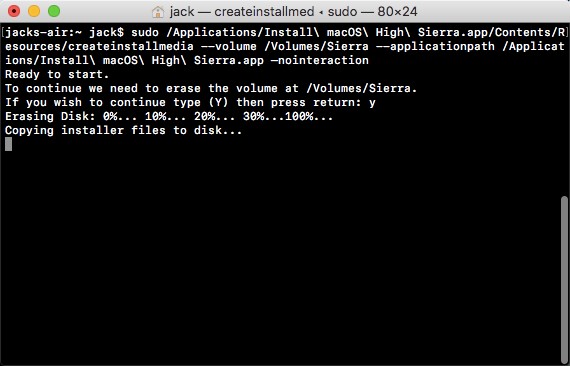
- As shown above, the process has begun. Wait for “Done” to appear on the screen which means you have made it successfully! (The entire time depends on the read and write speed of your USB drive.)
2. Using DiskMaker X
If you don’t want to use the Terminal Command Line method, there is another way using DiskMaker X.

Diskmaker X is a free macOS USB bootable disk creation application. You will need to first download the macOS High Sierra installation package. DiskMaker X will help you find its path automatically. Click on “Use this copy.”
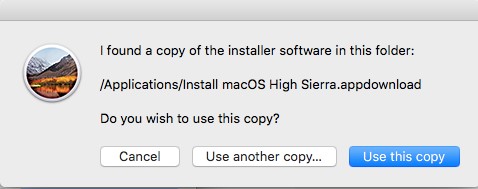
DiskMaker X will then prompt you for a USB flash drive with a capacity of at least 8GB. After inserting the USB flash drive into the Mac, click “An 8 GB USB thumb drive.”
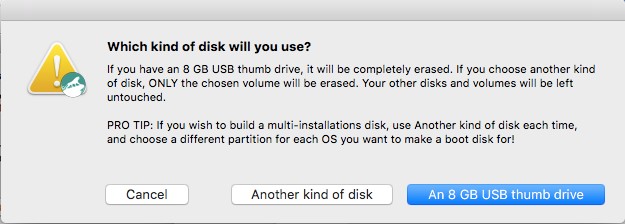
Next, you must choose which disk you want to erase. Choose the USB drive with the name you created in previous steps. Be careful not to choose the wrong drive!!
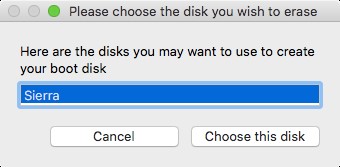
Choose “Erase then create the disk”, it will show the process on the notifications bar. Well done! You have now created a bootable USB drive.
How to Clean Install from a bootable USB
Now that you have a bootable USB drive, you will still be able to force install macOS High Sierra from the bootable USB drive, no matter how old your Mac is. We have now completed all the most complex steps. Now let’s try the easy steps below to install a completely clean macOS:
- Backup important personal data from your Mac. Online backup is very popular these days, as it offers an inexpensive way to secure your data. However, the fastest way to retrieve your backup is to use local backup. When you finish the clean installation of High Sierra, you can restore all your data from the local backup.
Note: A clean install of macOS Sierra on the startup drive completely erases all data on that drive including all your files (documents, music, movies, pictures, and even apps). So, If you skip this step, you won’t be able to recover your data if something goes wrong.
When choosing what to backup manually, most importantly look at the Users folder, located by default at Macintosh HD/Users/. This will back up your user account, along with any other accounts on the Mac, plus any shared data. Each user account contains your Desktop files, documents, downloads, videos, music, and pictures. If you have more than one user on your Mac, and you’re only interested in backing up your own data, just go one level deeper and select your user account from within the Users folder.
There is an easy way to backup each user account on your Mac. First of all, create a new admin account and login with this account. Access System Preferences→Users & Groups, and Clock minus button on the bottom in the left panel. Select Save the home folder in a disk image and Click Delete User. When it is done, backup the disk image to your online/local backup.
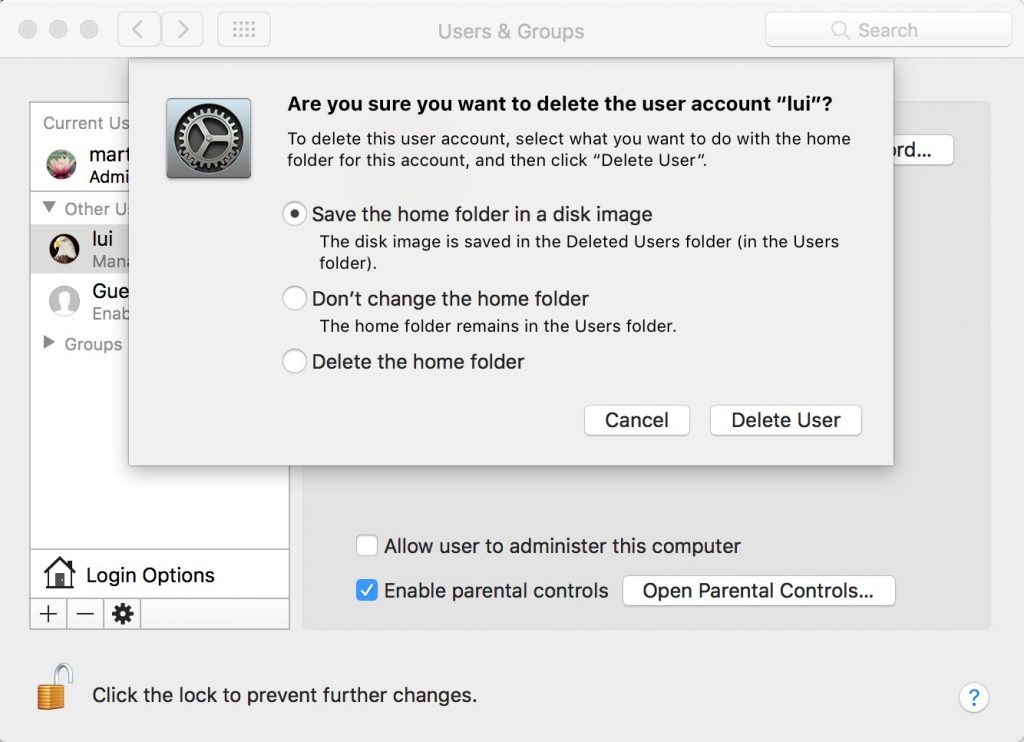
- Insert the USB drive into your Mac and wait for it to be recognized by your Mac. Now shut down your Mac.
- Press the power button to boot, hold down the Option key or Cmd+R until the boot menu option appears. Make sure to keep it pressed!
- Choose the bootable USB drive and then Press Enter.
- Select Disk Utility in the window.
- In the next window, select the drive where you want to install High Sierra. In most cases the name should be “Macintosh HD.”
- In the Erase Tab, click Erase with Mac OS X Extended (Journaled) type. When it is done, you get a clean drive.
- Quit Disk Utility, Access to Install MacOS item. Follow the instruction showing in the next window, you can get a clean High Sierra.
- Log in to the clean High Sierra. Insert/connect your online/local backup and copy each folder on the disk image generated in Step 1. Create the same old account names in System Preference → Users & Groups. Restart your Mac and log in with the old account name, then you will get a clean system with all the old user data.
How to always keep your Mac clean
If you have done all installation of macOS, you must be enjoying the completely new macOS now. I believe you also want to keep your Mac clean. Let’s say someday your Mac has a lot of Junk Files and Duplicate Photos. And there are also many apps you have ever used but you don’t need them anymore. I must tell you there is a savior on your Mac!
Its name is Trend Micro Cleaner One Pro. It’s really great to have such a system optimizer. In its “Junk Files” feature, it can not only clean temporary files, including logs, mail caches, iTunes and iOS temporary files, etc. Empty Trash for the current user but also detect remaining files after deleting apps.
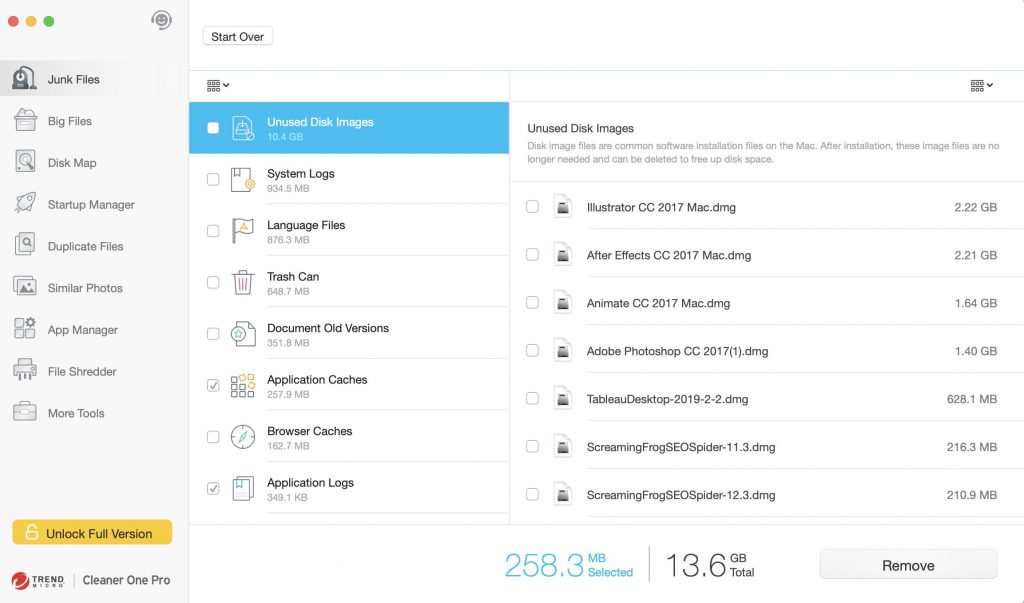
It also has a function named “Duplicate Files”, which can find duplicate files on your Mac through fast and accurate scanning technique covers your entire home folder.
Duplicates are selected not only by the file name but also by their contents. Files are shown in detailed previews. It can also help you decide which copy to delete by presenting “Auto Select” button.
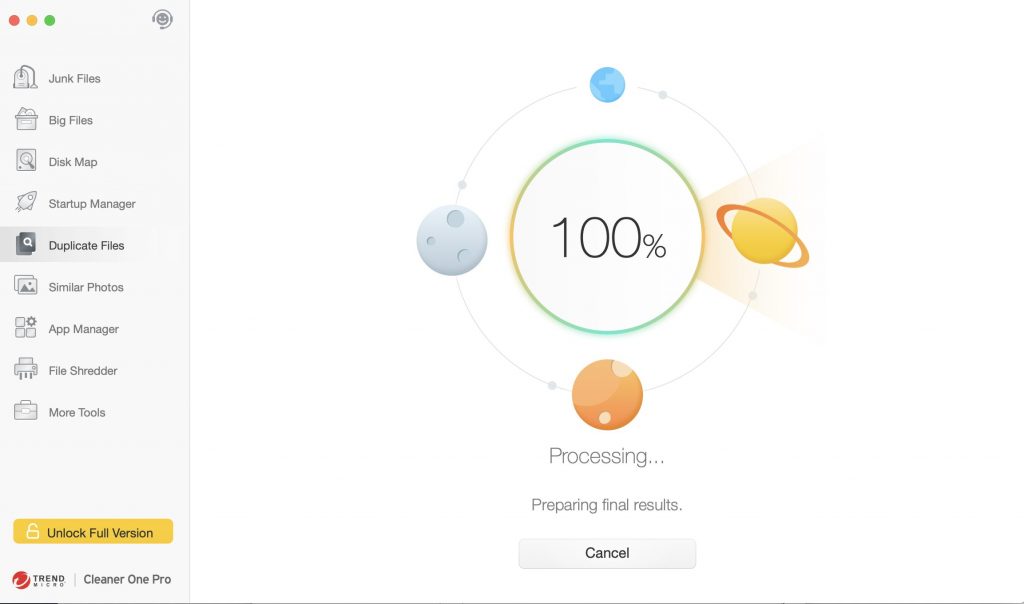
Duplicates can be sorted by file type and listed in their full route for you to track. You can decide which way to clean these files; either by sending them to trash or deleting them permanently.
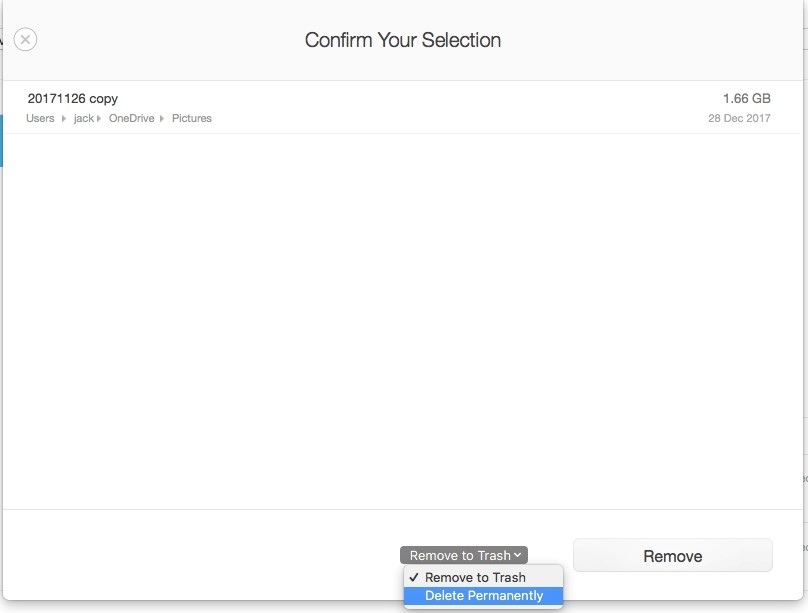
However, you must need an intelligent app uninstaller. Don’t worry, Trend Micro Cleaner One Pro has this function. It can auto-clean leftovers of deleted apps and manage all the applications installed on your Mac easily. When you remove an app you don’t need anymore, it can get rid of all the associated files of uninstalled applications as well. Alert you about new updates to installed apps is also its duty.
