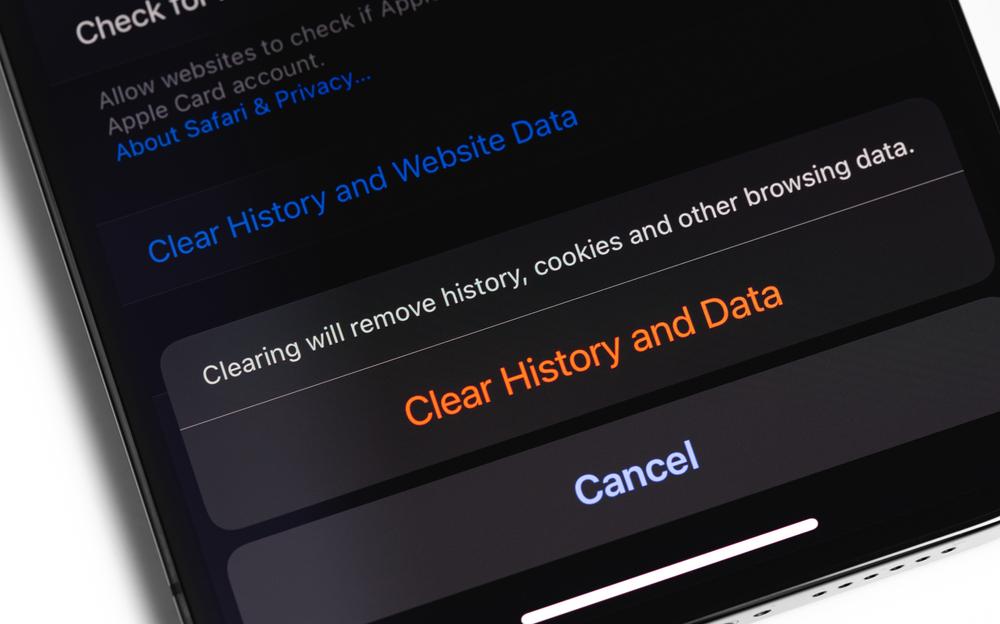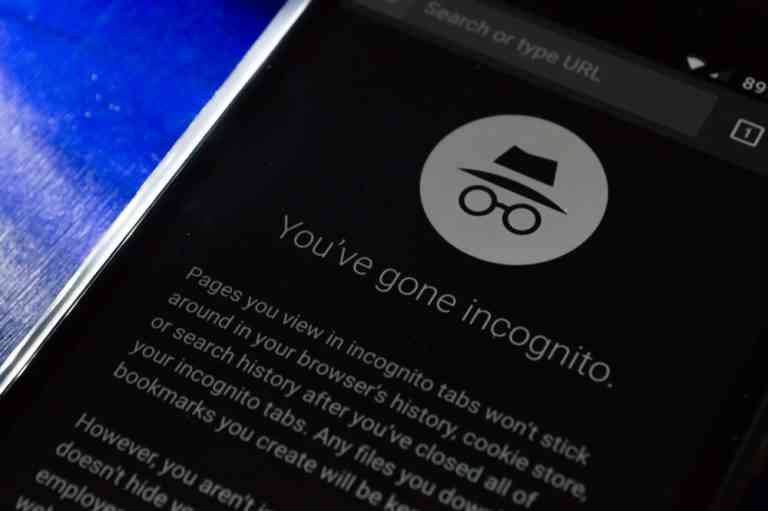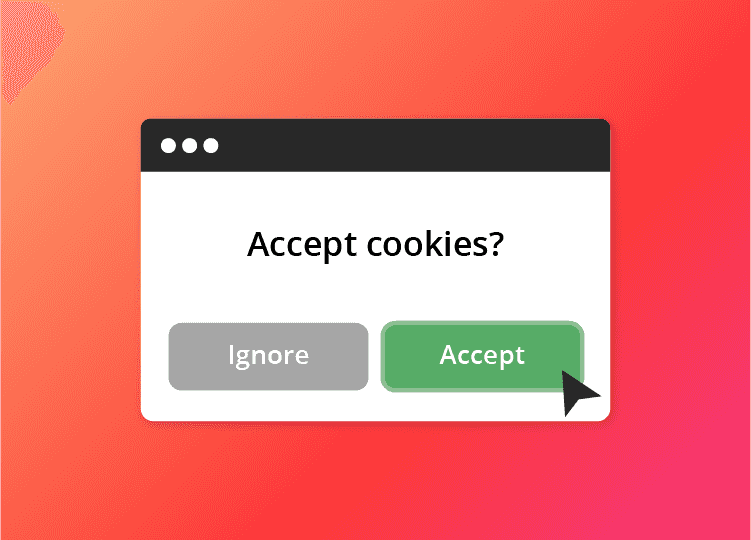Cookies are small text files that are stored on your device when you browse the internet. They are used to store information about your preferences, log-in credentials, and other sensitive data. Cookies are like little notes that your web browser keeps when you visit websites in order to provide an efficient browsing experience.
Though cookies can be useful, like anything that stores your personal information, cookies can also cause problems such as:
- Privacy Concerns: Storing sensitive information such as log-in credentials or personal data in cookies can lead to privacy breaches if they are intercepted by malicious actors. This can lead to serious consequences like identify theft and financial fraud.
- Security Vulnerabilities: Cookies can be vulnerable to attacks that can compromise the security of the user’s data.
- Outdated Data: Over time, cookies can become outdated or invalid, which can result in unexpected browser behavior or errors when attempting to access information.
Delete Your Cookies
To keep your information safe and your browsing experience efficient, it’s a good idea to delete your cookies every now and then. Here are some reasons why:
- Regular Clean-Up: Just like cleaning your room, cleaning out your cookies every month helps keep your online life organized.
- Logging Out: If you log out of a website, you should also delete the cookies that the website retained.
Fixing Problems: If something isn’t working right on a website, deleting the cookies can sometimes help fix it. - Shopping Online: When you buy things online, it’s a good idea to delete your cookies before you start shopping to make sure your information is protected.
- Using Different Devices: If you use a different device to get on the internet, like switching from your home computer to your tablet, delete your cookies before using the new device.
How to Delete Your Cookies
Deleting cookies is easy and can be done through the settings of your web browser. Follow these steps:
Google Chrome
- Click the three dots in the upper-right corner of the browser.
- Click “Settings”. Under the “Privacy and security” section, click “Clear browsing data”.
- Select “Cookies and other site data”, choose the time range, and then click “Clear data”.
Mozilla Firefox
- Click the three lines in the upper-right corner of the browser, then click “Options”.
- Go to the “Privacy & Security” section and click “Cookies and Site Data”.
- Click “Manage Cookies and Site Data”, select the cookies you want to remove, and then click “Remove Selected”.
Microsoft Edge
- Click the three dots in the upper-right corner of the browser, then click “Settings”.
- Under the “Clear browsing data” section, click “Choose what to clear”.
- Select “Cookies and saved website data”, choose the time range, and then click “Clear now”.
Note: The exact steps may vary depending on the version of the browser you are using.
How Trend Micro Can Help
If you have Trend Micro Maximum Security installed, the above won’t even be necessary.
With its advanced PC Health Checkup, you can easily and securely clear your cookies, freeing you from worries about online tracking and identity theft.
Trend Micro’s Cleaner One Pro will do all the above and more. Our handy FREE tool will go through your entire hard drive and clean out everything unneeded that is slowing your device down, including cookies. Cleaner One Pro includes several housecleaning tools, including:
- Memory Optimizer
- Junk Cleaner
- File Scanner
- Duplicate Files Finder
- App Manager
- File Shredder
- Memory Disk map
As ever, if you’ve found this article an interesting and/or helpful read, please do SHARE it with friends and family to help keep the online community secure and protected. Also, please consider leaving a comment or like below. Stay safe, folks!