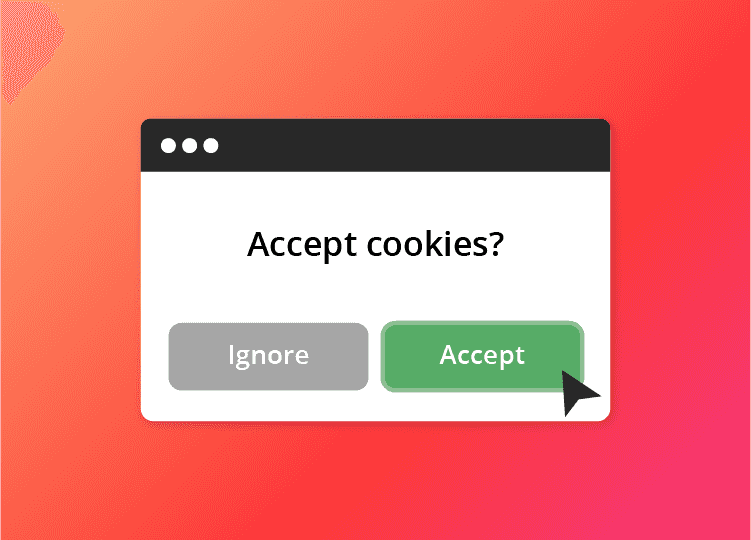Last Updated on June 2, 2023
Tips to delete all messages from your Mac
One of the benefits of Apple’s ecosystem is that the iMessage and Messages apps are available on all Apple platforms, including the iPhone, MacBook, and iMac. This means that users can sync their messages across all their devices. However, from time to time, you may want to free up some storage space on your Mac by deleting your messages and/or conversations. Follow the steps outlined below to do so.

How to delete messages from the Messages app
If you want to delete a specific message, here’s how to do it:
- Open the Messages app on your Mac.
- Find and select a conversation from the left pane of the Messages window.
- Right-click a message and select Delete to remove it.
If you wish to delete an entire conversation, follow these steps:
- Open the Messages app on your Mac.
- Find the conversation that you want to delete.
- Right-click the conversation from the left pane of the Messages app window, then choose Delete Conversation from the dropdown menu.
- Click Delete when prompted to remove the conversation and all its messages.
How to disable iCloud messages on Mac
If you want to stop receiving iMessages on your Mac, you can disable iCloud syncing. Here are the steps:
- Open the Messages app on your Mac.
- In the upper menu bar, click Messages > Preferences.
- Go to the iMessage tab.
- Uncheck Enable Messages in iCloud.
This will stop iMessages from syncing to your Mac. However, please note that the Messages app on your Mac will not sync with your other devices.
Alternative methods to delete iMessages
There are also other ways to permanently delete all the messages on your Mac. See the instructions below:
Using Terminal
- In Finder, go to Applications > Utilities > Terminal.
- Paste these commands in Terminal:
- To delete chat conversations: rm –r ~/Library/Messages/chat
- To delete attachments: rm –r ~/Library/Messages/Attachments/
After pasting the two commands above, all chat conversations and attachments will be deleted. These commands are permanent and do not require emptying the Trash.
Using Clear Transcript
This is another easy method for clearing a conversation on the Messages app.
- In the Messages app, open the conversation window that you want to remove.
- Select Edit from the menu bar in the upper left corner of the screen then choose Clear Transcript.
- Click Clear when prompted to confirm deletion.
Alternatively, you can press Option + Command + K on your keyboard and then select Clear Chat Transcript.
Apple’s Messages app is great at syncing messages and attachments across all your devices, but doing so can lead to your Mac’s storage space quickly getting filled up. If you’d like a little extra help freeing up storage space on your Mac and getting it back to running its best, consider checking out Cleaner One Pro.
Cleaner One Pro is Trend Micro’s all-in-one disk cleaning app. With it, you can visualize, manage, and free up your storage space all in just one click! It’s got lots of other great features that you’re sure to love, too. If your computer isn’t running as fast as it was when it was new, you’ll want to give Cleaner One Pro a try — and why not when you can download it for free by clicking the button below?