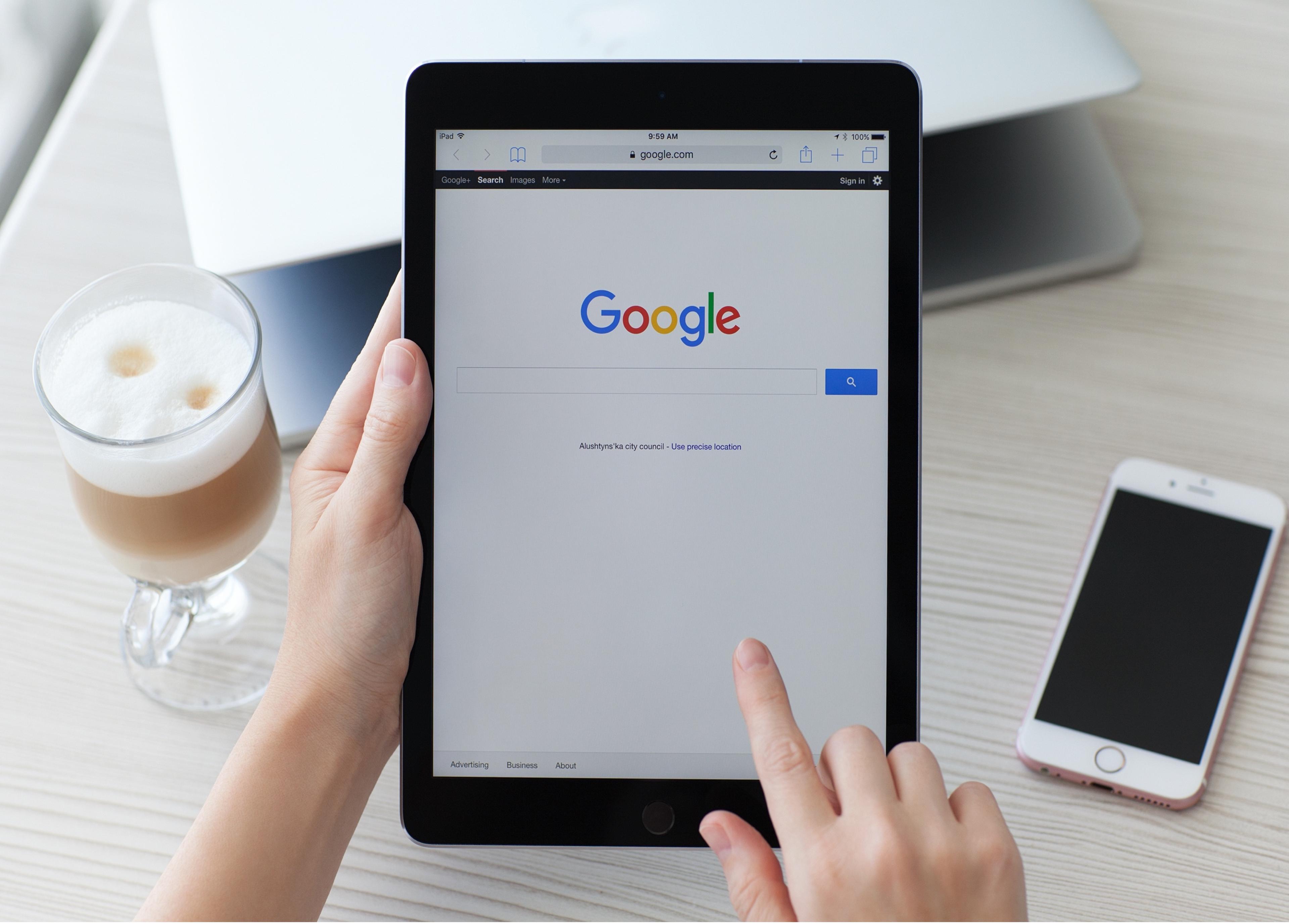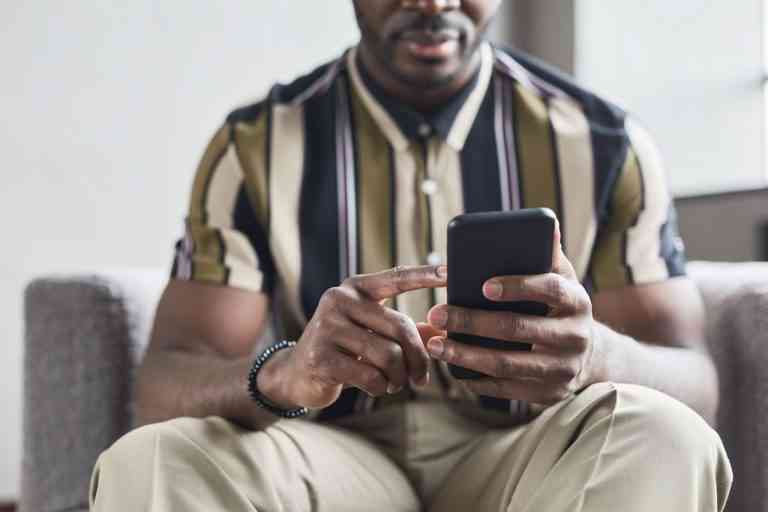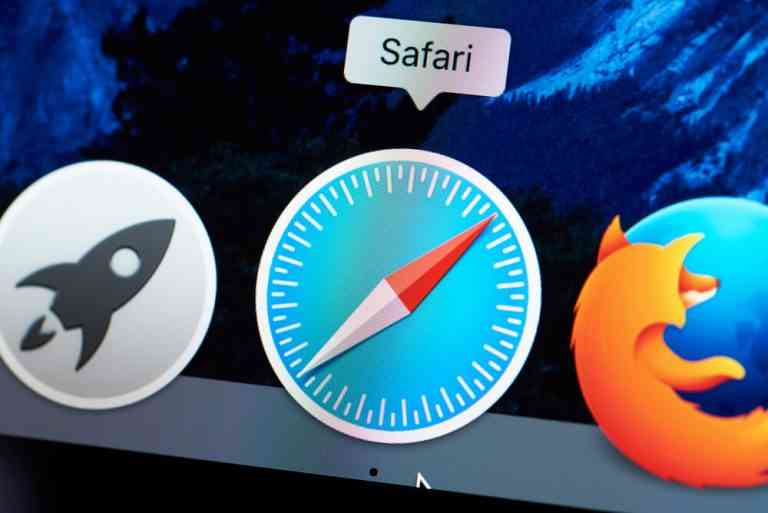Here’s one thing we can all agree on: ads are annoying. Whether they’re taking up half the screen when you’re trying to browse the web, appearing at the start of every video you watch, or just popping up out of nowhere unannounced, it’s safe to say that ads certainly don’t improve our enjoyment of the internet. I’m sure we’ve all run into our fair share of malicious ads too, which can enable viruses and other forms of malware to make their way onto your device.
Fortunately, there are a couple of solutions to the problem! Keep on reading to learn two easy ways to block ads on iPhone and iPad!
Method #1 — Turn on Safari Reader View
This method won’t block all types of ads, but it works great for getting an ad-free experience when reading articles online. In Safari, Reader View presents webpage articles in an easy-to-read, ad-free format.
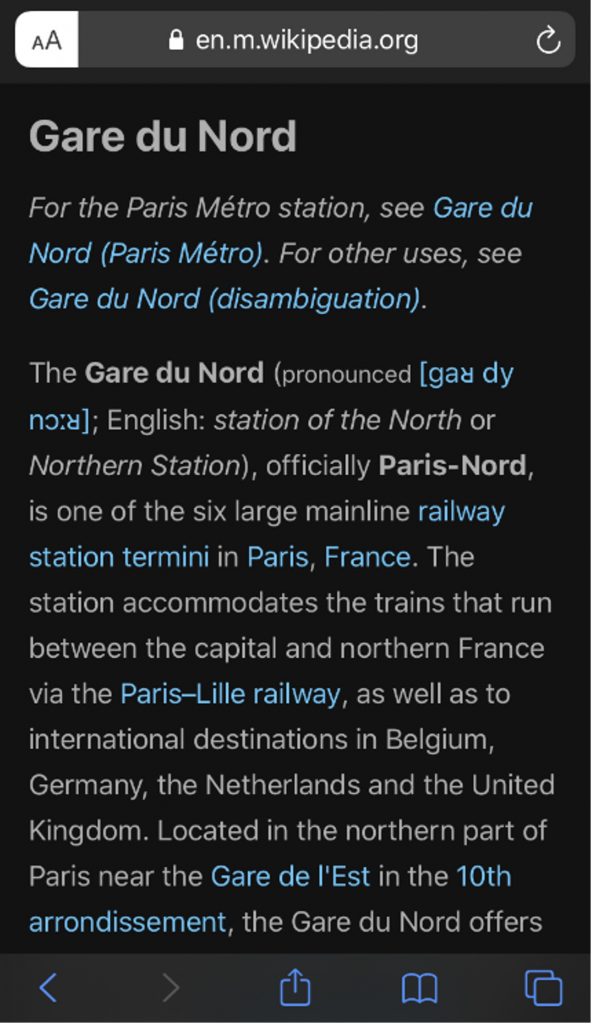
Here’s how to enable Reader View:
- While reading an article on a website, tap the AA icon in the top-left corner.
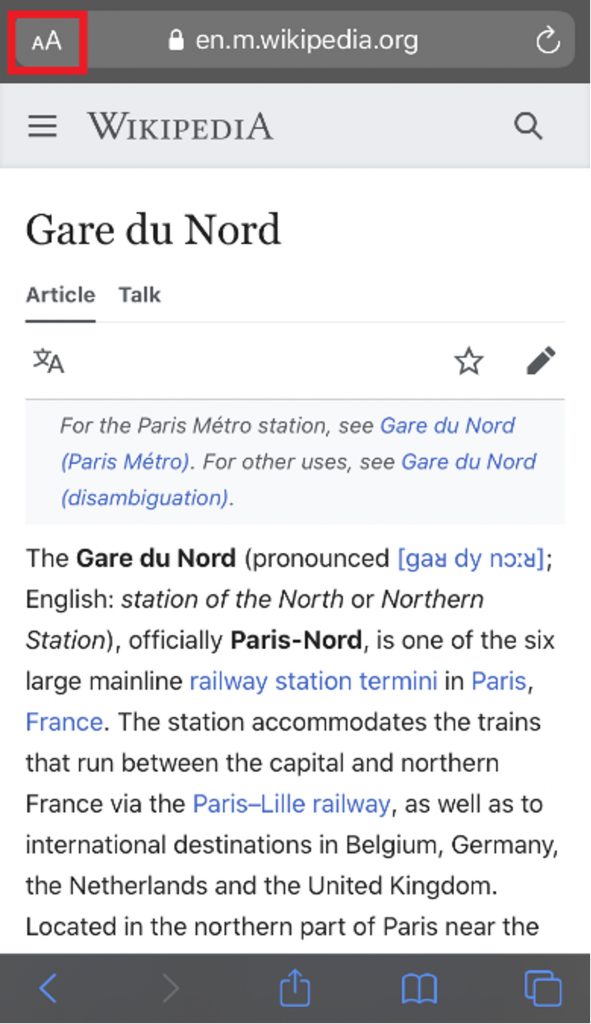
2. From the drop-down menu, select Show Reader View.
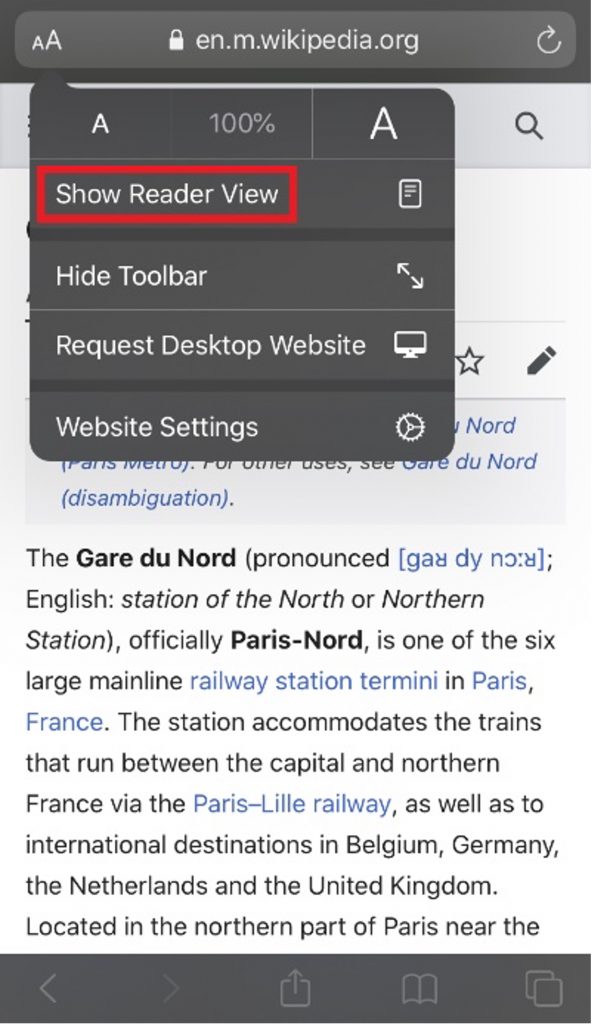
Want to view a certain website in Reader View every time you visit it? Here’s how to do so:
1. While reading an article on the website, tap the AA icon in the top-left corner.
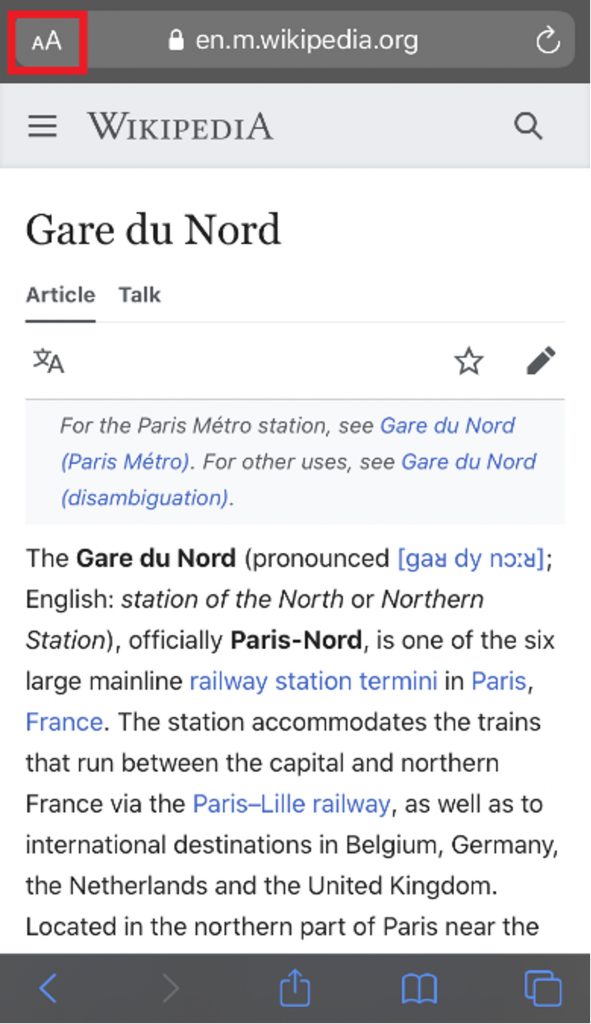
2. From the drop-down menu, select Website Settings.
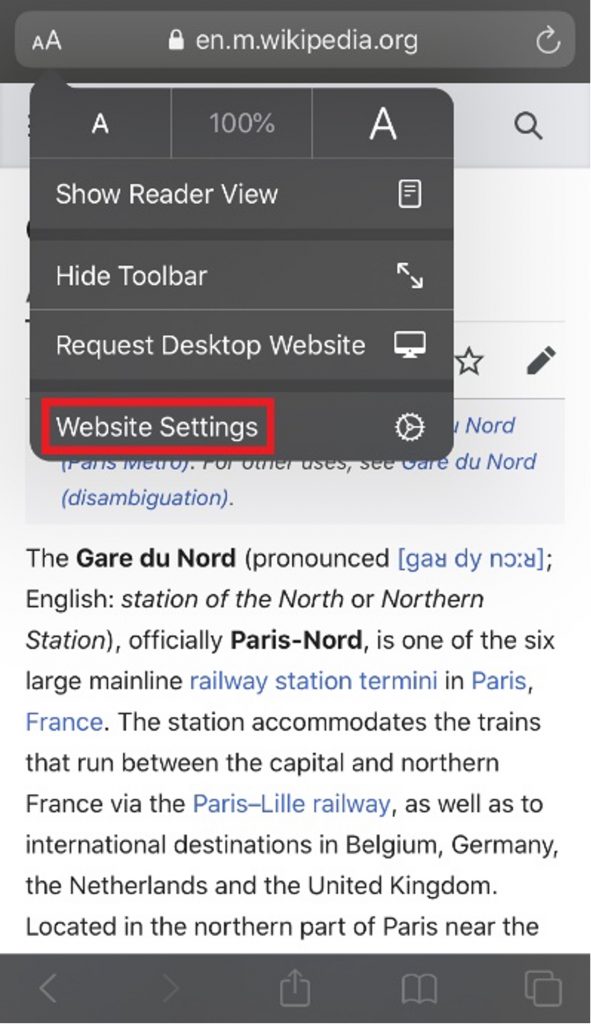
3. Toggle the Use Reader Automatically feature on and select Done in the top-right corner.
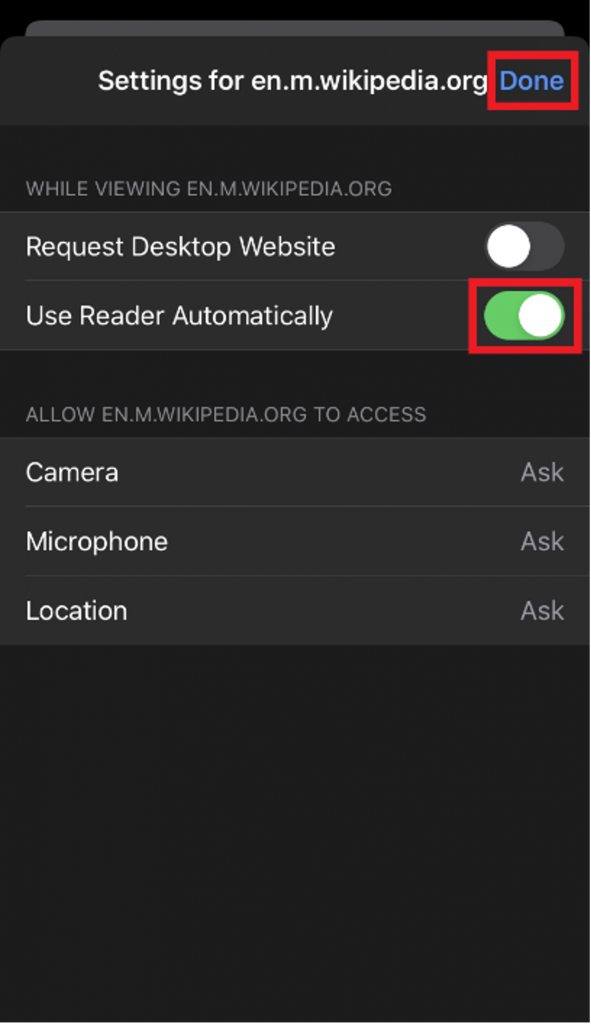
Method #2 — Use AdBlock One
AdBlock One is Trend Micro’s 100% FREE ad blocker for macOS and iOS. Once downloaded to your iPhone or iPad, AdBlock One can block pop-ups and other ads on millions of websites, including Facebook, YouTube, and Twitter when browsing in Safari. Here’s how to get started with AdBlock One on iOS:
- Click here to download AdBlock One for free.
- Once you’ve got AdBlock One installed, launch the app and select the Open Safari Settings icon at the bottom of the screen.
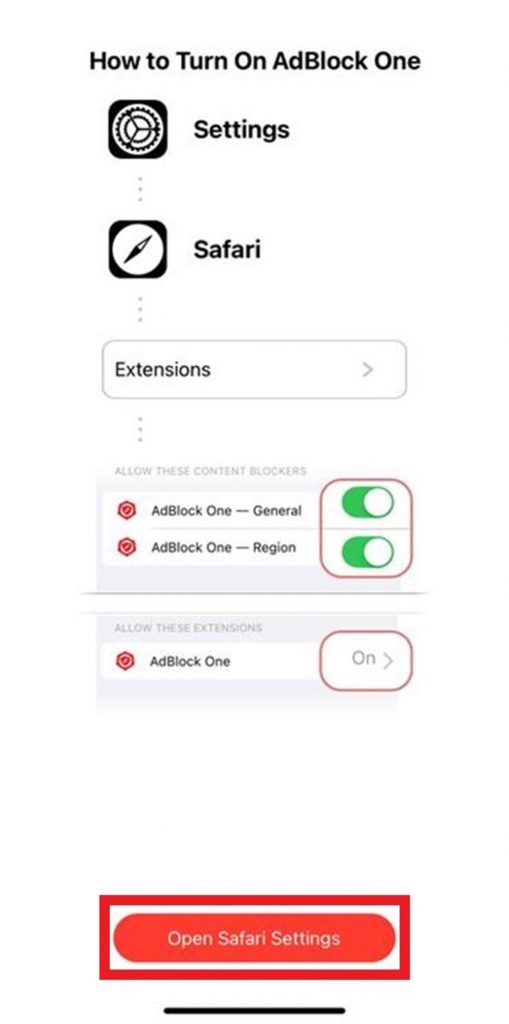
3. Under General, select Extensions (or Content Blockers if using iOS 14).
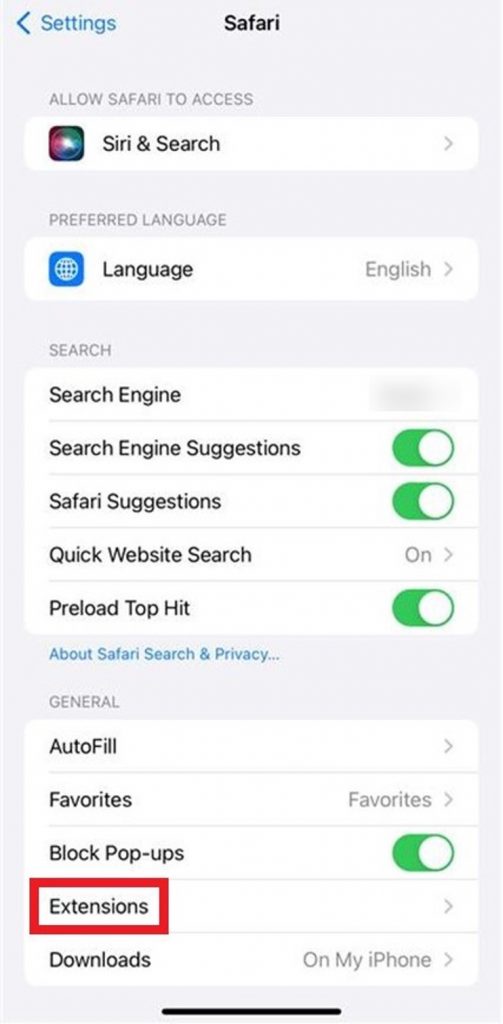
4. Toggle both AdBlock One — General and AdBlock One — Region on.
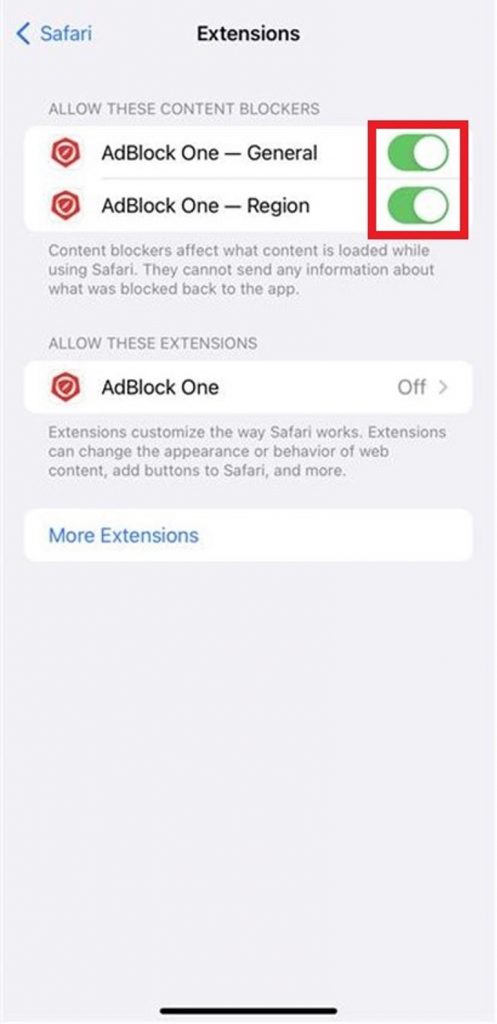
That’s it! You’re ready to enjoy an amazing ad-free experience on your iOS device!
Finally, please visit this article to check how to block ads on Safari on your Mac.
AdBlock One — The #1 ad blocker for macOS and iOS
Stop seeing annoying ads, open websites faster, and browse the web more safely by downloading AdBlock One for free today! Click the button below for more information.
1 Comments
I need to block ads on iPad games, like solitaire. Keep interfering persistently!
It’s beyond maddening, and I sure wouldn’t buy anything from intruders on MY product–bought and paid for.By Carolyn Rogers | October 16, 2022