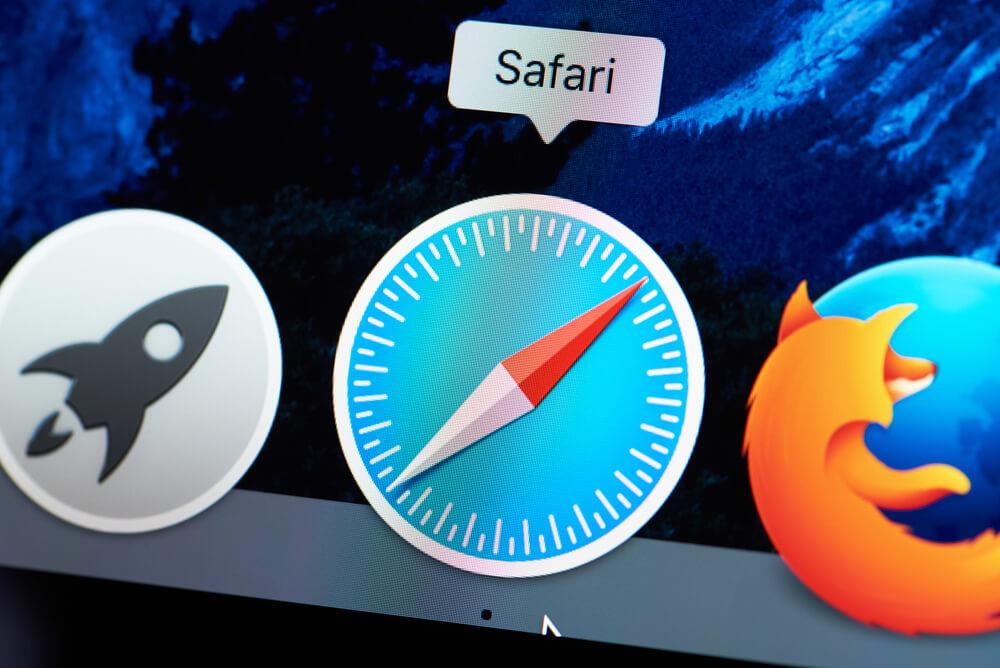Why ads are often dangerous
Everyone knows that ads and pop-ups are annoying. However, they don’t only take up space on web pages, they’re often capable of causing real harm. When clicked on, many ads and pop-ups will lead you to phishing sites where your confidential and financial information could potentially be stolen. Some ads are also capable of tampering with your web browser’s homepage and redirecting you to unwanted websites. Although what is most concerning about some ads is the fact that they contain malware that can be secretly downloaded onto your Mac. To combat everything mentioned, it’s necessary to block ads and pop-ups on websites.
How to block ads and pop-ups
1. Hide ads in Reader View on Safari
Safari provides Reader View for users to enjoy an ad-free reading experience.
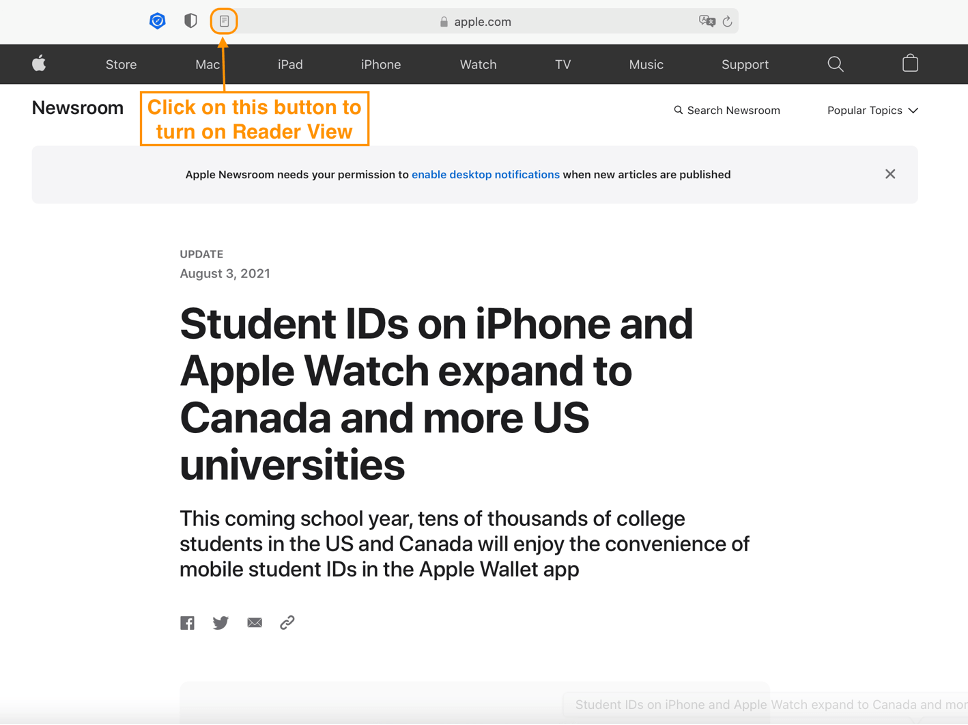
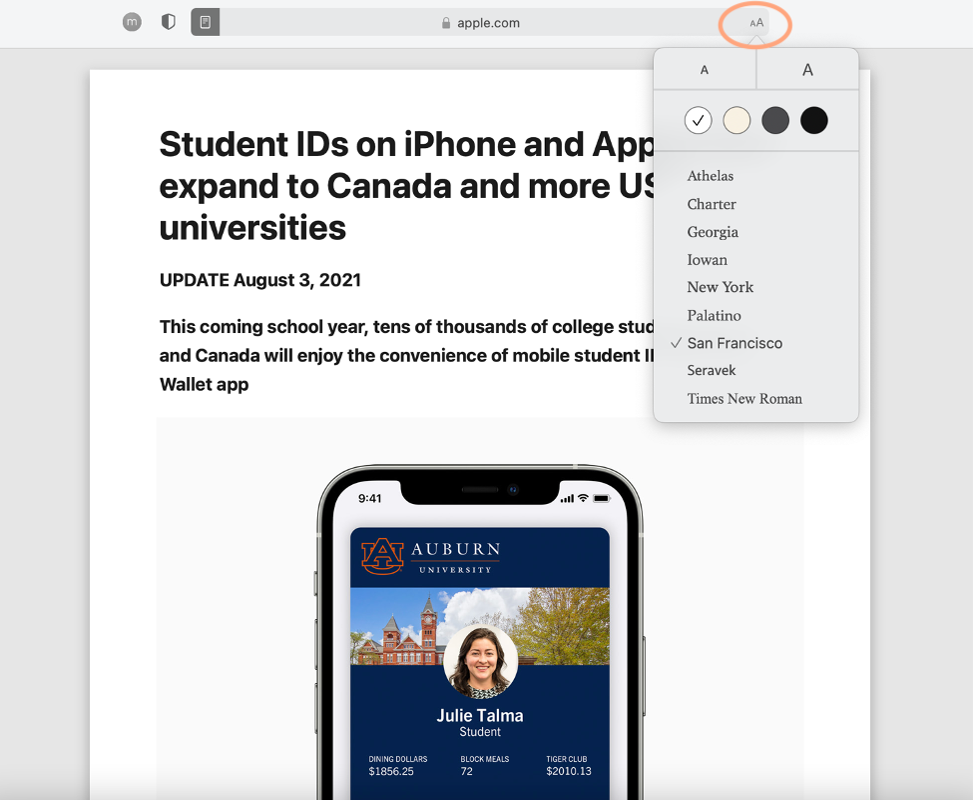
You can click the ![]() icon in the top-right corner to change the font, the background color, and the font size based on your preference.
icon in the top-right corner to change the font, the background color, and the font size based on your preference.
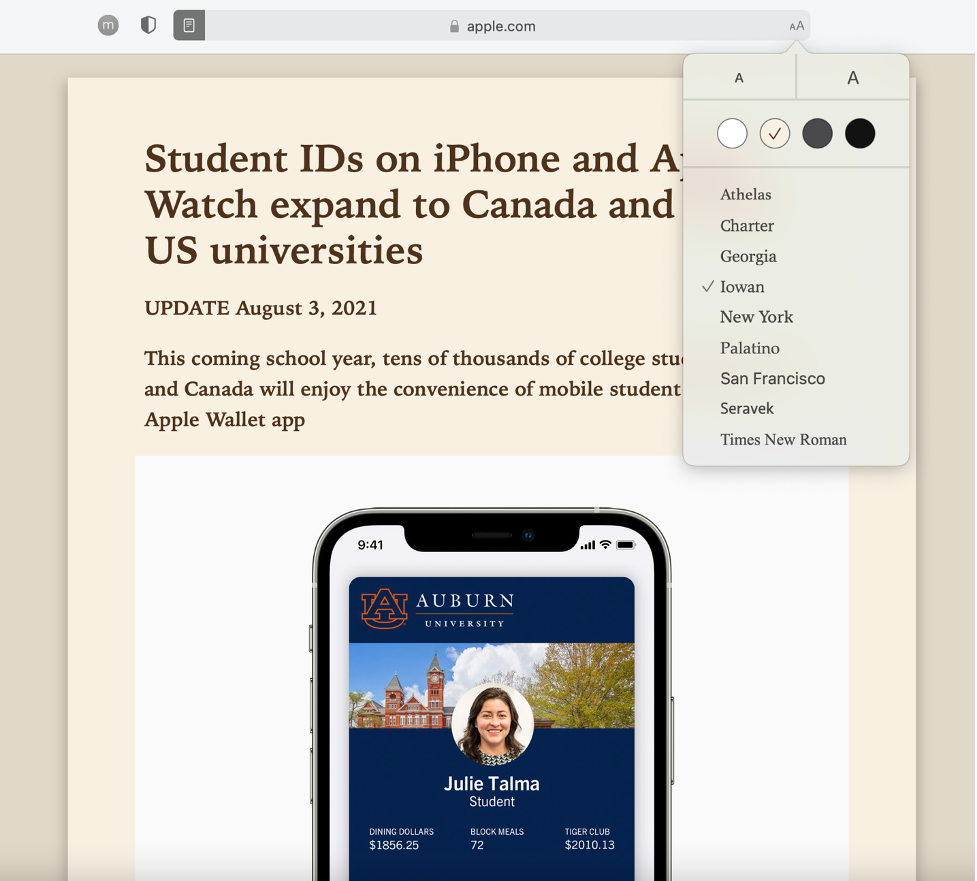
2. Block pop-ups in Safari
Safari can block pop-ups, offering an extra barrier against malicious websites. To turn on the function, go to Safari > Preferences > Websites.
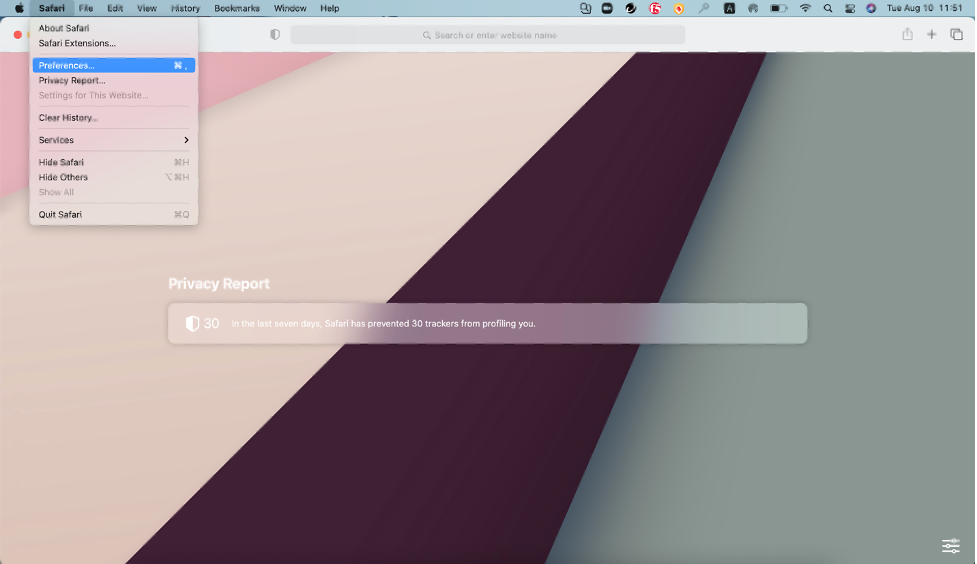
Scroll down and find “Pop-up Windows”. Here, you can customize how Safari handles pop-ups.
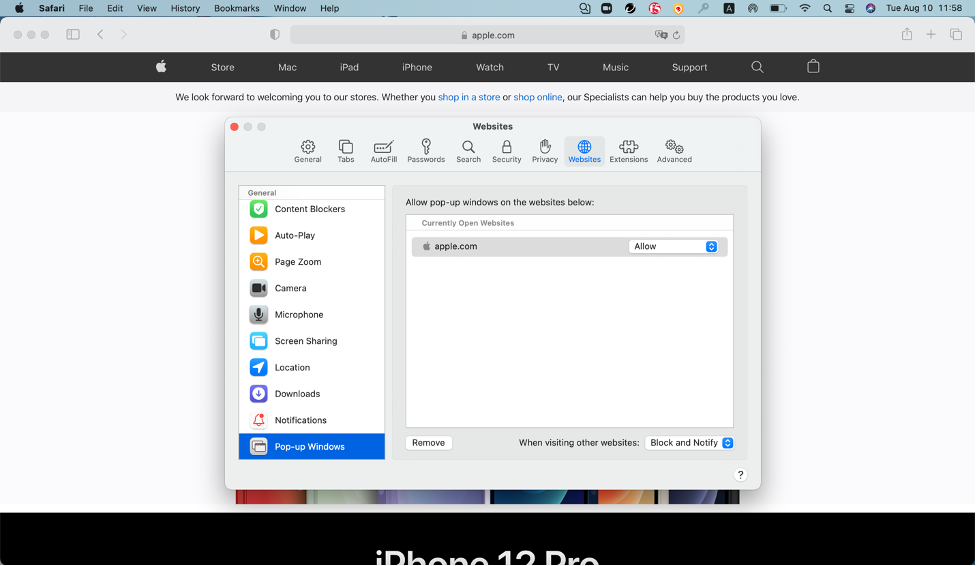
If you want to allow pop-ups on a specific website, you can visit the website in Safari, and select “Allow” from the drop-down menu.
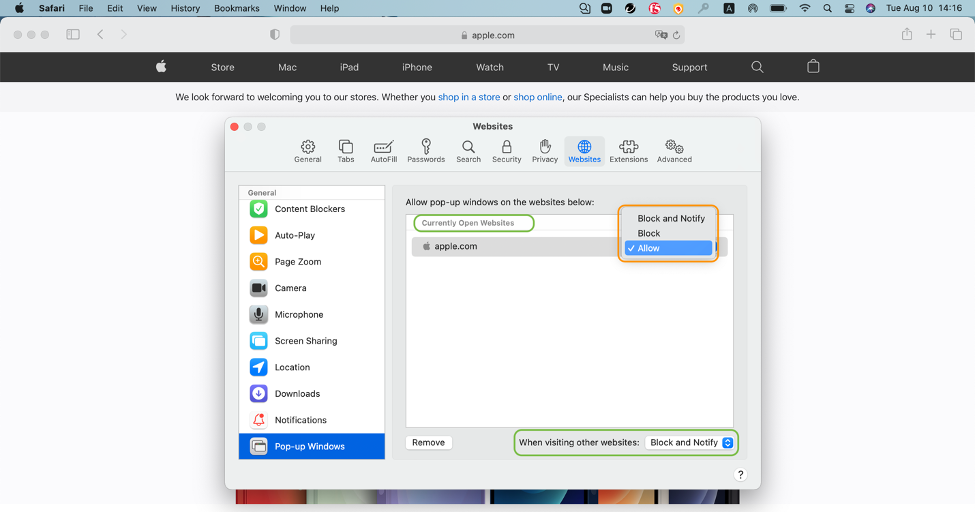
If you want to block pop-ups on all websites, then select “Block and Notify” or “Block” from the drop-down menus of both “Currently Open Websites” and “When visiting other websites”.
The drop-down menu has three choices: “Block and Notify”, “Block” and “Allow”. “Block and Notify” means a site’s pop-ups won’t appear but you can display them by clicking an icon in the Smart Search field. “Block” means pop-ups are totally blocked. However, sometimes pop-ups are a necessary part of a site, so for most people, we would recommend choosing “Block and Notify”.
Allow Safari to warn you about fraudulent sites
To enable this function, please go to Safari > Preferences > Security. Tick the box next to “Warn when visiting a fraudulent website”.
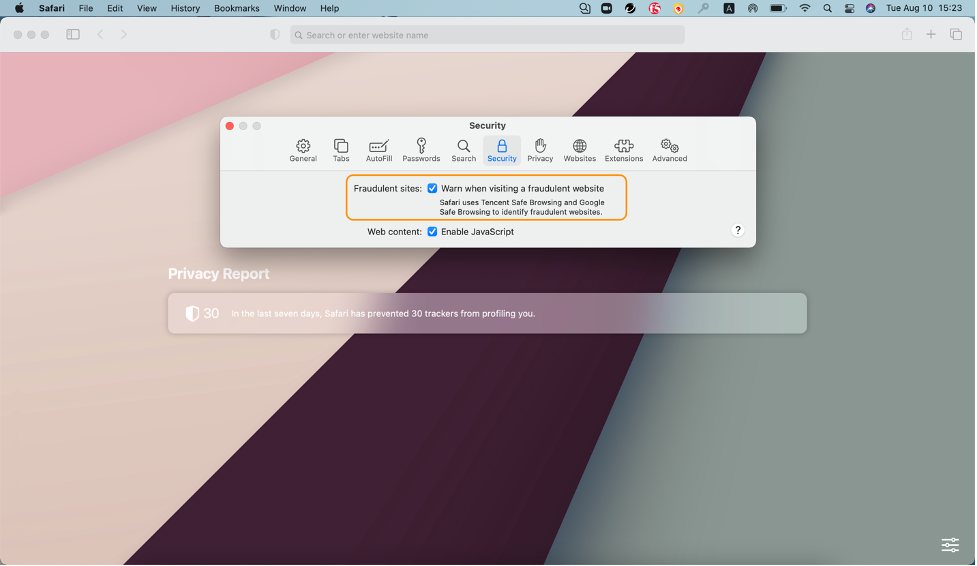
3. Use browser AdBlocker to block ads and pop-ups: AdBlock One
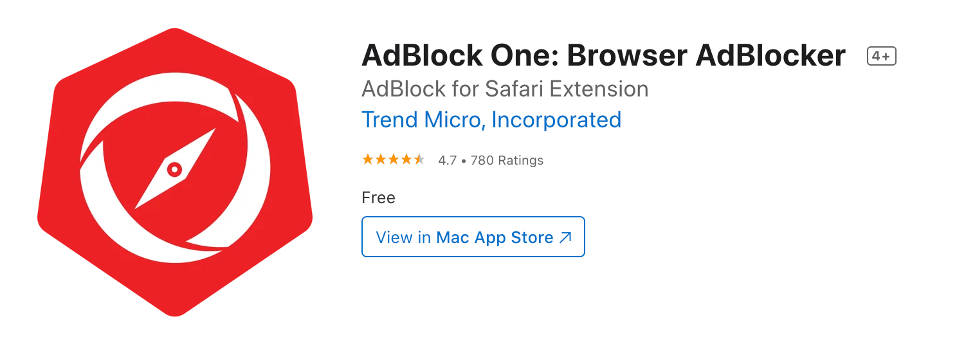
AdBlock One is a free and easy-to-use tool that lets you gain an ad-free browsing experience.
After downloading AdBlock One, please turn on the AdBlock One Dashboard and the AdBlock One Engine. The former shows you the current status of AdBlock One and lets you customize hidden website elements within Safari. The latter blocks pop-up ads and banners on the websites you visit.
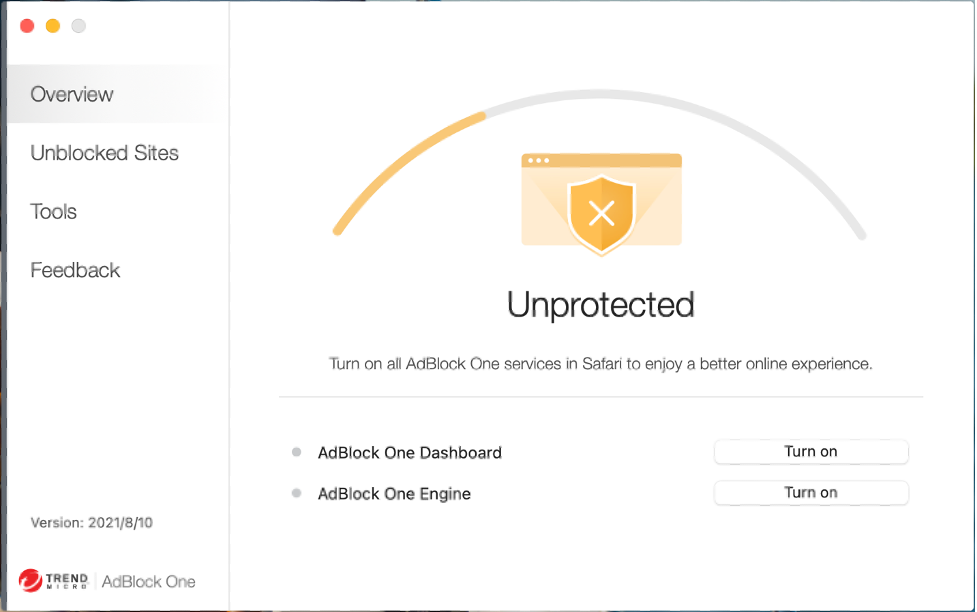
After turning them on, please go to Safari > Preferences > Extensions and tick the boxes next to AdBlock One Dashboard and AdBlock One Engine. After that, you’re all set!
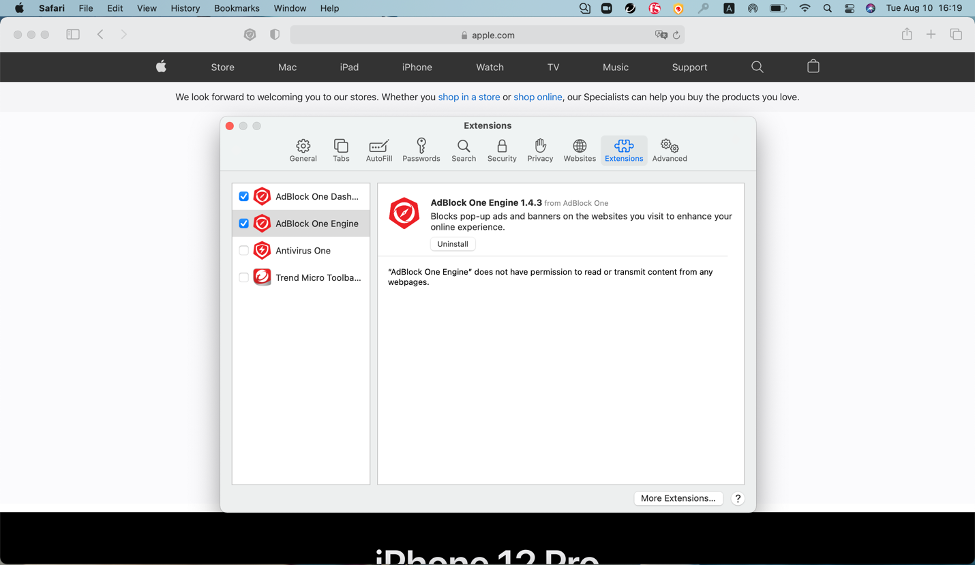
AdBlock One also blocks trackers to protect your privacy.
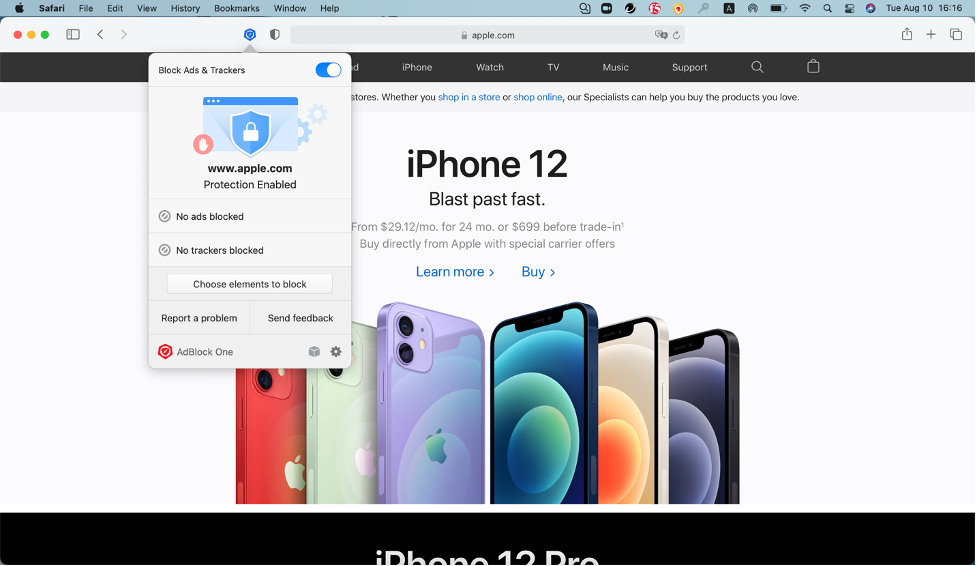
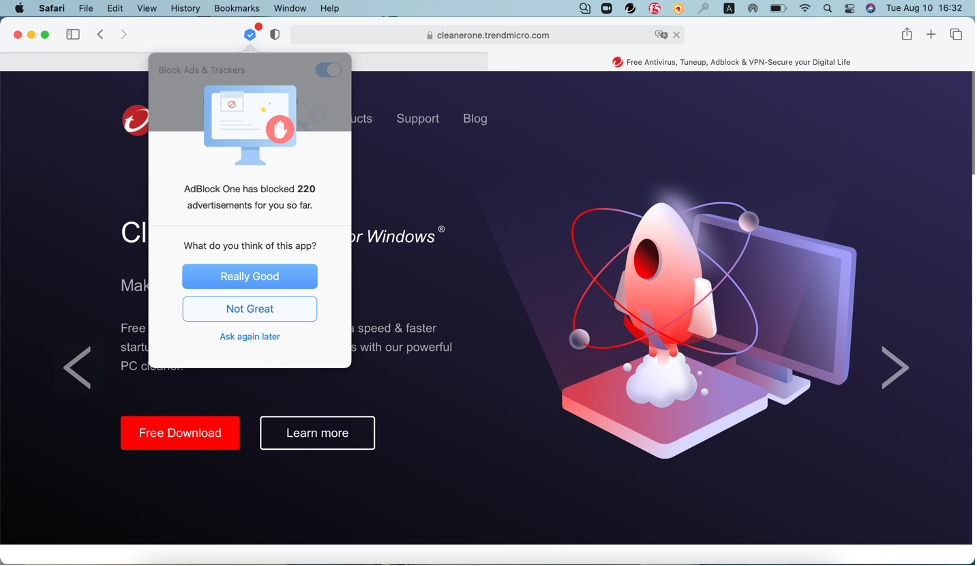
It’s best to not take the risk
Nowadays, ads are everywhere. With many of them being malicious, it’s better to be safe than sorry and block them. By following the tips above, your Mac will be much safer!