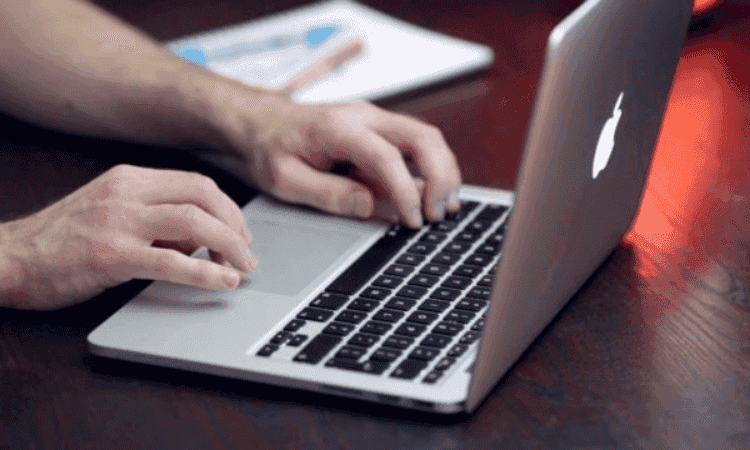Because it can contain so many different kinds of files, the Other category is a difficult source of clutter to deal with, and frequently causes frustration to Mac users. In this article, we’ll show you the steps to take to clean it up — and get more from your Mac!
What Is Other on Your Mac’s Storage?
The Other category in Mac storage contains files that don’t easily fit into the typical categories of Document, Photo, App, Video, Audio, etc. Other storage on Mac can hold a wide range of files, including system files, temp. files, and cached files. But not all the files in the Other category on Mac are as easy to justify as cached files or archives. “Bloatware” (such as junk files) refers to programs that aren’t useful but take up a lot of space, decreasing performance.
The file types considered Other in Mac storage may include:
- MacOS system files and folders.
- Temporary files.
- Common document and file types (for instance, PDF, DOC, PSD).
- Archives and disk images (such as ZIP, ISO, DMG).
- App plugins, add-ons, and extensions.
- Files from your library (such as Application support, iCloud files, and screensavers).
- Cached files (user cache, browser cache, and system cache).
- Files not recognized by a Spotlight search, such as a virtual machine hard drive.
How to Check Other Storage on Your Mac
1. Click the Apple icon in the top-left corner and select About This Mac.
2. Choose the Storage tab. You’ll see a chart showing the types of files that are taking up storage on your Mac. If you’re reaching your limit, it’s time to clear out that Other storage!
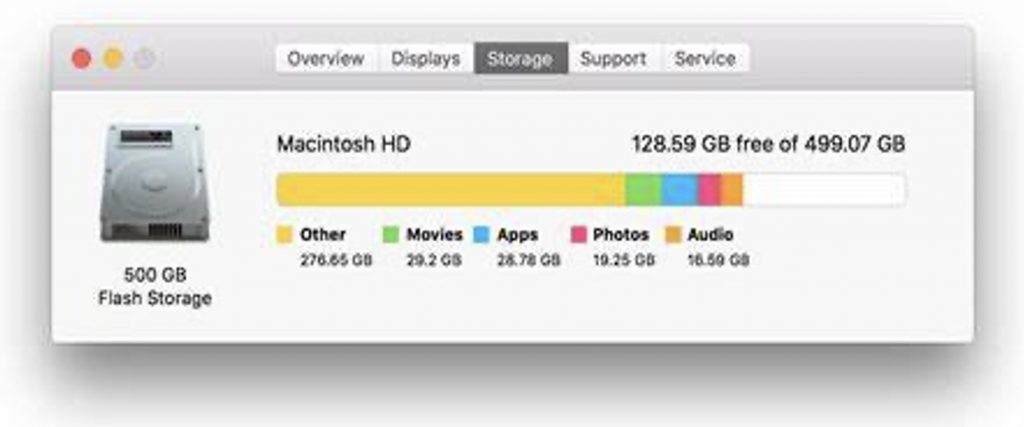
How to Find Other Storage Files on Your Mac
1. Open Finder and click Go in the menu bar.
2. Select Go to Folder.
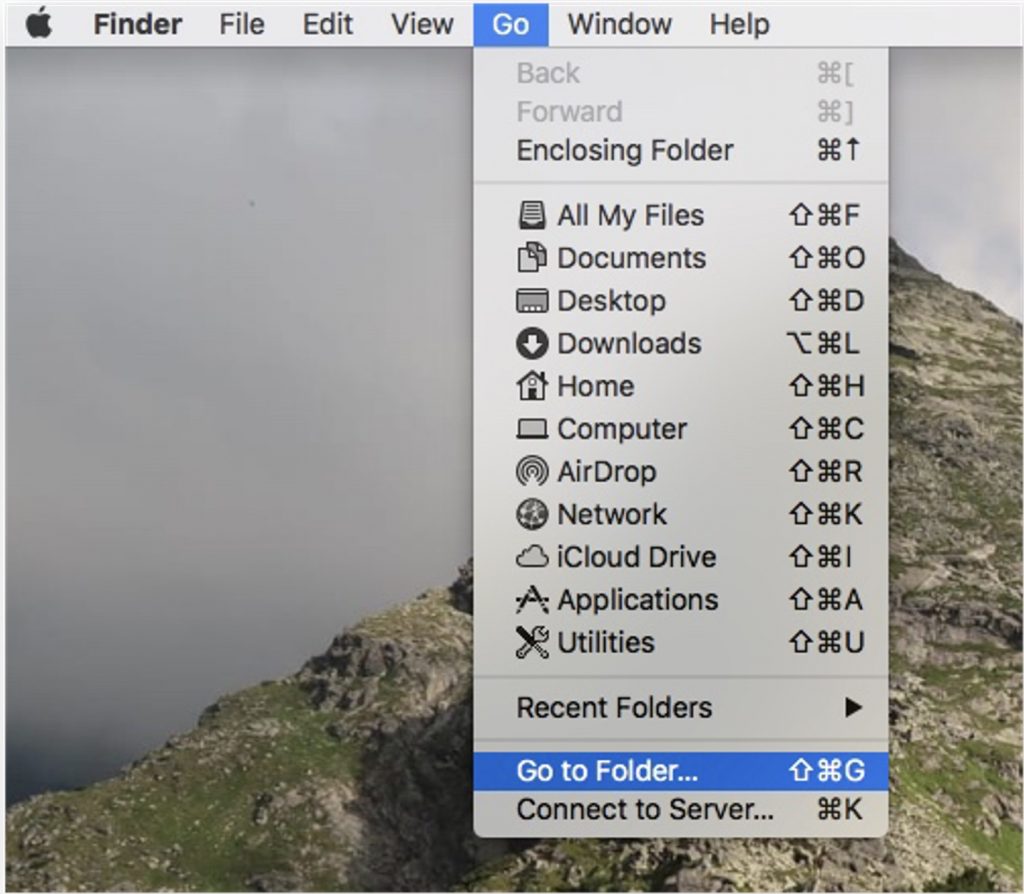
3. Enter ~/Library and press enter (or click Go).
4. The library will appear, which contains all files and folders categorized as Other. What follows is quite a risky and time-consuming process. Be sure to do your research and know your file names — as the wrong deletion can be catastrophic.
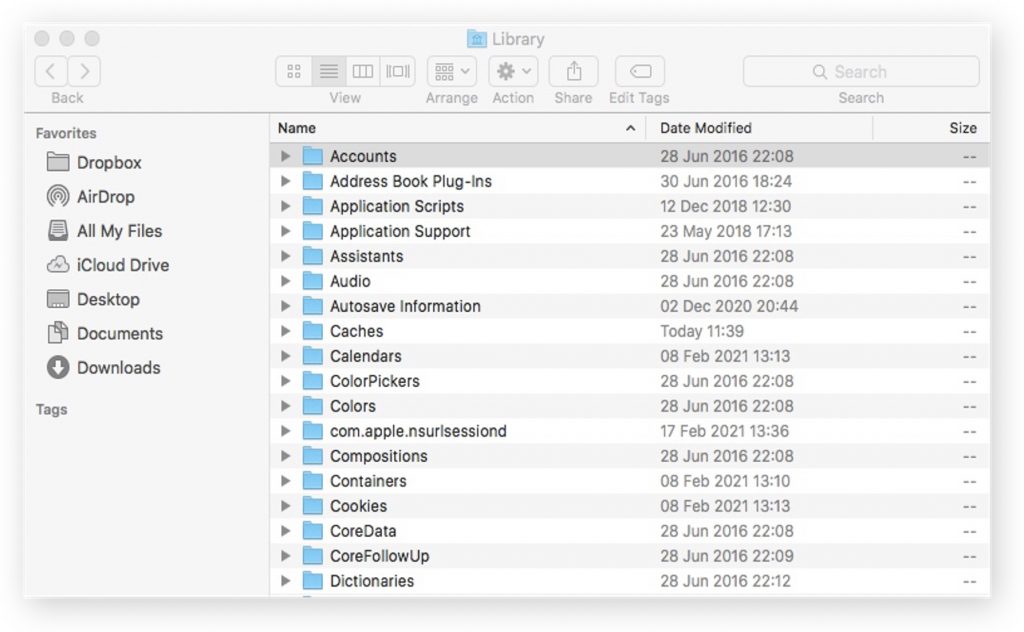
The One-Stop Solution: Trend Micro’s Cleaner One Pro
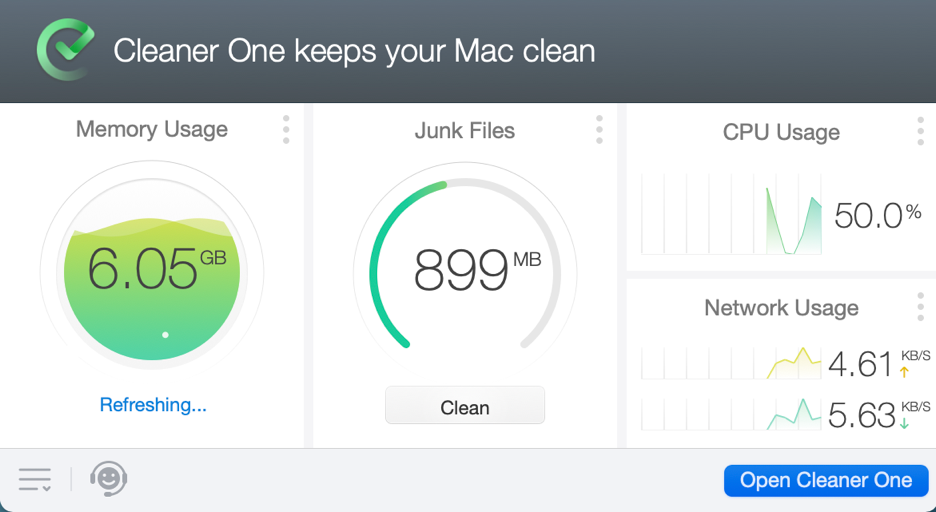
Cleaner One Pro is an easy-to-use, all-in-one disk cleaning and utility optimization app that will help you boost your Mac’s performance. It will take care of the Other problem automatically.
Cleaner One Pro includes several housecleaning tools, including:
- Memory Optimizer
- Junk Cleaner
- File Scanner
- Duplicate Files Finder
- App Manager
- File Shredder
- Memory Disk map
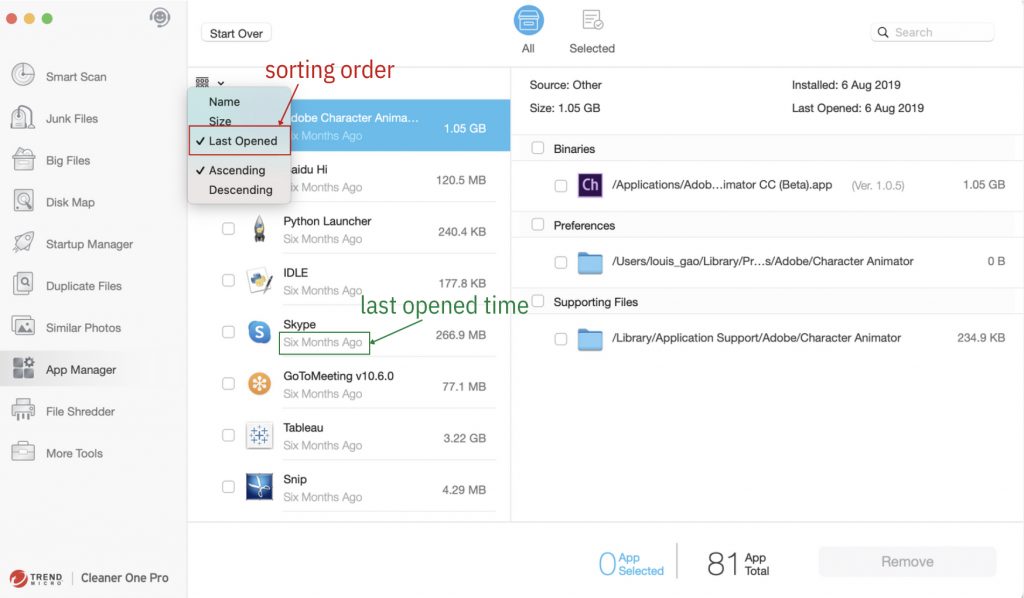
These functions are all rolled into one easy-to-use interface for maximum efficiency and simplicity. Click the link above or the button at the bottom of this page to get more from your Mac.
How to Delete Other Storage on Your Mac
After successfully opening the window above, you now want to go through these three primary folders:
1. ~/Downloads
2. ~/Library/Caches
3. ~/Documents/Logs
When you’re done going through these folders and deleting as necessary, empty the Trash and restart your Mac. But be careful what you delete — you do not want to jeopardize your device by deleting the wrong file!
Furthermore, while deleting files, remember that the Other label DOES NOT signify junk files. Some files in this category exist for a reason: for example, some cache files are needed in order to make your system work faster, while ZIP archive files can contain important system documents and data. Good luck!
As always, if this article has been of use and/or interest to you, please do SHARE it with family and friends to help keep the online community secure and protected.