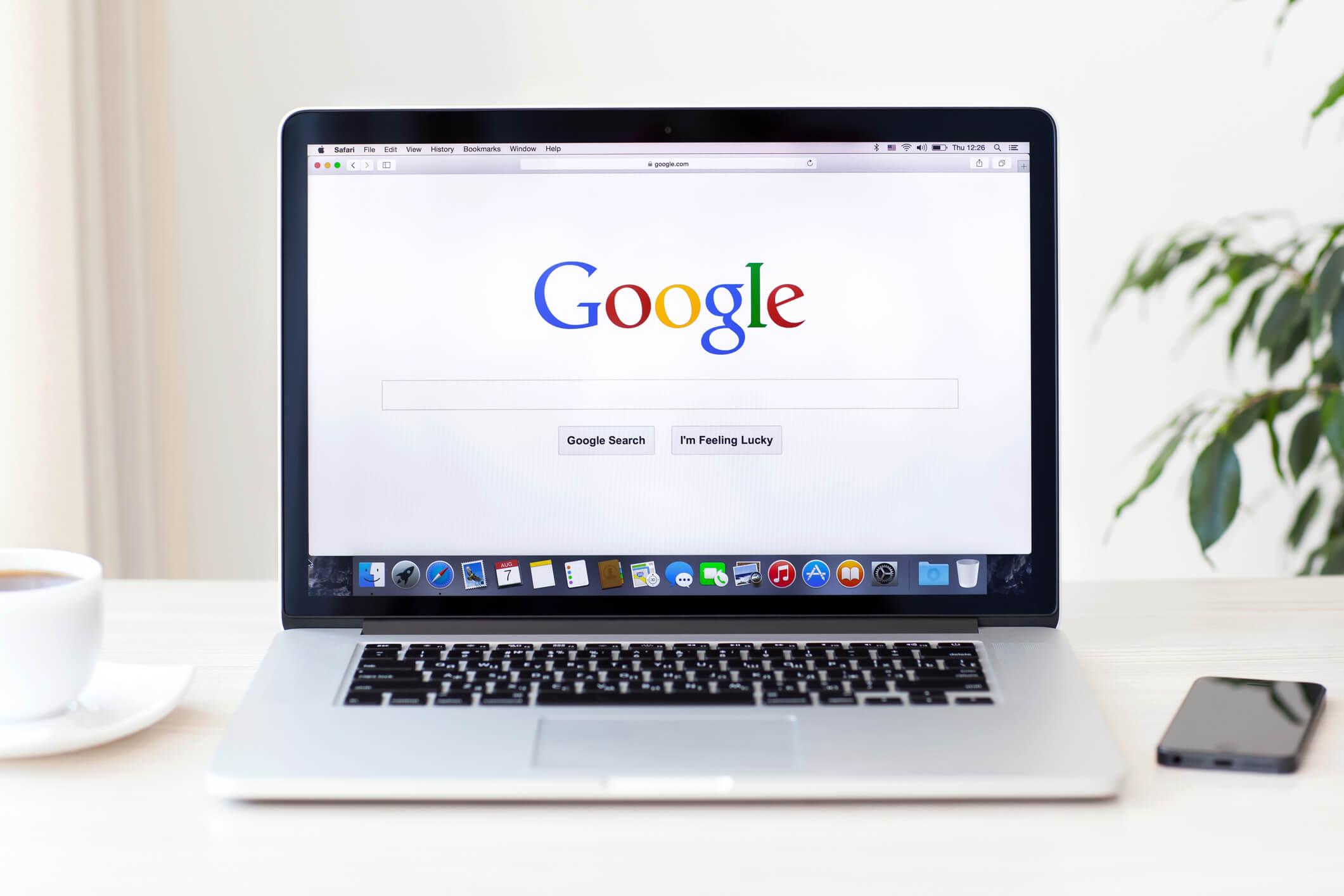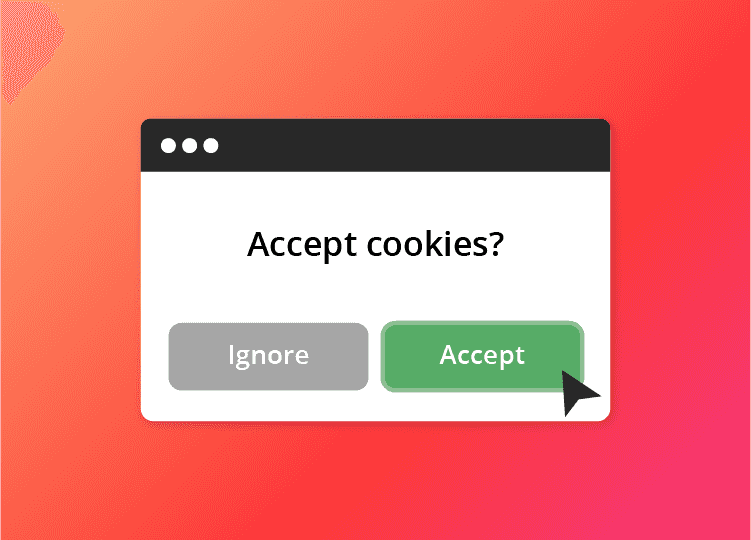There are many reasons why you may want to learn how to block certain websites. You might want to restrict your access to a particular social media site that you find yourself spending way too much time on, you might want to know how to block porn websites, or you may want to block a child’s ability to access a certain website that has content inappropriate for little ones. If you’re here for the last reason, make sure you check out the end of this article for an excellent (and free!) way to manage children’s digital wellbeing. Anyway, let’s get into it!
A quick explanation
In both sets of instructions (Windows and Mac), we’re going to explain how to edit your computer’s “hosts” file. By making a few tweaks to the hosts file, you can block your computer’s ability to access specific websites. The websites will be inaccessible in Chrome, as well as other web browsers. The instructions may seem a little complicated at first, but if you follow them step by step, you’ll see that it’s actually a piece of cake!
If you would like to reverse changes to the hosts file in the future, simply open the file back up and delete your previous changes.
How to block websites on Windows
1. Ensure that you are logged in as an administrator, and in the address bar in File Explorer, type “C:/Windows/System32/Drivers/etc/hosts”.
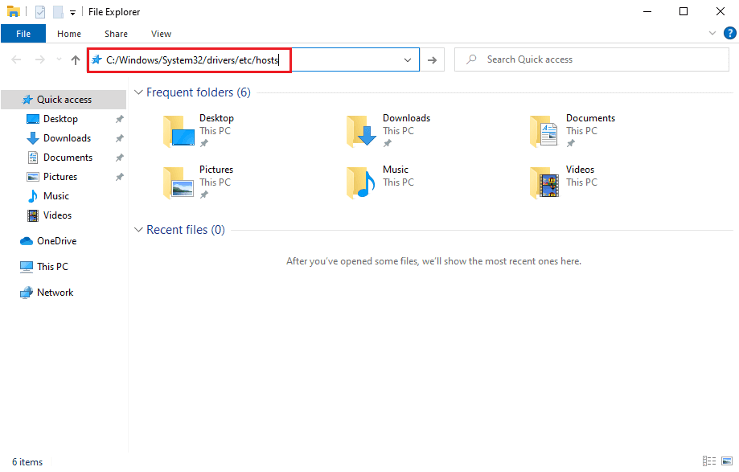
2. Select Notepad and click OK.
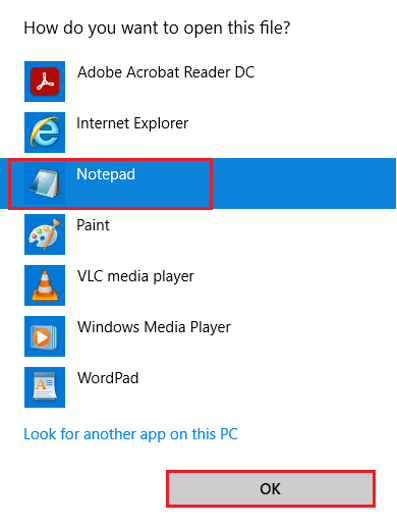
The hosts file will open. It will look like this:
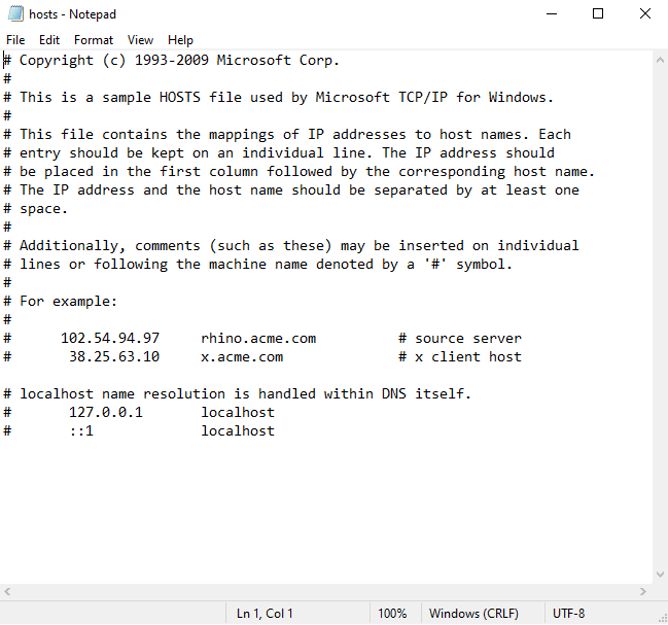
4. To block access to a website, you will need to append a line to the bottom of the hosts file. For example, if you want to block www.google.com, you would add ![]() .
.
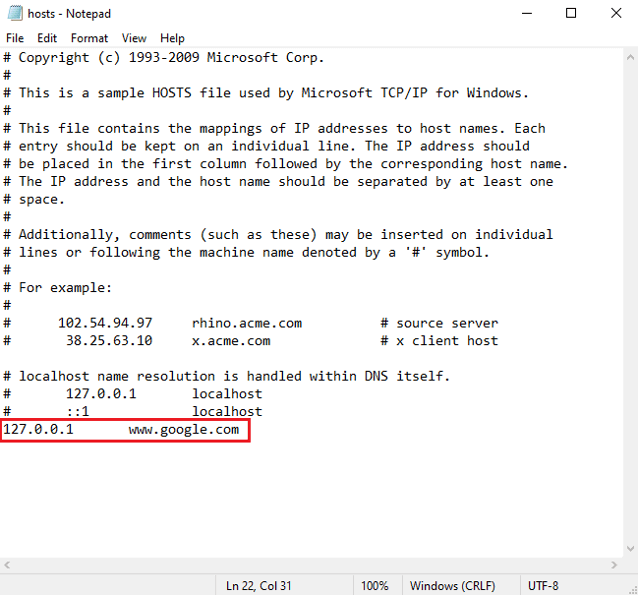
5. The numbers in front of the URL will always be ![]() . All you need to change is the URL that you wish to block. For example, here we’ve blocked access to Google, YouTube, and Facebook:
. All you need to change is the URL that you wish to block. For example, here we’ve blocked access to Google, YouTube, and Facebook:
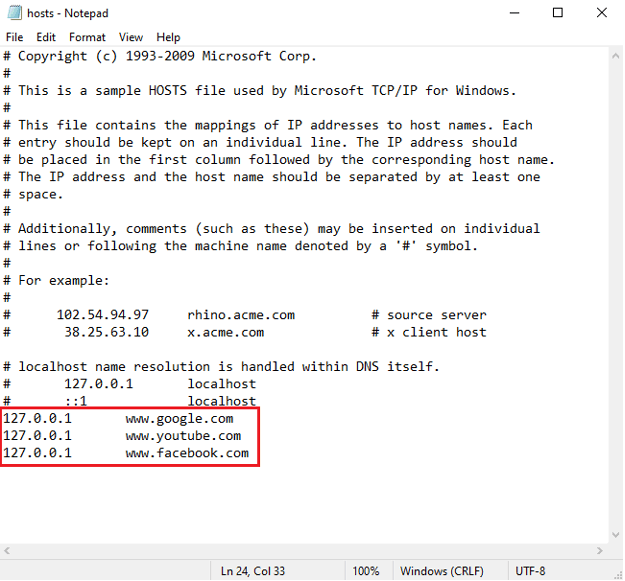
6. Once you’ve added all the sites you wish to block to the hosts file, click File > Save, and close Notepad.
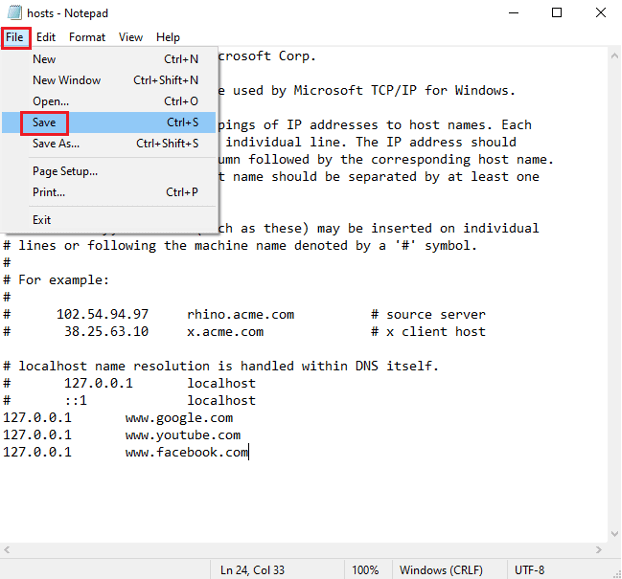
How to block websites on Mac
1. Ensure that you are logged in as an administrator, and open Terminal (Launchpad > Terminal).
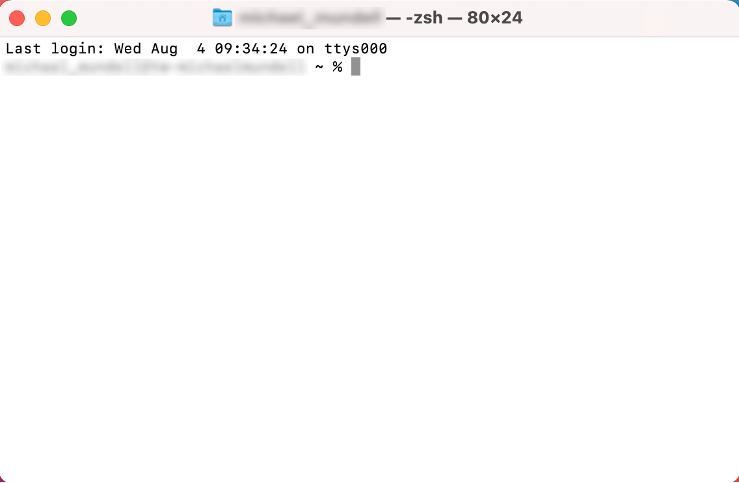
2. In Terminal, type “sudo nano /etc/hosts” and press enter.

3. Type in your password and press enter.
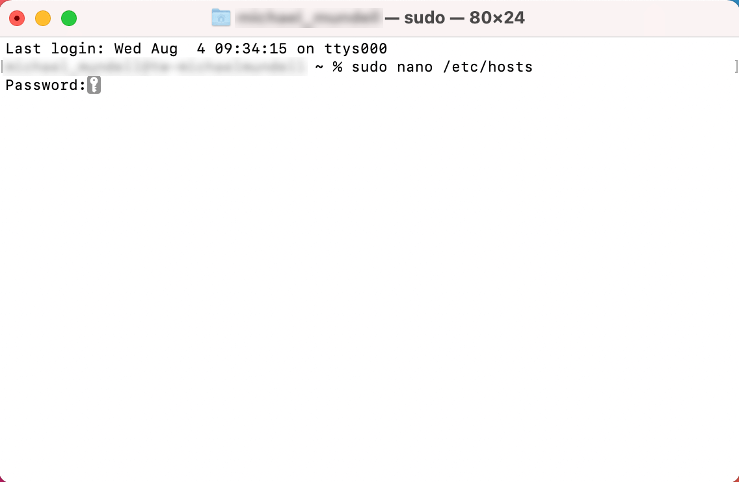
4. The hosts file will open. It will look like this:
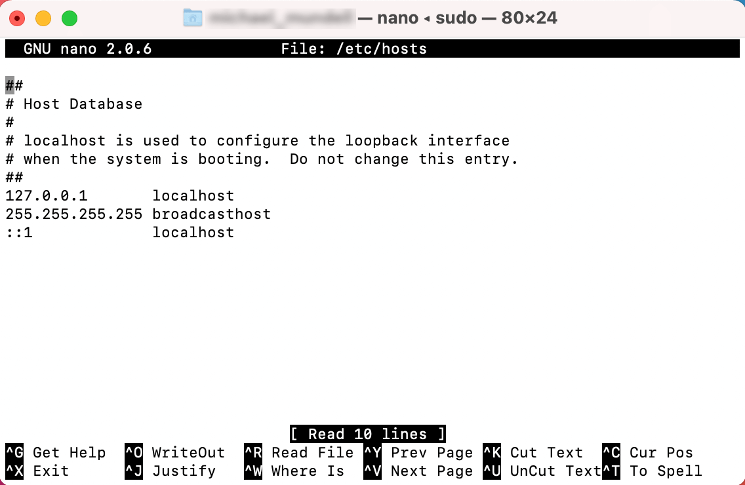
5. To block access to a website, you will need to append a line to the bottom of the hosts file. For example, if you want to block www.google.com, you would add![]() . You will need to use the downward-facing arrow key on your keyboard to move the cursor to the bottom of the hosts file.
. You will need to use the downward-facing arrow key on your keyboard to move the cursor to the bottom of the hosts file.
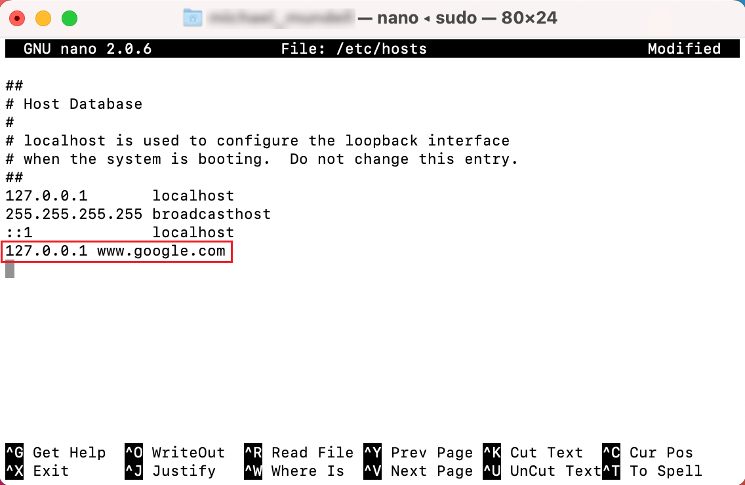
6. The numbers in front of the URL will always be![]() . All you need to change is the URL that you wish to block. For example, here we’ve blocked access to Google, YouTube, and Facebook:
. All you need to change is the URL that you wish to block. For example, here we’ve blocked access to Google, YouTube, and Facebook:
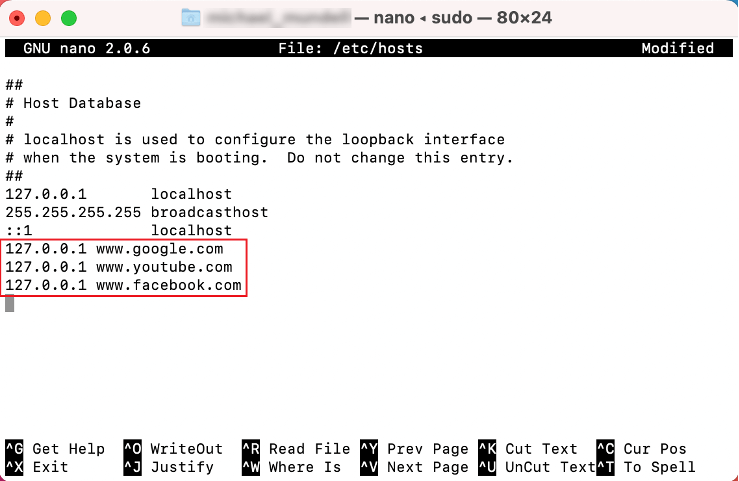
7. Once you’ve added all the sites you wish to block to the hosts file, press control + O on your keyboard, then enter to save the changes to the hosts file, and then control + X. After you’ve done that, close Terminal.
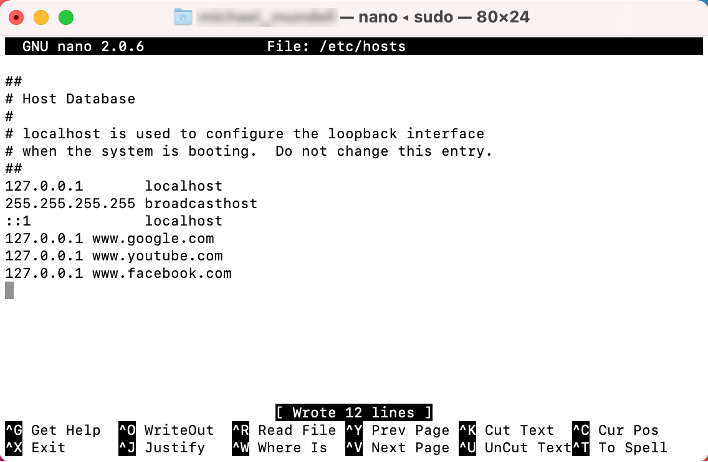
The best way to manage children’s digital wellbeing
If you’re looking for the perfect tool to ensure the little ones can surf the web safely, you definitely need to check out Trend Micro Family for Kids. The real-time image filtering application contains built-in features to ensure children remain safe online. Leveraging AI technology, the free extension for Google Chrome and Microsoft Edge is a truly indispensable safeguard.
The app automatically filters explicit graphics relating to:
- Pornography
- Alcohol and drugs
- Gambling
- Racism
- Violence, and lots more
Also use Trend Micro Family for Parents to set content restrictions, understand your child’s digital footprint, and ward off potential cyber threats. Click on the button below to give it a try: