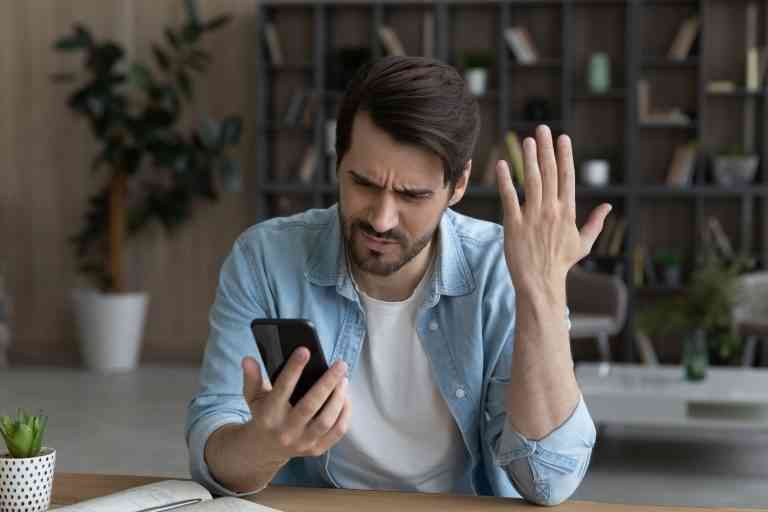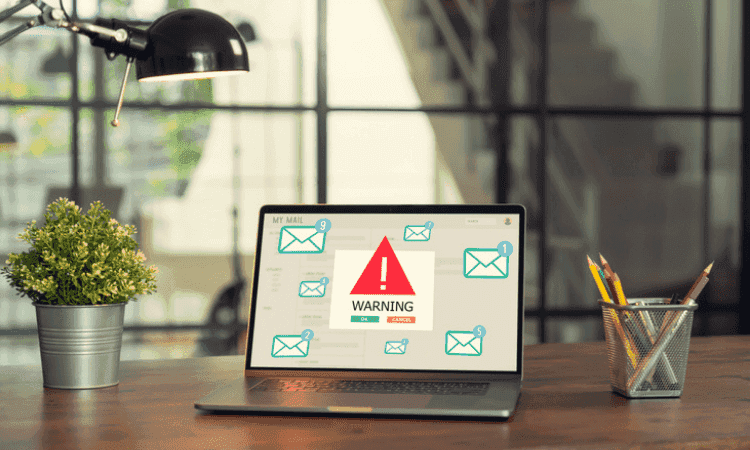Is your home Wi-Fi sluggish? If you suspect someone is stealing your Wi-Fi, here’s how you can detect and block unknown devices to ensure your home network is fully secure.
It’s Friday night. You’ve just finished a long week working from home. You decide to kick back on the couch and start binge-watching the latest Netflix series. After grabbing a couple of snacks and some drinks, you’re settled in and cozy.
You sigh and roll your eyes as the first episode seems destined to never load, stuck in an endless buffering loop. You think back to earlier in the day when you weren’t able to send that email to Julie from accounting. Thinking of it now, you’re internet has been acting up for a while. What gives? You pay for top-tier speeds, but you’re certainly not getting them! Is there a neighbor stealing your Wifi?
A double-edged sword
Pretty much all of us have Wi-Fi in our homes, and many of us probably use Wi-Fi extenders to increase our network’s range. On one hand, it’s great — you can access the internet from any of your devices, from anywhere in your home. On the other hand, it’s not so great — if your Wi-Fi network is unsecured, your neighbors or those nearby can access it, too. When they’re sharing your connection, your speeds are going to be considerably slower.
What’s much worse, is that if your network isn’t secured, your data could be hacked. Your shared folders can be accessed and your personal information can be stolen. This could mean usernames, passwords, financial information, medical records, anything stored on your devices is at risk.
How to check who is connected to my Wi-Fi
We’re going to cover two ways you can see who is using your internet connection. The first is fairly complicated for most, so if you’re not too tech-savvy, consider skipping to the second option.
#1 Check your router’s web-based admin control panel — a little bit challenging
There are far too many router manufacturers out there for us to be able to make a detailed guide for them all, but the instructions below will be similar across the board:
1. Find your router’s IP address. Click here for a guide on how to do so for both Windows and macOS.
2. Open a web browser and access your router’s web-based admin control panel. Click here for instructions on how to do this. You’ll need to know the administrative username and password to log in.
3. Navigate through the control panel and view the DHCP clients table (depending on which brand of router you have it may be called something slightly different). This will show you a list of all the devices connected to your network.

#2 HouseCall for Home Networks — the easier option
Trend Micro’s completely free utility, HouseCall for Home Networks, lets you scan your home network and connected devices using your computer or mobile device so you can see exactly who is connected. Here’s how it works:
1. Download and install HouseCall for Home Networks for free.
2. Open the app.
3. Click “Scan Now”.
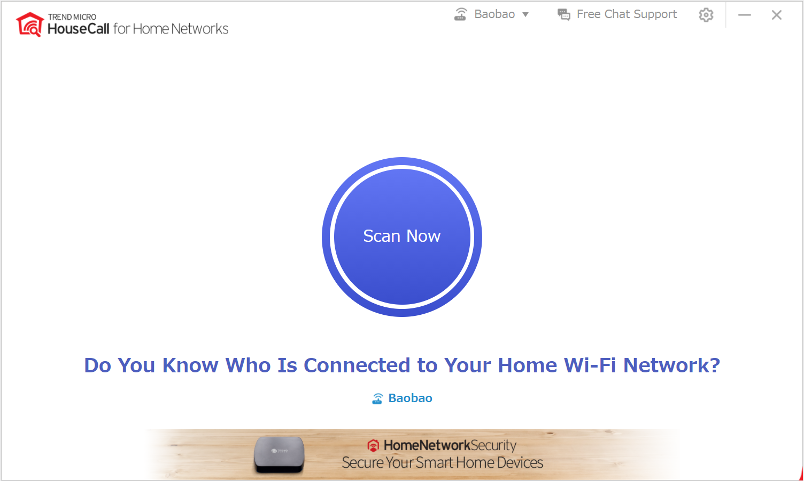
4. After the scan has finished, you will see all the devices connected to your home network.
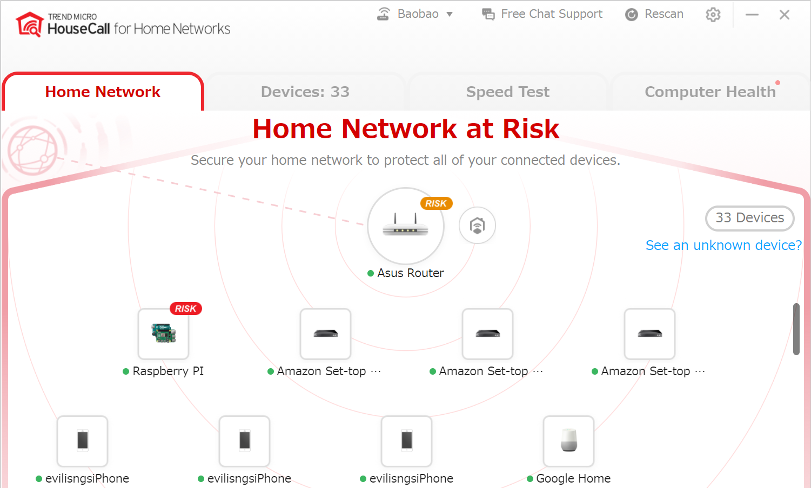
If you see any suspicious devices or any devices that you don’t recognize, it’s a good idea to take action.
Unknown devices detected? Here’s how to remove suspicious devices from your Wi-Fi router
Again, some of these will seem a little complicated for most, so if you’re looking for an easy solution, check tip number four.
#1 Reset your Wi-Fi password
Resetting your password will remove all connected devices from your network. This will kick whoever is accessing it without your permission off, but you’ll also need to re-connect all of your devices too. Click here for instructions.
#2 Encrypt your network
Encrypting your network is an important step in ensuring that it is as secure as possible. Click here for a full explanation of how to do so.
#3 Disable your router’s WPS, remote management, and UPnP features
Without getting overly technical, these features offer convenience, but they also potentially lower the security of your network. If optimum security levels are desired, disable all these features.
Access to the features can be found in your router’s web-based control panel. Please check the instructions mentioned earlier in the article to learn how to access this.
#4 Home Network Security – the easier, all-encompassing solution
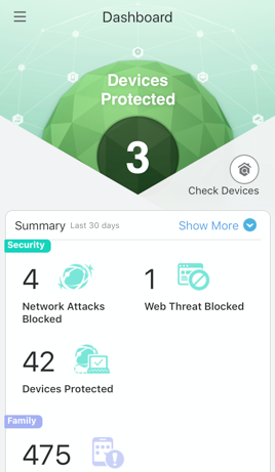
Home Network Security is perfect for people who want complete control over the security of their home network. It prevents intrusions, blocks hacking, and protects privacy.

Click here for instructions on how to remove an unknown device from your network using Home Network Security.
Protect yourself at all times
With the number of devices we’re all using and the time we spend online only going up, it’s important that we remain protected around the clock. By following the steps laid out in this article, the digital safety of you and your loved ones is sure to be much more secure.