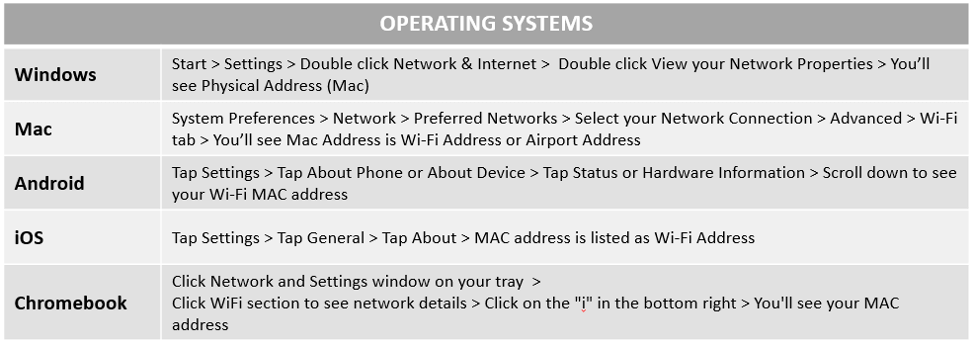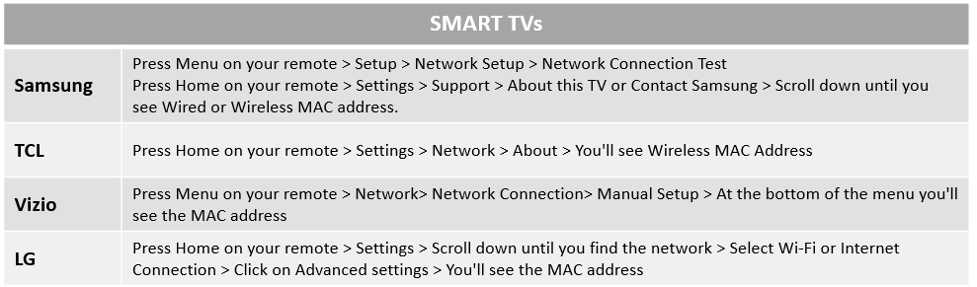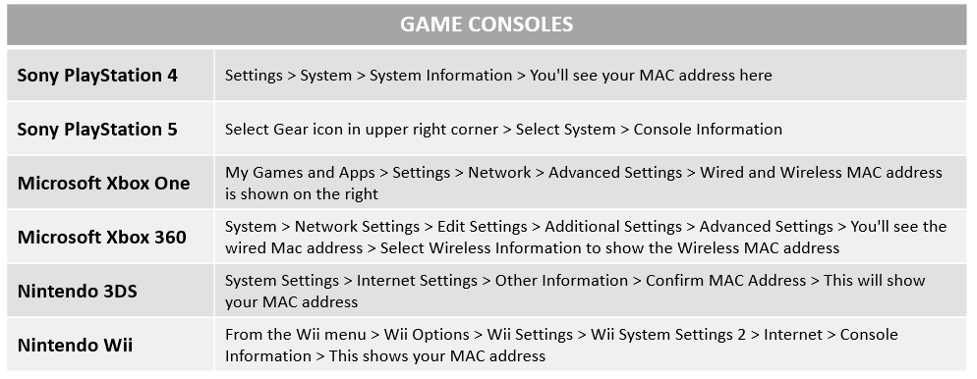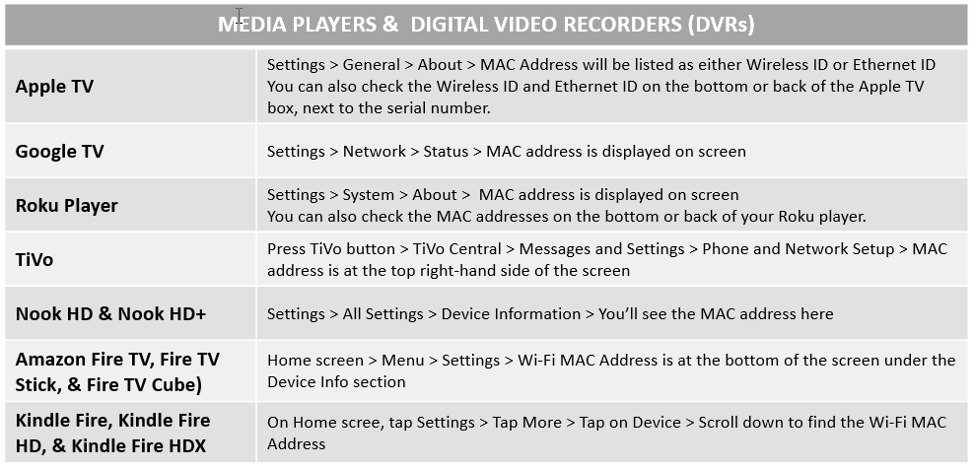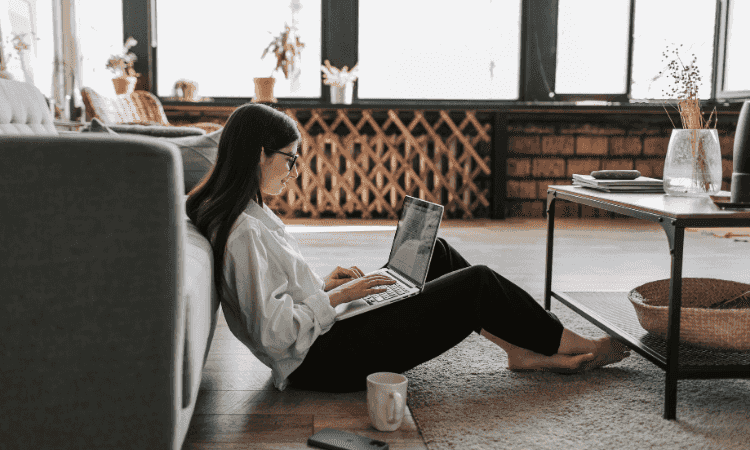Ever feel like your internet connection randomly slows down and you’re not sure why? Maybe images on websites sometimes take longer to load or online videos get stuck in a never-ending buffering loop? Well, one possible reason (and one that not many people think about!) is you could have an unknown device connected to your Wi-Fi network that’s hogging all the bandwidth!
Enter Home Network Security – the all-in-one solution
If you want to completely manage your home network, remove all unknown devices, and add another layer of security for all of your internet-connected devices, then Trend Micro Home Network Security is the right solution for you. The complete Home Network Security solution comes with a station and an app, which you can install on iOS or Android.

The Home Network Security station connects to your home Wi-Fi router using an Ethernet cable. Once activated, the station scans all traffic passing in and out of your home network, allowing it to prevent intrusions and block hacking attempts and web threats, fully protecting your family’s privacy.
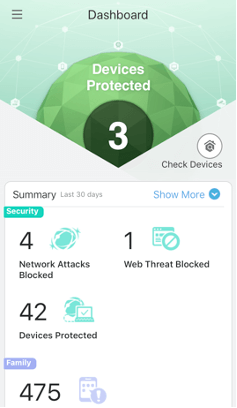
The Home Network Security app allows you to easily manage the security of your home network and at the same time, alerts you if an unknown device tries to connect to your Wi-Fi. You can also disconnect and block other devices from connecting to your home Wi-Fi with ease.
How to remove unknown devices
Follow the instructions below to identify and remove any unknown devices connected to your network using Home Network Security. They are based on the iOS version of Home Network Security, but the process will be very similar if you’re using the Android version.
1. After you have connected and configured the station, download and install the Home Network Security app for Android or iOS.
Note: Make sure that the device you install the Home Network Security app to is connected to your home Wi-Fi.
2. Click Scan Now to scan your home network.
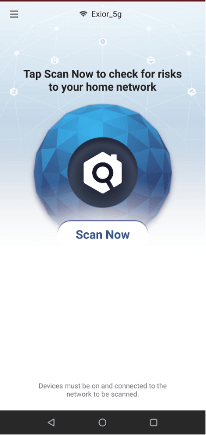
After the scan is finished, you will see all the devices connected to your Wi-Fi.
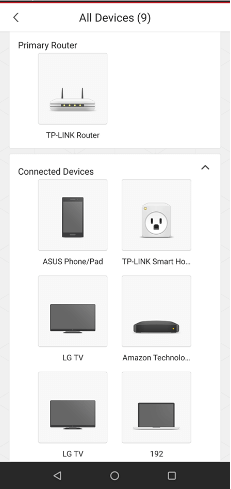
3. Sometimes, a device will be listed as an “unknown device”.
If you see an unknown device listed, take note of its MAC address by following these steps:
- Tap its icon within the app
- Scroll down, look for the MAC ID.
4. To verify that an unknown device is not one of yours, it is necessary to cross-check its MAC address against the MAC addresses of all your known devices.
The process for obtaining a MAC address is similar for all devices (computers, TVs, games consoles, etc.), but for reference, here is how you find the MAC address of an Android device:
Tap the Settings app > About Phone or About Device > Status or Hardware Information > Scroll down to see your Wi-Fi MAC address.
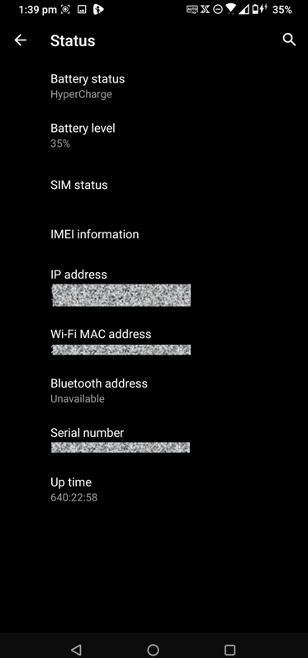
For instructions for other types of devices, check the end of the article.
Take note of the MAC address for every known device connected to your Wi-Fi network.
5. Compare the MAC address of the unknown device to the list of MAC addresses of your known devices. If the Mac address of the unknown device doesn’t match any of the known devices’ MAC addresses, here’s how you can remove it from your network:
- Open the Home Network Security app.
- Tap the Menu icon.
- Tap Devices, select the unknown device.
- Deselect “Allow Home Network Access”
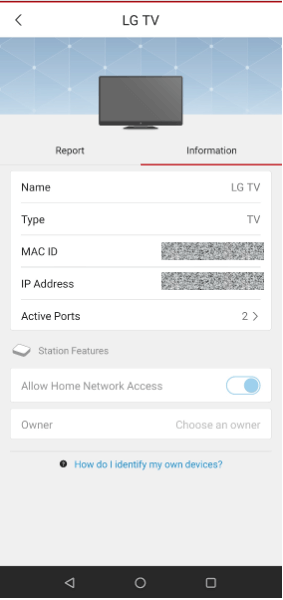
Home Network Security – shield your connected devices from security threats
In addition to giving you the tools to manage your home devices, Trend Micro Home Network Security also includes these great features:
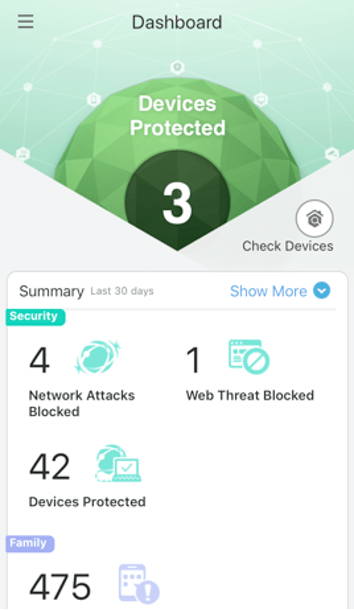
- New Device Approval sends a notification when a new device connects to your network.
- Disconnect Device to stop internet connection for unknown or unwanted devices.
- Family Profile allows grouping of devices by family member and set rules by family member.
- Protection prevents hackers from gaining control of your connected devices and making changes to important settings.
- Malicious Website Blocking uses Trend Micro’s Smart Protection Network to prevent data leakes.
- Dangerous File Blocking dynamically scans files in the cloud before they are downloaded.
- App Detection receive an alert when kids are using an inappropriate app.
- Time Limits manage how long kids use the internet or YouTube.
- Content Filtering sets rules to block inappropriate websites and content for different ages.
- Trend Micro Guardian keeps the internet safe when your kid’s device is on the cellular network.
How to find the MAC addresses of your known devices: