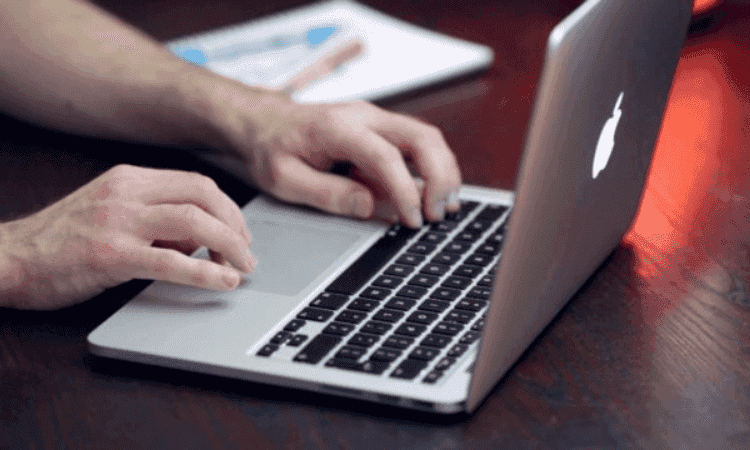If a plain white screen appears when your Mac starts, then some of its hardware or software may have failed. Follow the steps below to solve the problem.
1. Check your Mac’s hardware systematically.
To find a malfunctioning device attached to your Mac, start by disconnecting everything from it, including peripherals with a Bluetooth or other wireless connection. After you have done that, restart the Mac and see if the white screen reappears. If your Mac starts normally, then you can try reconnecting all of the devices one at a time until you find the one that caused of the problem. Replace that broken device.
If the instructions above did not solve the problem, proceed to the next step.
2. Start your Mac in Safe Mode and clean it up.
To start your Mac in Safe Mode, follow these instructions:
- Press the power button, and then press and hold the shift key when you hear the start-up chime.
- Release the shift key when you see the Apple logo and progress bar.
- Once the Mac has gone into Safe Mode, go to your Applications folder to uninstall the apps that you no longer use, then empty the trash.
- Restart the Mac.
If the Mac can start up successfully, use Cleaner One Pro to remove junk files (like app logs and caches), unneeded big files, and duplicates. The all-in-one disk cleaning manager — available for free for Windows and Mac — lets you visualize, manage and reclaim your storage space in just one click, ensuring your computer runs like a dream. Download Cleaner One Pro for free:
If the instructions above did not solve the problem, proceed to the next step.
3. Reset the PRAM or NVRAM.
Parameter Random-Access Memory (PRAM) and Non-volatile Random-Access Memory (NVRAM) store configuration information about your Mac. To reset the PRAM/NVRAM, follow these instructions:
- Restart the Mac, then press and hold down the Command + Option + P + R keys when you hear the start-up chime.
- Continue to hold down the keys mentioned in the previous step until you hear the second start-up chime, then release the keys.
- Wait for the Mac to finish starting up.
If your Mac has multiple drives, you might need to select a start-up disk after resetting your Mac. If your Mac starts normally, then you can skip the instructions below. However,
if you must select a start-up disk:
- Restart your Mac, then press and hold down the Option
- In the Startup Manager, use the arrow keys to select the main drive (usually called Macintosh HD), and then press the Return
- Wait for the Mac to finish starting up.
After your Mac successfully starts, go to System Preferences and adjust any settings that changed.
If the instructions above did not solve the problem, proceed to the next step.
4. Make repairs with the Disk Utility.
A faulty hard drive can cause a white screen to appear. Use the Disk Utility to make repairs by following these instructions:
- Restart your Mac, then press and hold down the Command R keys when you hear the start-up chime.
- Release the keys when you see the Apple logo.
- When the OS X Utilities menu appears, click Disk Utility and find the drive that you want to repair.
- Click the First Aid
The Disk Utility will report the status of the drive after it has finished. If it indicates that the drive will soon fail, back up your files and then replace or reformat the faulty drive.
If the instructions above did not solve the problem, proceed to the next step.
5. Reinstall Mac OS X.
You should only try this solution if none of the previous steps have solved the problem. Reinstalling the operating system should fix any corrupted software without deleting your data and files, but you should back them up first if possible. When ready, follow these instructions:
- Restart the Mac, and then press and hold down the Command R keys when you hear the start-up chime.
- Release the keys when you see the Apple logo.
- When the Mac has finished starting up, choose Reinstall OS X from the OS X Utilities menu, then click Continue.
- Follow the instructions that appear until you finish the process.
Cleaner One Pro — Clean up, optimize, and speed up your computer
Once you have your Mac up and running again, install an optimizer app to keep it healthy. Cleaner One Pro can help prevent this problem from recurring by thoroughly cleaning junk files, removing duplicates, and highlighting large files. It also includes features like App Manager and Deep Uninstall to help remove unwanted apps completely. Cleaner One Pro even lets you monitor the performance of your Mac so you can discover any future problems before they become serious.
Download Cleaner One Pro for free: