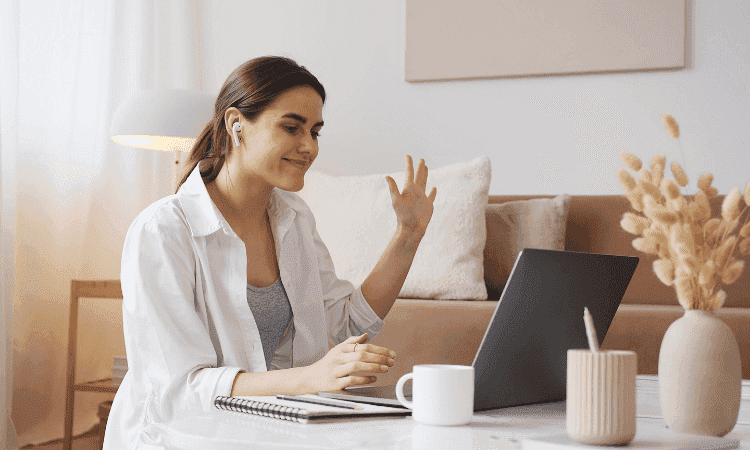Any day can be Mother’s Day—especially when mom needs help with her computer! The phone will ring and her frustrated voice will be on the line with one or more complaints. Here’s a typical list:
“I can’t get my email.”
“I’m getting an error message when I try to print.”
“How do I create new folders in my email or on my desktop?”
“My browser is acting funny whenever I try to browse the web. Can you fix it?”
“Everything seems really slow. Can you speed up my computer?
“I think I might have a virus. I’m getting a weird popup message saying something about a firewall violation. What should I do?”
Rather than rush across town to fix these or other problems in the midst of my workday (or in the evening when I’m trying to relax), I’ve installed software called LogMeIn on her computer, so I can access and manage it remotely.
Once connected, I can do pretty much anything I need to do to help her out: update Windows; install a new printer driver; fix her email; create and organize folders; run System Mechanic for maintenance; even launch Titanium to scan her computer to check for and eliminate viruses, malware, or spyware.
How to Remotely Access Mom’s Computer
The first step requires a live visit to mom’s computer to install the LogMeIn software on the system. Once you’re there, type www.logmein.com into her browser and hit Enter. The Logmein website appears:
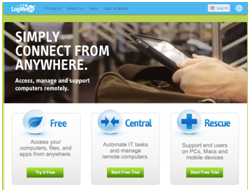
Click Try it Free, follow the various windows and prompts to create an account, register with LogMeIn, and install the 30-day trial of LogMeIn Pro software on her computer. Then provide access to it with a name and password (or a LogMeIn computer access code).
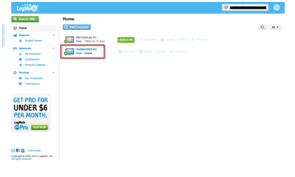
After 30 days, if you don’t purchase LogMeIn Pro, it will revert to LogMeIn Free. Don’t worry! Though you’ll lose the advanced features, you’ll retain basic remote access and control of your mom’s computer for as long as you maintain your LogMeIn account.
After you’ve installed the LogMeIn software, leave mom’s computer on, then test out your setup by accessing it from another computer in the house—or simply wait until you get home. The first time you log in to your account to begin a remote session, LogMeIn will install a plug-in for your browser (e.g., an ActiveX plug-in if you’re using Internet Explorer).
Once that’s completed, you’ll see the remote access screen. In my account, I’ve installed LogMeIn on two computers, so both are visible in the remote access screen:
Click the item in the list that represents your mom’s computer, and when the prompt appears, enter the name and password (or the computer access code you created) to log in.
When the remote desktop appears, the command menu on the left-hand side will show all the features of LogMeIn Pro during your 30-day trial:
After the 30 days, you’ll see the simplified LogMeIn Free menu:

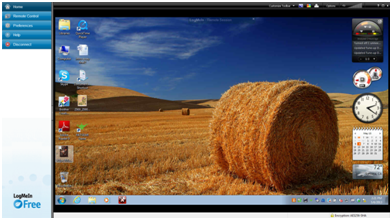
Once you’re in, you can pretty much do anything you need to do to fix or manage your mom’s computer, including rebooting it if you’ve installed new software that requires it. Simply wait a minute or so while the computer reboots, then click Refresh and you can log back in.
Once I’m in, I use System Mechanic, from iolo technologies LLC, to do maintenance on her computer.
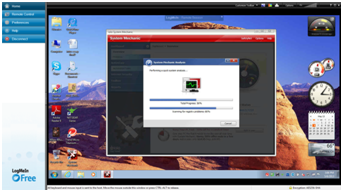
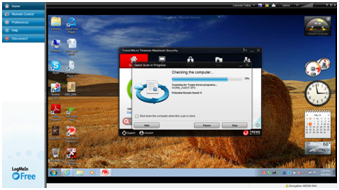
Or I use Trend Micro Maximum Security to check it for malware, viruses, and spyware.
With LogMeIn, you get full remote access to everything on her computer, as if you were sitting right there in her office. When you’re done being the helpful son or daughter, simply click Disconnect from her computer in the LogMeIn command bar, then pull down the LogMeIn login menu in the upper right corner to log out and end the remote control session.
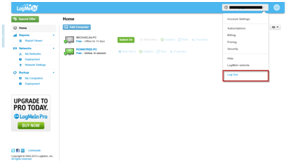
“Happy Mother’s Day, Mom! I think that fixed the problem! And the next time I visit, instead of spending an hour doing maintenance on your computer, we can have a nice cup of tea!”
UPDATED MAY 28, 2013:
Addressing LogMeIn Security Concerns:
If you use LogMeIn to remotely access a friend or family member’s computer to fix problems or teach them how to do something, you can take some of the following precautions to help ensure the security of the solution:
1. Set up your LogMeIn account with a strong password, as it’s the linchpin of the solution. I use Trend Micro’s DirectPass password manager (www.directpass.com) to generate hard-to-crack strong passwords. DirectPass remembers it for me and securely logs me into my LogMeIn Internet account when I want to conduct a remote session.
2. Encourage the folks you’re helping to also secure their computers with strong passwords. Since the login screen shows up before the desktop of your OS, you unfortunately can’t use a password manager to log in, so the password should be easy to them to remember, but hard for an outsider to guess. (Don’t use an obvious password like their name or dog’s name, etc.) Note, however, that you can be the “keeper” of their password. To remember it, I’d create a Secure Note in DirectPass and save it there.
3. Set up the computer to go to sleep after 10-15 minutes of inactivity and require the password to be entered again when the computer wakes up.
Once you’ve done these things, consider some additional options for your friend or family member’s computer when using LogMeIn:
1.Teach them how to switch LogMeIn on before a session and off after a session using the LogMeIn icon in the System Tray in Windows, or in the main menu at the top of Apple’s Finder (i.e., the Desktop).
2.When you install LogMeIn on their computer (aka “the host”), set the following Preferences in LogMeIn if you wish to increase its security:
- Select Open LogMeIn using its System Tray / Finder icon. The LogMeIn app loads.
- Choose the Options tab, then click the Preferences button in Preferences and Security. The General tab is selected by default.
- As per Arno’s recommendation, below Host-side user’s consent, ensure Request consent from the host-side user is checked, set the Time to wait for user’s consent for 10 seconds or so, and select the Reject request button if the user does not respond.
- Uncheck the two checkboxes Never wait for the user’s consent in these cases:
- [ ] Remote user has Full Control access rights to host computer
- [ ] Host side user is not present.
- Select the Security tab, then enter a Personal Password and confirm it to create an extra layer of security for this computer. You will be required to enter a subset of characters from the Personal Password before being granted access to the computer in your remote session. Note that the personal password is stored on the computer and cannot be retrieved by the LogMeIn support staff. Again, I’d create a Secure Note in DirectPass to save it, in case I forget it.
- Click OK to save all your changes.
If you wish, you can also tweak the IP Address Filtering, Denial of Service Attack blocker, and Authentication attack blocker options, as well as the Advanced functions in Preferences, to further protect the computer from LogMeIn hackers. I won’t go into these here, but you can download the LogMeIn Free guides for more details: http://help.logmein.com/SelfServiceUserGuidesByProd?product=lmifree Among the guides, you’ll find a whitepaper you can download that provides technical details on LogMeIn security.
–Michael Miley
I manage Trend Micro’s Technical Product Marketing team for Consumers and the opinions expressed here are my own.
For more tips and advice regarding Internet, mobile security and more, just “Like” Trend Micro Fearless Web Internet Security on Facebook at http://www.facebook.com/fearlessweb