If you’re new to Trend Micro or have an existing account and are ready to activate your subscription, you’ve come to the right place. Follow these simple steps to activate your subscription and fortify your devices against online threats.
How to Activate and Install Trend Micro Purchased from a Retail Store
I’m activating for the first time
- Go to the Trend Micro Activation Portal.
- Click the Get Started button.
- Create a Trend Micro Account using your email address or phone number, then click Next. If you already have an Account, click Sign In below the Next button and enter your login details.
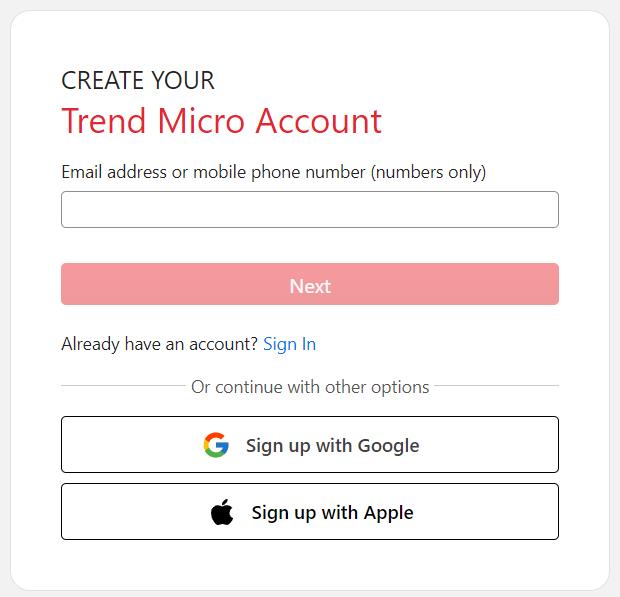
- Provide a secure password, then click Next.
- Type your First and Last Name to complete your profile, then click Next.
6. Enter your activation code, read the Trend Micro License Agreement. Once you have read the agreement and are happy to accept, tick the box I have read and agree to the Trend Micro License Agreement. Click Next.
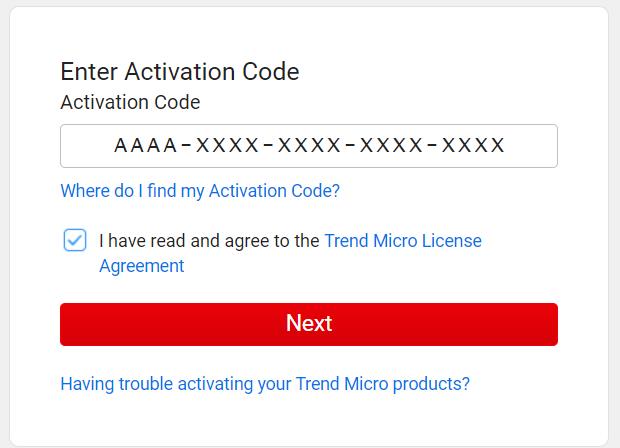
7. You’ll be directed to the next page to authorise auto-renewal for your subscription. Simply provide the necessary information, then click Next.
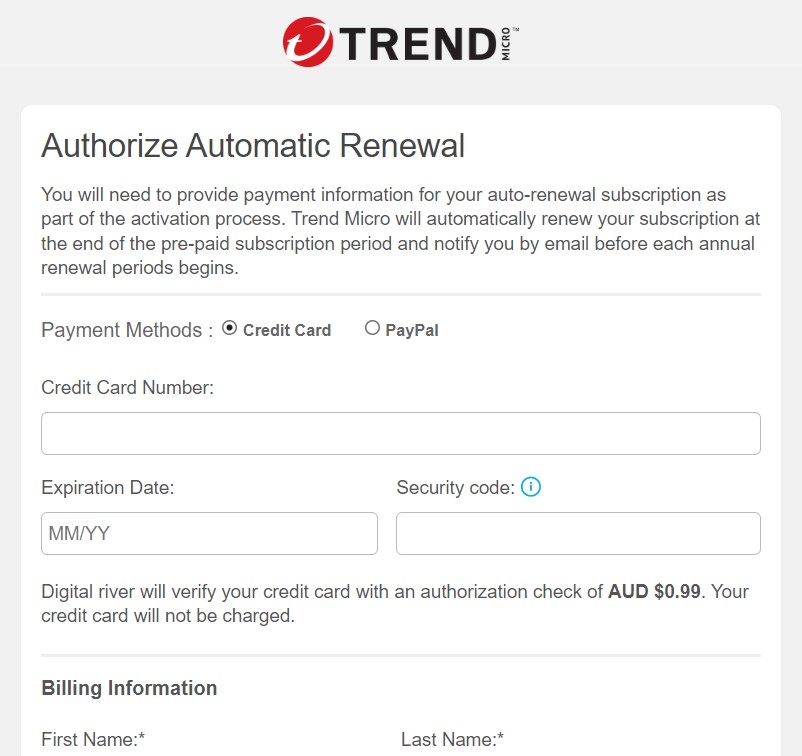
8. The Trend Micro Account download page will open on your device, click download to install apps included in your subscription.
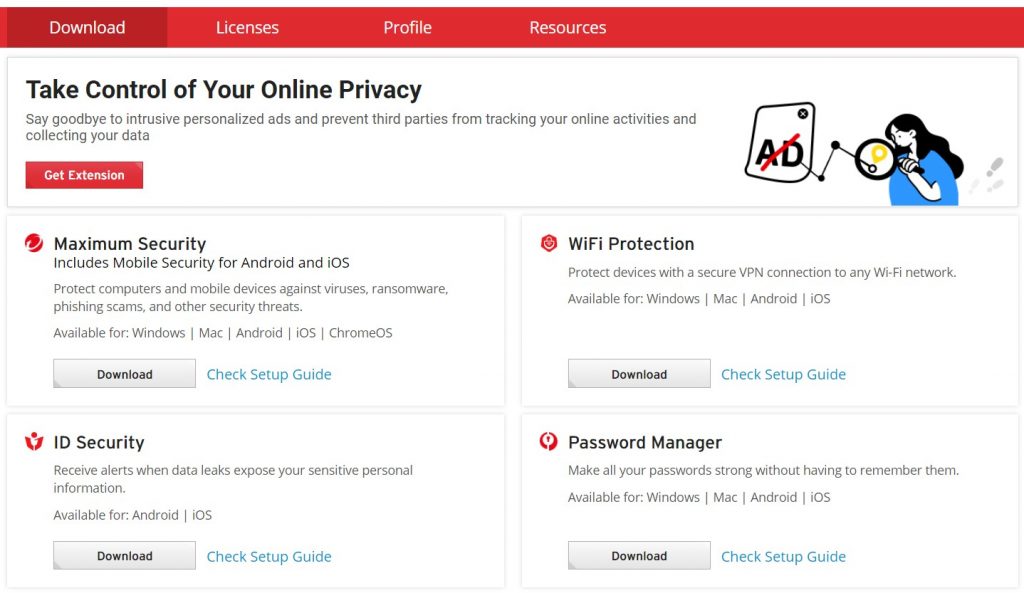
Installation guide for Windows
Install Trend Micro Security
- To download, go to My Account and click on the Download Tab. Select the product you wish to download on your device. You can also download any of the other included products in your subscription at this time.
- Double-click the downloaded file to run the installer.
- Read Trend Micro License Agreement, Trend Micro Privacy Notice, and Data Collection Notice, then click Accept and Continue.
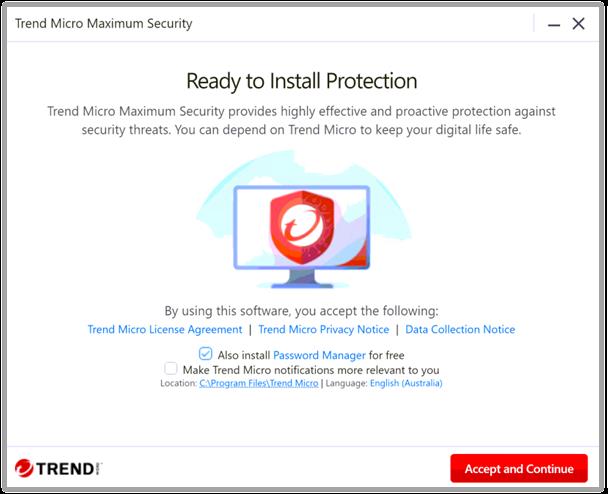
- Provide your Trend Micro Activation Code, then click Apply, or click Sign In to activate the protection from your license on your Trend Micro account.
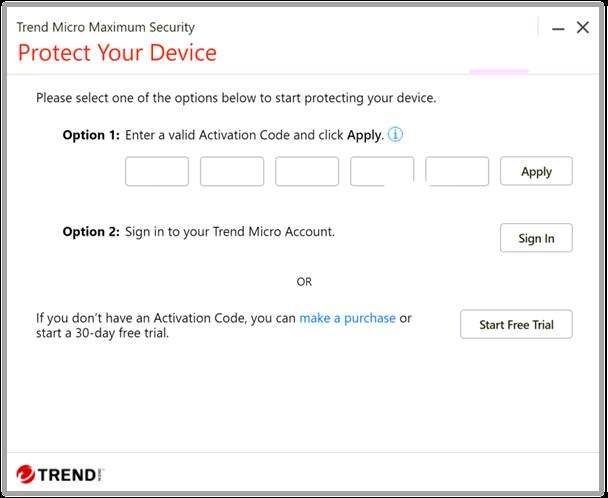
- Follow the remaining prompts, then wait for the installation to complete. You may be prompted to enter some information; kindly provide them as needed.
- After activating, you will see the main console. Trend Micro protects you from malware, ransomware, viruses, and other cyberthreats. Via the console you can check for privacy risks associated with online shopping or banking and run a scan of all your files on your computer at any time.
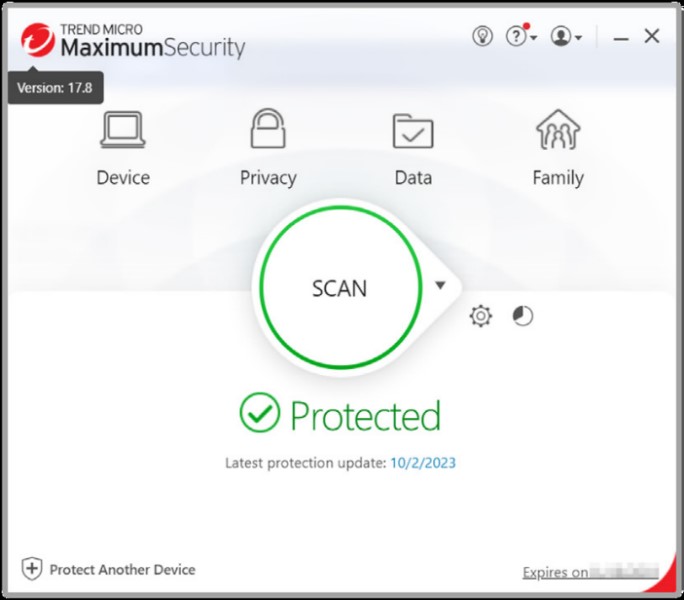
Installation guide for Mac
- To download, go to My Account and click on the Download Tab. Select the product you wish to download on your device. You can also download any of the other included products in your subscription at this time.
- Open the Antivirus for Mac installer, then click Install Trend Micro Antivirus.
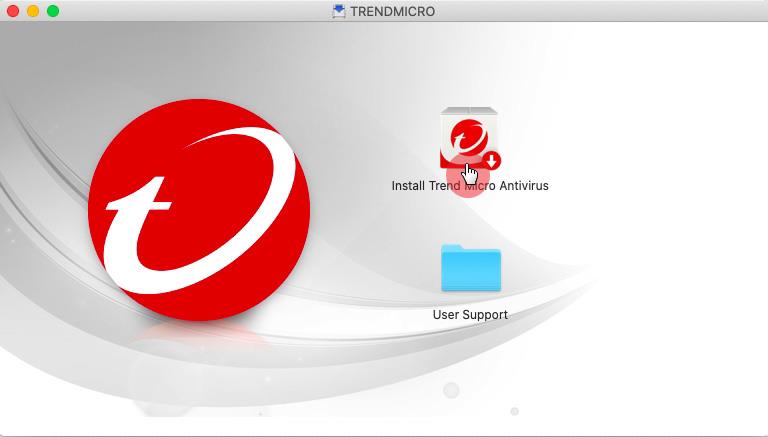
- When asked, provide your serial number and then click Continue.
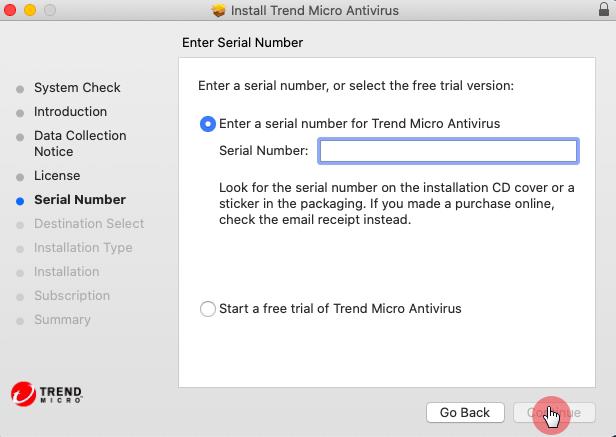
- Follow the remaining on-screen instructions until you get the “Installation Successful” message.
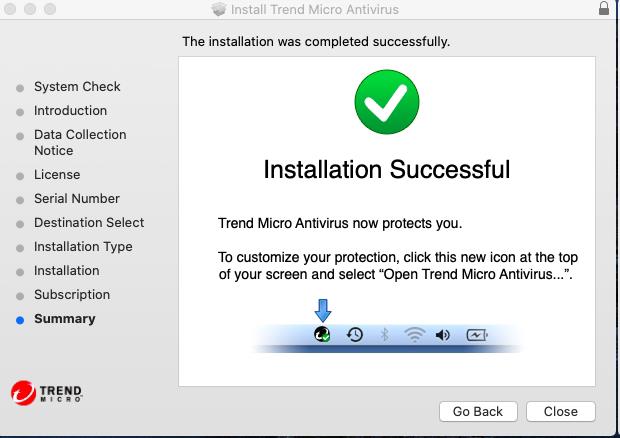
Mobile Installation Guide (Android)
Install Mobile Security
- On your Android device, open the Play Store app.
- In the Search field, type Trend Micro Mobile Security, then tap the search button.
- Tap Install
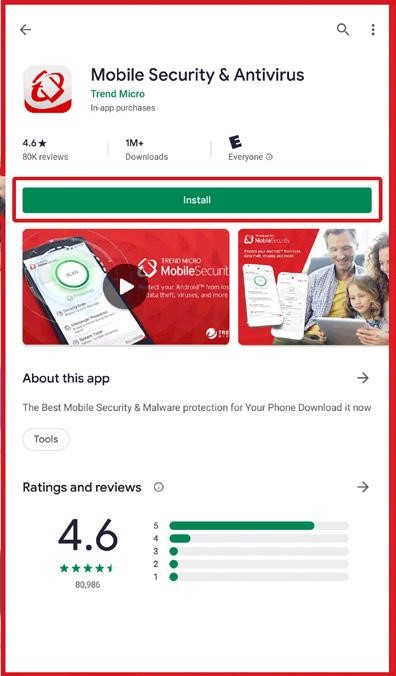
- Wait for the instructions to finish, then tap Open.
- Read the Privacy and Personal Data Collection Disclosure, tap ‘I agree to share user usage data to help improve this app’, then tap Accept and Continue.
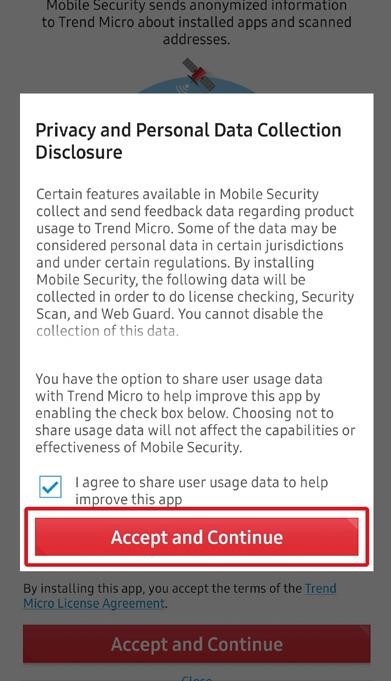
- At the lower-right corner, tap Buy / Activate.
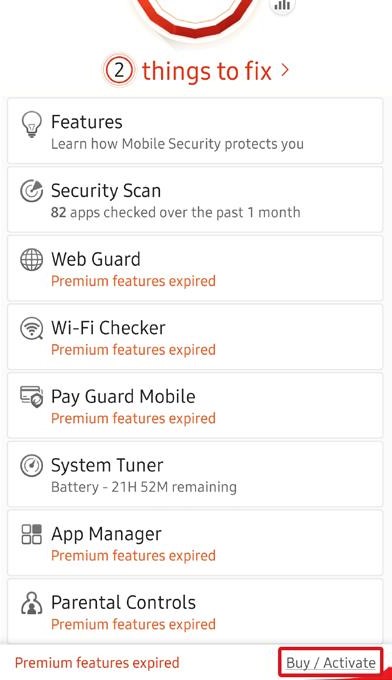
- Choose Sign in to Use Existing License.
Mobile Installation Guide (IOS)
Install Mobile Security
- On your iPhone or iPad, open the App Store.
- Search for Trend Micro Mobile Security.
- Tap Get, then tap Install.
- Launch the app, Tap Allow to enable the notification, then tap Accept and Continue.
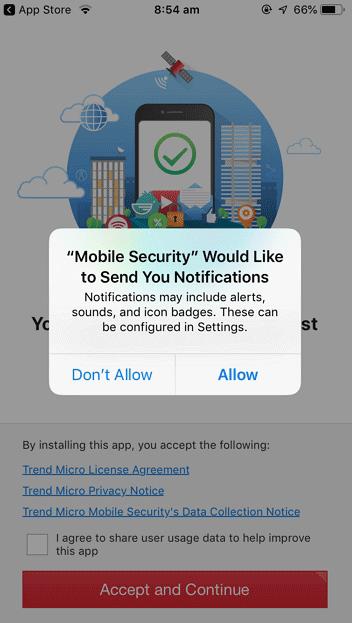
- Tap Already Purchased? Then sign in with your Trend Micro Account
Don’t let cyber threats compromise your security and peace of mind. Activate your Trend Micro subscription today and take proactive steps towards a safer digital future. Stay protected and stay secure!
