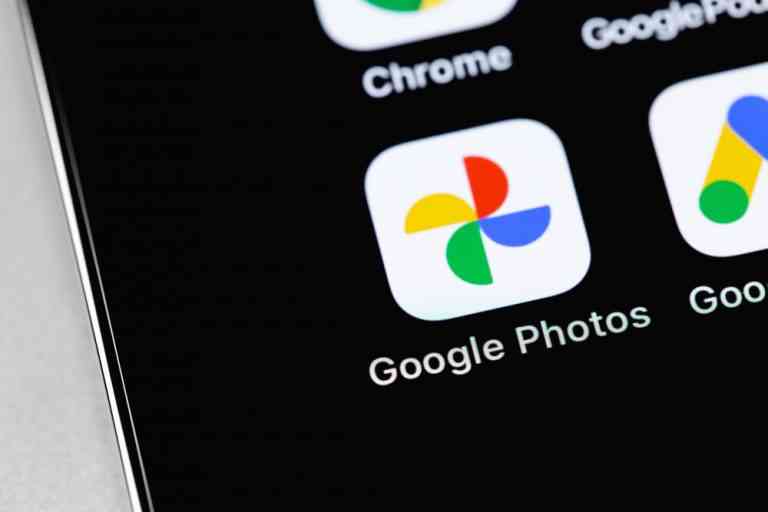If your Mac ever seems sluggish the first thing to check is if you’re running low on space. It’s generally advised to keep 10% of your total space free for optimal performance. Over time your Mac is likely to accumulate a large collection of duplicate files that take up valuable space, so that’s a good place to start. Let’s dive in.
Why Do I Have Duplicate Photos?
Duplicate files often arise from mistaken downloads (caused by clicking a link twice), attachments in Mail and Messages, a convoluted filing system, a habit of dragging items to your desktop, or other reasons.
Does Mac Have a Duplicate File Finder?
macOS does not come with a built-in duplicate file cleaner, but since macOS Ventura, the Mac Photos app automatically detects duplicates as you import them. This app can also scan your library for duplicates. However, it can’t find duplicate photos that haven’t been added to the Photos library.
How to Find Duplicate Photos on Mac
Duplicate photos tend to accumulate over time, taking up space and potentially slowing down your Mac. These duplicates aren’t always stored in the Pictures folder — they can be spread across various folders on your Mac, such as Downloads, Documents, and Desktop.
Easy Ways to Remove Duplicate Photos
- Eliminate Duplicates in the Photos App:
The Photos app automatically detects duplicate images, making it easier to delete unnecessary copies. You just need to merge duplicate photos to get rid of the copies. This feature was added with macOS Ventura, so it won’t be available if you’re using an earlier OS.- Open the Photos app and select Duplicates in the sidebar.
- Choose the duplicate photos you intend to merge by selecting photos in one row and merging them, or selecting photos in multiple rows and merging them all at once.
- Click Merge Photos. When you do this, Mac keeps the original version and deletes the copies.
- Manually Remove Duplicate Photos with Finder:
Although duplicate photos (and videos) can be anywhere on your Mac, you don’t need to search every folder to find them. The macOS Finder app has a Smart Folders function, which allows you to sort files by specific criteria—this is useful when you’re trying to identify and clean up duplicate photos.
How to Use Smart Folders in Finder to Check for Duplicate Photos:- Open a new Finder window, then click File > New Smart Folder in the menu bar.
- Select This Mac, and click on the + button in the upper-right corner.
- Select Kind in the first drop-down menu and Image in the second one. Here, you will be able to easily spot duplicate images. You may also want to sort the files by Name.
- Select the photos you’d like to delete. Right-click on the images, and select Move to Trash, then empty the Trash.
- Cleaner One Pro: The Easier Way
Trend Micro’s Cleaner One Pro will do all the above and more. Our handy FREE tool will go through your entire hard drive and clean out everything unneeded that is slowing your Mac down, like duplicate files. Cleaner One Pro includes several housecleaning tools, including:
- Memory Optimizer
- Junk Cleaner
- File Scanner
- Duplicate Files Finder
- App Manager
- File Shredder
- Memory Disk map
As ever, if you’ve found this article an interesting and/or helpful read, please do SHARE it with friends and family to help keep the online community secure and protected. Also, please consider leaving a comment or like below. Stay safe, folks!