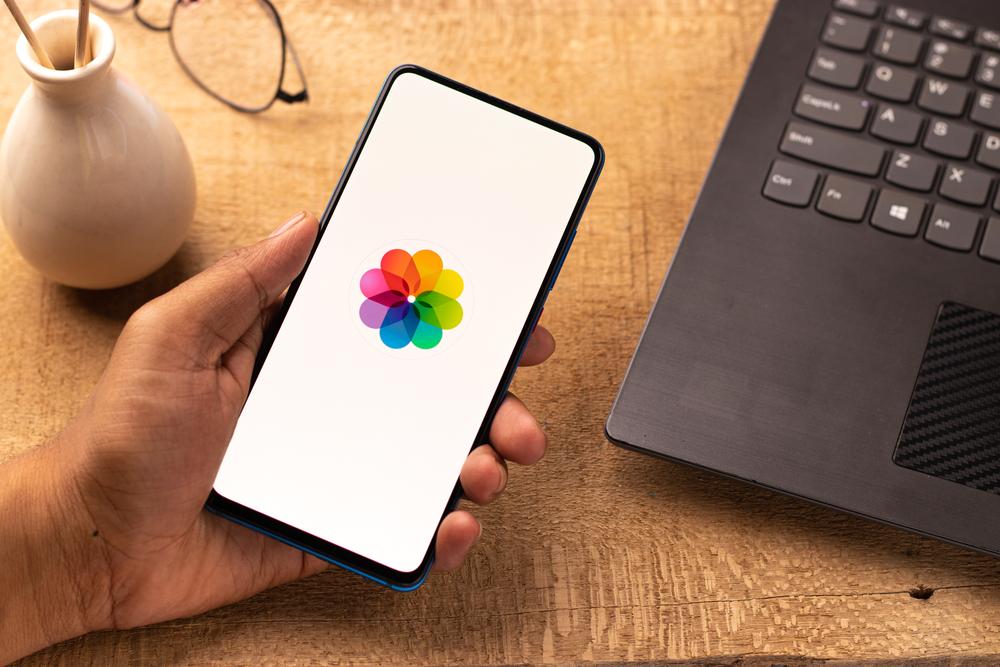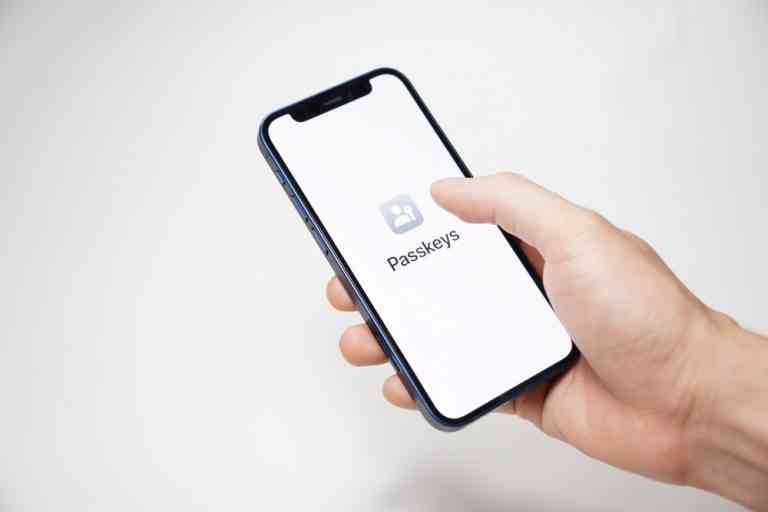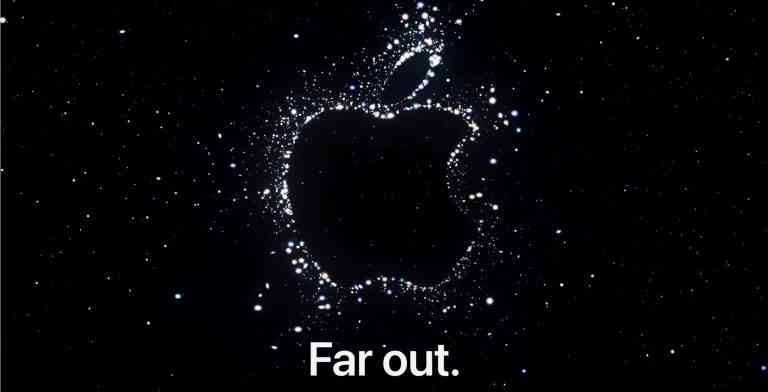Last Updated on July 21, 2023
Have you received an email from Apple that says My Photo Stream will be shut down on July 26, and are wondering if it’s a scam? Don’t panic just yet — the email is NOT a scam. Keep on reading for more details and what to do in order to save your photos.
Apple My Photo Stream Email: It’s Legitimate!
Recently, many netizens have reported receiving emails from Apple that state the My Photo Stream service will be shut down on July 26. Understandably, they’ve headed over to online communities like Reddit, or Apple’s website, to find whether it’s a scam.
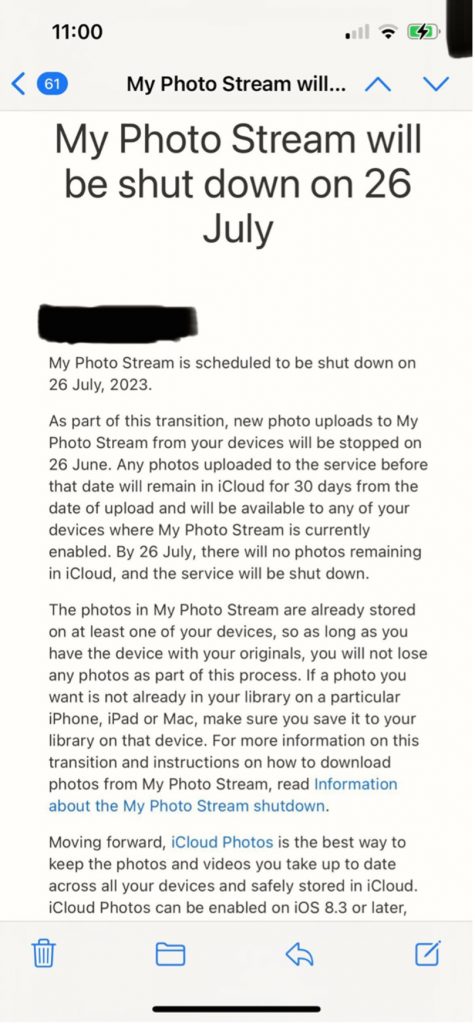
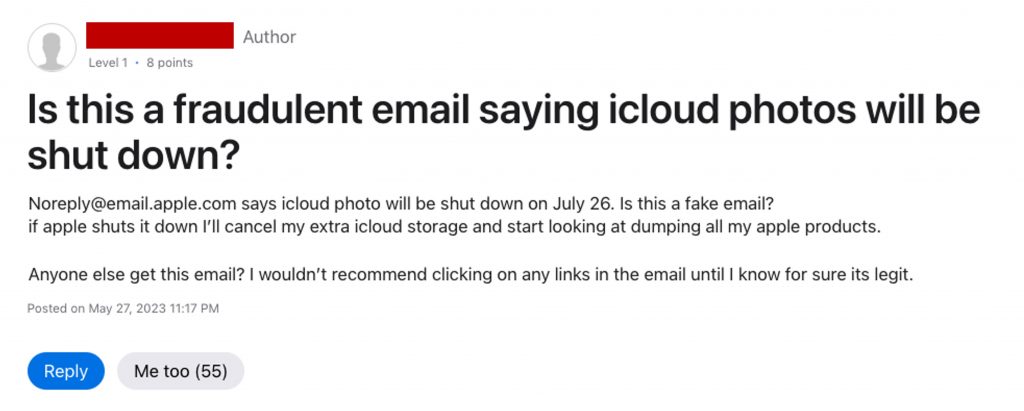
My Photo Stream Will Be Shut Down on July 26!
So, is it a scam? Well, you can rest assured because this email is legitimate. It is a genuine email notification from Apple, and yes, the My Photo Stream will be shut down, unfortunately. (For tips on how to spot fake Apple emails, head over to this article.)
Apple has also published a support page announcing detailed information on the My Photo Stream shutdown.
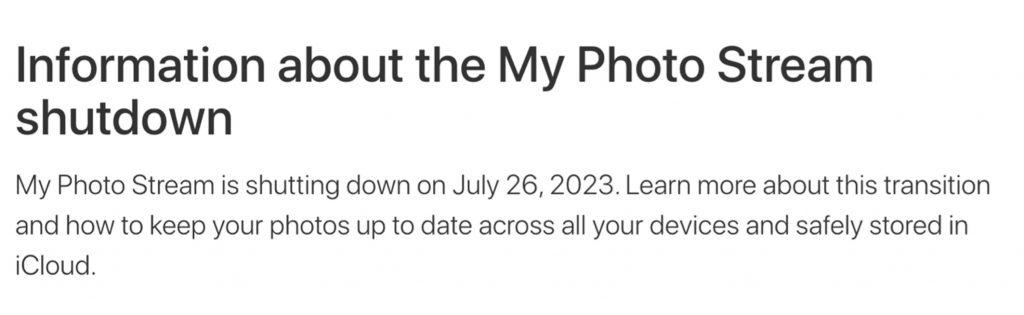
In the announcement, Apple says that they are transitioning their photo storage services from My Photo Stream to iCloud Photos. Here are the key takeaways:
- My Photo Stream used to enable users to view photos across multiple devices without using iCloud storage space, but Apple is shutting down this service and in an effort to push users to upgrade their iCloud subscription plan if they to keep this sync function.
- Apple will stop new uploads to My Photo Stream on June 26, 2023 (1 month prior to the official shutdown date, July 26, 2023).
- Photos uploaded to My Photo Stream before June 26 will still remain in iCloud for 30 days.
- By July 26, 2023, all photos will disappear from Apple iCloud.
- As long as the photos are stored on one device, they won’t be gone — so you may want store original photos on your library!
How to Save Photos That Are Not in Your Library to Devices
For mobile (iPhone, iPad, or iPod touch)
- Open Photos, then open Albums.
- Tap My Photo Stream, and then tap Select.
- Select the photos you want to save.
- Tap the Share button, and then tap Save Image.
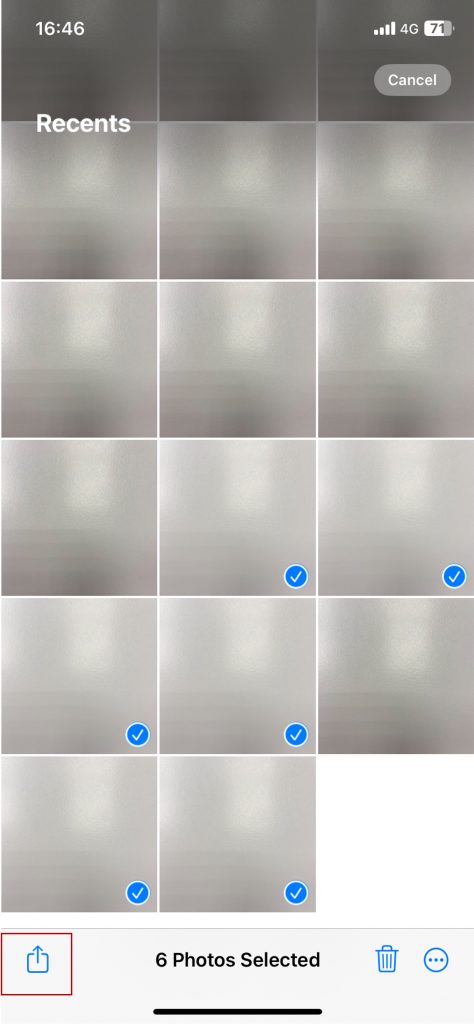
For Mac:
- Open the Photos app, and then open the My Photo Stream album.
- Select the photos you want to save, and drag them to your Library.
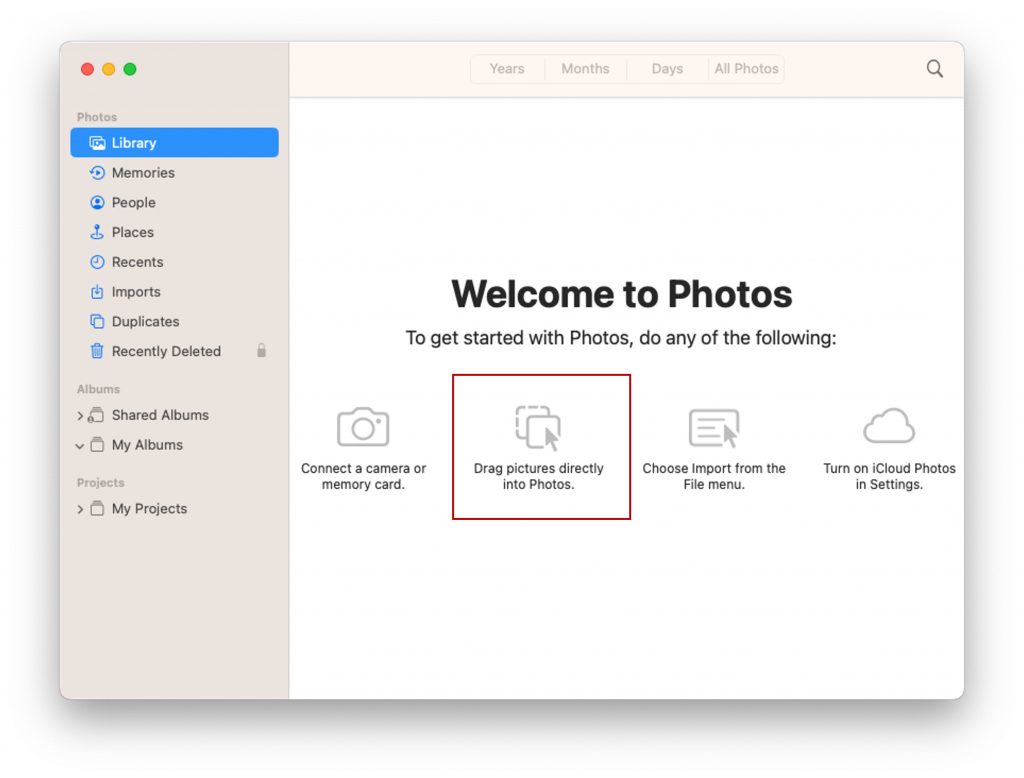
How to Set up iCloud Photos on iPhone
You can turn on iCloud Photos or the Sync function on your devices if they meet the operating system requirements below:
- iPhone/iPad: iOS/iPadOS 8.3 or later
- Mac: OS X Yosemite or later
Follow these steps to set up iCloud Photos on your iPhone. For more detailed tutorials, you can also visit Apple’s user guide.
- Go to Settings, and tap your name at the top.
- Tap iCloud, and then tap Photos.
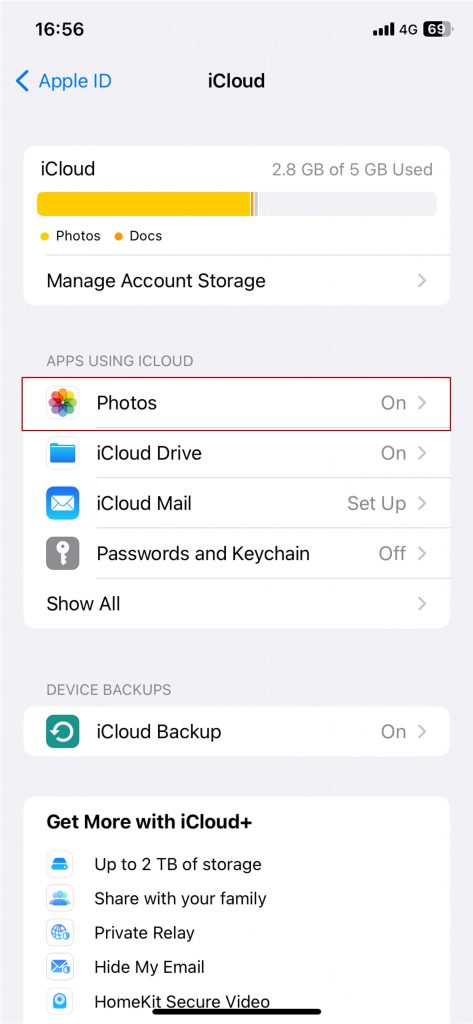
3. Turn on “Sync this iPhone”.
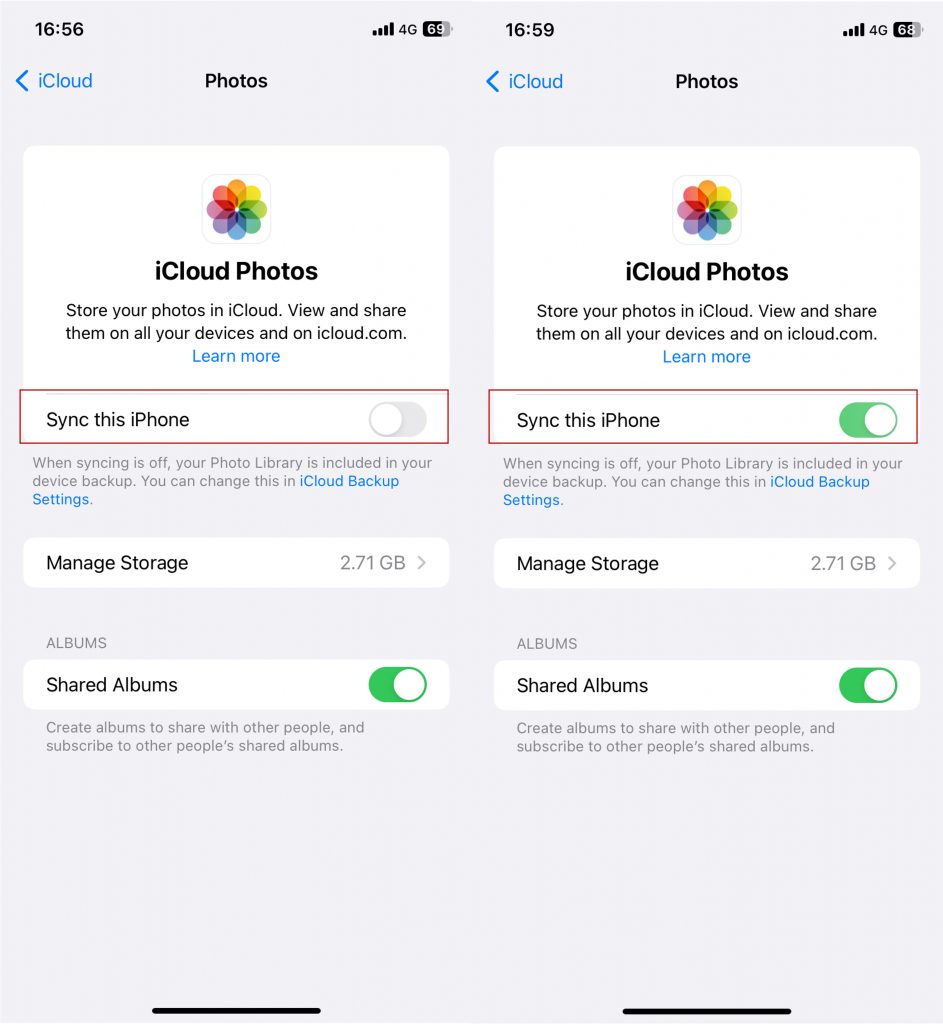
4. You should see a pop-up notification that says you need to upgrade your iCloud storage.
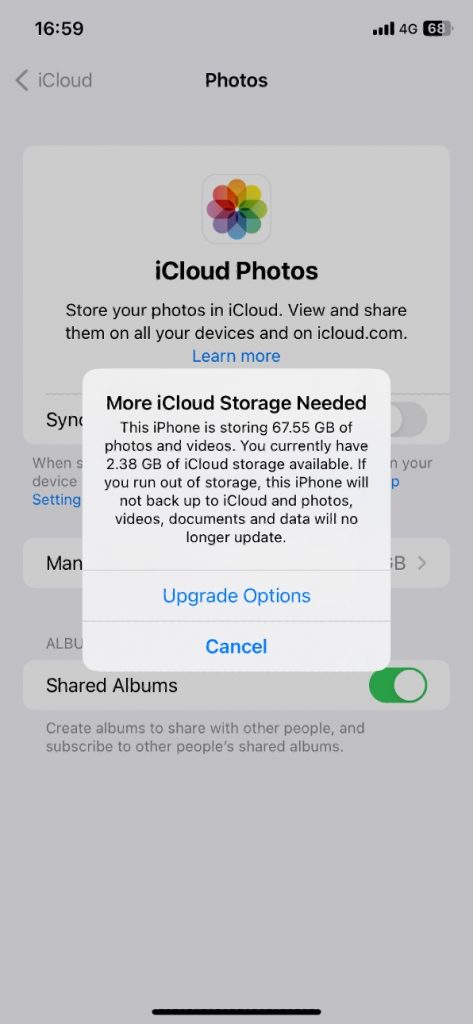
Trouble with Duplicate Pics?
Storing photos on Apple iCloud can be convenient, but if you’ve got lots of duplicate photos, it may take lots of time to sort through them. Consider trying out Cleaner One Pro to help you stay organized!
Cleaner One Pro makes the time-consuming process of finding and removing similar photos and duplicate files a thing of the past! Simply run a quick scan on your Mac to detect and remove everything using unnecessary storage space.
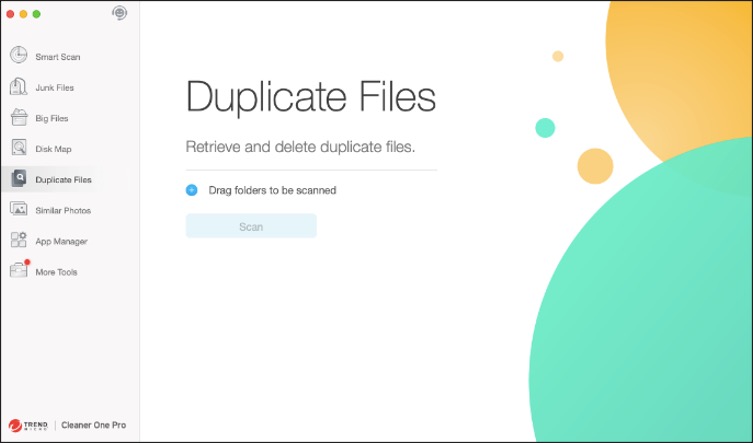
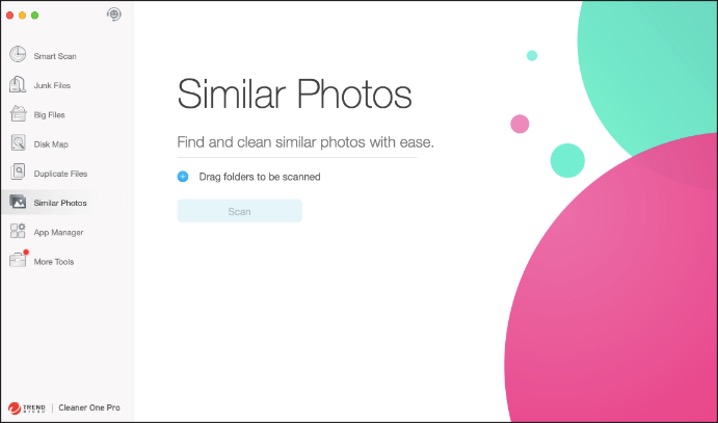
Click the button below to give it a try!
As ever, if you’ve found this article an interesting and/or helpful read, please do SHARE it with friends and family to help keep the online community secure and informed. Also, please consider clicking the LIKE button below and leaving a comment to tell us what you think!