Having problems sending a video over the internet because it’s over the file size limit? On a Mac, you can compress video files to reduce their size, making it simple to get around file size limits. It’s also an efficient way to free up space on your Mac’s hard drive because compressing videos makes the files smaller in size without affecting their quality. Below are some of the ways you can compress videos on macOS.
QuickTime
QuickTime comes pre-installed on all Macs and, although it’s not specifically designed for the job, it can be used to compress videos. Here’s how it’s done:
- Launch QuickTime.
- Select the video that you want to compress, then hit Open.
- Click on File in the menu bar, then select Export As. Select the video resolution you want to use.
- Name the file, select the location where you want to export it, and hit Save to compress.

iMovie
iMovie is another app that comes pre-installed on macOS that can be used to compress videos. It supports different audio and video formats to QuickTime, so it’ll give you an extra option if QuickTime doesn’t work for you.
- Launch iMovie.
- Click on File in the menu bar, then select Import Media.
- Select Export As from the menu bar’s File drop-down menu, then select the video resolution you want to use.
- Click on the video you just imported to select it.
- Go to File in the menu bar and select Share > File.
- Click on the drop-down button next to the properties and select your preferred option, then hit Next.
- Name the file, select the location where you want to export it, and hit Save to compress.
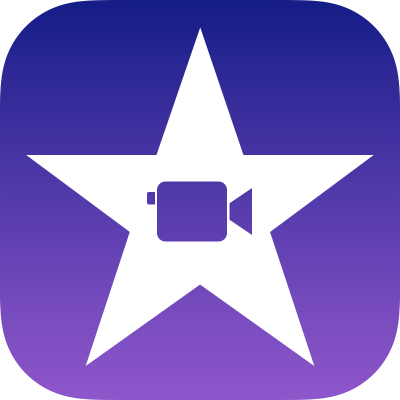
Unarchiver One
Unarchiver One doesn’t come pre-installed on macOS, but it can be downloaded for free. What sets it apart from QuickTime and iMovie, however, is the fact that it’s designed specifically for compressing files and folders. As a result, it supports a lot more common archive formats, making it much more flexible. Here is how you can compress a video with Unarchiver One.
- Launch Unarchiver One.
- Click “+” or drag and drop the video file you want to compress.
- Hover your cursor over the file, then click the “Eye” icon.
- Click Compress.
- Select the destination folder, name the file, choose one of the three archive formats (zip is the most popular), encrypt it with a password if you wish, and then click OK.
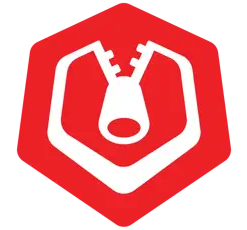
To read more about Unarchiver One’s great features and to download it for free, click the button below.





