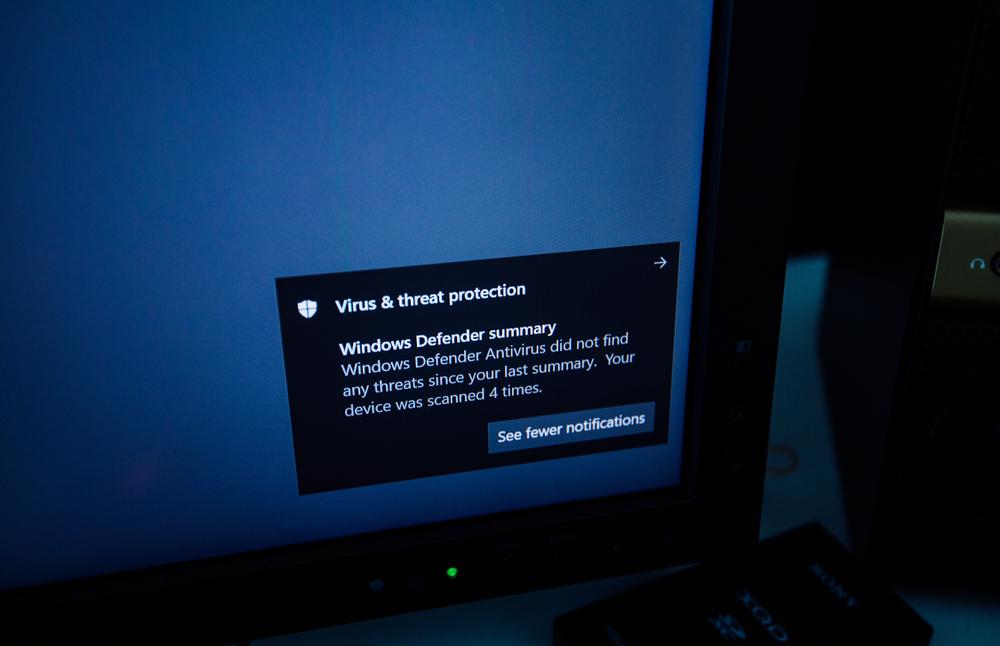Last Updated on July 25, 2023
Looking for easy-to-follow instructions on how to disable Windows Defender temporarily and how to turn off Windows Defender permanently? You’re in the right place!
What is Windows Defender?
Windows Defender — now called Microsoft Defender Antivirus — is Microsoft’s free anti-malware solution to protect against all types of malicious software, including viruses, ransomware, spyware, and more. Although it’s certainly not the best-performing anti-malware app available, for many users, Microsoft Defender is sufficient.
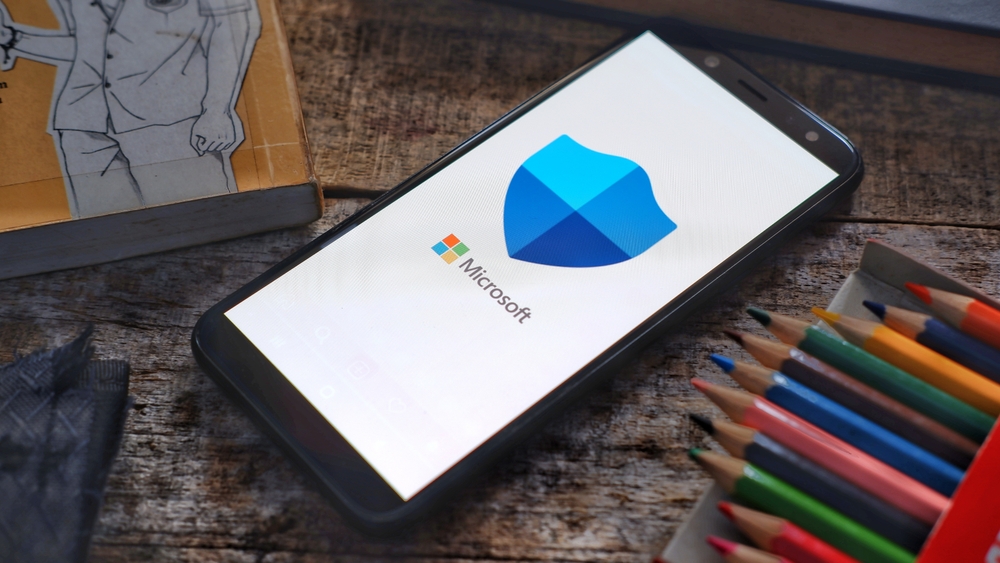
Why Turn off Microsoft Defender?
For a free anti-malware app, Microsoft Defender works pretty well. However, there are several reasons why you may want to disable it.
If you’re looking to install a third-party antivirus app, Microsoft Defender may not be able to coexist with it and will need to be disabled. Or you may have run into an issue where Microsoft Defender is blocking the installation of a legitimate, safe app because it believes it is malicious so you need to temporarily disable it — it certainly wouldn’t be the first time someone has had this problem. Or maybe you just don’t like Microsoft Defender and you want it gone from your PC. Whatever the reason, keep on reading to learn how to disable Microsoft Defender either temporarily or permanently!
How to Disable Windows Defender (Temporarily)
If you only want Windows Defender to be disabled for a short time (perhaps while you install a program it was flagging), here’s how to do it:
- Click Start.
- Type “Windows Security” and click the option under “Best match”.
- In the new window that opens, click Virus & threat protection.
- Under the Virus & threat protection heading, click Manage settings.
- Set the Real-time protection toggle to the Off position.
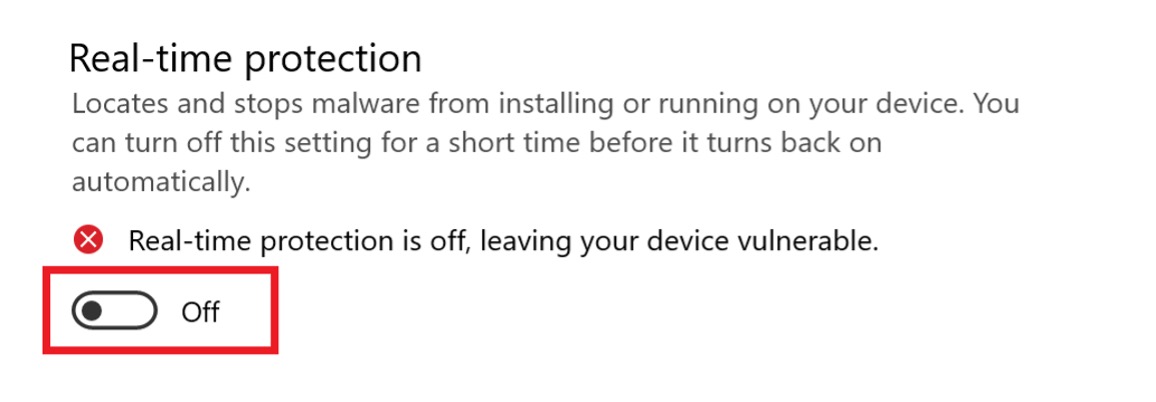
This will temporality disable Windows Defender. When you restart your computer, it will be reenabled automatically.
How to Turn Off Windows Defender (Permanently)
If you’re looking to turn off Windows Defender for good, here’s what you need to do:
- Click Start.
- Type “Windows Security” and click the option under “Best match”.
- In the new window that opens, click Virus & threat protection.
- Under the Virus & threat protection heading, click Manage settings.
- Set the Tamper Protection toggle to the Off position.
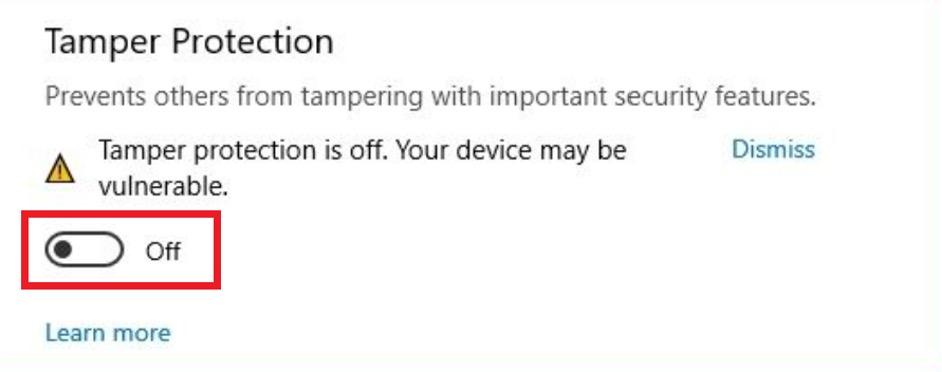
- Click Start (again).
- Type “gpedit.msc” and click the option under “Best match”.
- Navigate to Computer Configuration > Administrative Templates > Windows Components > Microsoft Defender Antivirus.
- Find “Turn off Microsoft Defender Antivirus” and double-click it.
- Click the Enabled checkbox (it’s to enable turning off Windows Defender).
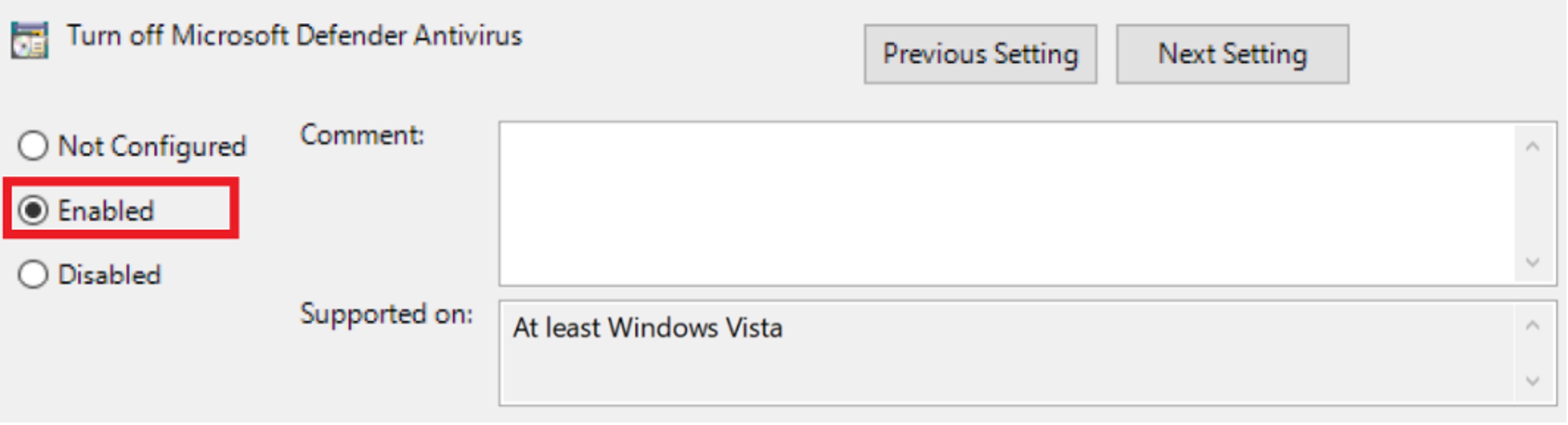
- Click Apply, OK, then restart your computer.
After following the instructions above, Microsoft Defender will be permanently disabled, but you will still see the icon in the system tray on the taskbar — this is perfectly normal.
Secure Your PC With Maximum Security
Even though Microsoft Defender might not be your favorite anti-malware app, it’s not safe to use your computer without one! Maximum Security is on hand to protect your PC against all kinds of threats. Viruses, malware, spyware, ransomware, adware — none of them are any match for Maximum Security. And with its easy-to-use user interface, it’s the perfect option for someone who wants to secure their computer to the maximum (pun intended), while avoiding any headaches and technical hiccups.
Click the button below to learn more and claim your free trial.
0 Comments
Other Topics