Initially developed for Windows, Steam now also supports macOS, Linux, Android, and iOS. The app is trusted and well liked by gamers, even though some Mac users frequently complain of it crashing. When it crashes, the Steam client may unexpectedly terminate for no apparent reason — which makes it extra frustrating.
If Steam is repeatedly crashing on your Mac, keep on reading to learn how to fix the problem!
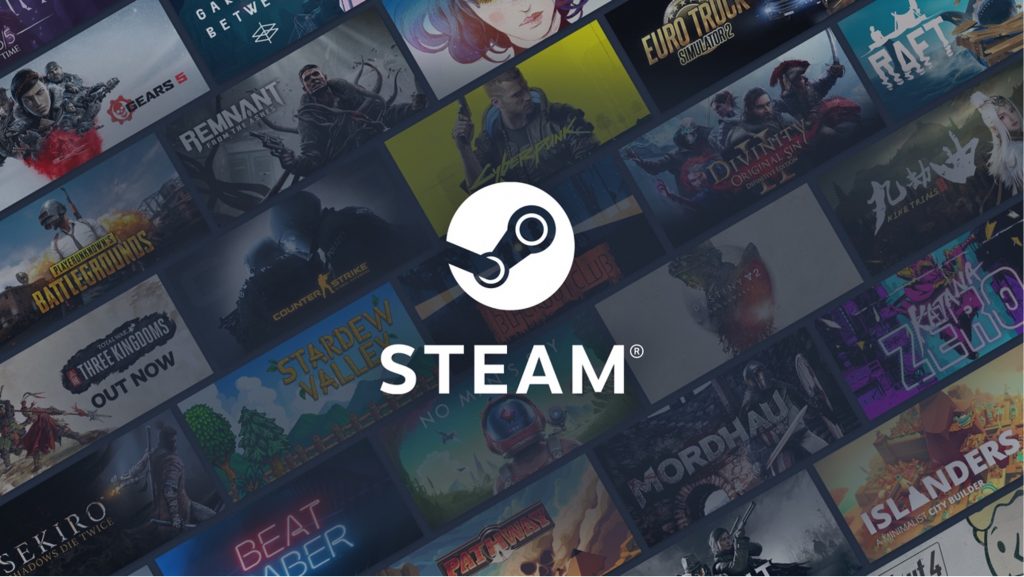
Why Steam Quit Unexpectedly on Mac
The vexing “Steam quit unexpectedly” error message can be caused by various issues, including missing or corrupt files, permission issues, or even a problem with the program itself.
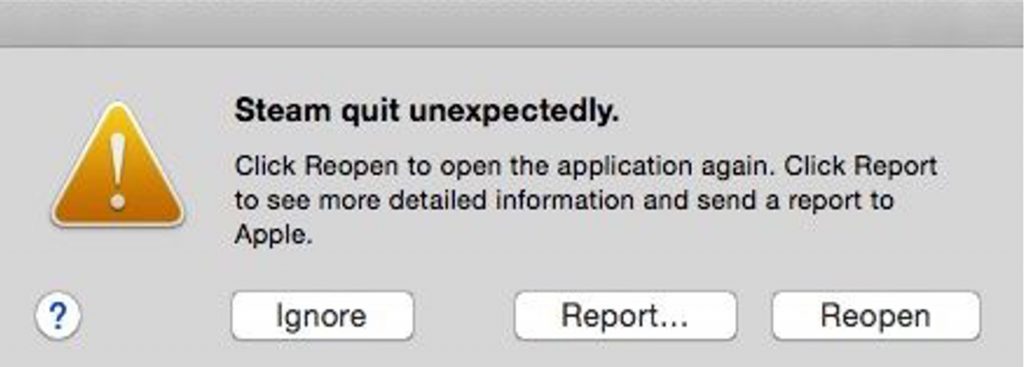
If you keep seeing the error message above, follow the steps below to resolve the issue.
How to Fix Steam Quit Unexpectedly on Mac
1. Restart your Mac
Although it seems like such a simple solution, if the error is being caused by a glitch in the system files, a quick restart should fix the problem. Here’s how to do it:
- Click the Apple icon in the top-left corner.
- Click Restart.
- Select Restart again.
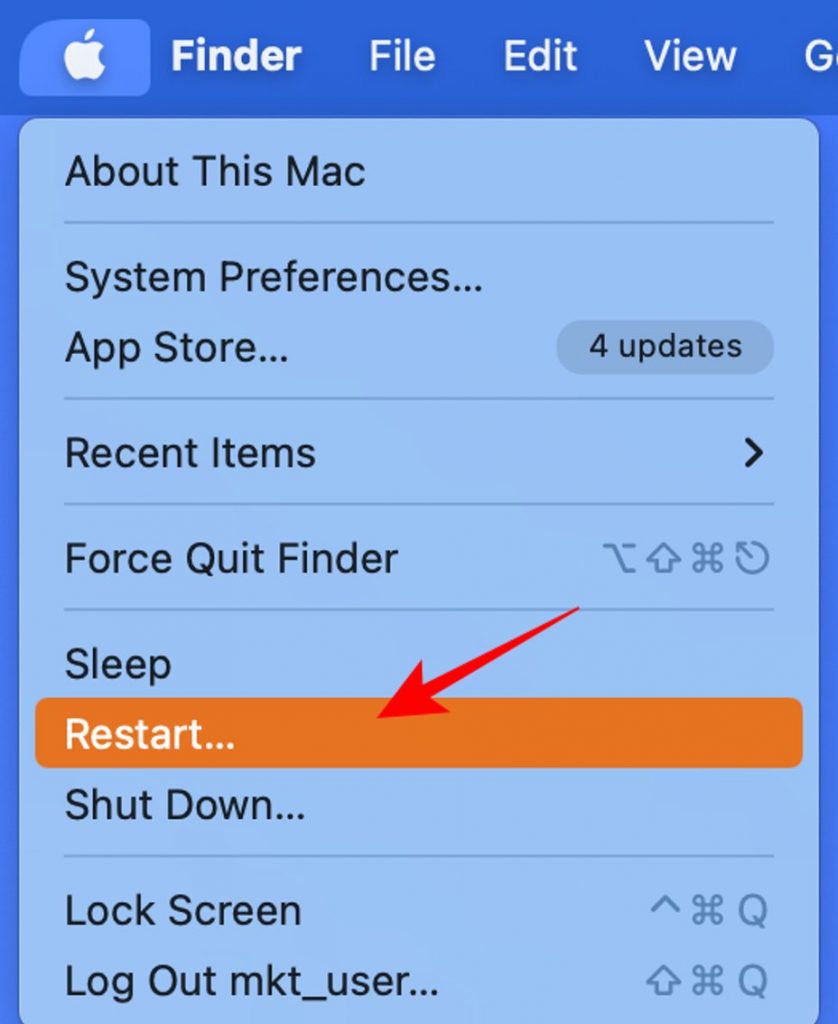
After your Mac has finished rebooting, you can launch Steam to see if the problem still exists.
2. Relaunch Steam with Activity Monitor
A complete reset of the Steam app could help fix any problems it’s having. To accomplish this:
- Select Finder from the Dock and click Open.
- Click Applications > Utilities > Activity Monitor.
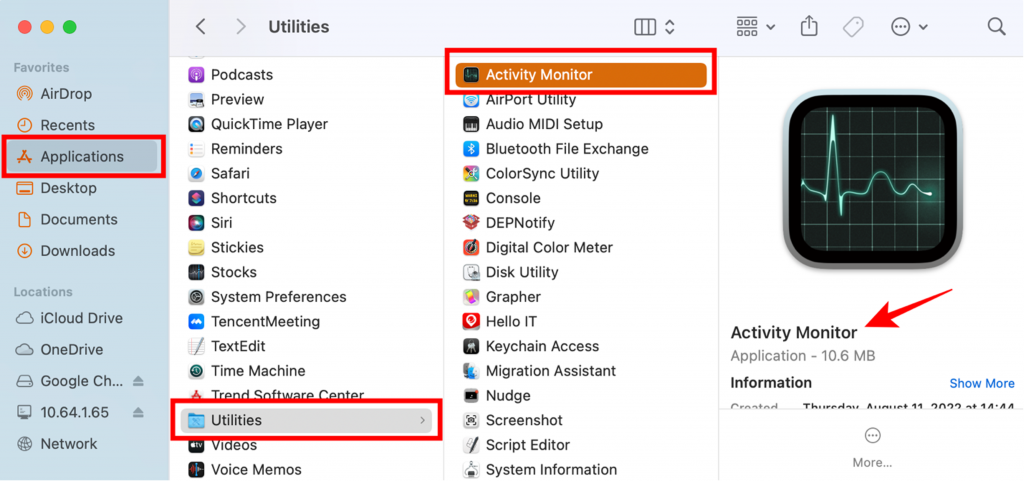
- Type “Steam” into the search bar. You’ll see a list of all active Steam processes.
- Select all the processes and then tap Stop.
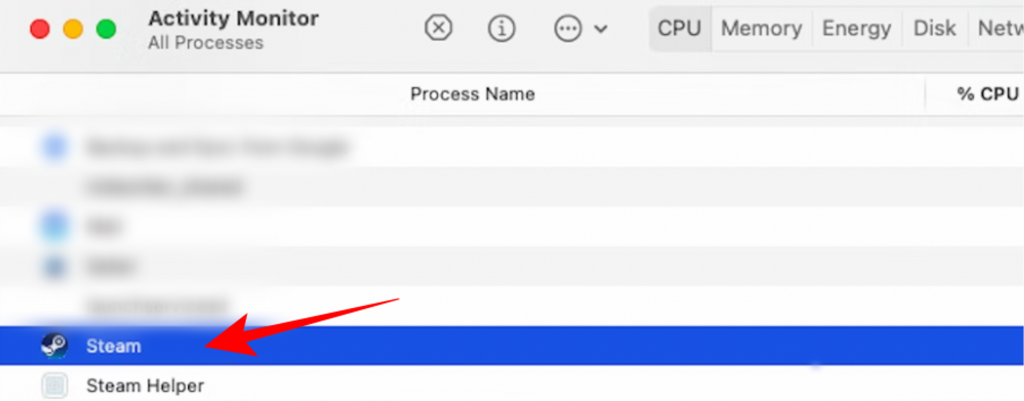
This way will end any Steam-related processes that were running on the computer, at which point you can reopen Steam and see if it loads without a hitch.
3. Update your Mac
To avoid any potential compatibility issues, it’s best to update your Mac to the latest available version of macOS. Here’s how to check for updates:
- Click the Apple icon in the top-left > About This Mac.
- Select Overview from the menu > Software Update.
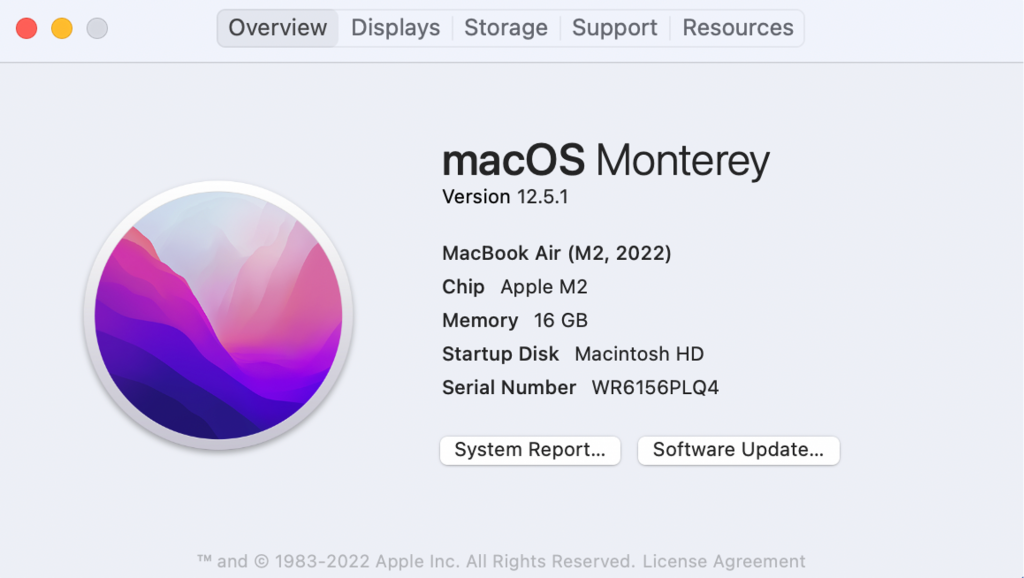
4. Deactivate your antivirus software
There is the possibility that the issue is being caused by a conflict between Steam and your antivirus software. Your antivirus software may be incorrectly identifying certain safe (and essential) Steam files as dangerous.
To check if this is the case, you can launch Steam after first turning off your antivirus software.
5. Check for malware
As you probably already know, viruses and other forms of malicious software are major problems for computers. If you don’t know how to keep your computer free of viruses and other malware, then one may have already infiltrated it.
If malware attacks your computer, it can remove essential system files, causing Steam and other programs to crash abruptly.
You should install a trusted antivirus app such as Antivirus One and use it to scan your computer for malware. If any malware is detected, it will be removed automatically.
6. Set the correct date and time
Incorrect Mac date and time settings can prevent Steam from launching. You can change your computer’s date and time settings in System Preferences.
If you are having problems changing these settings on your Mac, you may need to reset the NVRAM.
7. Clear Steam cache
Because some Steam issues may not be related to the app itself but rather to its cache files (which are stored in your Mac’s Library folder) even reinstalling Steam may not solve the problem.
To delete Steam’s cache from your Mac:
- Open Finder and navigate to Library > Application Support. Delete the Steam folder.
- Select Go to Folder.
- Use Go to Folder to visit ~/Library/Caches, ~/Library/Preferences, and ~/Library/Logs and delete any Steam files from all of them.
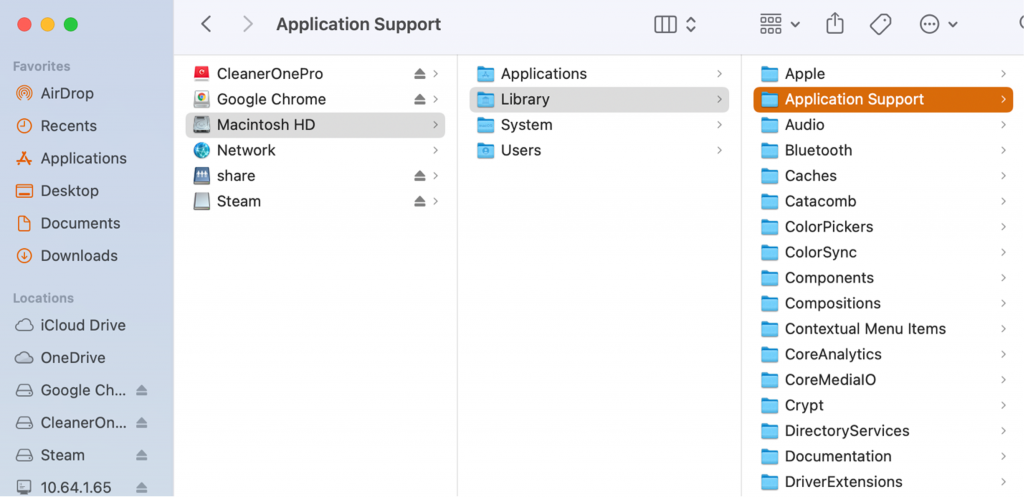
Feel uneasy about removing Library folders? Fortunately, an easier option is also at your disposal! If you want a top-tier Mac optimization tool, look no further than Cleaner One Pro. The app can do everything needed to keep your Mac running at peak performance, from removing unnecessary files and eliminating email attachments to blocking trackers and clearing RAM.
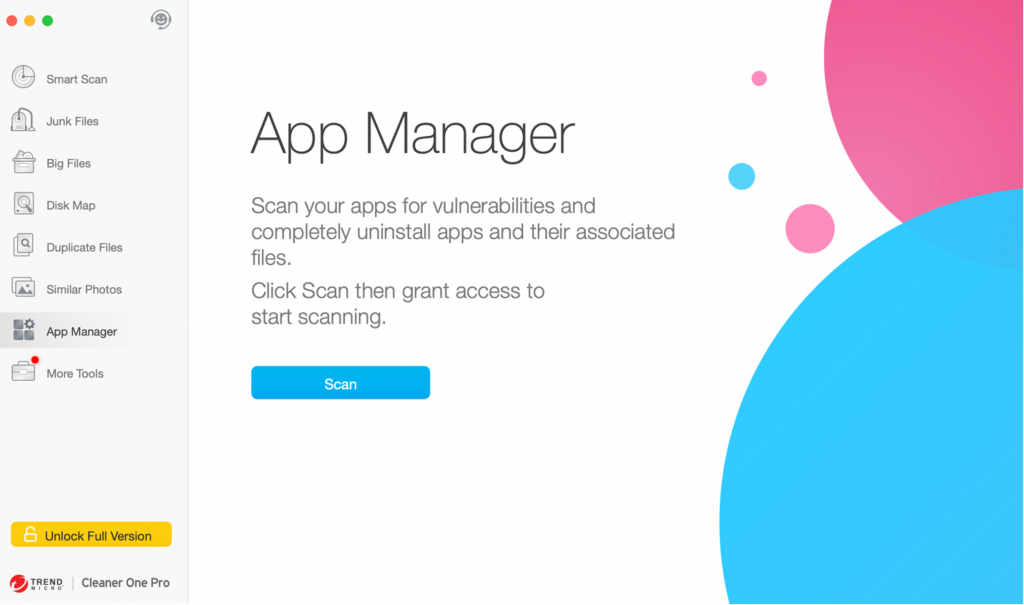
After following the instructions in this article, hopefully, you should no longer experience Steam crashes on your Mac. Nonetheless, if you’ve already tried the aforementioned solutions and are still receiving the error message, you should contact Steam’s customer service. They can provide further solutions specific to your Mac to permanently resolve the issue.
Have fun and good luck in all your games!
