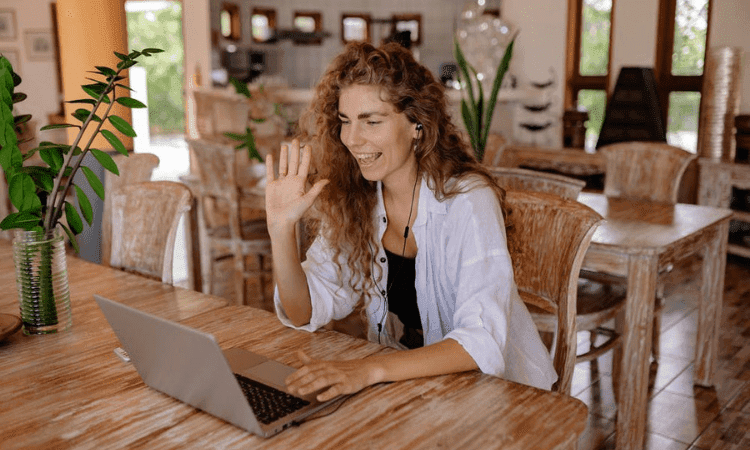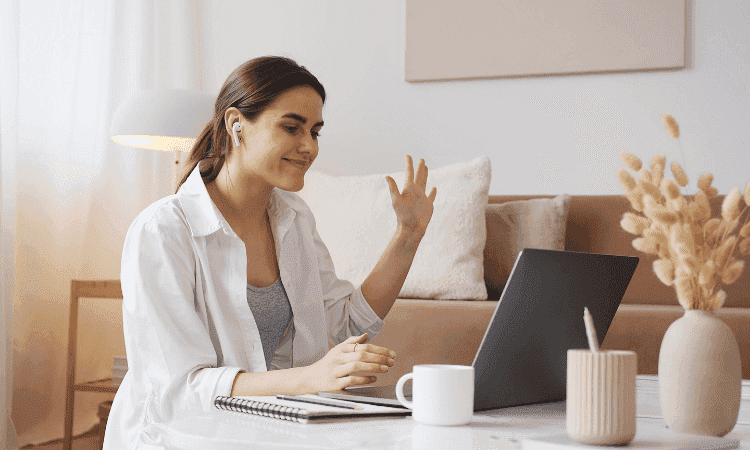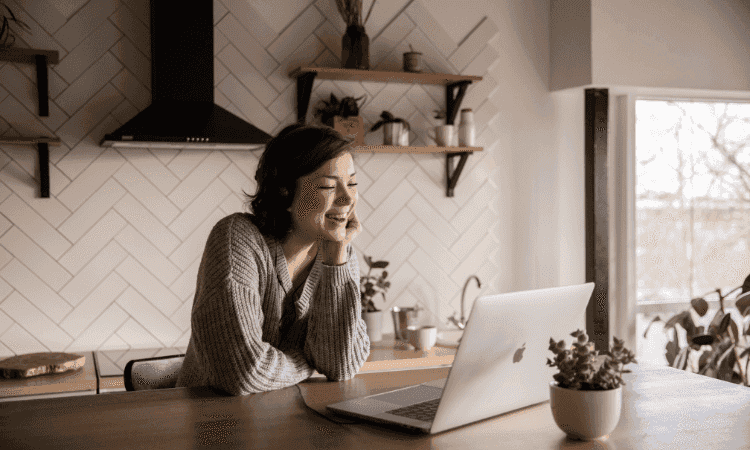In Part 1 of this series, we installed TeamViewer on two computers to provide remote access to the partner’s computer. Now, in Part 2, we’ll access that computer and actually do some maintenance tasks.
Access the Remote Computer
- Double-click the TeamViewer icon on both computers. The Remote Control and Computers & Contacts windows appear.
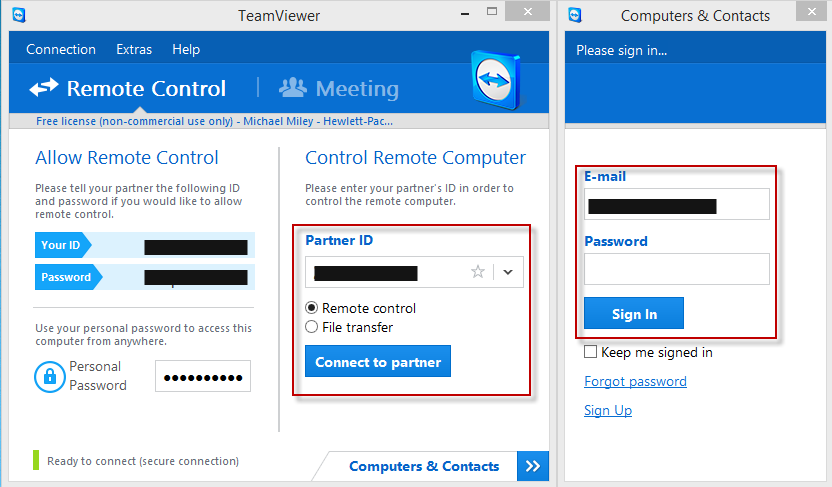
- On the base computer, do one of two things:
- Connect to partner. In the Remote Control Console (under Control Remote Computer) select the Partner ID in the history dropdown menu and click Connect to partner. A prompt appears for you to enter the password of the partner’s computer; then click Log On.
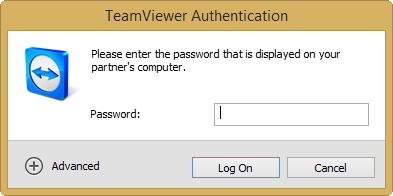
OR:
- Sign in to your account. Enter your TeamViewer account Email and Password in the Computers & Contacts dialog and click Sign In. A list of accessible computers appears in the My Computers list.
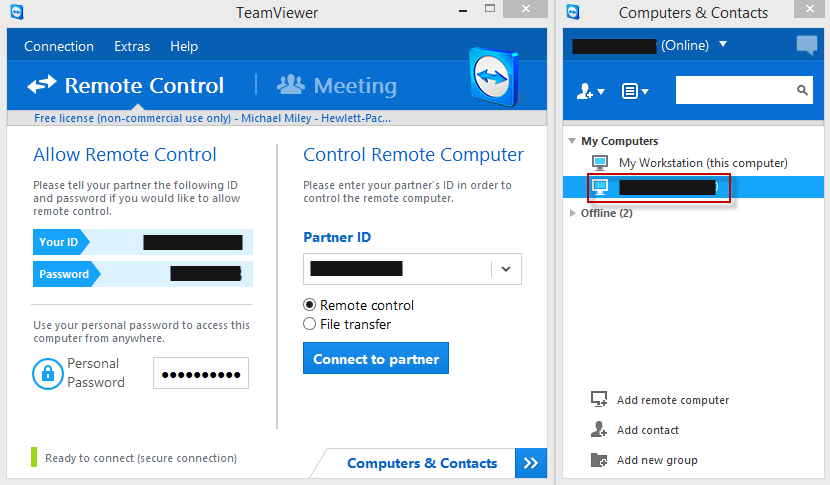
For the second option, double-click the partner you want to access in the My Computers list. TeamViewer opens a window onto the remote computer.
Do Maintenance Tasks
- You can now perform most tasks just as you would if you were seated in front of the computer. For example, to conduct a security scan using any edition of Trend Micro Titanium (aka Trend Micro Security*—and it is your preferred antivirus software, right?), double-click its shortcut on the desktop. The Titanium Console appears.
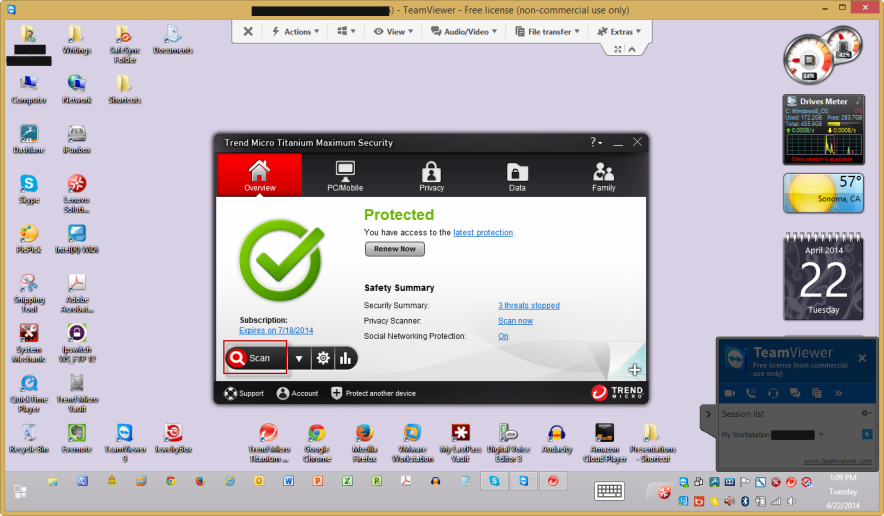
- Click Scan to conduct a quick security scan. Titanium begins the scan and provides a window to show you its progress.
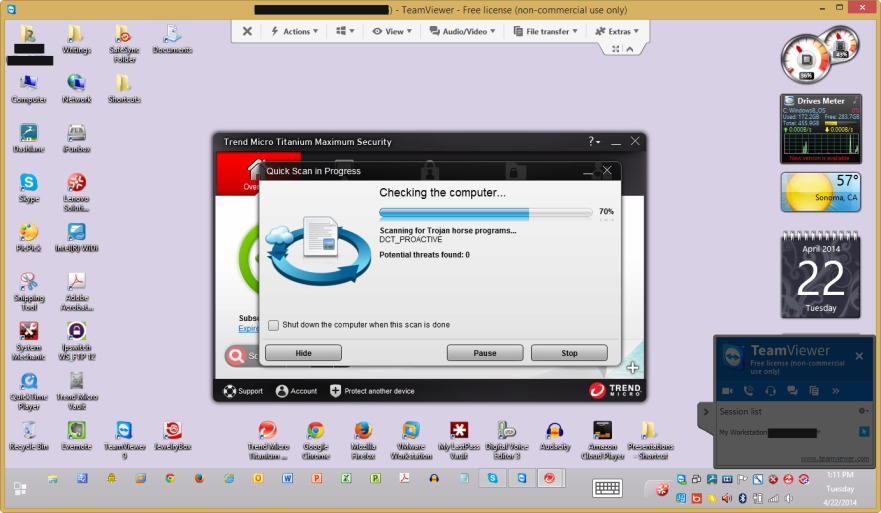
- When the scan is complete, Titanium provides the results of the scan. (There are no threats found in my test case.)
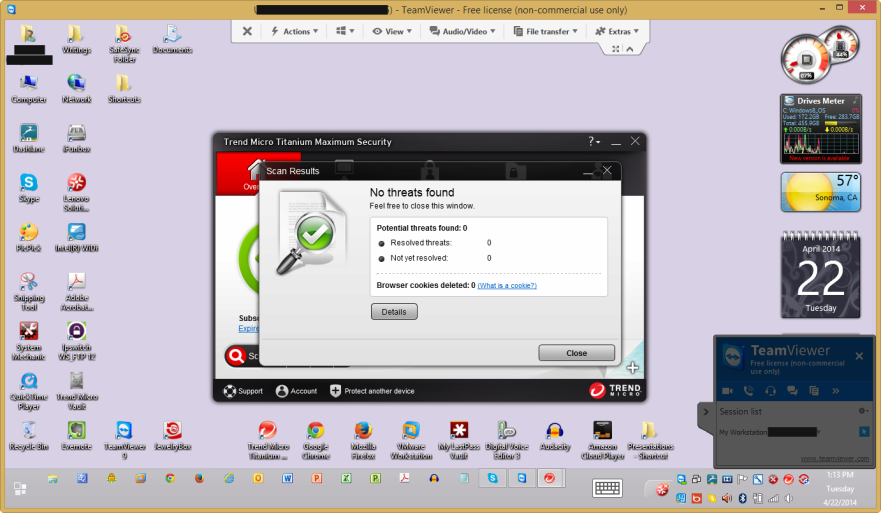
- Click Close to close the window.
- If you have Titanium Maximum Security, you can also use its System Tuner to optimize the system on demand; or you can schedule Titanium to conduct a monthly tune-up.
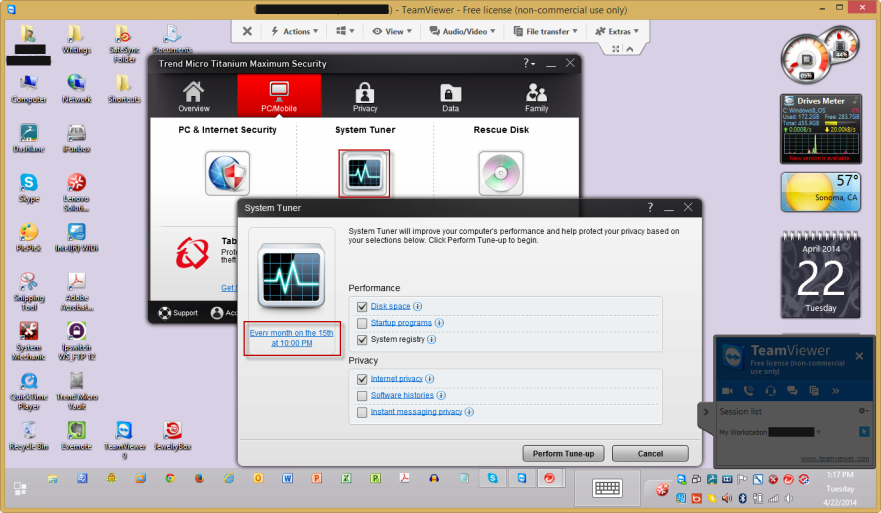
- In the same way, you can access the Windows Administrative Tools, to perform different maintenance tasks, such as Defragment and Optimize Drives.
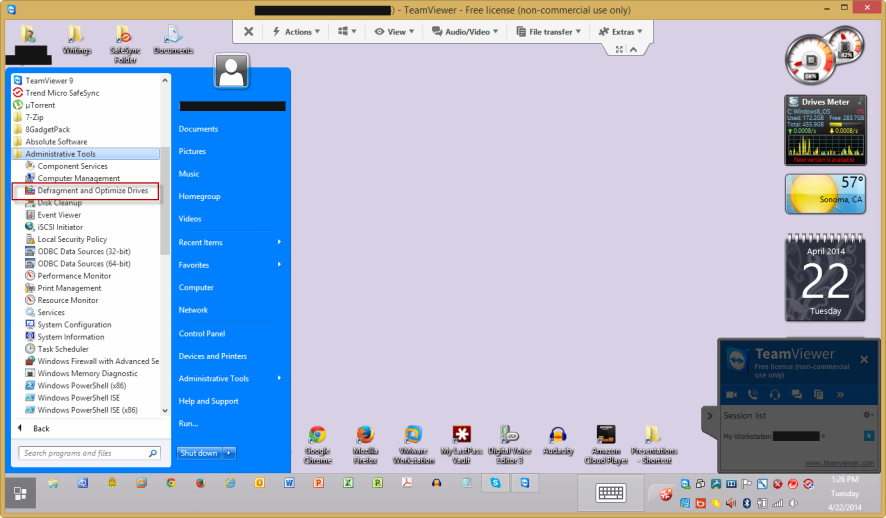
- Similarly, for my mom’s pesky email crashes (she uses Microsoft Outlook), I was able remotely run the Account Repair tool in Outlook to solve the problem.
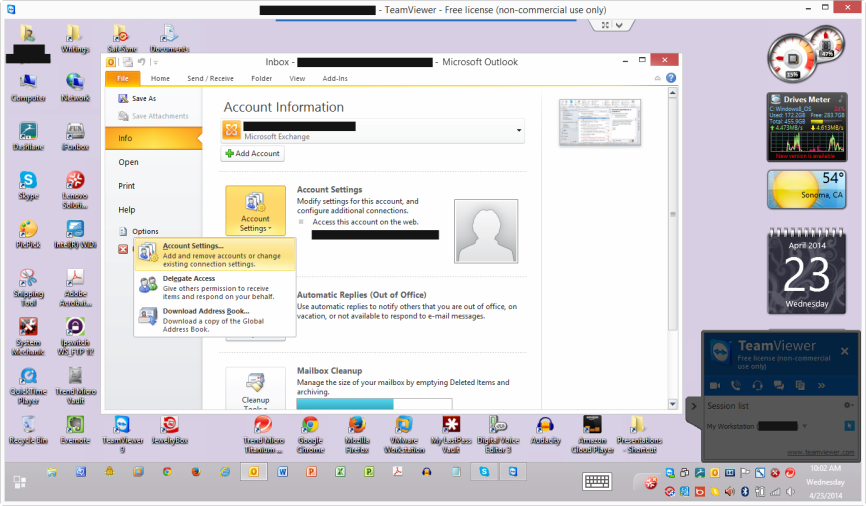
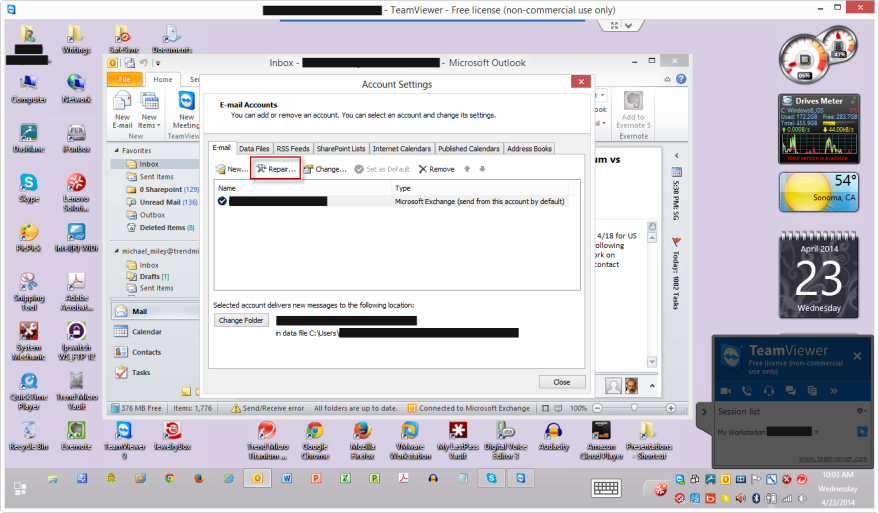
- I also try to encourage folks to use Trend Micro Password Manager to manage their online IDs and Passwords, particularly now, after the Heartbleed SSL bug, since users should change passwords for any online accounts that might have been compromised by the bug (but only after the owners have fixed the problem on their website).
Simply go to Trend Micro Password Manager to download the app and install it for them.
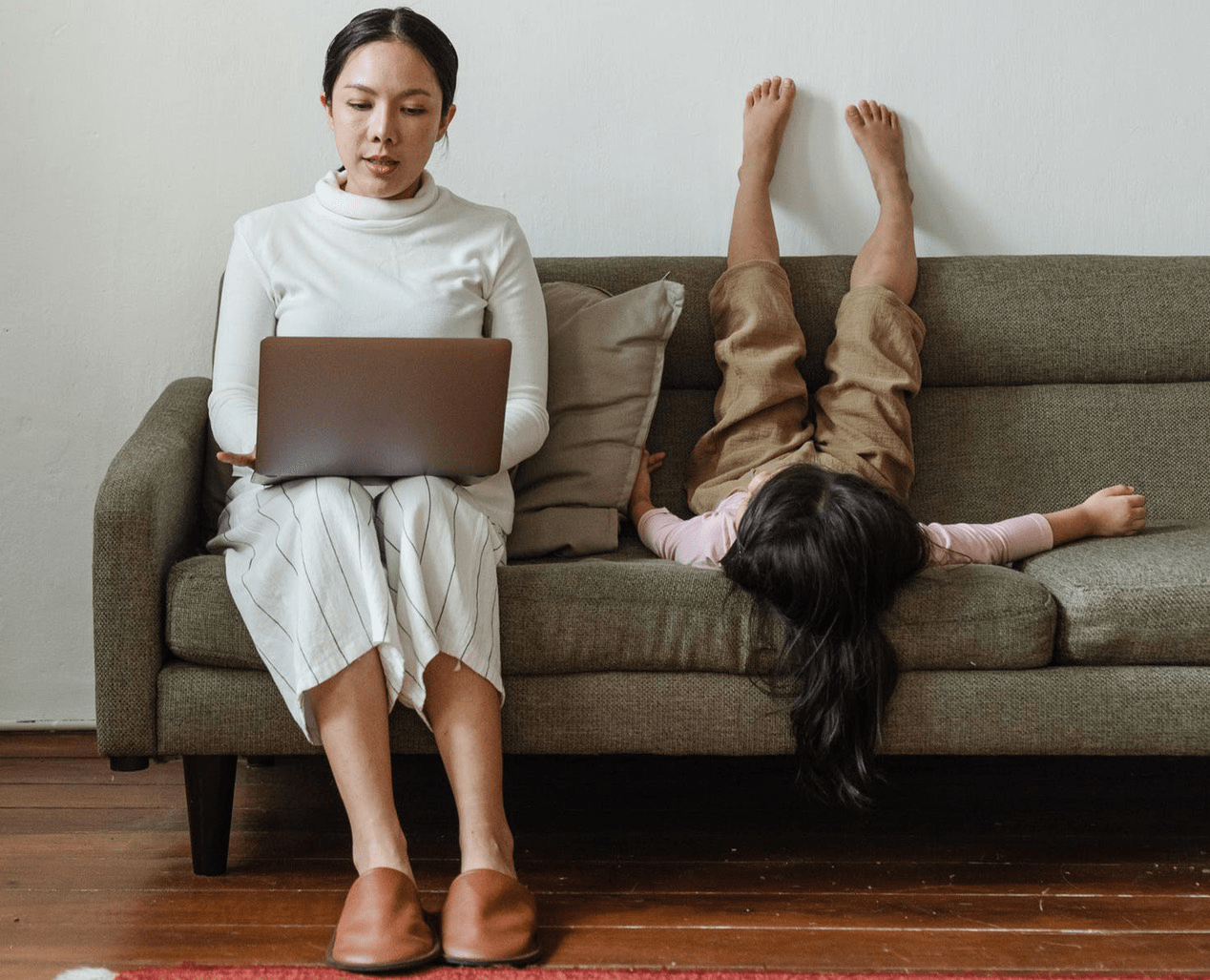
- Once Password Manager is installed, you can instruct them on the setup process (five passwords for free, or unlimited for a yearly subscription fee), which includes creating a Trend Micro account, providing a Master Password for Password Manager, then generating strong passwords for their accounts—though for security reasons, you will not be able to remotely enter their secret Password Manager data for them into the entry fields.
- To give a final example of tasks you can perform remotely, you can even update the remote computer with security updates and patches. Note that, after the update, if you reboot your computer, you’ll lose the remote connection; but it’s simple to reconnect using TeamViewer.
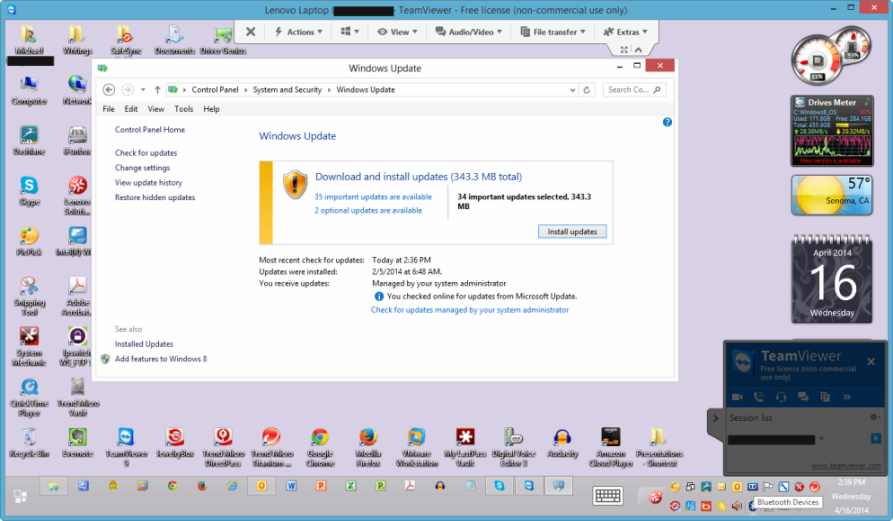
Some TeamViewer Functions
TeamViewer is very feature-rich and you can access many of its features through the dropdown menus in the main TeamViewer Menu (as well as in the Session Dialog).
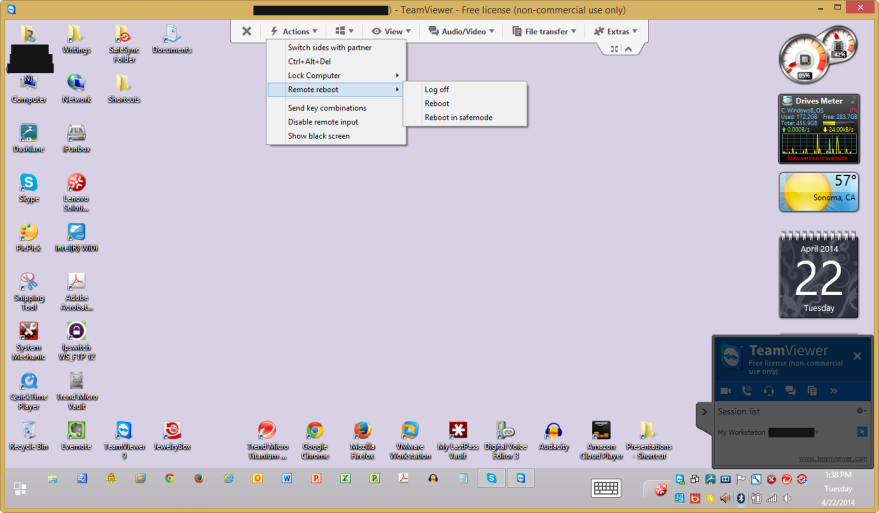
Among the Actions, Windows, View, Audio/Video, and Extras options in the main TeamViewer Menu, included is the ability to transfer files from the local to the remote computer—which is quite handy for providing instructional files to the folks you help.
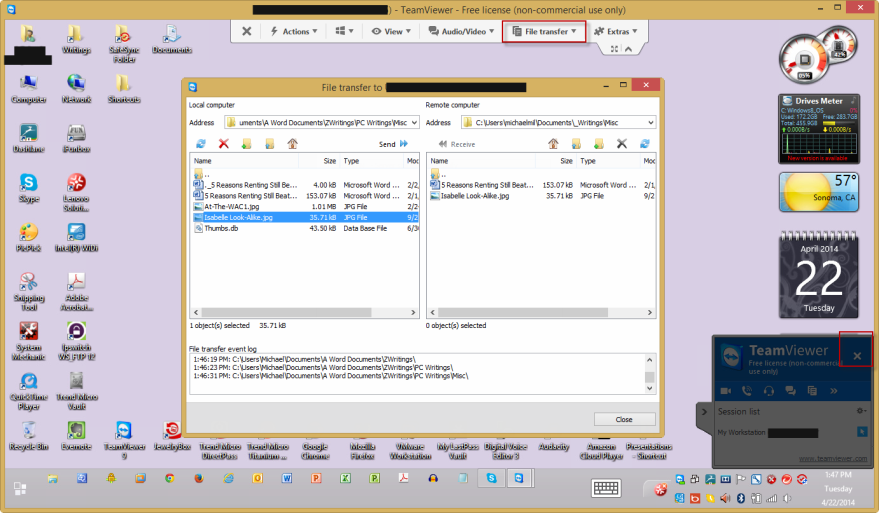
The Session Dialog also provides tools for managing Video, Conference Calls, Voice over IP, Chat, and File functions. You should explore these to get the most out of TeamViewer.
- Click the Close box in the Session Dialog (lower right) to end the remote session.
In Part 3 of Remote Help for Family and Friends, we’ll show you how to set up unattended access and give you some security tips. Click here to read Part 1.
I work for Trend Micro and the opinions expressed here are my own.