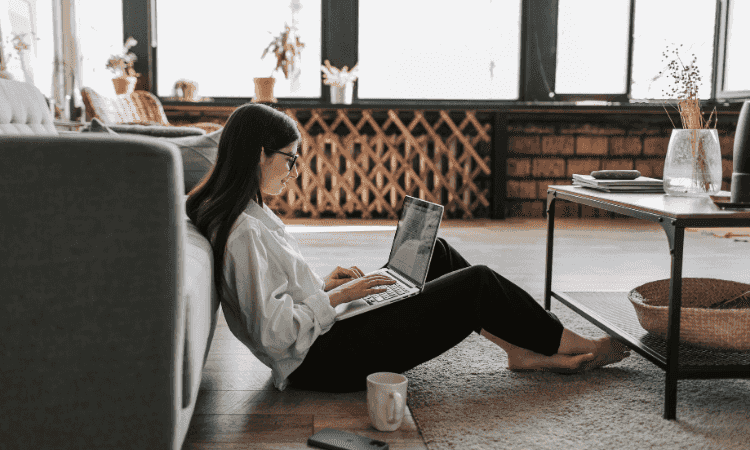We continue our four-part series on protecting your home and family. See the links to the previous parts at the end of this blog.
As you use more internet-connected devices and smart appliances in your home, it’s of utmost importance to make sure your gadgets are properly protected from malware and hackers—and Trend Micro™ Home Network Security (HNS) helps you do just that. But while it’s easy to set up, connect, and configure (and even to forget!), you reap the most benefit when you’re actively involved with it, maintaining and monitoring its features and controls. Start by asking the question: Are you sure your home network is secure? As you learn what network security entails, by the end of this blog you’ll be able to answer that question confidently. The more you’re involved with HNS, as the tech-savvy “guru” of the household, the more you’ll know when things are properly secured. We’ll cover three main topics in Part 3 of our 4-part series, where we help you to test the following features: Threat Blocking, Access Control, and Parental Controls.
1. Threat Blocking
To better understand how HNS blocks malware on malicious websites from being downloaded to your devices, open your browser either from your mobile device or PC then proceed to these links:
http://www.eicar.org/download/eicar.com
http://test-malware.hns.tm
When you run these tests, the test URL will be blocked, your browser will say “Website Blocked by Trend Micro™ Home Network Security,” and the payload will not be downloaded to the test device. The HNS app will then notify you that a web threat has been blocked, along with the name of the test device that was able to detect it. In the future, you should monitor the HNS app for such messages, so you can see which malicious sites your family has been accessing and warn them.
2. Access Control
Next, there are three aspects of Access Control that you should test to familiarize yourself with the features. They are: Approving and Rejecting Devices, Remote Access Protection, and Disconnecting Devices.
Approving and Rejecting Devices
Device control is the first part of access control.
- Navigate to Settings -> Access Control and enable New Device Approval, after completing setup and allowing HNS to scan the network for devices.
- Connect a device that has never been connected to the HNS-secured network. The phone that’s managing the HNS Station will receive a notification indicating, “Request from a new device to join the network”.
- Once you tap the notification, you’re given the option to either Allow Connection or Block the new device’s connection to your network.
Based on the decision to Allow Connection, verify the connection status on the new device by navigating to a webpage or using an application that connects to the internet.
Remote Access Protection
For the next test, Remote Access Protection, you’ll use a real-world remote-access program commonly used in tech support scams. Note that remote desktop software such as LogMeIn, AnyDesk, TeamViewer, and others are not inherently harmful, but malicious hackers often use them for nefarious activities, such as tech support scams, where they lure you into downloading such a program, pretending they need it to “solve” your computer problems. Unsuspecting consumers around the world have fallen victim to such scams, often losing a large amount of money in fake support fees and ransoms. Additionally, such hackers can use remote desktop programs to scoop up your private data and sell it on the Dark Web. Home Network Security gives owners peace of mind by preventing these types of Remote Desktop programs from establishing connections with remote computers. In this test, we will use the free version of TeamViewer.
- Download the remote access software from https://www.teamviewer.com and install it on two devices—e.g., a laptop and desktop computer. (It’s available for phones and tablets too.) One will act as the source, the other the target. The target PC should be on the same home network where HNS is installed. The source PC should be on another network.
- Navigate to Settings -> Access Control -> Remote Access Protection in the HNS app and enable Block Remote Access.
- From the source PC outside of your network, attempt to establish a TeamViewer connection to the target PC and start a session.
HNS will block the TeamViewer session and the HNS app will receive a notification of a remote access connection attempt, along with the name of the target PC. Once you’ve run your tests and understand how this access blocking works, you can delete the instances of TeamViewer on your devices, if you have no need of them.
Disconnecting Devices
Next, you should test Disconnecting Devices.
- To do this, navigate to the Devices page and choose a connected device (indicated by a green status indicator next to the device’s name).
- On the chosen device’s detail page, turn off the “Connect to the Network” switch to disconnect it from the network.
- Using the disconnected device, attempt to browse to a webpage or use an online application to verify that the device no longer has access.
3. Parental Controls
As we indicated in our last installment of this series, there are many facets to HNS’s Parental Controls. In this segment we will check the effectiveness of its Website Filtering, Content Filtering, App Controls, Time Limits, and Connection Alert & Notification capabilities.
Website Filtering
Testing Website Filtering is easy.
- For this test, under the Filtering sector, first assign a test PC with the Pre-Teen-Age Level default profile for Filtered Categories.
- Next, using the browser of your assigned test PC, attempt to go to a website that belongs to the default blocked categories in the Pre-Teen level, such as Personals or Dating.
The browser will show, “”Website Blocked by Trend Micro™ Home Network Security“” and indicate the rule that triggered the block, i.e., the Category: Personals/Dating rule in our test. The HNS app will receive a notification indicating HNS prevented your “Pre-Teen device” was from visiting a Personals/Dating site. Tapping the notification will show more details, such as the time and website visited.
Content Filtering
Moving forward, Content Filtering is next in our checklist.
- Go to the HNS app, proceed to the test user’s profile Settings -> Filtering. Then scroll down to the Content Turn ON Google SafeSearch and YouTube Restricted Mode if they’re turned OFF, or vice-versa.
- The change in settings should be reflected in the browser. To verify this, open a new instance of the browser.
- From the Google Search results page go to Settings -> Search Settings and Turn On SafeSearch should have a checkmark beside it if it’s turned ON by HNS, or it’s unchecked when turned OFF by HNS.
- For YouTube, go to https://www.youtube.com and locate the 3 vertical dots near the SIGN IN button. Scroll down and check whether Restricted Mode is turned ON or OFF, depending on the toggled setting made from the HNS app.
When it’s toggled ON, you can try to search for inappropriate content, such as red band trailersDoing this, the user will see a message that says, “Some results have been removed because Restricted Mode is enabled by your network administrator.” In addition, videos with mature or inappropriate content will not be displayed when you open YouTube’s Home page.
App Controls
To continue, you can test the Inappropriate App Used functionality. Note that this feature only logs the apps opened in your devices; it does not block those apps from being used by the child.
- From the HNS app, toggle on Inappropriate App Used from the Settings of the same test user account profile of the assigned test mobile device.
- Enable Notifications and choose any or all that are listed in the App Category.
Next, on your test mobile device, open any of the apps that correspond to the App Categories you’ve chosen. For instance, when a gaming app is opened, The HNS app should get a notification that a Games App was found in the user’s device. Tapping this notification should open the Report section where more detailed information is presented, such as the name of the app, the amount of time it was used, and the name of the device that triggered the notification.
Time Limits
To test Time Limits, you can set up a simple rule that consists of the chosen days the family member can use the internet, set the internet time limit, and set the time spent on YouTube within the set time period they’re allowed to use the internet, then enable notifications for this rule. As an example:
- Monday, Tuesday, Wednesday, Thursday, Friday
- 30 minutes of Internet allowed, including 15 minutes of YouTube
- Times allowed: 6:00 PM to 10:00 PM
To check if the rule is working, look for when the user attempts to surf and use YouTube beyond what’s permitted by the rule. HNS will block access to the internet and YouTube and provide you with a notification that says the YouTube or internet time limit has been reached by the user account. This notification is also logged in the user profile’s Report section.
Connection Alert & Notification
Let’s wrap up testing the Parental Control features with enabling Connection Alert. This allows you to receive a notification when a device you choose, like your child’s mobile phone, reconnects to your HNS-secure network after getting home from school. To do this, from the HNS App’s User Account > Settings, enable Connection Alert to indicate when the devices you have selected connect to the home network, according to your set schedule. You’ll only receive notifications of connections from HNS during that scheduled time.
And Now, the Answer to Your Question
Is your network secure? As the techie in your household, you’re the designated technical support for the family. As the saying usually goes, “Heavy is the head that wears the crown,” but armed with what you’ve just learned about Trend Micro Home Network Security’s capabilities, your burden will lighten significantly and you and your family will stay safe and secure from constantly evolving network threats. Go to our website for more information on Trend Micro™ Home Network Security. And watch for Part 4 of this series, where we wind up with some additional monitoring and maintenance best practices. Go here for Parts 1 and 2 of our series: You’re in Safe Hands with Trend Micro Home Network Security – Part 1: Setup and Configuration/Trend Micro Home Network Security Has Got You Covered – Part 2: Parental Controls